第五讲 图案填充、块创建与插入、技术要求、绘制零件图
(一) 图案填充命令
启动命令
◆命令: Bhatch
◆“绘图”菜单 在“绘图”菜单中单击“图案填充”选项
◆“绘图”工具栏 在“绘图”工具栏中单击图案填充图标
用任意一种方式启动命令后,系统弹出如图 13-1所示的“边界图案填充”对话框快速选项卡。该对话框的主要选项含义如下:
1.类型 设置图案类型。在其下拉列表选项中“预定义”为用AutoCAD的标准填充图案文件中的图案进行填充;“用户定义”为
用用户自己定义的图案进行填充;“自定义”表示选用 ACAD.PAT图案文件或其它图案中的图案文件。
2.图案 确定填充图案的样式。单击下拉箭头,出现填充图案样式名的下
拉列表选项供用户选择;单击其右边的对话框按钮图标将出现如图 13-2所示的“填充
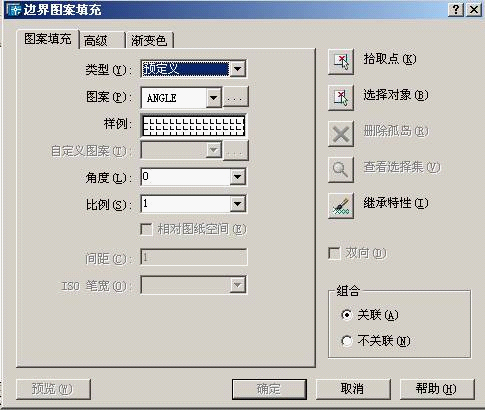
图案调色板”对话框,显示系统提供的填充图案。用户在其中选中图案名或者图案图标后,单击“确定”按钮,该图案即设置为系统的默认值。机械制图中常用的剖面线图案为 ANSI31。
3.样例 显示所选填充对象的图形。
4.角度 设置图案的旋转角。系统默认值为0。机械制图规定剖面线倾角为45°或135°,特殊情况下可以使用30°和60°。若选用图案ANSI31,剖面线倾角为45°时,设置该值为0°;倾角为 135°时,设置该值为90°。
5.比例 设置图案中线的间距,以保证剖面线有适当的疏密程度。系统默认值为1。
6.拾取点 提示用户选取填充边界内的任意一点。注意:该边界必须封闭。
7.选择对象 提示用户选取一系列构成边界的对象以使系统获得填充边界。
8.预览 预览图案填充效果。
9.确定 结束填充命令操作,并按用户所指定的方式进行图案填充。
实例讲解
以轴承座为例,介绍用 AutoCAD2004表达机件视图的步骤和方法。
1、创建或调用样板图。
2、布图 打开中心线层,运用直线命令绘制图中的主要中心线。这一步应注意中心线的位置安排要考虑给尺寸标注留出空间。
3、画机件的主、左视图。如图13-3。
4、选择适当的表达方法并修改视图。如图13-4。
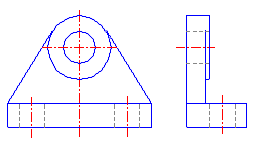
图13-3
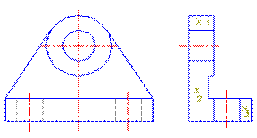
图13-4
5、画剖面符号。方法和步骤如下:
1 、启动“图案填充”命令。
2 、在如图 13-1所示的“边界图案填充”对话框“快速”选项卡中,选取“类型”为“预定义”;“图案”为ANSI31;角度为0°;比例为2。
3 、单击“拾取点”按钮,在要画剖面线的区域内取点。如图 13-4左视图中的1、2、3点。此时,选中的区域内亮显。
4 、回车,返回“边界图案填充”对话框。
5、 单击“预览”按钮,预览剖面线在图中的显示情况。
6、 单击“确定”按钮,将剖面线绘制到图中。如图 13-5。
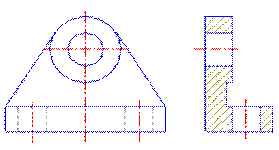
图 13-5
7、存盘退出。
(二)AutoCAD中块的创建和插入
用AutoCAD绘图的最大优点就是AutoCAD具有库的功能且能重复使用图形的部件。利用AutoCAD提供的块、写入块和插入块等操作就可以把用AutoCAD2007绘制的图形作为一种资源保存起来,在一个图形文件或者不同的图形文件中重复使用。
一、创建及插入
AutoCAD2007中的块分为内部块和外部块两种,用户可以通过“块定义”对话框精确设置创建块时的图形基点和对象取舍。
1、图块及其作用
﹡图块是由一个或者多个对象组成的对象集合。
﹡使用图块可以简化绘图过程。
﹡使用图块能系统地组织绘图任务。
﹡使用图块能减小图形文件的大小。
2、存储图块(WBLOCK)
在“写块”对话框中,确定块的组成对象、插入基点、图块文件名及存盘位置等。
注:﹡启动存储图块命令的方法是:在命令窗口键入“WBLOCK”或别名“W”。
﹡执行 WBLOCK 命令之前,构成块的组成对象必须已经生成。
﹡用存储图块命令 (WBLOCK) 定义 的图块能被别的图形文件引用。
3、插入图块(INSERT)
【插入】→【块…】
在“插入”对话框中确定图块文件名、插入点、比例因子和旋转角度等。
4、定义块属性(ATTDEF)
【绘图】→【块】→【定义属性… 】
打开“属性定义”对话框,设置属性标记、输入提示、缺省属性值、插入点、属性模式和文字格式等。
创建粗糙度图块及其属性的方法步骤:
1、绘制粗糙度符号。
2、创建属性定义。
3、创建粗糙度图块(块的组成对象为粗糙度符号及所定义的属性)。
5、编辑属性值(ATTEDIT)
【修改】→ 【对象】→ 【属性】→【单个…】
选择带属性的块参照后,在打开的“编辑属性”对话框中修改其属性值。
补充说明:
最好在0层定义图块,这样做的好处是:无论图块被插入到哪一个图层,块中对象的颜色、线型和线宽特性都将与插入层的颜色、线型和线宽设置保持一致。
(三)用AutoCAD标注技术要求
一、创建、标注表面粗糙度
1、创建粗糙度符号
( 1)、绘制如图13-9所示的表面粗糙度符号。
(2)、在“格式”下拉式菜单中单击“文字样式”子菜单,弹出“文字样式”对话框,在其中设置“字高”为“0”,“宽度比例”为“0.7”。
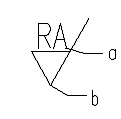
图 13-9
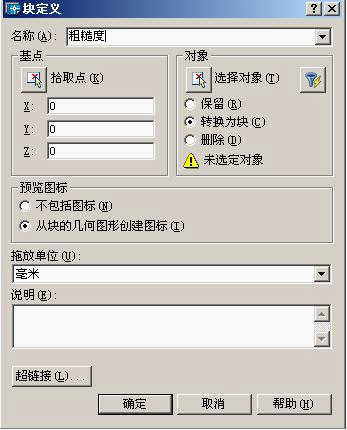
图 13-10
![]()
![]()
( 3)、单击“绘图”工具栏上的创建块图标 ![]() ,AutoCAD弹出如图13-10 所示的“块定义”对话框,在“名称”输入框中输入“粗糙度”;单击“选择对象”按钮,在屏幕上将粗糙度符号与属性一起定义成块,然后单击“拾取点”,确定图13-9中的插入点b,单击“确定”系统弹出“编辑属性”对话框,在其中可修改粗糙度的默认值,再单击“确定”即完成块定义。
,AutoCAD弹出如图13-10 所示的“块定义”对话框,在“名称”输入框中输入“粗糙度”;单击“选择对象”按钮,在屏幕上将粗糙度符号与属性一起定义成块,然后单击“拾取点”,确定图13-9中的插入点b,单击“确定”系统弹出“编辑属性”对话框,在其中可修改粗糙度的默认值,再单击“确定”即完成块定义。
2、插入粗糙度符号
单击“绘图”工具栏上的插入块图标 ![]() , AutoCAD弹出 “插入”对话框,在“名称”输入框选择“粗糙度”,确定“插入点”和“旋转”为在屏幕上指定,缩放比例为统一比例后在屏幕上选取插入点(应用对象捕捉中的“最近点”,将粗糙度符号插入到需要的位置并旋转角度(15)。此时命令窗口将提示用户输入新的粗糙度值(6.3)。如图13-11。
, AutoCAD弹出 “插入”对话框,在“名称”输入框选择“粗糙度”,确定“插入点”和“旋转”为在屏幕上指定,缩放比例为统一比例后在屏幕上选取插入点(应用对象捕捉中的“最近点”,将粗糙度符号插入到需要的位置并旋转角度(15)。此时命令窗口将提示用户输入新的粗糙度值(6.3)。如图13-11。
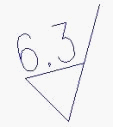
图 13-11
二、标注尺寸公差
• 启动命令:
◆命令 mstyle
◆“标注”菜单 在“标注”菜单中选择“样式”子菜单
◆“标注”工具栏 在“标注”工具栏中单击标注样式图标 ![]()
2、启动命令后,可利用“标注样式管理器”对话框设置尺寸公差标注样式。
在“标注样式管理器”对话框中,单击“新建”按钮, AutoCAD弹出一个“创建新标注样式”对话框,在“新样式名”中输入名称后,对话框变成如图13-15所示的“新建标注样式”,单击“公差”选项,就可完成设置。各选项含义如下:
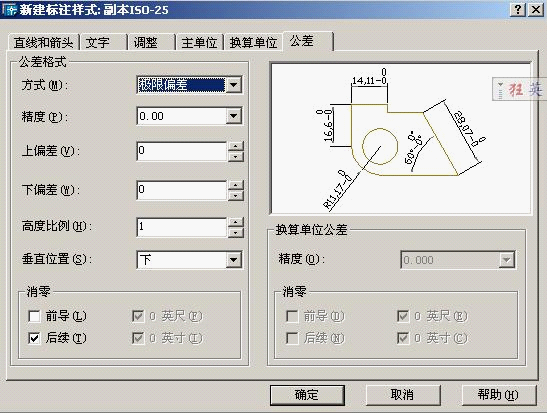
图 13-15 “公差”选项卡
3、公差格式选项组 设置公差格式。
(1)方式 设置公差表示形式,其下拉表中有五种选项:无 -无公差标注,如图13-16(a);对称-对称分布标注,如图13-16 (b);极限偏差-上下偏差数值不等,符号为正或负,如图13-16(c);极限尺寸-用极限尺寸标注, 如图13-16(d);基本尺寸-标注基本尺寸, 如图13-16(e)

(a) (b) (c) (d) (e)
图 13-16 尺寸公差格式
三、标注形位公差
1、功能:标注形位公差。
2、启动命令:
◆命令: Tolerance
◆“标注”菜单 在“标注”菜单单击“形位公差”子菜单
◆“标注”工具栏 在“标注”工具栏上单击形位公差图标 ![]()
用上述方法中任一种命令输入,则 AutoCAD会弹出如图13-17所示的“形位公差”对话框。
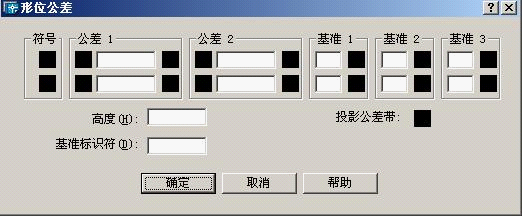
图 13-17 “形位公差”对话框
例:标注图 13-18零件图中的圆度和圆柱度误差。
1.在“标注”工具栏中单击“快速引线标注”图标启动快速引出标注命令,绘制形位公差标注引线;
2.绘制基准符号,用单行文字输入方法和移动命令在其中输入“B”;
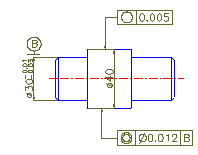
图 13 - 18
3.在“标注”工具栏中单击“形位公差”图标,在弹出的“形位公差”对话框中单击“符号” 框弹出如图13-19“符号”选择框,选择圆柱度符号;单击公差1拾取直径符号“φ”,在其输入框中输入0.012;在基准1中输入“B”。
4.单击“确定”,完成该项形位公差的标注。
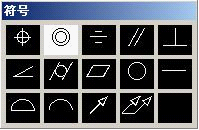
图 13 - 19 “符号”选择框
(四)用AutoCAD绘制零件图
轴类零件是最常见的零件之一,这类零件的视图较简单。下面以图 13-21所示轴为例,介绍用AutoCAD2007绘制零件图的步骤和方法。
一、调用 A3样板图
二、绘制视图
1.打开1层,用直线命令绘制轴的中心线。注意其位置要使图形布局合理;用偏移命令绘制轴线上方的主要轮廓线;用修剪命令进行修剪。如图13-21。
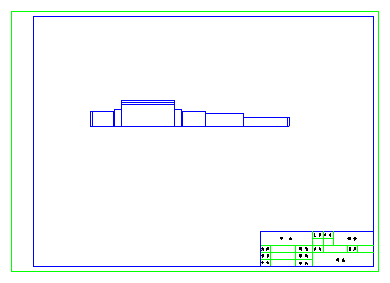
图 13-21
2.用倒角、画圆及修剪命令绘制齿形轮廓、键槽和倒角。修改中心线属性。
3.用镜像命令复制轴线下方的轮廓;单击“绘图”工具栏上的“样条曲线”图标,绘制局部断裂线;作移出剖面图并标注;用图案填充命令绘制剖面线。
4.标注尺寸、技术要求
在“格式”下拉式菜单中选择“尺寸样式”项利用对话框设置尺寸标注样式并进行尺寸标注; 打开文字层,用多行文字输入方法填写技术要求及标题栏。如图 13-24。
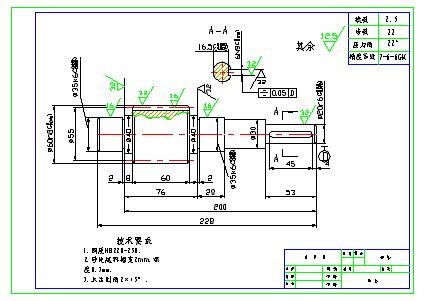
图 13-24
5.检查。
6.存盘或打印输出。
u 总结与巩固(小结、考核知识点、作业等)
(课堂小结) 1、图案填充命令,2、块的创建与插入,3、标注技术要求,4、用AutoCAD绘制零件图的步骤。
1;所有标注为智造资料网zl.fbzzw.cn的内容均为本站所有,版权均属本站所有,若您需要引用、转载,必须注明来源及原文链接即可,如涉及大面积转载,请来信告知,获取《授权协议》。
2;本网站图片,文字之类版权申明,因为网站可以由注册用户自行上传图片或文字,本网站无法鉴别所上传图片或文字的知识版权,如果侵犯,请及时通知我们,本网站将在第一时间及时删除,相关侵权责任均由相应上传用户自行承担。
内容投诉
智造资料网打造智能制造3D图纸下载,在线视频,软件下载,在线问答综合平台 » AutoCAD2007教程(五)图案填充、块创建与插入、技术要求、绘制零件图(图文教程) ...


