使用PROE创建三维管道一般有三种方法:
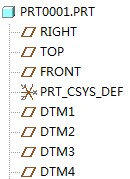

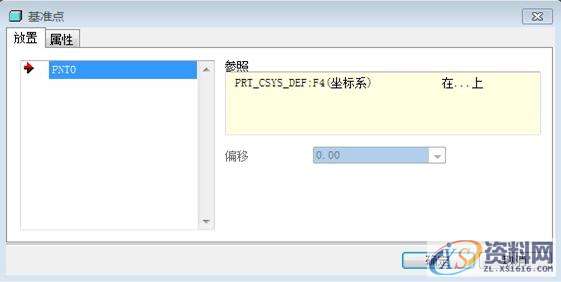
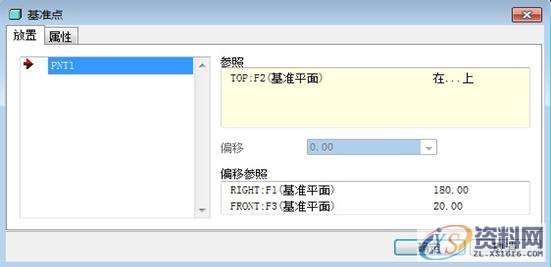
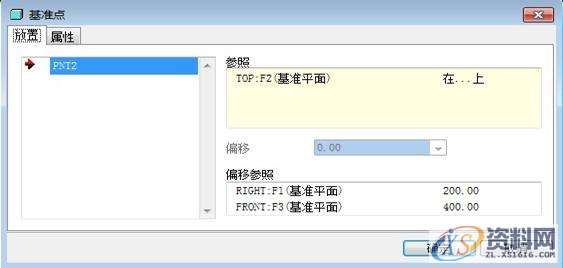
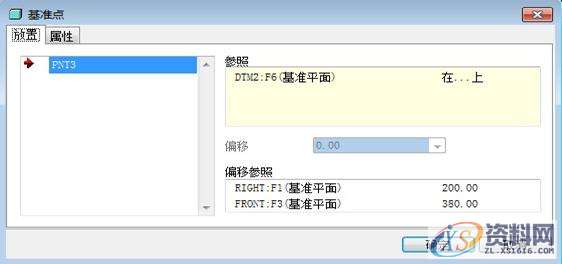
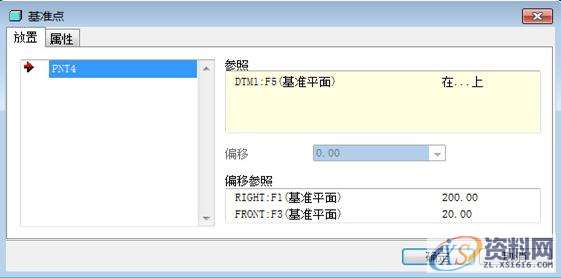
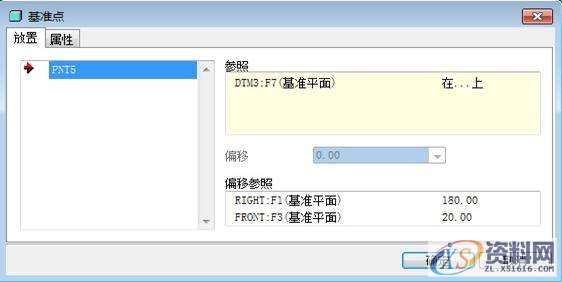
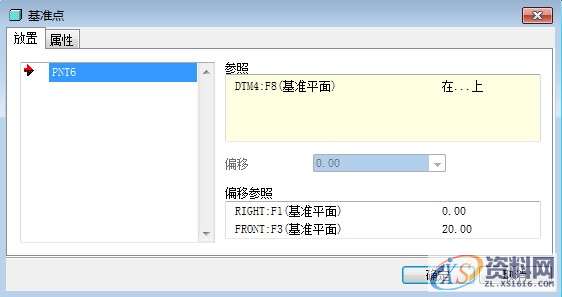
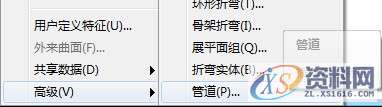
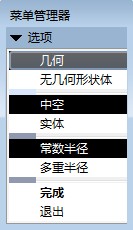


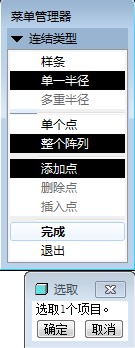
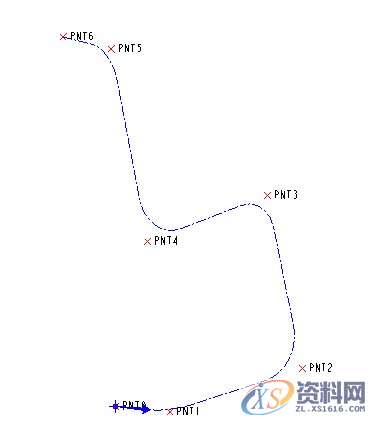
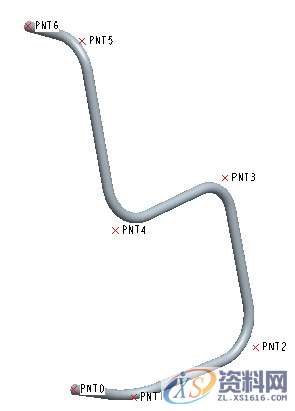

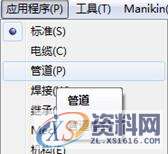

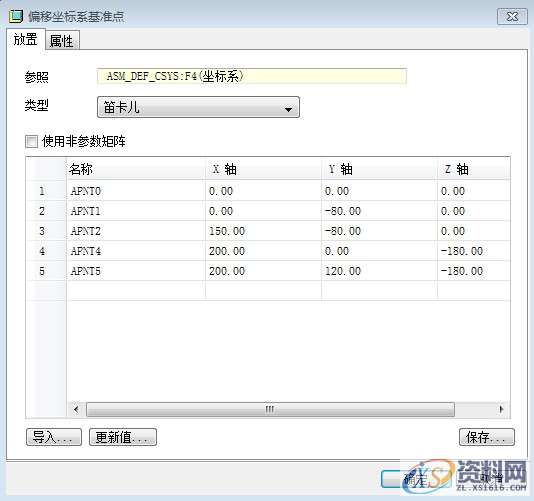
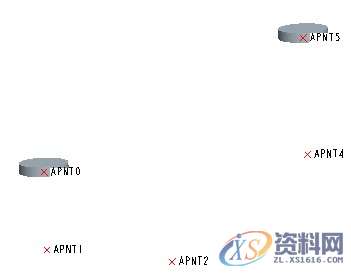
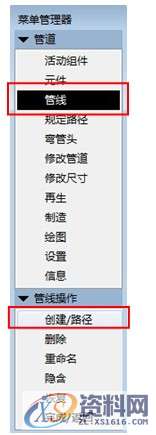

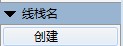

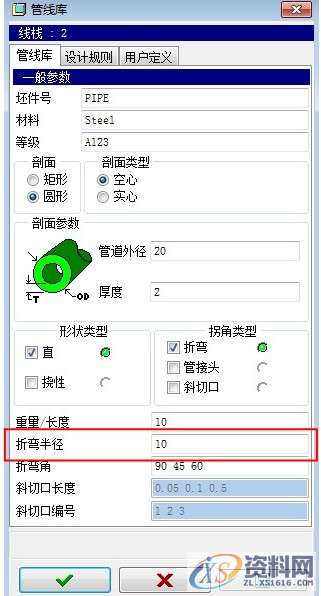


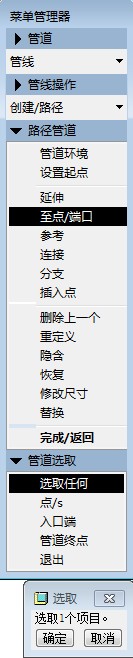

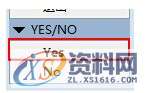
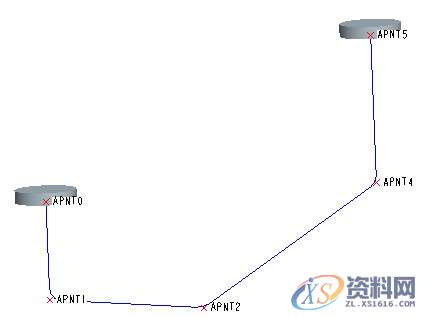
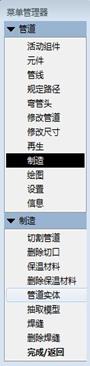

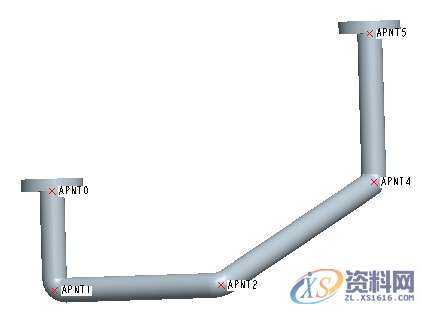


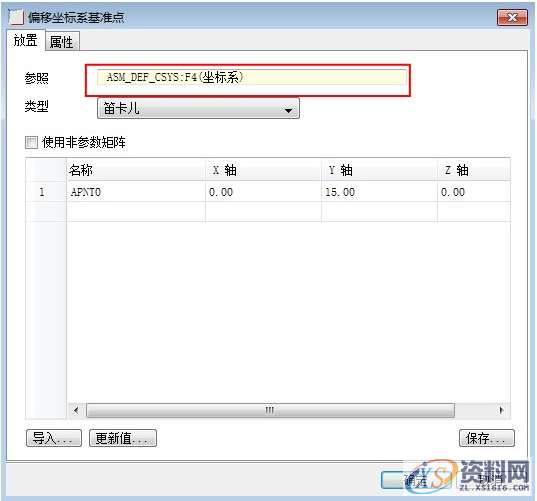
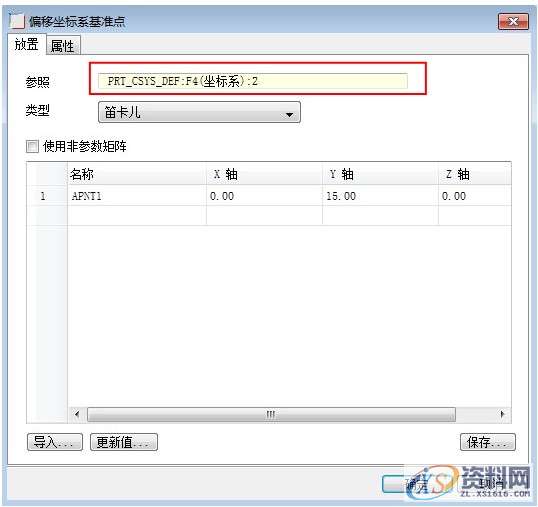



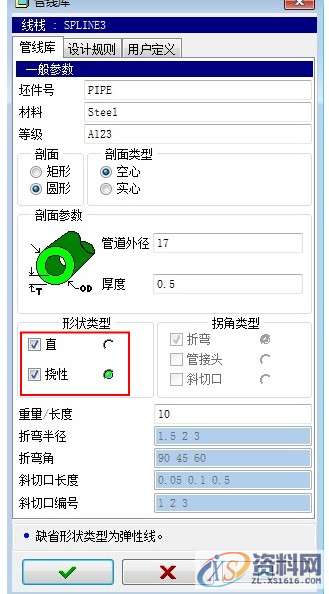

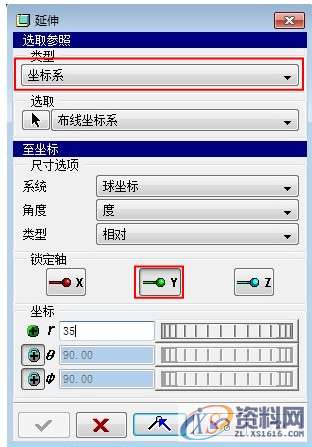


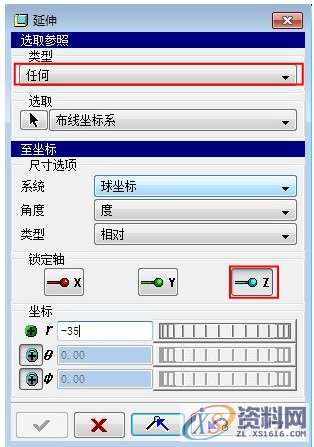
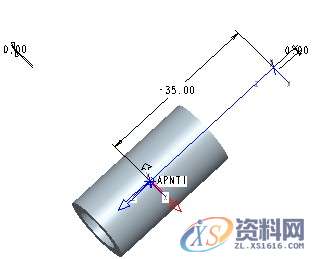

 确定后,点击【至点/端口】如图10-50
确定后,点击【至点/端口】如图10-50 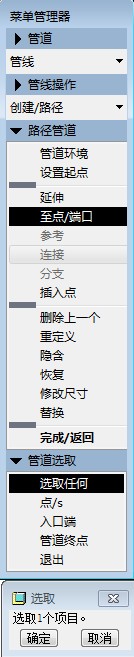
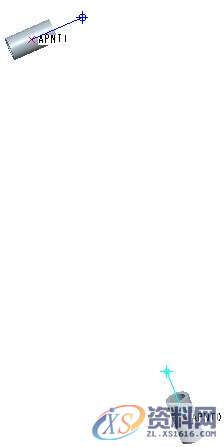

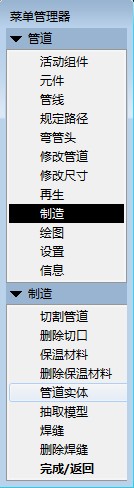
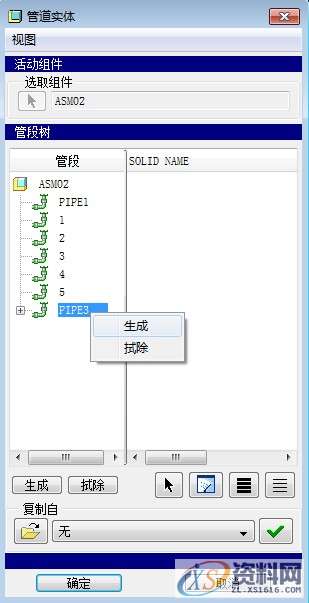

第一种方法、3维曲线扫描:先绘制一条曲线,然后再以这条曲线为中心线进行扫描成管道状的实体,这个零件的轨迹是空间的,所以不推荐使用扫描来实现。
第二种方法、“插入”高级特征:仅仅是个特征有一定的局限性,比如只能在零件模式下使用,装配模块是出不来管道实体的。
第三种方法、使用管道模块:功能强大优势明,工艺上,多数管道都是在各零件安装定位后安装,我们设计也是如此,因此管道(piping)只能在装配模式下才可以调用是明智的。
优点如下:
(1) 方便定义管理多种管线。
(2) 布线方法多样、灵活、方便。
(3) 方便提取管道信息。
(4) 适合于管路复杂的装配设计。
下面以几个实例来讲述管道的建模过程。
N95口罩耳带机、N95切片加内置鼻梁一体机、N95口罩机整套现货,预订电话:13018639977
CNC数控编程培训、塑胶模具设计培训,冲压模具设计培训,精雕、ZBrush圆雕培训、Solidworks产品设计培训、pro/E产品设计培训,潇洒职业培训学校线下、线上网络学习方式,随到随学,上班学习两不误,欢迎免费试学!
学习联系李老师电话:13018639977(微信同号)QQ:2033825601
学习地址:东莞市横沥镇新城工业区兴业路121号-潇洒职业培训学校
10.1 使用“插入”高级特征绘制管道
步骤1:先建立4个基准面,均为TOP面偏移,偏移距离分别为415,425,880,890。如图10-1,10-2。
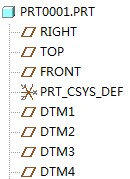

图10-1 基准面模型树显示 图10-2建立好的基准面
步骤2:建立七个基准点。点击 ,弹出如图的【基准点】对话框。依次按照图10-3、10-4、10-5、10-6、10-7、10-8、10-9中的标注定义点的位置。
,弹出如图的【基准点】对话框。依次按照图10-3、10-4、10-5、10-6、10-7、10-8、10-9中的标注定义点的位置。
 ,弹出如图的【基准点】对话框。依次按照图10-3、10-4、10-5、10-6、10-7、10-8、10-9中的标注定义点的位置。
,弹出如图的【基准点】对话框。依次按照图10-3、10-4、10-5、10-6、10-7、10-8、10-9中的标注定义点的位置。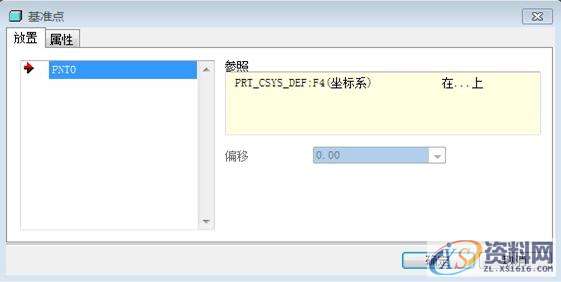
图10-3 PNT0的定位
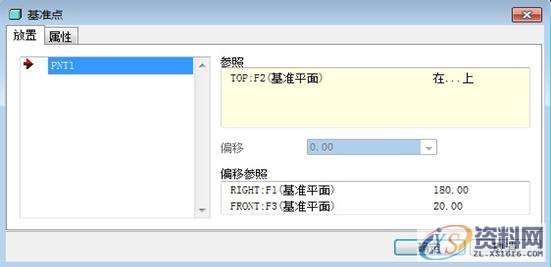
图10-4 PNT1的定位
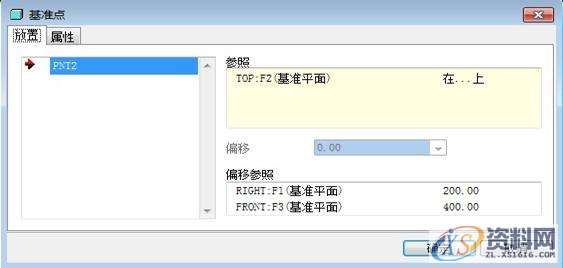
图10-5 PNT2的定位
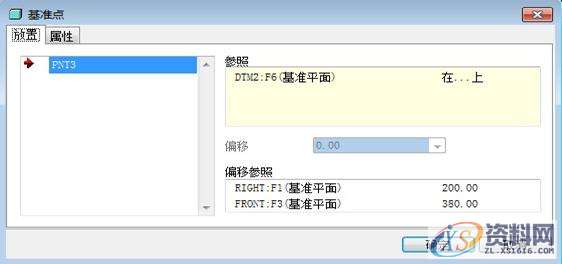
图10-6 PNT3的定位
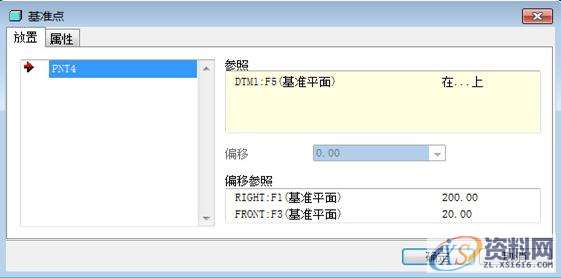
图10-7 PNT4的定位
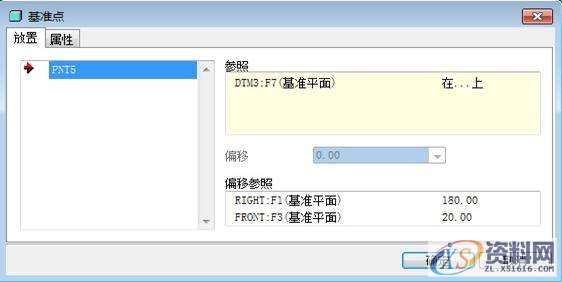
图10-8 PNT5的定位
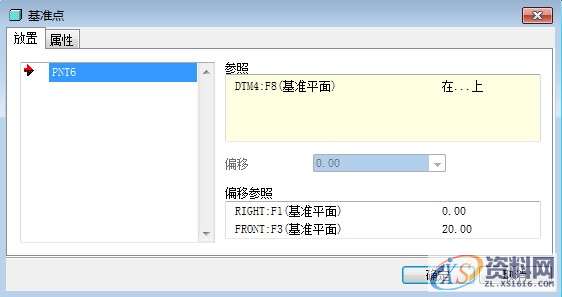
图10-9 PNT6的定位
七个基准点建立完毕。
步骤3:选择【插入】→【高级】→【管道】命令。如图10-10。
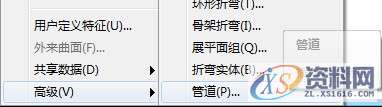
图10-10 【管道】命令的选取
弹出如图10-11菜单管理器
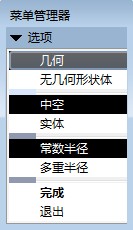
图10-11选取管道命令后
弹出的【菜单管理器】
点击【完成】,在消息框里输入管道的外部直径25,如图10-12。

图10-12 输入外部直径
接着输入侧壁厚度2,如图10-13。

图10-13 输入侧壁厚度
在随后弹出的菜单管理器选择依次【单一半径】【整个阵列】【添加点】,如图11-14。
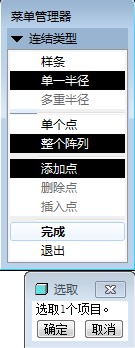
图10-14【连接类型】设置
然后再依次选择基准点,顺序为PNT0→PNT1→PNT2→PNT3→PNT4→PNT5→PNT6。
得到曲线点如图10-15所示。
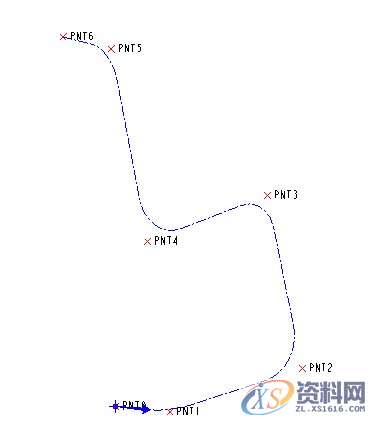
图10-15 依次连接个点后生成的管道线
点击“完成”,生成管道如图10-16所示
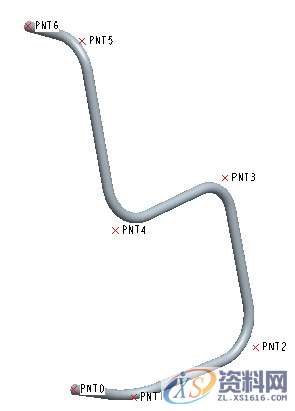
图10-16 生成的管道
10.2 使用管道模块绘制管道
步骤1:先在装配模式下装配好两个圆块。如图10-7所示。

图10-17 装配好的两个圆块
步骤2:再点击应用【程序】→【管道】,如图10-18,进入管道环境。
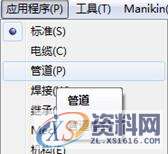
图10-18 进入管道环境
步骤3:使用偏移坐标系点工具建立管道控制(通过)点,如图10-9 。

图10-19 偏移坐标系点工具
在弹出的【偏移坐标系基准点】菜单栏里,以参照坐标系的三个坐标轴为参照,输入偏移值,如图10-20所示。
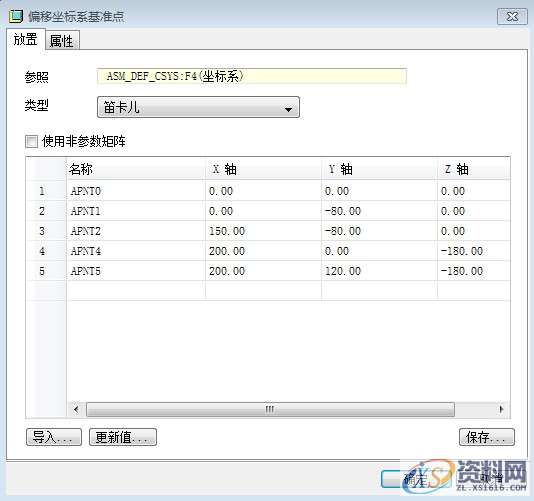
图10-20【偏移坐标系基准点】菜单栏
确定后,建立好的偏移坐标点在装配零件界面里显示,如图10-21。
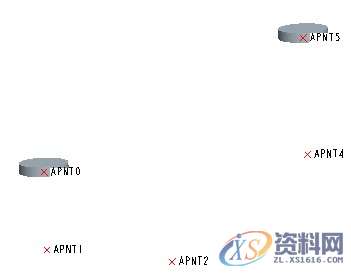
图10-21 建立好的偏移坐标点
步骤4:在弹出的菜单管理器选择【管线】 →【创建/路径】,如图10-22。
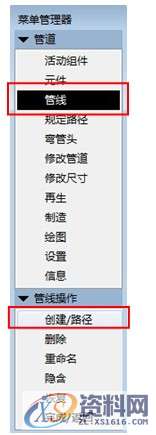
图10-22 【管线】菜单栏
输入管线名称:pipe3。如图10-23。

图10-23 输入管线名称
然后在线栈名菜单栏中点击“创建”,如图11-24。
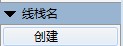
图10-24 创建线栈名
输入直线轧件名称如图10-25。

图10-25 输入直线轧件名称
直线轧件名称确定后,弹出【管线库】菜单栏,在【管线库】菜单栏中设各选项参数,在此我们设置这晚半径为10。设置完成,点击 ,如图10-26。
,如图10-26。
 ,如图10-26。
,如图10-26。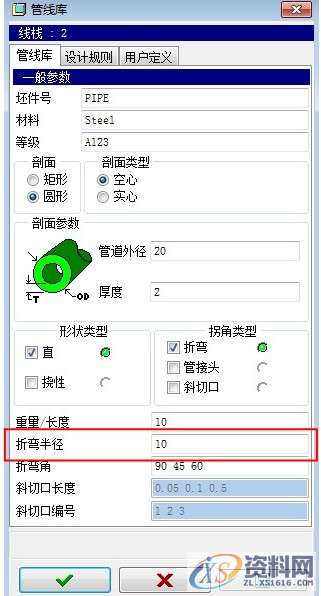
图10-26【管线库】菜单栏
步骤5:再选取管道的起点与管道的通过点,选取过程如图10-27。
【设置起点】:指定管道的起始位置点。在此我们选择APNT0。
【至点/端口】:选择管线所要穿过的通过点。


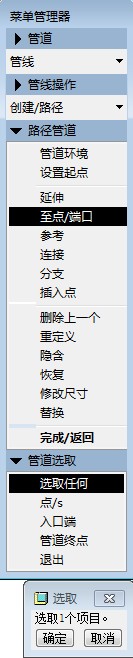
图10-27 选取管道的起点与管道的通过点
点击【至点/端口】后消息栏出现提示,选取“YES”,如图10-28。

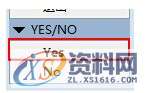
图10-28 点选YES让路线穿过全部数据点
折弯半径有两个选项,可根据设计选择,此处选择【单个半径。
【单个半径】:管道的拐角处的弯曲半径一致。
【多重半径】:管道的拐角处的弯曲半径可以设置为不同的值。
点击后管道路径显示如图10-30。
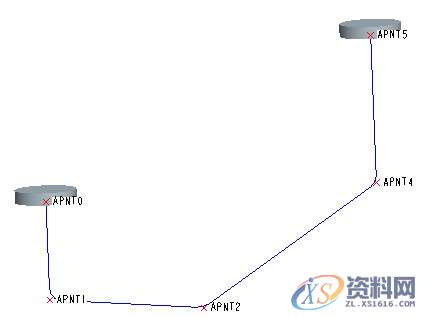
图10-30 管道路径
步骤6:生成管道实体。在菜单管理器中选取【制造】→【管道实体】,如图10-31。
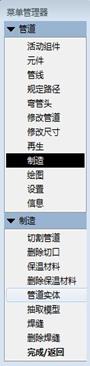
图10-31 选择【管道实体】以生成管道
在弹出的如图10-32【管道实体】菜单栏中选中图pipe3,点击【生成】命令。

图11-30【管道实体】菜单栏
得到最终绘制管道,如图10-33所示。
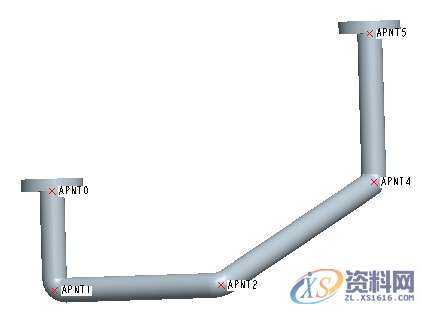

图10-33 生成的管道实体
10.3 挠性管的绘制
步骤1:在装配环境里装配好两个圆管,如图10-34。

图10-34 装配好的两个圆管
步骤2:使用偏移坐标点工具 建立2个点,注意参照坐标系不同。如图10-35、10-36。
建立2个点,注意参照坐标系不同。如图10-35、10-36。
 建立2个点,注意参照坐标系不同。如图10-35、10-36。
建立2个点,注意参照坐标系不同。如图10-35、10-36。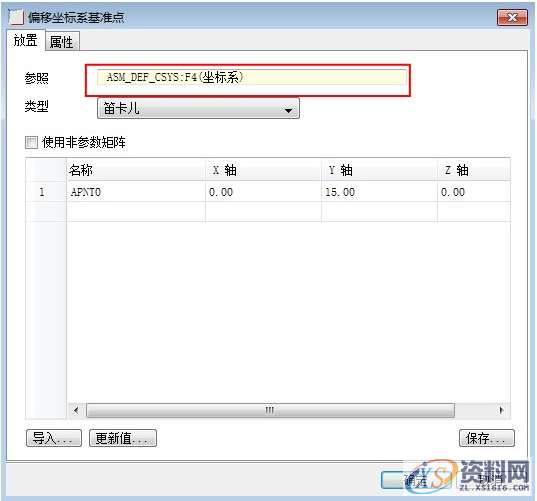
图10-35 APNT0的创建
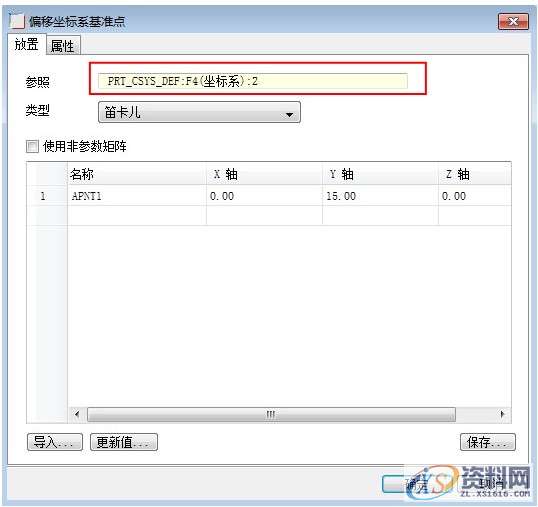
图10-36 APNT1的创建
确定后,所建立的点如图10-37所示。

图10-37 建立好的两个偏移坐标系基准点
步骤3:进入管道模块。点击【管线】→ 【创建/路径】,输入管线名称,如图11-38。

图10-38 输入管线名称
再输入线栈名称,如图10-39。

图10-39 输入管线名称
进入【管线库】菜单栏,形状类型中“直”和“挠性”都要选中,因为我们要绘制的管道包含笔直和弯曲的部分,设置如图10-28。
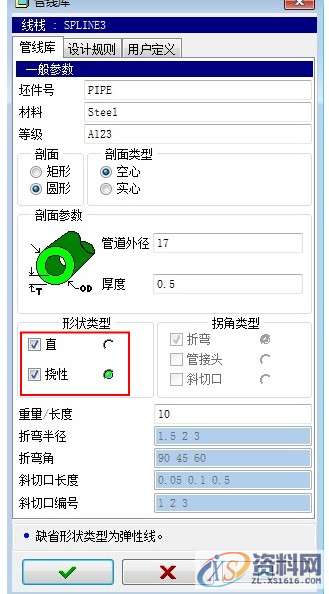
图10-40【管线库】菜单栏
步骤4:设置管道环境。因为挠性管的起始和终点部分是笔直的,所以我们要在【管道环境】设置【线性】为【直的】,如图10-29。

图10-41 管道环境的设置
设置完成后点击【设置起点】,选取APNT0, 然后点击【延伸】,弹出如图11-30【延伸】菜单栏。在【延伸】栏中类型选取为【坐标系】,【锁定轴】点击
然后点击【延伸】,弹出如图11-30【延伸】菜单栏。在【延伸】栏中类型选取为【坐标系】,【锁定轴】点击 ,数值输入为:35。
,数值输入为:35。
 然后点击【延伸】,弹出如图11-30【延伸】菜单栏。在【延伸】栏中类型选取为【坐标系】,【锁定轴】点击
然后点击【延伸】,弹出如图11-30【延伸】菜单栏。在【延伸】栏中类型选取为【坐标系】,【锁定轴】点击 ,数值输入为:35。
,数值输入为:35。所延伸的长度就是挠性管的起始段和终点段的笔直部分管子的长度。
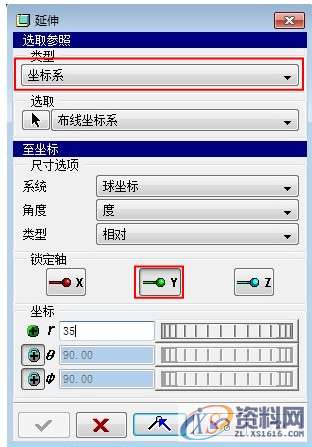
图10-42【延伸】菜单栏
此时显示出延伸点的位置如图10-43,点击确认,显示如图10-44。


图10-31 延伸点位置显示 图10-32 确认放置延伸点同样设置起点APNT1 ,选中后点击【延伸】命令,此时【延伸】栏中的的【类型】选为【任何】,【锁定轴】点击
,选中后点击【延伸】命令,此时【延伸】栏中的的【类型】选为【任何】,【锁定轴】点击 ,数值输入:-35。如图10-45。
,数值输入:-35。如图10-45。
 ,选中后点击【延伸】命令,此时【延伸】栏中的的【类型】选为【任何】,【锁定轴】点击
,选中后点击【延伸】命令,此时【延伸】栏中的的【类型】选为【任何】,【锁定轴】点击 ,数值输入:-35。如图10-45。
,数值输入:-35。如图10-45。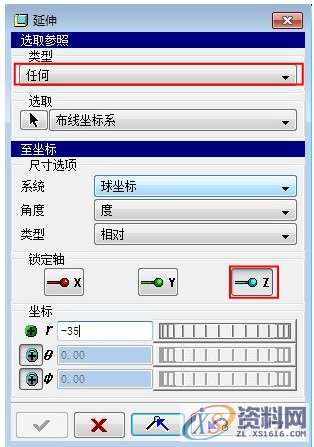
图10-45【延伸】菜单栏
显示出延伸点的位置如图10-46,点击确认,显示如图10-47。
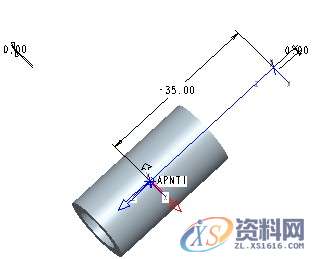

图10-46 延伸点位置显示 图10-47确认放置延伸点
此时,在【管道环境】里面把【线性】选为【弹性线】【自由长度】,如图10-48。
 确定后,点击【至点/端口】如图10-50
确定后,点击【至点/端口】如图10-50 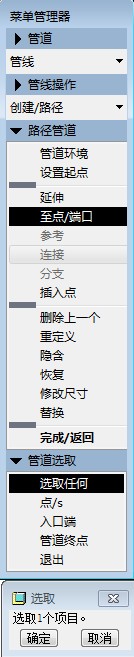
图10-49 管道环境设置 图10-50 路径选择
点选APNT0延伸出的延伸点如图10-51,得到管线如图10-52。
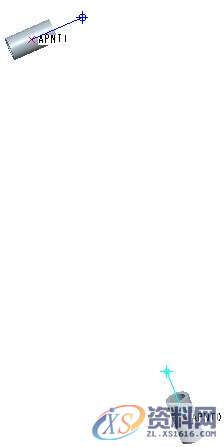

图10-51 选取延伸点 图10-52 管线生成
步骤5:管道实体的生成。在图10-53所示的【菜单管理器】里选择【制造】【管道实体】,然后在弹出的【管道实体】菜单栏中选中PIPE3,点击【生成】如图10-54。
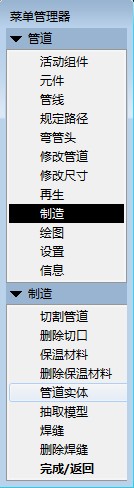
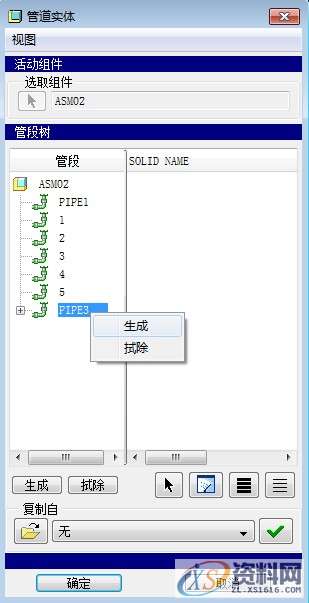
图10-53 选取管道实体 图10-54【管道实体】菜单栏
至此,管道绘制完成,显示如图10-55。

图10-55 生成的管道实体
免责声明:
1;所有标注为智造资料网zl.fbzzw.cn的内容均为本站所有,版权均属本站所有,若您需要引用、转载,必须注明来源及原文链接即可,如涉及大面积转载,请来信告知,获取《授权协议》。
2;本网站图片,文字之类版权申明,因为网站可以由注册用户自行上传图片或文字,本网站无法鉴别所上传图片或文字的知识版权,如果侵犯,请及时通知我们,本网站将在第一时间及时删除,相关侵权责任均由相应上传用户自行承担。
内容投诉
智造资料网打造智能制造3D图纸下载,在线视频,软件下载,在线问答综合平台 » ProE工程图教程-proe管道绘制
1;所有标注为智造资料网zl.fbzzw.cn的内容均为本站所有,版权均属本站所有,若您需要引用、转载,必须注明来源及原文链接即可,如涉及大面积转载,请来信告知,获取《授权协议》。
2;本网站图片,文字之类版权申明,因为网站可以由注册用户自行上传图片或文字,本网站无法鉴别所上传图片或文字的知识版权,如果侵犯,请及时通知我们,本网站将在第一时间及时删除,相关侵权责任均由相应上传用户自行承担。
内容投诉
智造资料网打造智能制造3D图纸下载,在线视频,软件下载,在线问答综合平台 » ProE工程图教程-proe管道绘制


