这是一个简单的组装图,这也是我选择做例子的原因。如果我们要出图,一个得出2D的组装图,另一个的出单个零件的2D图。
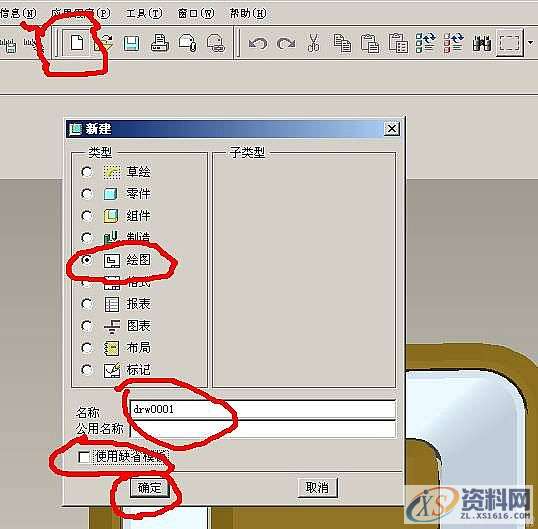
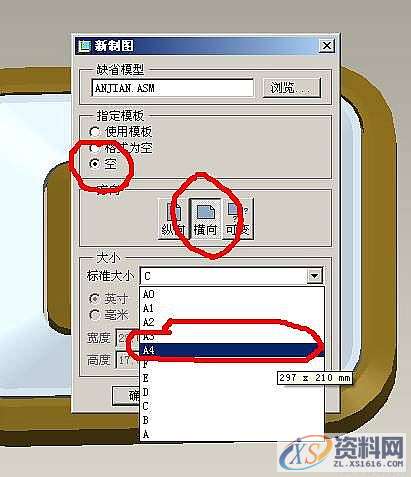
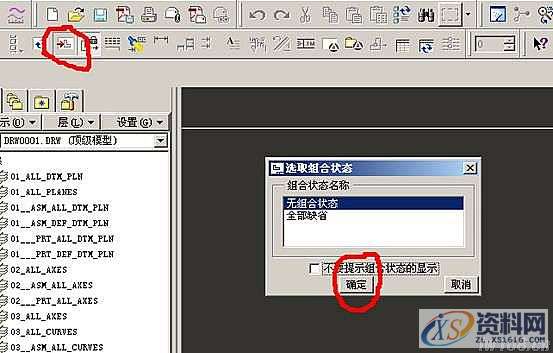
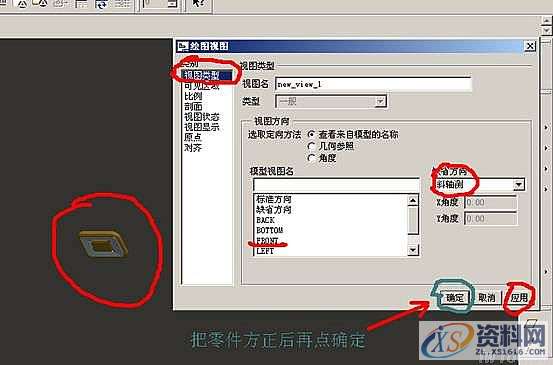
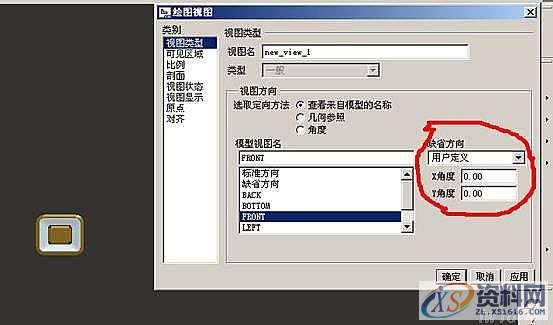
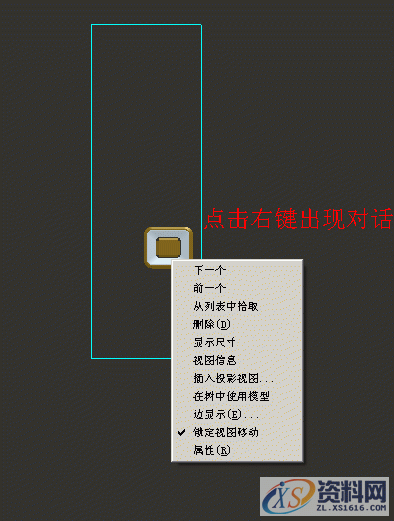
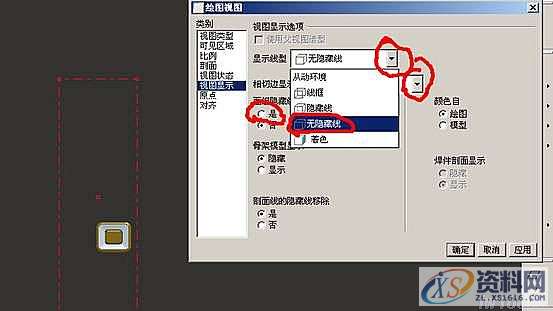
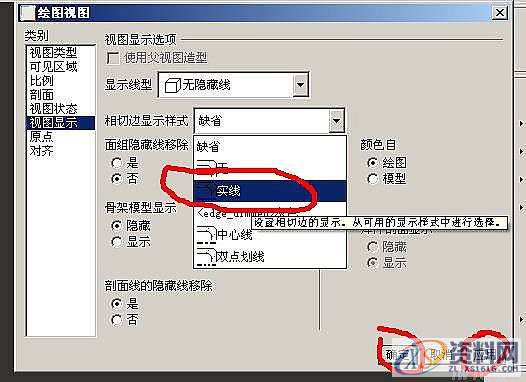
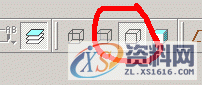
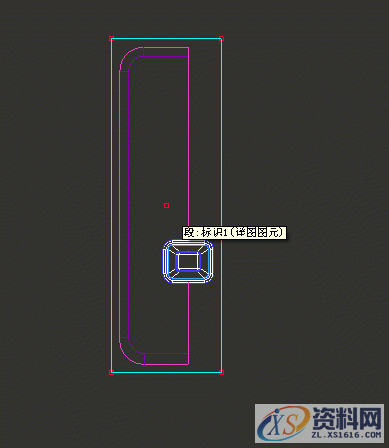
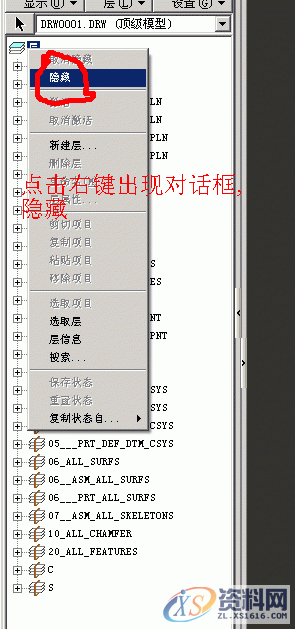
在所要转的3D图中,新建一个【绘图】--改文件名—不使用缺省模板。如下图所示
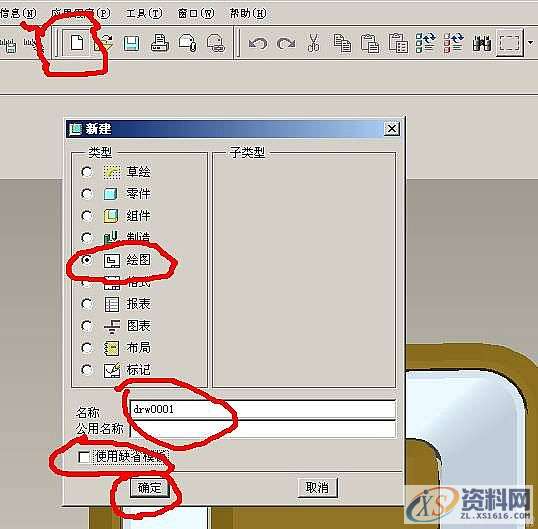
点击确定后弹出对话框(如下图所示)点选,空—横向—A4
确定。
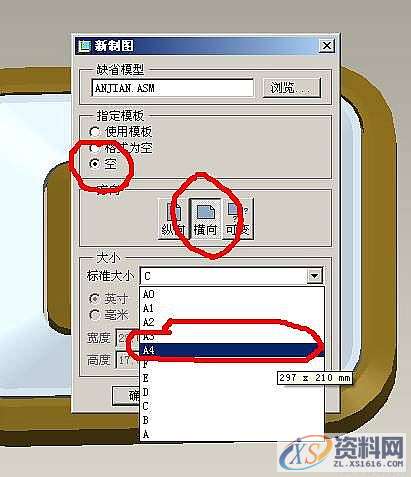
进入到绘图区,按下图动作可以导入图形
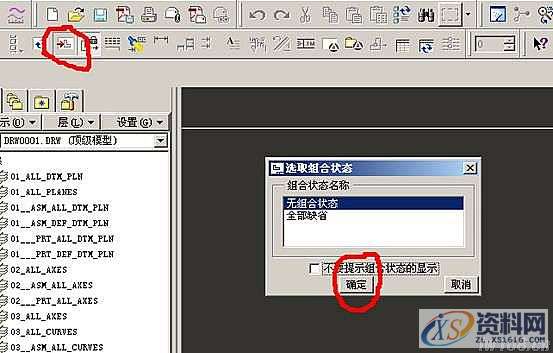
点击确定后,在里面点击左键导入图形,导入后会出现下图对话框
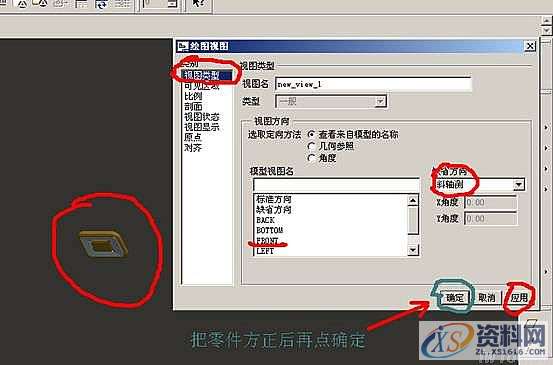
在这里我跟大家讲讲【视图方向】--【查看来做模型的名称】左边有:标准方向、缺省方向、BACK、BOTTOM、FRONT等等 右边红色圈圈 上面有个【缺省方向】里面有:斜轴测、等轴测、用户定义。
我们可以在左边里面选择 FRONT 应用后图 为我们需要的方向,我们也可以在【缺省方向】里面选择【用户定义】 我们可以调整下面的X角度和Y角度 来调整图形方向。
上面的有【几何参照】、【角度】我们都可以尝试一下。有些图的方向调整不是很好调的。
我们在这里选择FRONT,【应用】--【确定】
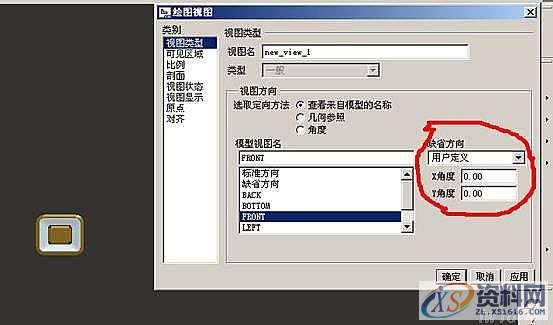
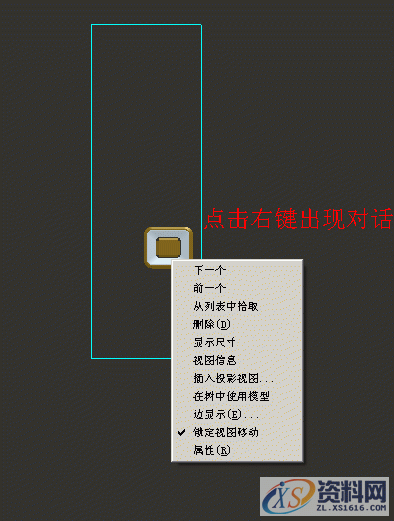
(上图中)点击右键,出现如图所示的,我们先去掉锁定移动,这样方便调整图。还是点击右键出现上图所示,点击属性出现下图对话框。我们点击【视图显示】--【显示线性】里面点击【无隐藏线】再点击【相切边显示样式】--【实线】再点击【面组隐藏线移除】--点【是】 --【应用】--【确定】如下图所示
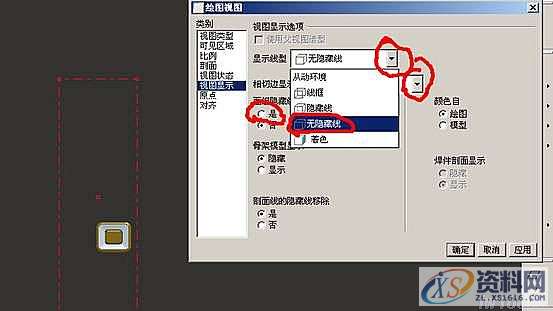
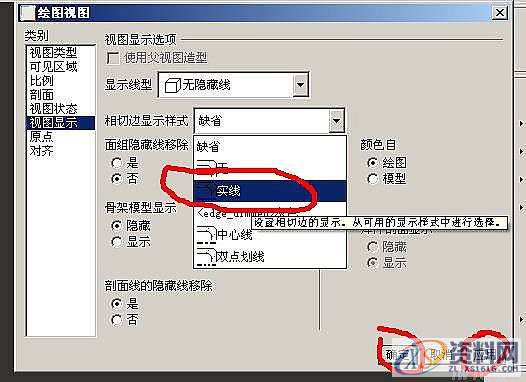
在这里 我要说明一下 这样做是 为了将图形 变成 实线 线条状。当然有更简单的方法 那就是 点击
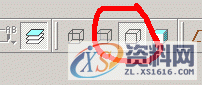
就全部变实现了 转到CAD中也是实线 没事 就点这。
N95口罩耳带机、N95切片加内置鼻梁一体机、N95口罩机整套现货,预订电话:13018639977
CNC数控编程培训、塑胶模具设计培训,冲压模具设计培训,精雕、ZBrush圆雕培训、Solidworks产品设计培训、pro/E产品设计培训,潇洒职业培训学校线下、线上网络学习方式,随到随学,上班学习两不误,欢迎免费试学!
学习联系李老师电话:13018639977(微信同号)QQ:2033825601
学习地址:东莞市横沥镇新城工业区兴业路121号-潇洒职业培训学校
点完这 我们发现图形出现问题了怎么多了这些紫色的线条,这些是隐藏的线条
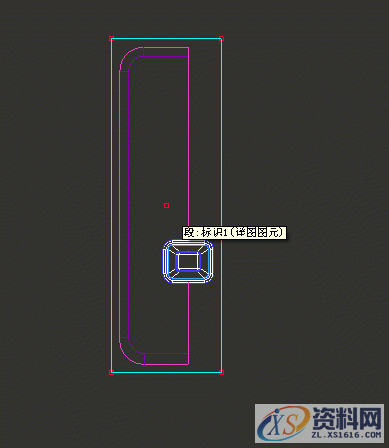
我们按下图做就可以隐藏这些有色线条了找对哦啊最左边的成,点击右键,隐藏就可以了。如下图所示。
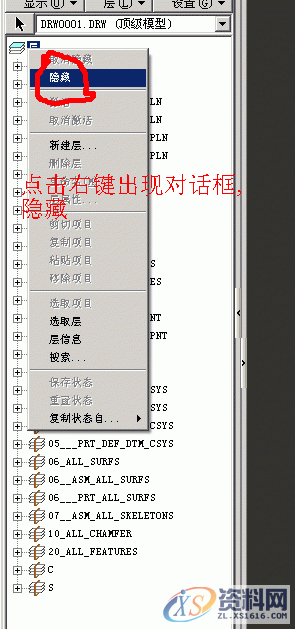
咱们再点击主视图,右键,【插入投影视图】,出现黄色框框,移动到右边,侧视图就出来了。然后,在点击做出来的侧视图 右键 【插入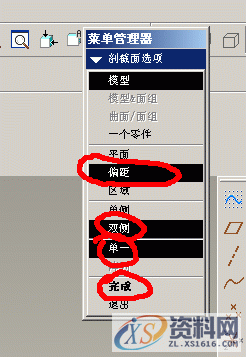
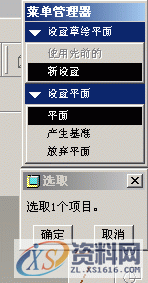

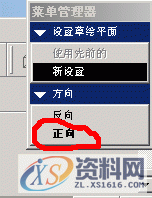
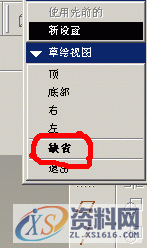
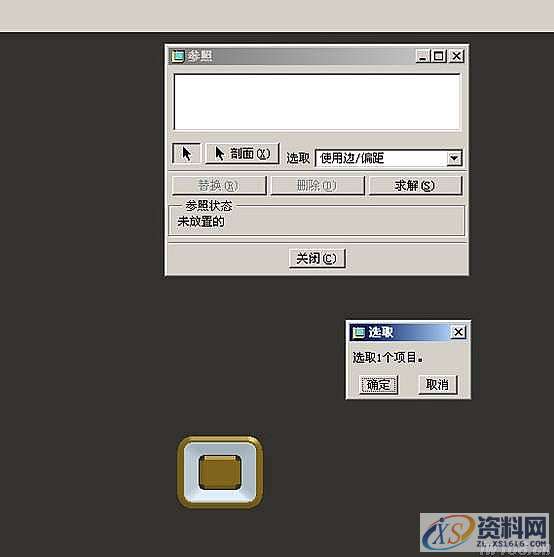

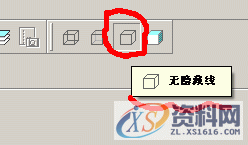
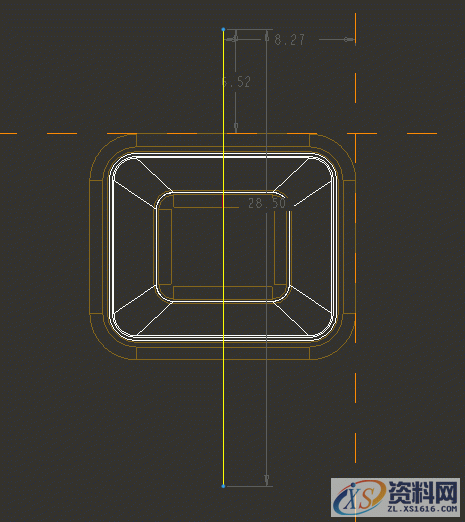


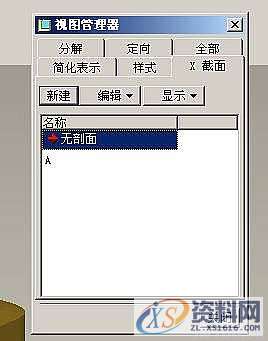
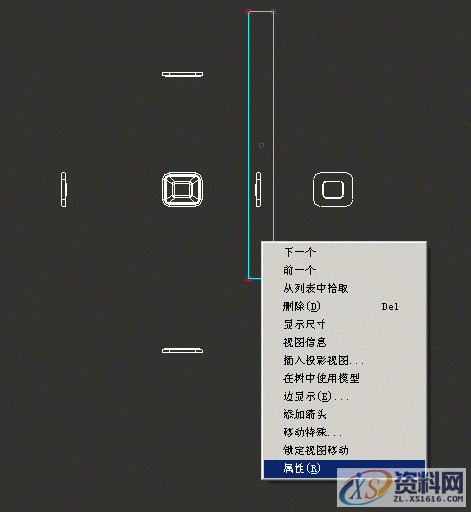
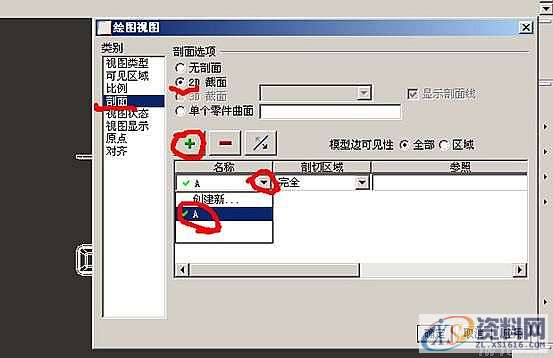
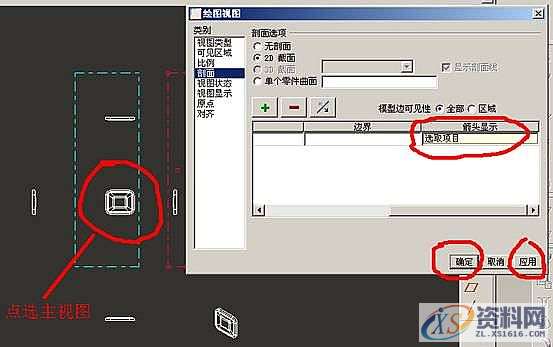
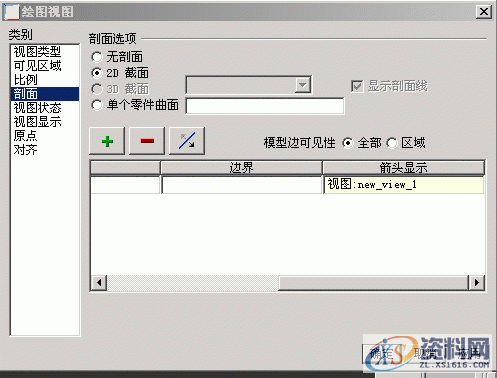
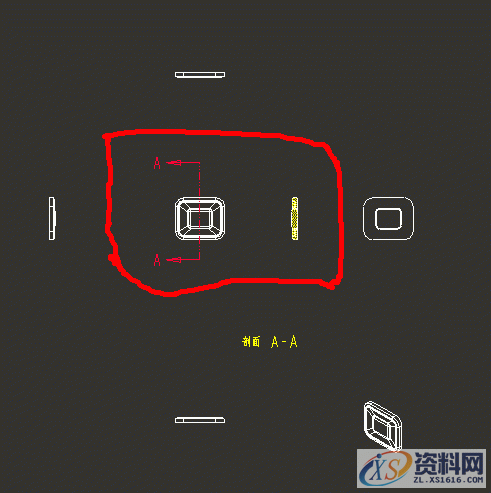
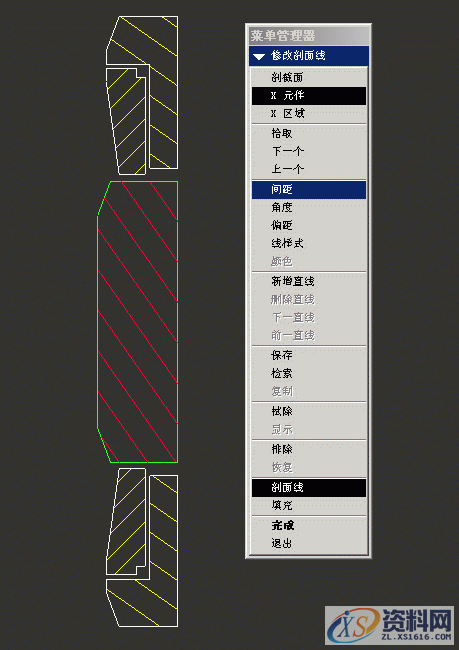
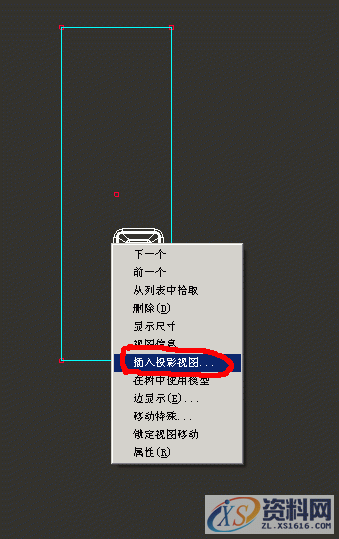
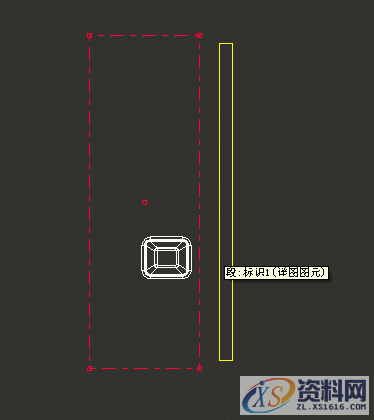
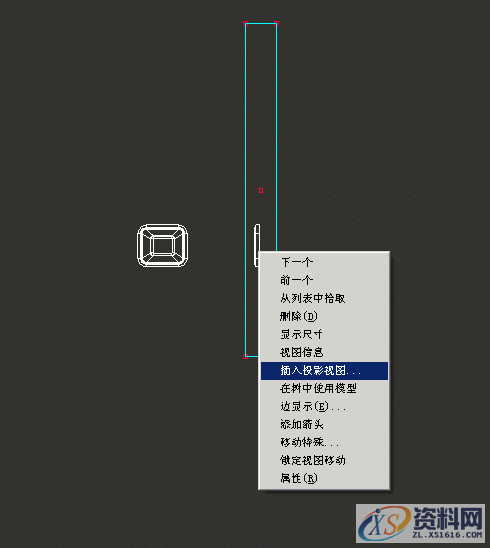
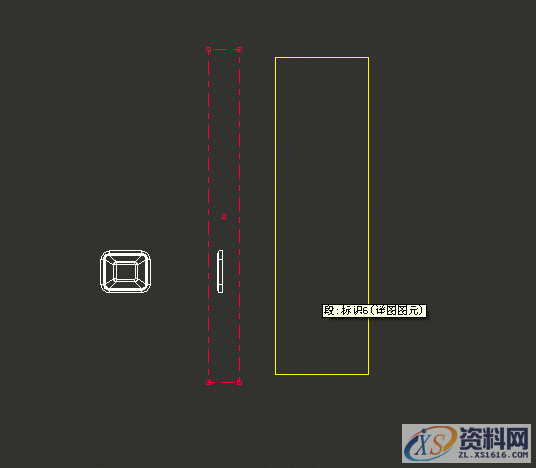
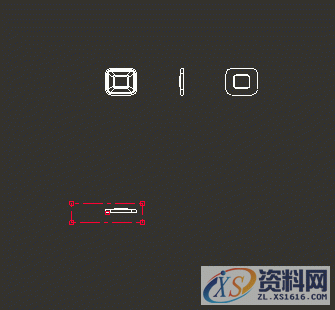
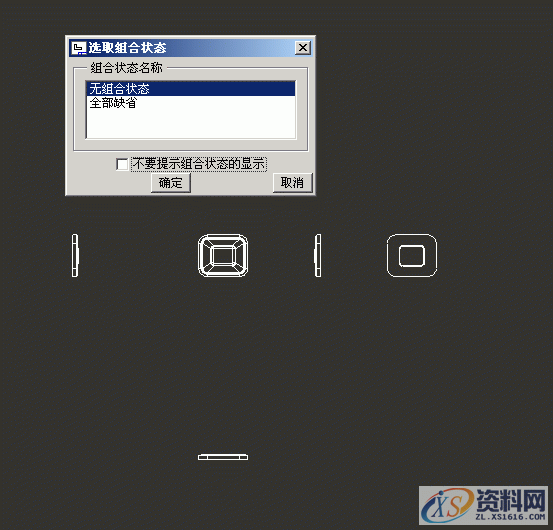
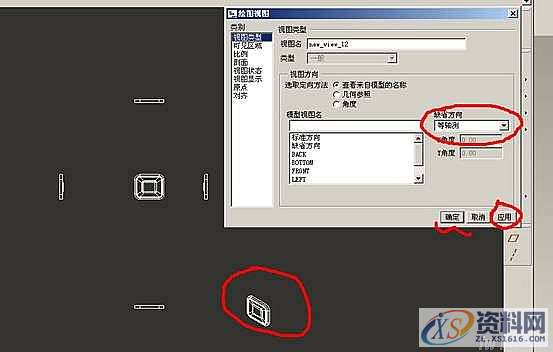

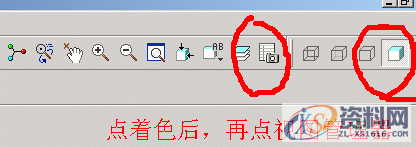
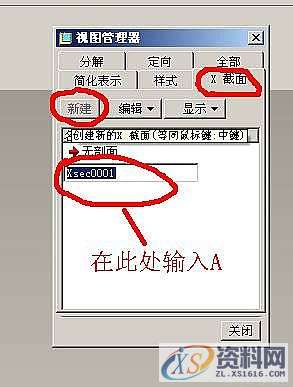
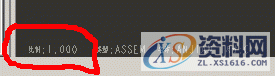
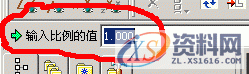
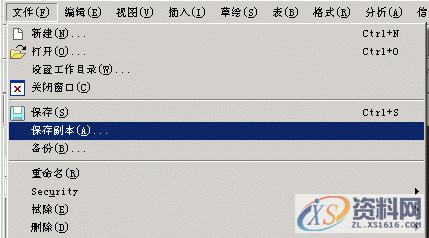
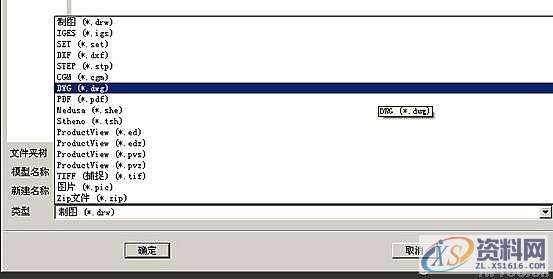
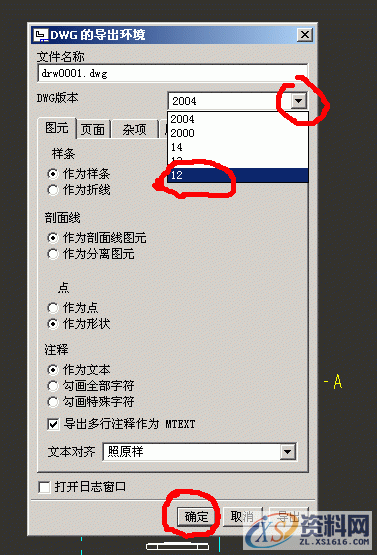
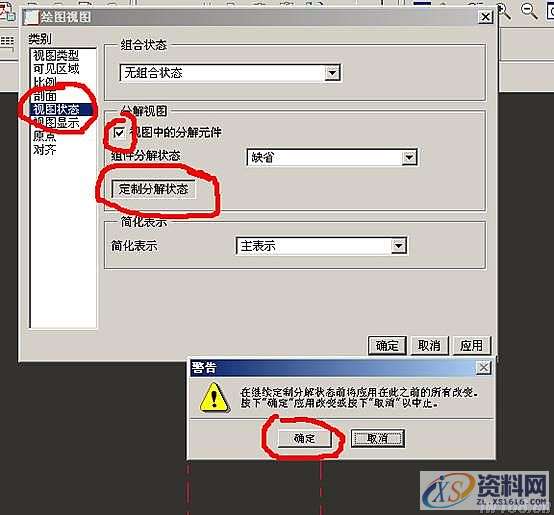
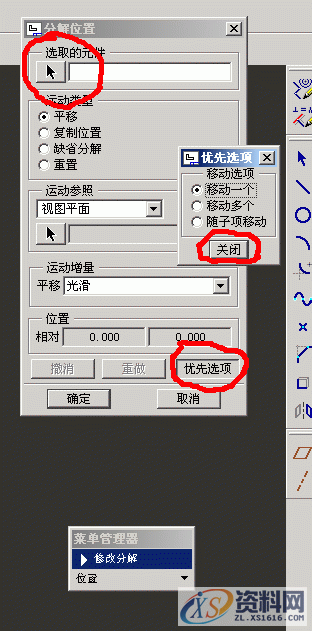
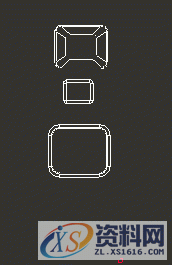
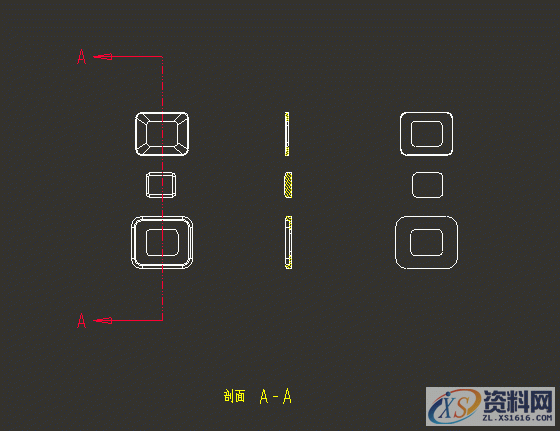
视图管理器--【X截面】--【新建】--输入A
为什么输入A 到后面我们就知道了
输入A后 点【关闭】出现下图对话框,点击【偏距】--【双侧】--【单一】--【完成】
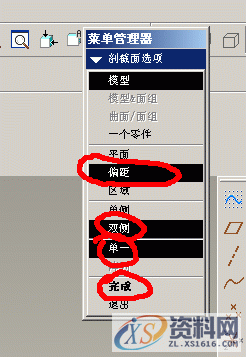
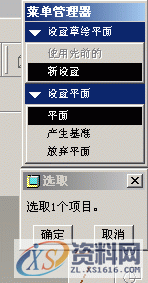
点击完成后,出现上面的对话框 选取【平面】

点OK键中的那个平面。
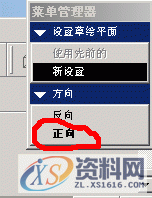
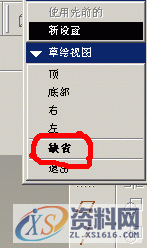
选【正向】--【缺省】
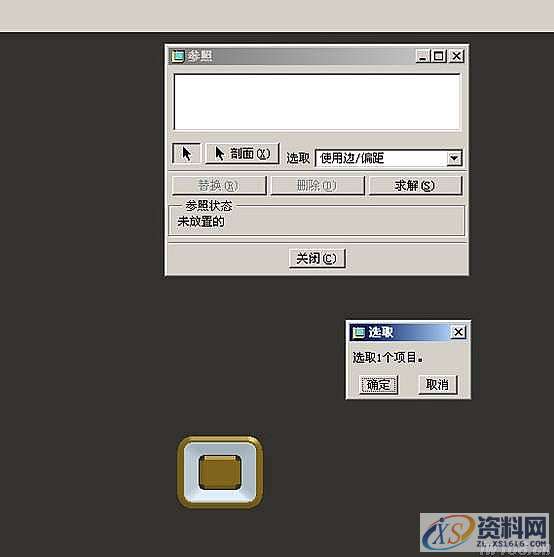

按上图,图片来。
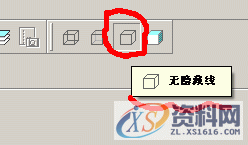
按下图画出一条直线。
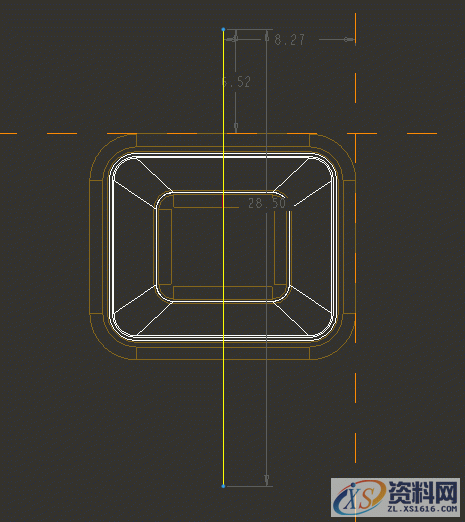
点勾勾就可以了。

双击A后出现下图情况

嘿嘿,剖面。一般我们用这个剖面查看设计得好坏。测量尺寸。
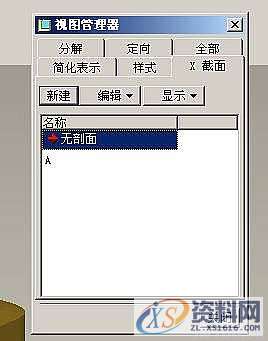
我们切换到先前的绘图界面,同样,点击窗口,激活。
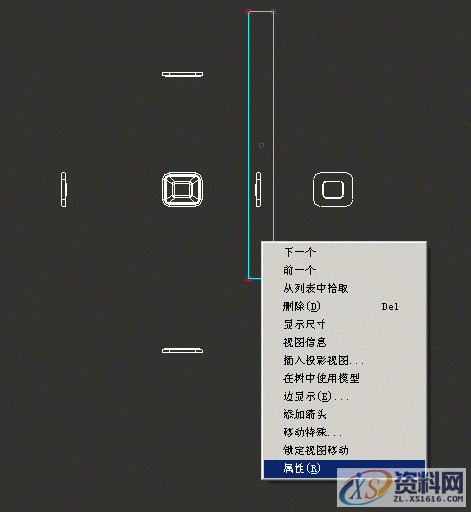
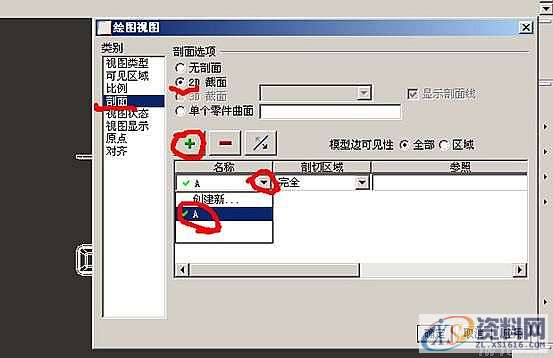
按图上做。点击【属性】后,【剖面】--【2D截面】点+再选择A。
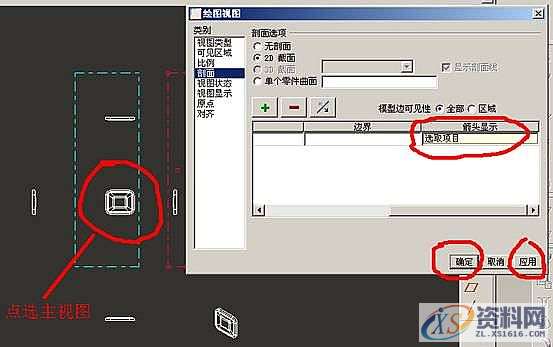
移动下面的 条形到最右边。点击【箭头显示】--再点选主视图,【应用】--【确定】
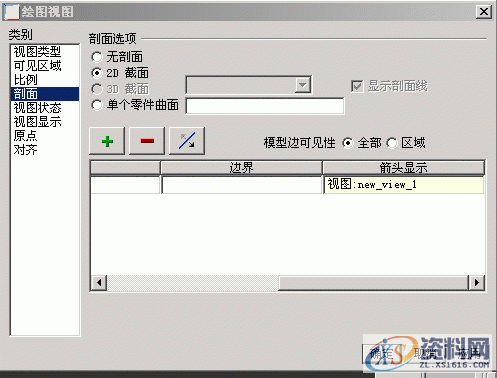
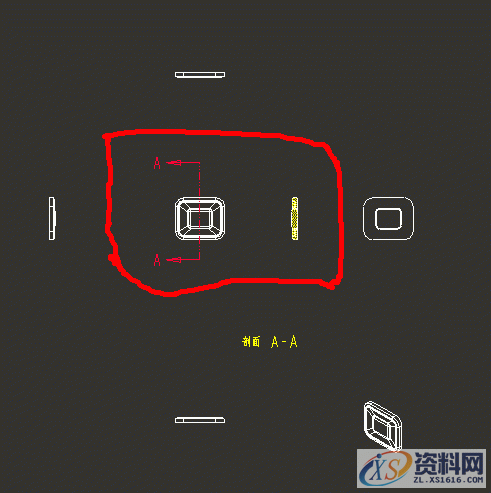
上图就是剖的面。A-A。知道A有什么用了吧。当然你也可以换成其他的任何字母或数字。后面该大家再讲点别的。
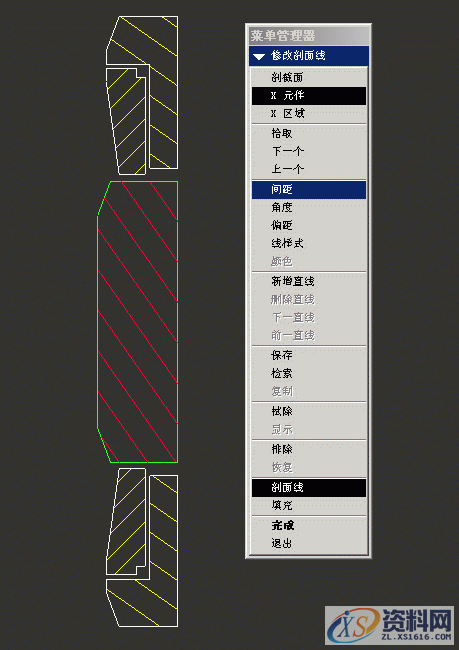
视图】再往右移 可以了
注:这里我要说的是 选择的时候一定要选择那个图行 有红色的框框 那样你才选中了这个图形,你才能用这个图形进行 投影
不然 你选择的 永远是 一个图 有时候 还点选不到 移动图形的时候也一样 首先 图形不是锁定的 第二图形被你选中
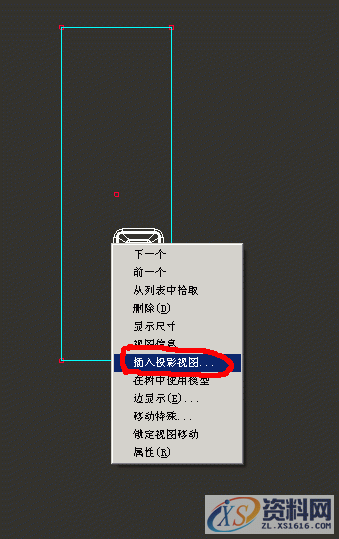
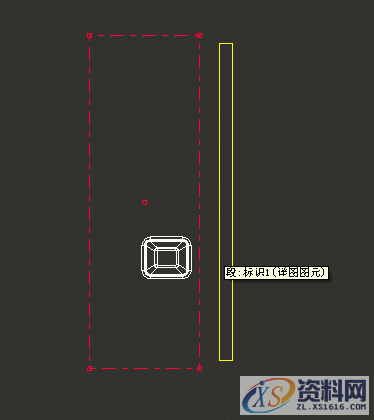
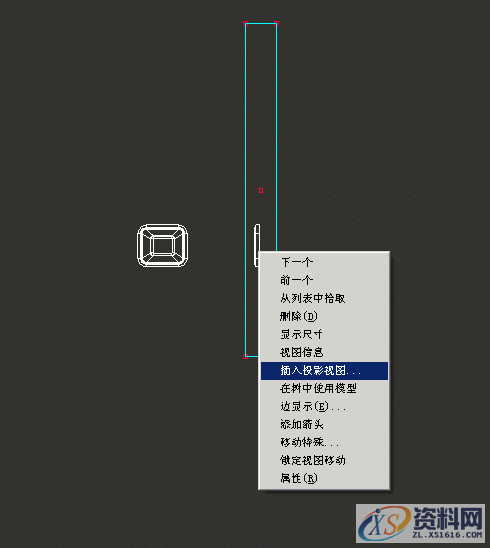
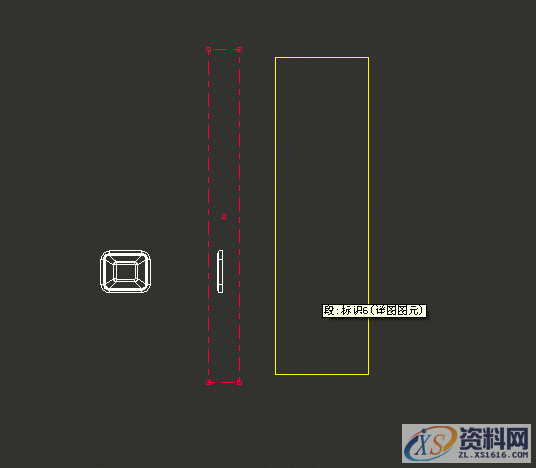
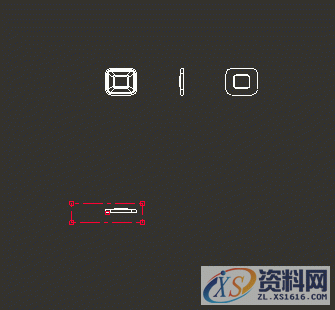
我们可以选主视图 上下投影 左右投影。嘿嘿。如上图所示。
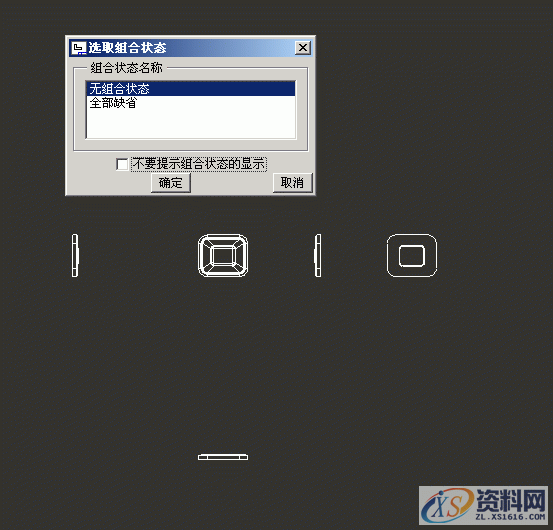
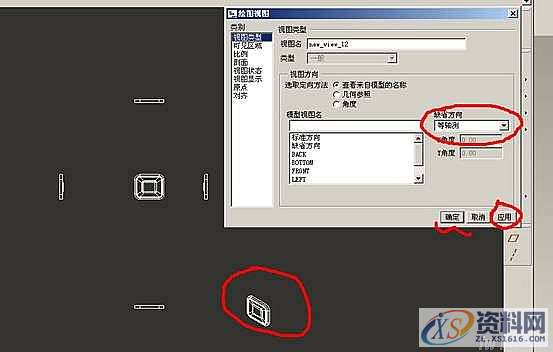
同样我们可以按上图所示插入3D图形 这样 图形就看得更清楚
现在我们讲讲全剖吧 ,局部剖我就不讲了,大家自己研究。
我们可以回到前面的界面,也可以就在属性里面转到剖面

回到上图,点击窗口激活,再点击【着色】再点击【视图管理器】
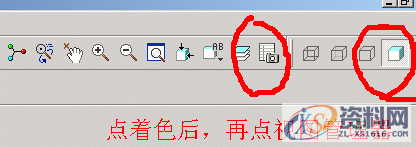
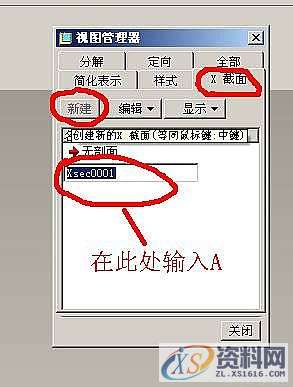
我们放大被剖的图,点选OK键中的剖面线,出现上图对话框。我们可以修改剖面线的角度,间距等等。有兴趣的,自己试试。
一切转好后,我们再看看界面左下角的比例是不是1:1
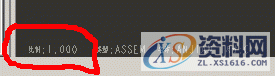
如果不是,双击,出现这个
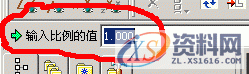
设置比例为1.打勾勾。再保存文件
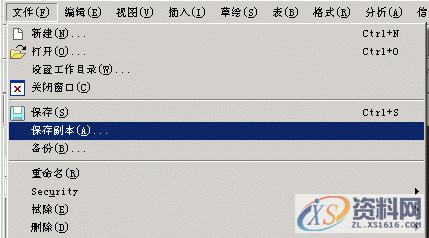
上图所示,点击【文件】--【保存副本】
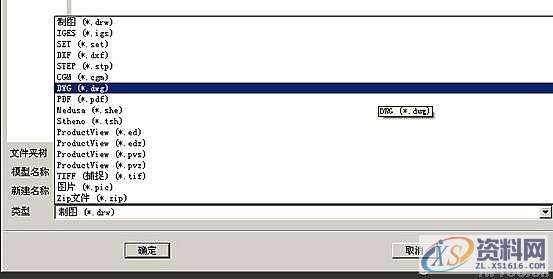
出现对话框,按上图选择【类型】里面改为DWG(*.dwg)再点确定,出现下面对话框
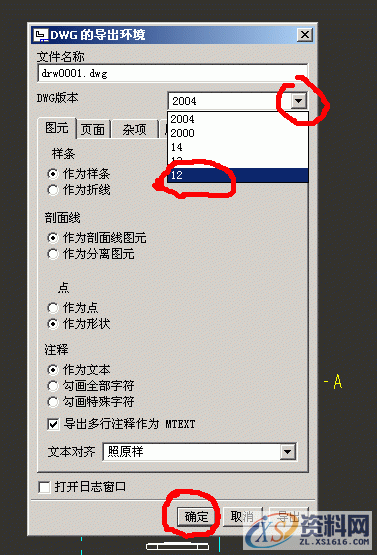
按图 选择12。 为什么选择12.这里我说明一下。其实这里面是CAD的版本,我用的是2004版,但转图的时候,有些线条会缺省。在CAD中。所以选12.最低版本,线条就不会缺省了。
貌视讲完了,其实还有一下东西必须得讲。下面我就简单的讲一下。我们再新建一个绘图文件,我们还没有出,每个零件的单独零件图呢?这里教大家简单的出图方法。先按上面的步奏,只出一个主视图。然后点击右键—属性
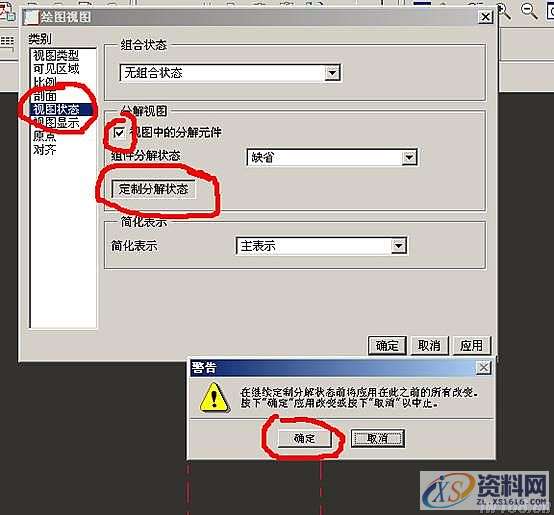
【视图状态】--勾选视图中的分解元件。点击【定制分解】再点下面的【确定】。会出现下面的对话框。下面的【优化选项】我们不比点选,有什么作用,用到的时候就知道了。呵呵!我们点击上面的【点选元素】然后去点选,OK键,左键,移动到上面。再点左键。同理,选出,导航装饰圈,移动。
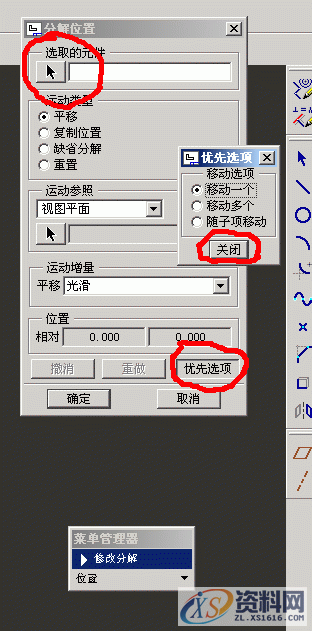
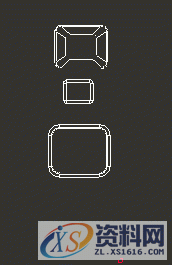
移动后的图形,图没变形,是我没照好。
然后,投影左右视图。
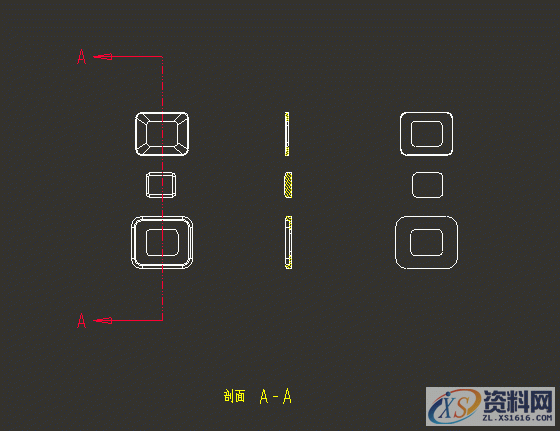
这是我做的。图纸一下就出了。再另存为就可以了,记得看比例和改格式哦。
在这里还有最后一点就是,转后的图,通过CAD打开,放大25.4倍就可以了。最后是标注和移动到 图框里面。
免责声明:
1;所有标注为智造资料网zl.fbzzw.cn的内容均为本站所有,版权均属本站所有,若您需要引用、转载,必须注明来源及原文链接即可,如涉及大面积转载,请来信告知,获取《授权协议》。
2;本网站图片,文字之类版权申明,因为网站可以由注册用户自行上传图片或文字,本网站无法鉴别所上传图片或文字的知识版权,如果侵犯,请及时通知我们,本网站将在第一时间及时删除,相关侵权责任均由相应上传用户自行承担。
内容投诉
智造资料网打造智能制造3D图纸下载,在线视频,软件下载,在线问答综合平台 » Pro/E工程图转CAD格式图操作步骤
1;所有标注为智造资料网zl.fbzzw.cn的内容均为本站所有,版权均属本站所有,若您需要引用、转载,必须注明来源及原文链接即可,如涉及大面积转载,请来信告知,获取《授权协议》。
2;本网站图片,文字之类版权申明,因为网站可以由注册用户自行上传图片或文字,本网站无法鉴别所上传图片或文字的知识版权,如果侵犯,请及时通知我们,本网站将在第一时间及时删除,相关侵权责任均由相应上传用户自行承担。
内容投诉
智造资料网打造智能制造3D图纸下载,在线视频,软件下载,在线问答综合平台 » Pro/E工程图转CAD格式图操作步骤


