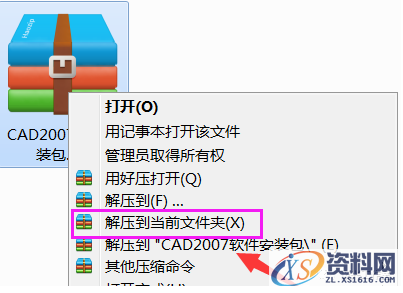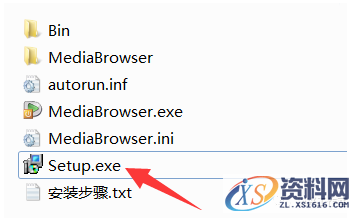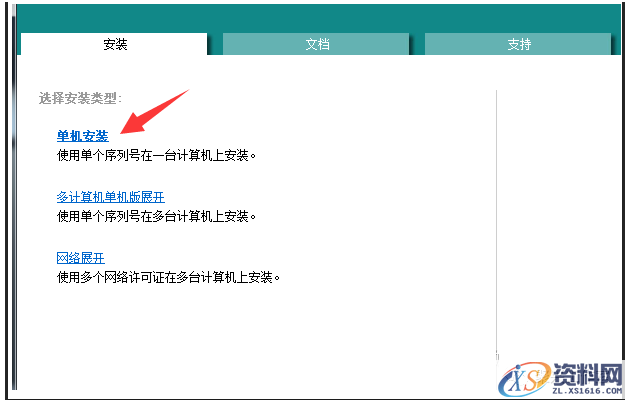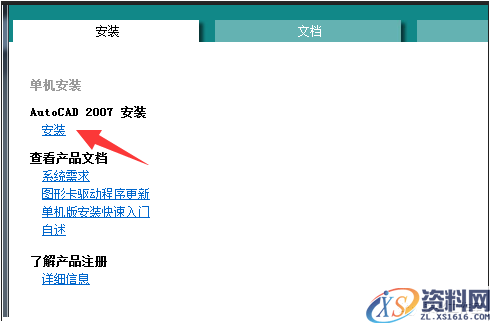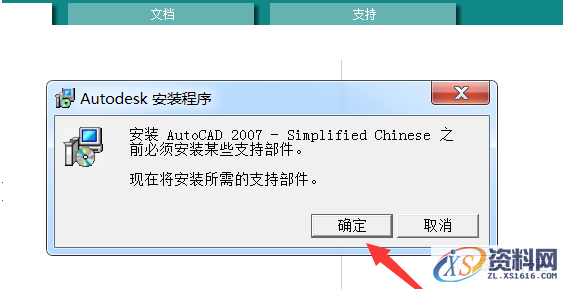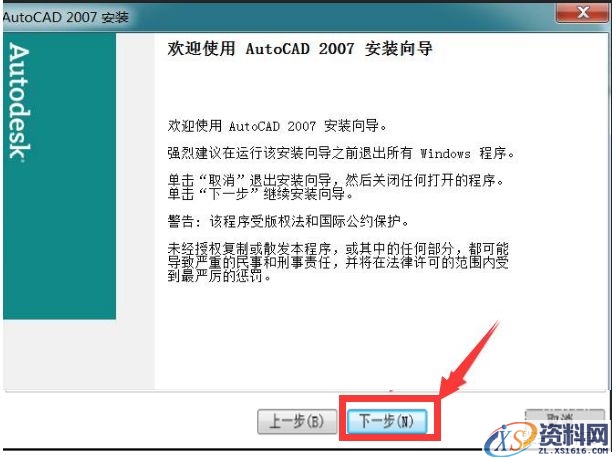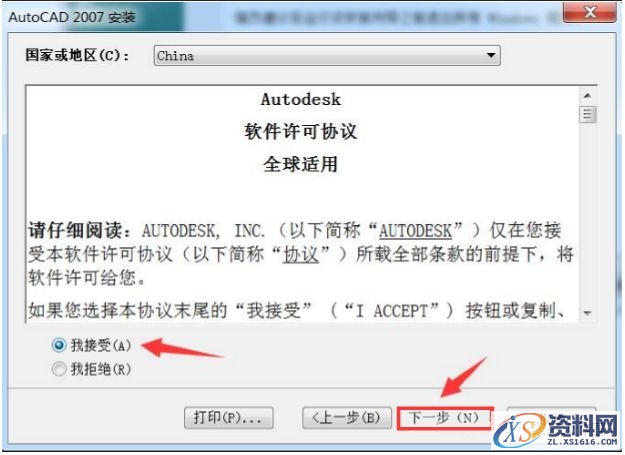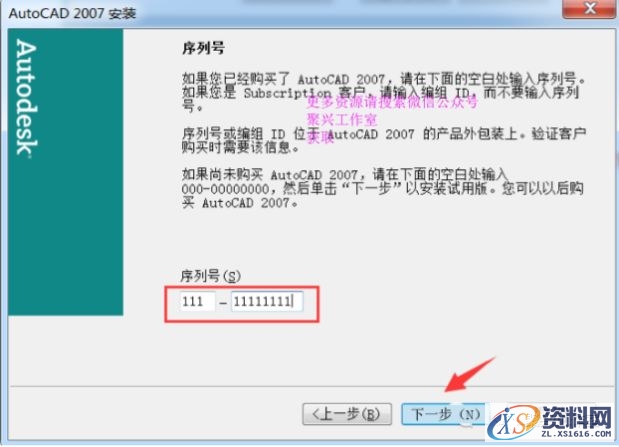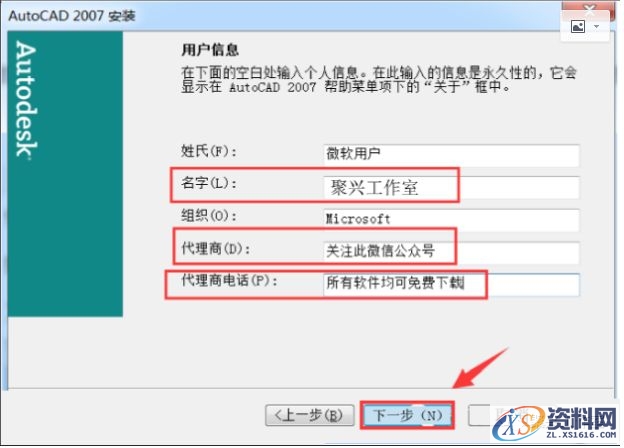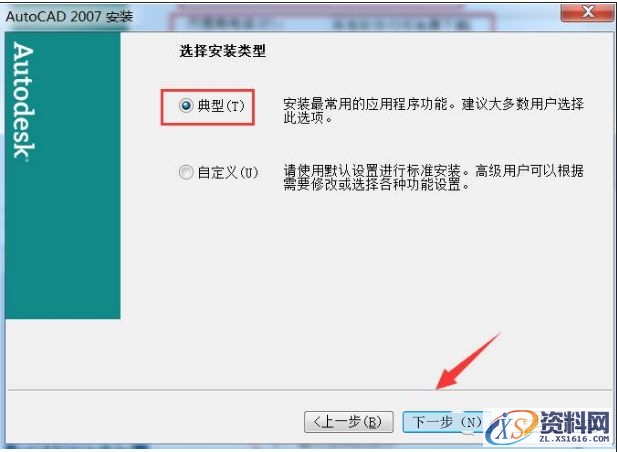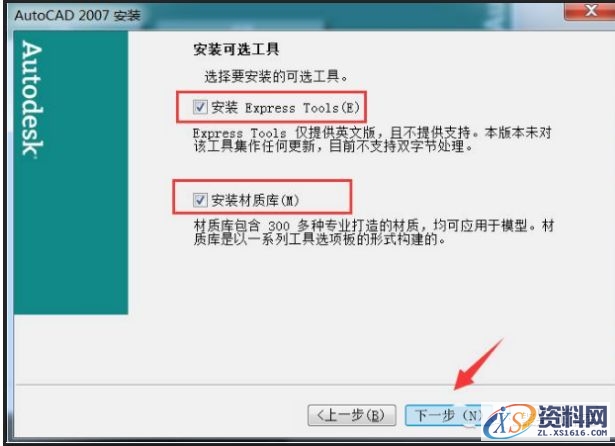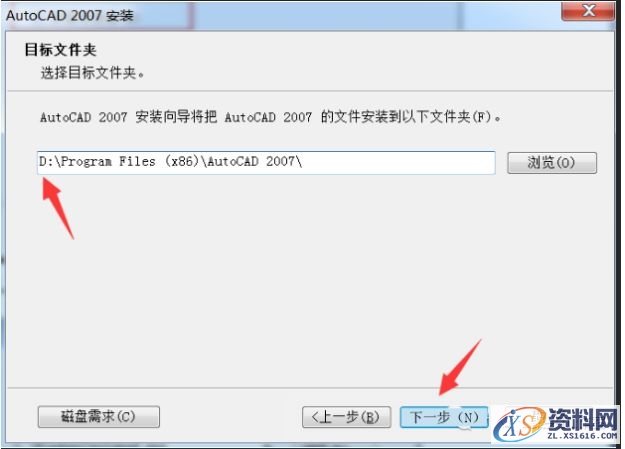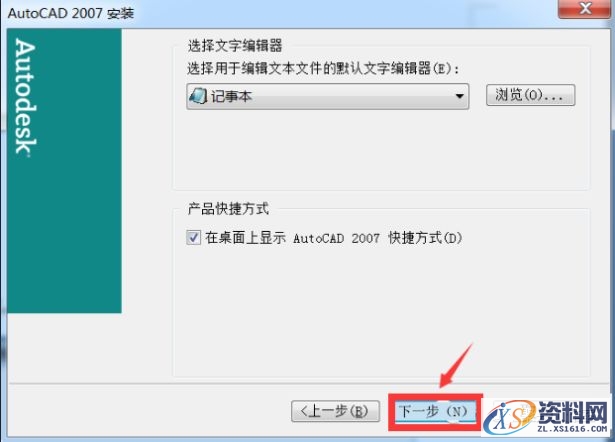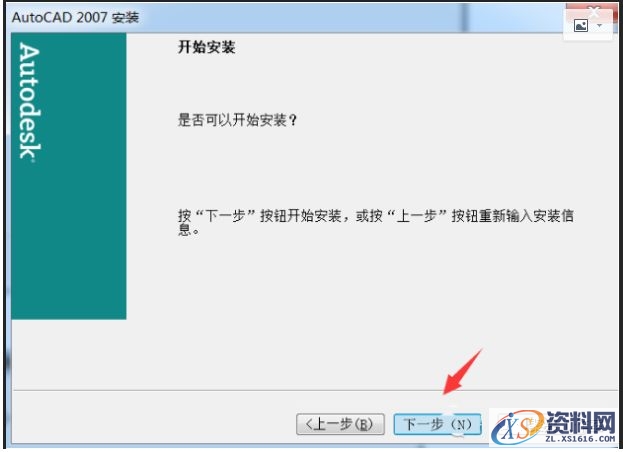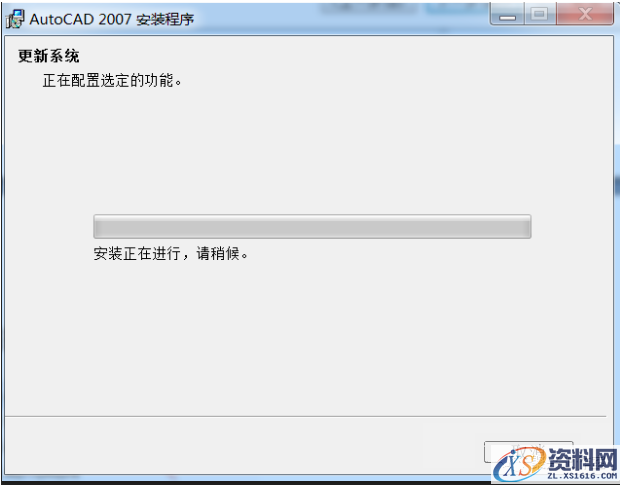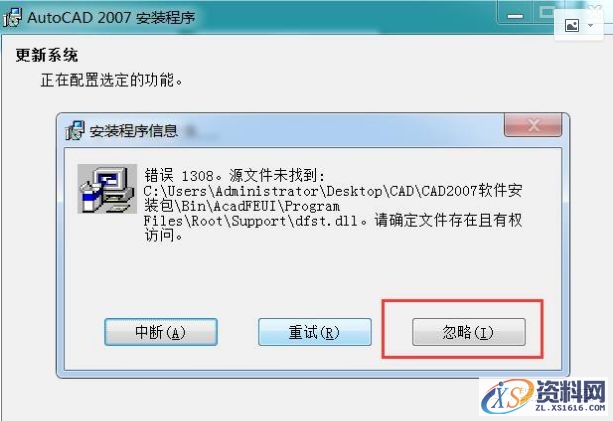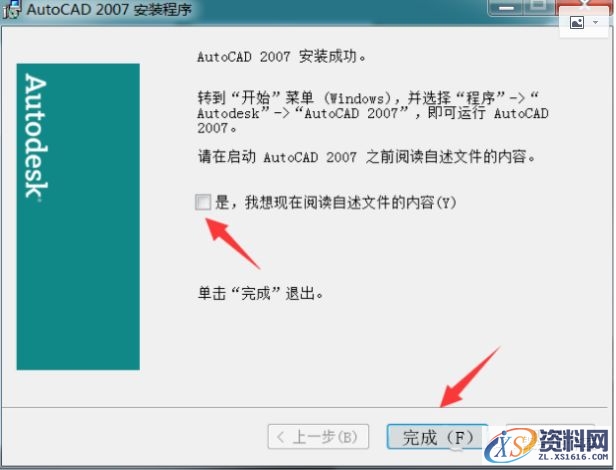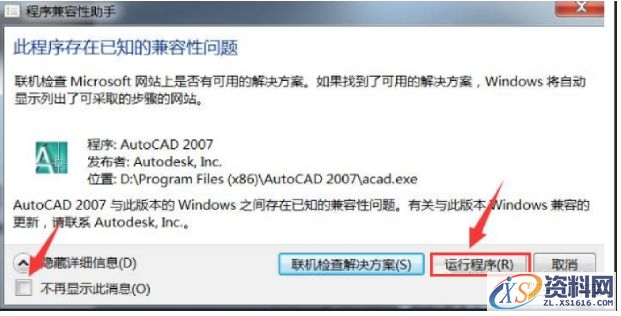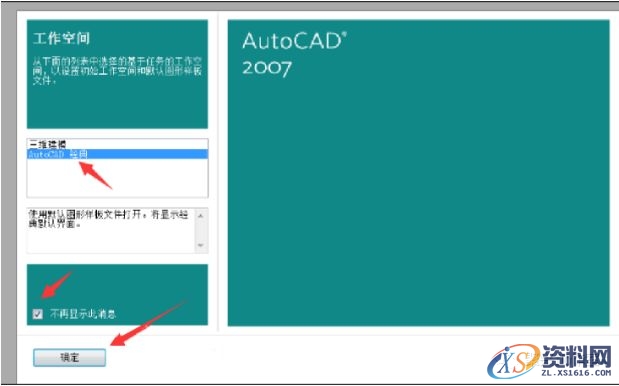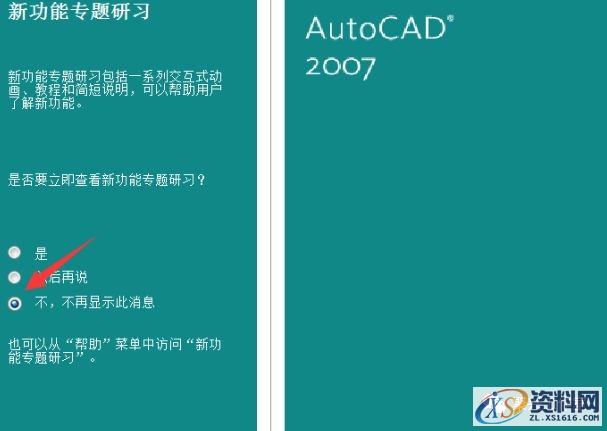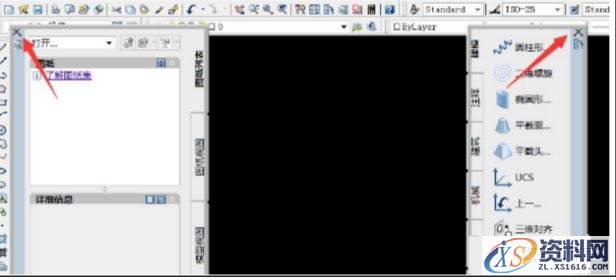安装图文教程:
2.点击SETUP开始安装
3.点击单机安装蓝色字样
4.再点击安装
5.点击确定
6.点击下一步
7.选择 我接受再点下一步
8.序列号全部输入1
9.名字,代理商和代理商电话随便输入如我输入的:聚兴工作室
10.选择典型
11.选择安装Express和材质库
12.建议把CAD软件安装到除C盘以外的磁盘。
13.直接点击下一步
14.再点击下一步
15.开始安装(需要几分钟,请耐心等待)
16.当出现如下提示时,选择忽略即可
17.把勾去掉后,点击完成。
18.在桌面上打开CAD软件,点击不再显示此消息后再选择运行程序
19.刚开始学习CAD的朋友建议选择Autocad经典
20.选择不再显示此消息
21.左右两边关闭即可
22.安装完成
免责声明:
1;所有标注为智造资料网zl.fbzzw.cn的内容均为本站所有,版权均属本站所有,若您需要引用、转载,必须注明来源及原文链接即可,如涉及大面积转载,请来信告知,获取《授权协议》。
2;本网站图片,文字之类版权申明,因为网站可以由注册用户自行上传图片或文字,本网站无法鉴别所上传图片或文字的知识版权,如果侵犯,请及时通知我们,本网站将在第一时间及时删除,相关侵权责任均由相应上传用户自行承担。
内容投诉
智造资料网打造智能制造3D图纸下载,在线视频,软件下载,在线问答综合平台 » AutoCAD2007软件安装图文教程
1;所有标注为智造资料网zl.fbzzw.cn的内容均为本站所有,版权均属本站所有,若您需要引用、转载,必须注明来源及原文链接即可,如涉及大面积转载,请来信告知,获取《授权协议》。
2;本网站图片,文字之类版权申明,因为网站可以由注册用户自行上传图片或文字,本网站无法鉴别所上传图片或文字的知识版权,如果侵犯,请及时通知我们,本网站将在第一时间及时删除,相关侵权责任均由相应上传用户自行承担。
内容投诉
智造资料网打造智能制造3D图纸下载,在线视频,软件下载,在线问答综合平台 » AutoCAD2007软件安装图文教程