教学要求:学会各种曲线和草图的基本绘制方法,能够熟练绘制出直线、圆弧、矩形 等几何图形,掌握对曲线进行偏置、剪裁、拉伸等操作。
曲线是UG建模的基础,利用UG的曲线功能可以建立点、直线、圆弧、圆锥曲线和 样条曲线等,本章主要介绍建模模块中建立曲线、编辑曲线及曲线操作的方法。草图中的 曲线与建模模块中的曲线建立和编辑的方法基本类似,不同的是草图曲线更易于精确地控 制曲线尺寸、形状及位置等参数。在本章最后将介绍草图中的相关操作方法及功能。
3.1 曲 线
曲线工具包括绘制直线、圆弧、圆、样条曲线等。可以通过【插入】→【曲线】命令绘制不同形状的样条曲线,下面对常用的功能进行介绍。
3.1.1 直线
该命令用来创建直线。 选择【插入】→【曲线】→【直线】选项,或单击【曲线】工具条中的![]() 图标,弹出
图标,弹出
如图3.1所示的【直线】对话框。 该对话框中各功能介绍如下。
(1) 起点:在视图区域中选择直线的起点。直线的起点共有【自动判断】、【点】、【相 切】3个选项。
(2) 终点或方向:设置直线的终点的方位。
(3) 支持平面:设置直线平面的位置,包括【自动平面】、【锁定平面】和【选择平 面】3种方式。
(4) 限制:主要设置直线的起始限制、距离、终止限制等位置。
【例3.1】 在空间绘制一条直线。操作步骤如下。
(1) 进入建模界面。
(2) 选择【插入】→【曲线】→【直线】选项,或单击【曲线】工具条中的![]() 图标, 弹出如图 3.1 所示的【直线】对话框。
图标, 弹出如图 3.1 所示的【直线】对话框。
(3) 起点的选择,一般选择建好的点作起点。
(4) 终点的选择,可以选择已存在的点作终点,或在对话框中输入终点的空间位置, 或设置终点的方位来确定终点,如图3.2所示。
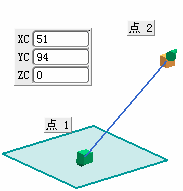
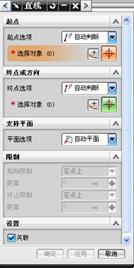
图3.1【直线】对话框 图 3.2 直线绘制实例
3.1.2 圆弧和圆
该命令用来创建圆弧和圆的特征,下面通过一个实例来说明创建的过程。
【例3.2】 创建圆弧。
(1) 进入建模界面。
(2) 选择【插入】→【曲线】→【圆弧/圆】选项,或单击【曲线】工具条中的![]() 图标, 弹出如图 3.3 所示的【圆弧/圆】对话框。
图标, 弹出如图 3.3 所示的【圆弧/圆】对话框。
(3) 在【类型】下拉列表中选择【三点画圆弧】选项。
(4) 选择起点,选择终点,最后选择中点,如图3.4所示。
(5) 单击![]() 按钮,完成圆弧创建。
按钮,完成圆弧创建。
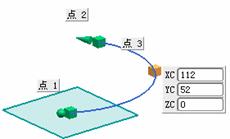
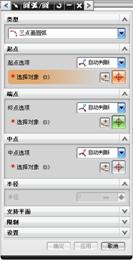
图3.3【圆弧/圆】对话框 图 3.4 圆弧绘制实例
3.1.3 直线和圆弧
该命令用于创建直线或圆弧的特征。选择【插入】→【曲线】→【直线和圆弧】选项, 打开如图 3.5所示的【直线和圆弧】下拉菜单,在下拉菜单中有许多创建直线或圆弧的方 法,这里就不一一讲解,下面举两个例子加以说明,读者可以举一反三进行练习。
【例3.3】 创建与两圆相切的直线。
操作步骤如下。
(1) 进入建模界面。
(2) 选择【插入】→【曲线】→【直线和圆弧】选项,打开如图 3.5所示的【直线和圆 弧】下拉菜单。
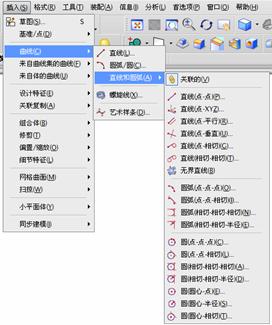
图3.5 【直线和圆弧】下拉菜单
(3) 在下拉菜单中单击![]() 图标,弹出如图 3.6所示的【直线(相切-相切)】对话框。
图标,弹出如图 3.6所示的【直线(相切-相切)】对话框。
(4) 分别单击已建好的两圆。
(5) 单击![]() 按钮,完成操作。
按钮,完成操作。
【例3.4】 创建与3条曲线相切的圆。 操作步骤如下。
(1) 进入建模界面。
(2) 选择【插入】→【曲线】→【直线和圆弧】选项,打开如图 3.5所示的【直线和圆 弧】下拉菜单。
(3) 在下拉菜单中单击![]() 图标,弹出如图 3.7所示的【圆(相切-相切-相切)】对话框。
图标,弹出如图 3.7所示的【圆(相切-相切-相切)】对话框。
(4) 分别单击已建好的3 条曲线。
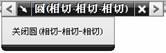
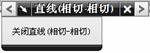
图3.6【直线(相切-相切)】对话框 图 3.7【圆(相切-相切-相切)】对话框
3.1.4 基本曲线
该功能提供非关联曲线创建和编辑工具,这里仅简单做介绍。 选择【插入】→【曲线】→【基本曲线】选项。或单击【曲线】工具条中的![]() 图标,
图标,
弹出如图3.8 所示的【基本曲线】对话框和如图3.9所示的【跟踪条】对话框。
![]()

图3.8【基本曲线】对话框(1) 图3.9【跟踪条】对话框(1)
1. 直线
(1) 无界:指建立的直线沿直线的方向延伸,不会有边界。
(2) 增量:系统通过增量的方式建立直线。给定起点后,可以直接在图形工作区指定 结束后,也可以在跟踪条对话框中输入结束点,相对于起点的增量。
(3) 点方法:通过下拉列表设置点的选择方式。共有【自动判断点】、【光标定位】等 8
种方式,如图3.10所示为【点方式】下拉列表。
(4) 线串模式:把第一条直线的终点作为第二条直线的起点。
(5) 锁定模式:在画一条与图形工作区中的已有直线相关的直线时,由于涉及对其他 几何对象的操作,锁定模式记住开始选择对象的关系,随后用户可以选择其他直线。
(6) 平行于:用来绘制平行于XC轴、YC轴和ZC轴的平行线。
2. 圆弧
在如图3.8所示的对话框中单击![]() 图标,弹出如图 3.11所示的【基本曲线】对话框。
图标,弹出如图 3.11所示的【基本曲线】对话框。
(1) 整圆:绘制一个整圆。
(2) 备选解:在画圆弧过程中确定大圆弧或小圆弧等。
圆弧的生成和上节圆弧的生成方式相同。不同的是点、半径和直径的选择可在如图3.9
所示的对话框中直接输入用户所需的数值;也可用鼠标左键直接在图形工作区中指定。 其他参数含义和图3.8所示对话框中的含义相同。
![]()
![]()
图3.10【点方式】下拉列表 图 3.11【基本曲线】对话框(2)
3. 圆
在如图3.8所示的对话框中单击![]() 图标,弹出如图3.12所示的【跟踪条】对话框 和图3.13所示的【基本曲线】对话框。
图标,弹出如图3.12所示的【跟踪条】对话框 和图3.13所示的【基本曲线】对话框。
通过先指定圆心位置,然后指定半径或直径来绘制圆。 当在图形工作区绘制了一个圆后,选择【多个位置】复选框,在图形工作区输入圆心
后生成与已绘制圆同样大小的圆。
4. 圆角
图3.12【跟踪条】对话框(2)
在如图3.8所示的对话框中单击 图标,弹出如图3.14所示的【曲线倒圆】对话框。
(1) ![]() 简单倒圆:只能用于对直线进行倒圆。其创建步骤如下:
简单倒圆:只能用于对直线进行倒圆。其创建步骤如下:
① 在半径中输入用户所需的数值,或单击【继承】按钮,在图形工作区中选择已存在圆弧,则倒圆的半径和所选圆弧的半径相同。
② 有鼠标左键单击两条直线的倒角处,生成倒角并同时修剪直线。
(2) ![]() 曲线倒圆:不仅可以对直线倒角,而且还可以对曲线倒圆,操作与【简单倒圆】 相似。圆弧按照选择曲线的顺序逆时针产生圆弧,在生成圆弧时,用户也可以选择【修剪 选项】来决定在倒圆角时是否裁剪曲线。
曲线倒圆:不仅可以对直线倒角,而且还可以对曲线倒圆,操作与【简单倒圆】 相似。圆弧按照选择曲线的顺序逆时针产生圆弧,在生成圆弧时,用户也可以选择【修剪 选项】来决定在倒圆角时是否裁剪曲线。
(3) ![]() 曲线倒圆:对3条曲线或直线进行倒圆。同 2条曲线倒圆一样,不同的是不需 要用户输入倒圆半径,系统自动计算半径值。
曲线倒圆:对3条曲线或直线进行倒圆。同 2条曲线倒圆一样,不同的是不需 要用户输入倒圆半径,系统自动计算半径值。
·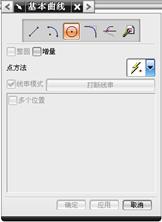

图3.13【基本曲线】对话框(3) 图3.14【曲线倒圆】对话框
3.1.5 倒斜角
该功能是对两条边的直线或曲线的尖角进行倒斜
角。单击【曲线】工具栏中的![]() 图标,弹出如图 3.15所 示的【倒斜角】对话框。
图标,弹出如图 3.15所 示的【倒斜角】对话框。
(1) 简单倒斜角:对一般的曲线作倒角。
(2) 用户定义倒斜角:根据用户的需要,自己设置倒 斜角。
3.1.6 矩形
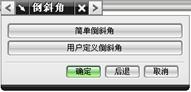
图3.15【倒斜角】对话框
该功能是通过选择两个对角来创建矩形。单击【曲线】工具栏中的![]() 图标,弹出如图3.16
图标,弹出如图3.16
所示的【点】对话框。选择矩形的两个点来绘制矩形,创建的矩形如图3.17所示。
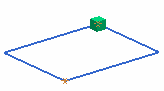

图3.16【点】对话框 图 3.17 矩形创建实例
3.1.7 多边形
该功能是创建具有指定数量边的多边形。
单击【曲线】工具栏中的![]() 图标,弹出如图 3.18 所示的【多边形】对话框。在【侧面数】文本框中输入多边形的边数,单击
图标,弹出如图 3.18 所示的【多边形】对话框。在【侧面数】文本框中输入多边形的边数,单击![]() 按钮,弹出如图 3.19 所示的【多边形】对话 框。
按钮,弹出如图 3.19 所示的【多边形】对话 框。
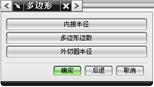
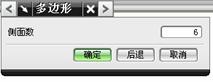
图3.18【多边形】对话框(1) 图3.19【多边形】对话框(2)
(1) 内接半径:绘制的多边形将与圆内切。通过输入内接圆半径和方向角度确定多边 形的形状,然后指定多边形的中心点,即可绘制多边形。
(2) 多边形边数:根据方位角来绘制多边形。通过输入多边形的边数(侧数)和方向角度 来确定正多边形的形状,然后指定多边形的中心点,即可绘制多边形。
(3) 外切圆半径:绘制的多边形与圆外接。通过输入外切圆半径和方向角度来确定正 多形的形状,然后指定多边形的中心点,即可绘制多边形。
【例3.5】 创建六边形。 操作步骤如下。
(1) 进入建模界面。
(2) 选择【插入】→【曲线】→【多边形】选项或单击![]() 图标,弹出如图 3.18所示的
图标,弹出如图 3.18所示的
【多边形】对话框。在【侧面数】文本框中输入多边形的边数 6。单击![]() 按钮,弹 出如图 3.19 所示的【多边形】对话框。
按钮,弹 出如图 3.19 所示的【多边形】对话框。
(3) 选择【内接半径】选项,系统弹出对话框,如图3.20所示,在对话框中输入内接 圆半径为1,方位角输入为0。
(4) 单击![]() 按钮,指定一中心点完成六边形的创建,如图 3.21 所示。
按钮,指定一中心点完成六边形的创建,如图 3.21 所示。
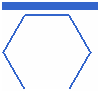
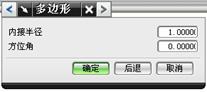
图3.20【多边形】对话框(3) 图3.21 多边形创建实例
(注:【曲线】菜单中功能选项很多,用法都大体相似,这里就不再重复介绍,读者可 逐个练习,为以后建模打下良好的基础。)
3.2 来自体曲线的操作
3.2.1 相交曲线
求相交曲线是创建两个曲面之间的交线。
【例3.6】 求两曲面的交线。操作步骤如下。
(1) 进入建模界面。
(2) 建立矩形—圆锥的相交模型。
(3) 选择【插入】→【来自体的曲线】→【求交】选项,或单击【曲线】工具栏中的 图标,弹出如图 3.22所示的【相交曲线】对话框。
(注:对话框中:第一组:选择第一组面;第二组:选择第二组面;公差:设置距离公 差;指定平面:用于设定第一组或第二组对象的选择范围为平面或参考面、基准面、曲线 拟合:创建拟合曲线的方法和阶次;关联:设置曲线是否关联。)
(4) 单击【第一组】选项组中的【选择面】按钮,选择矩形表面。 (5) 单击【第二组】选项组中的【选择面】按钮,选择圆锥表面。 (6) 其他参数可取默认值。
(7) 单击![]() 按钮,完成操作,创建的相交曲线如图 3.23所示。
按钮,完成操作,创建的相交曲线如图 3.23所示。
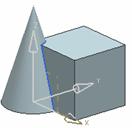
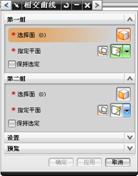
图3.22【相交曲线】对话框 图3.23 相交曲线实例
3.2.2 截面曲线
该功能是通过平面与体,平面与曲线相交来创建曲线和点。 选择【插入】→【体的曲线】→【截面】选项,或单击【曲线】工具栏中的![]() 图标,
图标,
弹出如图3.24所示的【截面曲线】对话框。其中,【类型】下拉列表中包括以下 4个选项:
(1) 选定的平面:选择一个面创建截面曲线。
![]()
(2) 平行平面:使用一组平行平面创建截面
(3) 径向平面:绕轴旋转一定角度的平面。
(4) 平面垂直于该曲线:垂直一个曲线的平面创建截面曲线。
【例3.7】 创建圆柱体与一平面的交线。操作步骤如下。
(1) 进入建模界面。
(2) 建立一圆柱体模型,建立一平面与圆柱体相交。
(3) 选择【插入】→【体的曲线】→【截面】选项,或单击【曲线】工具栏中的![]() 图 标,弹出如图 3.24所示的【截面曲线】对话框。
图 标,弹出如图 3.24所示的【截面曲线】对话框。
(4) 在【类型】下拉列表中选择【选定的平面】选项。
(5) 单击圆柱表面,然后单击已建的斜平面。
(6) 单击![]() 按钮,完成操作,创建的截面曲线如图 3.25所示。
按钮,完成操作,创建的截面曲线如图 3.25所示。
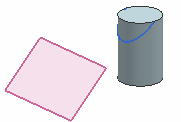

图3.24【截面曲线】对话框 图 3.25 截面曲线实例
3.2.3 抽取曲线

图3.26【抽取曲线】对话框
该功能是从体的边和面创建曲线,其操作方法与上面类同,读者可根据下面一些选项 功能的介绍自行练习。
单击【曲线】工具栏中的![]() 图标,弹出如图 3.26所示 的【抽取曲线】对话框。
图标,弹出如图 3.26所示 的【抽取曲线】对话框。
(1) 边缘曲线:在表面或实体的边缘创建曲线。
(2) 等参数曲线:在表面上指定方向,并沿着指定的 方向创建曲线。
(3) 轮廓线:根据轮廓线创建曲线。
(4) 所有在工作视图中的:在工作视图内的所有边缘 创建曲线。
(5) 等斜度曲线:创建相等斜度的曲线。
① 角度:斜度曲线与矢量之间的夹角。
② 步进:等斜度曲线的倾角增量。
(6) 阴影轮廓:对选定对象的不可见轮廓线创建曲线。
3.3 曲线集的曲线
3.3.1 偏置曲线
偏置曲线用于对已存在的曲线以一定的偏置方式得到新的曲线。得到的新曲线与原曲 线是相关的。即当原曲线发生改变时,新的曲线也会随之改变。
用于曲线偏置的方式有4种:【距离】、【拔模角】、【规律控制】、【3D 周向】。下面用实例来说明曲线偏置【距离】方式偏置的应用。
【例3.8】 对一圆曲线进行偏置。
操作步骤如下。
(1) 进入建模界面。
(2) 建立一个圆曲线。
(3) 选择【插入】→【来自曲线集的曲线】→【偏置】选项,或单击【曲线】工具栏
中的![]() 图标,弹出如图 3.27所示的【偏置曲线】对话框。
图标,弹出如图 3.27所示的【偏置曲线】对话框。
(4) 选择创建的圆曲线。
(5) 在【偏置】选项组的【距离】文本框中输入偏置的距离5。
(6) 选择偏置的方向,如果方向相反单击【反向】按钮。
(7) 单击![]() 按钮,完成操作,如图 3.28 所示,圆曲线向外扩大5mm。
按钮,完成操作,如图 3.28 所示,圆曲线向外扩大5mm。
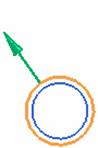
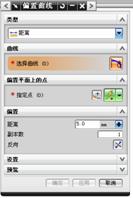
图3.27【偏置曲线】对话框 图 3.28 偏置曲线实例
3.3.2 连接曲线
该功能是将曲线链连接在一起以创建单个样条曲线。选择
【插入】→【来自曲线集的曲线】→【连接】选项,或单击【曲 线】工具栏中的![]() 图标,弹出如图 3.29所示的【连接曲线】 对话框,该对话框用于设置合并操作曲线的类型,读者可根据 提示自行练习。
图标,弹出如图 3.29所示的【连接曲线】 对话框,该对话框用于设置合并操作曲线的类型,读者可根据 提示自行练习。
3.3.3 投影曲线
该功能是将曲线、边或投影至面或平面。选择【插入】→

图3.29【连接曲线】对话框
【来自曲线集的曲线】→【投影】选项或单击【曲线】工具栏中的![]() 图标,弹出如图 3.30
图标,弹出如图 3.30
所示的【投影曲线】对话框。 如果投影曲线与面上的孔或面上的边缘相交,则投影曲线会被面上的孔或边缘所裁剪。
对话框中各功能介绍如下。
(1) 选择曲线或点:选择要投影的曲线和点。
(2) 指定平面:创建平面作为投影面
(3) 沿面的法向:把投影面的法向线作为投影面。
(4) 沿矢量:创建投影方向的矢量。
(5) 与矢量成角度:投影的方向与矢量的法向在指定的角度方向上。
(6) 关联:投影曲线与原来的曲线相互连接。
【例3.9】 将曲线投影到曲面上。操作步骤如下。
(1) 进入建模界面。
(2) 建立曲面并在其上面建立一条曲线。
(3) 选择【插入】→【来自曲线集的曲线】→【投影】选项或单击【曲线】工具栏中
的![]() 图标,弹出如图 3.30 所示的【投影曲线】对话框。
图标,弹出如图 3.30 所示的【投影曲线】对话框。
(4) 选择投影曲线,单击需要投影的曲线。
(5) 选择投影对象,单击曲面。
(6) 在【方向】下拉列表中选择【沿面的法向】选项。
(7) 单击![]() 按钮,完成投影曲线,如图 3.31所示。
按钮,完成投影曲线,如图 3.31所示。
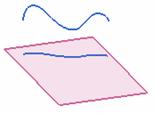
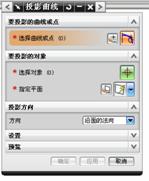
图3.30【投影曲线】对话框 图 3.31 投影曲线实例
3.3.4 组合投影
组合投影的操作方法与曲线投影相似,读者自行练习。 选择【插入】→【来自曲线集的曲线】→【组合投影】选项或单击![]() 图标。系统弹出
图标。系统弹出
如图3.32所示的【组合投影】对话框,其功能和投影曲线相似.
3.3.5 镜像曲线
该功能是从穿过基准平面或曲平面创建镜像曲线。单击【曲线】工具栏中的![]() 图标, 弹出如图 3.33所示的【镜像曲线】对话框,根据对话框的提示,读者可自行完成此操作。
图标, 弹出如图 3.33所示的【镜像曲线】对话框,根据对话框的提示,读者可自行完成此操作。
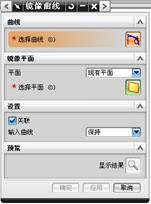

图3.32【组合投影】对话框 图 3.33【镜像曲线】对话框
3.4 曲线的编辑
3.4.1 编辑曲线参数
编辑大多数曲线的参数,选择【编辑】→【曲线】→
【参数】选项或单击【编辑曲线】工具栏中的![]() 图标,弹 出如图3.34 所示的【编辑曲线参数】对话框。
图标,弹 出如图3.34 所示的【编辑曲线参数】对话框。
利用曲线的编辑参数可以编辑直线、圆弧、圆、样条
曲线等。 该对话框中部分功能介绍如下。
(1) 点方法:用于设置系统在视图区中获取点的方式。
(2) 参数:编辑圆弧和圆时可以利用参数编辑。
(3) 拖动:利用拖动的方法或【跟踪条】工具栏来编辑 圆弧和圆。
(4) 补圆弧:对原有的曲线进行互补弧添加。
3.4.2 修剪曲线
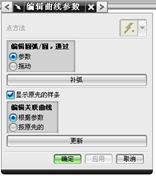
图3.34【编辑曲线参数】对话框
该功能用于修剪和延伸曲线到指定的位置,选择【编辑】→【曲线】→【修剪】选项
单或单击【编辑曲线】工具栏中的![]() 图标,弹出如图 3.35所示的【修剪曲线】对话框。 该对话框中部分功能介绍如下。
图标,弹出如图 3.35所示的【修剪曲线】对话框。 该对话框中部分功能介绍如下。
(1) 要修剪的曲线:要修剪的一条或多条曲线。 (2) 边界对象1:要选择修剪的第一条边界对象。 (3) 边界对象2:要选择修剪的第二条边界对象。
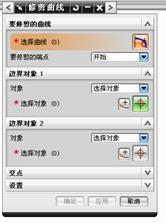
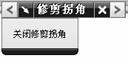
图3.35【修剪曲线】对话框
(4) 方向:确定对象的方位,其中包括【最短的3D距离】、【相对于WCS】、【沿 一矢量】、【沿屏幕的垂直方向】3 种类型。
3.4.3 修剪角
该功能用于修剪两个曲线到它们的公共交点,形成它们
的拐点。
单击【编辑曲线】工具栏中的![]() 图标,弹出如图 3.36 所 示的【修剪拐角】对话框,可对曲线进行修改。
图标,弹出如图 3.36 所 示的【修剪拐角】对话框,可对曲线进行修改。
3.4.4 分割曲线

图3.36【修剪拐角】对话框
将曲线分成多段。选择【编辑】→【曲线】→【分割】选项,或单击【编辑曲线】工
具栏中的![]() 图标,弹出如图 3.37所示的【分割曲线】对话框。在该对话框中,【类型】下拉列表中有 5个选项。如图 3.38所示为分割曲线【类型】下拉列表,根据下拉列表进行曲线的分割工作。
图标,弹出如图 3.37所示的【分割曲线】对话框。在该对话框中,【类型】下拉列表中有 5个选项。如图 3.38所示为分割曲线【类型】下拉列表,根据下拉列表进行曲线的分割工作。
下面要对图3.38分割曲线【类型】下拉列表做简单介绍。
(1) 等分段:将曲线分成相等的段。

图3.37【分割曲线】对话框 图 3.38 分割曲线【类型】下拉列表
(2) 按边界对象:根据对象的边界把曲线分成多段。
(3) 圆弧长段数:根据圆弧的长度把曲线分段。
(4) 在结点处:根据指定的阶段对曲线进行分割。
(5) 在拐角上:在样条曲线的拐角处对曲线进行分割分段。
3.4.5 编辑圆角
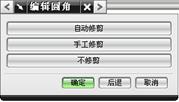
图3.39【编辑圆角】对话框
单击【编辑曲线】工具栏中的![]() 图标,弹出如图 3.39
图标,弹出如图 3.39
所示的【编辑圆角】对话框,利用该对话框可以编辑圆角。 (1) 自动修剪:系统根据圆角来裁剪其两条连接曲线。 (2) 手工修剪:通过用户控制来完成裁剪工作。
(3) 不修剪:对两条连接曲线不剪裁圆角。
3.4.6 拉长曲线
拉长所选直线。单击【编辑曲线】工具栏中的![]() 图标,弹出如图 3.40所示的【拉长曲 线】对话框,利用该对话框可实现拉长曲线功能。
图标,弹出如图 3.40所示的【拉长曲 线】对话框,利用该对话框可实现拉长曲线功能。

图3.40【拉长曲线】对话框
3.4.7 曲线长度
在曲线的端点处延伸或收缩一定的长度,使达到总的曲线长。 选择【编辑】→【曲线】→【曲线长度】选项或单击【编辑曲线】工具栏中的![]() 图标,
图标,
弹出如图3.41所示的【曲线长度】对话框,根据对话框的提示能获得总的曲线长。
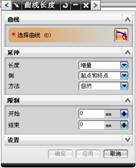
图3.41【曲线长度】对话框
3.4.8 光顺样条
该功能是利用最小化曲率大小或曲率变化来移除样条的 小缺陷。选择【编辑】→【曲线】→【光顺样条】选项或单 击【编辑曲线】工具栏中的![]() 图标,弹出如图 3.42所示的【光 顺样条】对话框,根据对话框能得到光顺的样条曲线,达到 美化的效果。
图标,弹出如图 3.42所示的【光 顺样条】对话框,根据对话框能得到光顺的样条曲线,达到 美化的效果。
(1) 曲率:利用最小曲率值的大小来光顺样条曲线。
(2) 曲率变化:利用最小化整条曲线的曲率变化来光顺样条曲线。
3.4.9 点
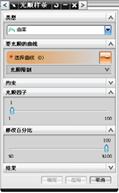
图3.42【光顺样条】对话框
选择【插入】→【基准/点】→【点】选项,或单击【曲线】工具栏中的 图标,弹出
如图3.43所示的【点】对话框。
同时,系统会出现如图 3.44所示的【选择杆】工具条,帮助用户使用各种方法精确快 速定位。
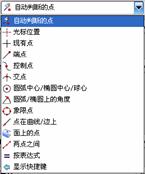
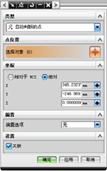
图3.43【点】对话框 图 3.44【选择杆】工具条
3.4.10 点集
利用现有的几何体创建点集。选择【插入】→【基准/点】→【点集】选项,或单击【曲线】工具栏中的![]() 图标,弹出如图 3.45 所示 的【点集】对话框,读者可根据对话框的提示自行创建点集。
图标,弹出如图 3.45 所示 的【点集】对话框,读者可根据对话框的提示自行创建点集。
3.5 草 图
草图是建模的基础,根据草图所建的模型非常容易修改,为后 续工作创造良好的条件,读者要养成绘制草图的好习惯,熟练掌握 草图的常用功能。
本节先对草图中的一些常用功能菜单进行介绍,随后用实例介 绍绘制草图的基本方法。
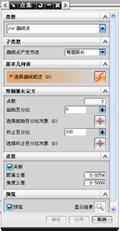
图3.45【点集】对话框
选择【插入】→【草图】选项,或者单击【特征】工具栏中的![]() 图标,进入 UG NX 6.0
图标,进入 UG NX 6.0
草图绘制界面,如图3.46所示。 进入草图绘制截面后,系统会自动弹出【创建草图】对话框,提示用户选择一个安放
草图的平面,如图3.47 所示。

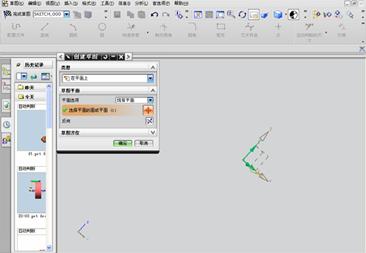
图3.46 UG NX 6.0 草图绘制界面 图 3.47【创建草图】对话框
3.5.1 简单草图曲线
1. 轮廓
该功能是以线串模式创建一系列连接的直线或圆弧;在【草图曲线】工具栏中单击![]() 图标,弹出如图3.48所示的【轮廓】绘图工具条。
图标,弹出如图3.48所示的【轮廓】绘图工具条。
(1) 直线:单击图3.48所示工具条中的![]() 图标,在视图区选择两点绘制直线。
图标,在视图区选择两点绘制直线。
(2) 弧:单击图3.48所示工具条中的![]() 图标,在视图区选择一点,输入半径,然后再 在视图区选择另一点,绘制圆弧。
图标,在视图区选择一点,输入半径,然后再 在视图区选择另一点,绘制圆弧。
(3) 坐标模式:单击图3.48 所示工具条中的![]() 图标,在视图区显示如图 3.49 所示XC
图标,在视图区显示如图 3.49 所示XC
和YC数值文本框,在文本框中输入所需数值,便可开始绘制草图。
(4) 参数模式:单击图 3.48所示工具条中的![]() 图标,在视图区显示如图 3.50 所示【长 度】和【角度】文本框,在文本框中输入所需数值即可。
图标,在视图区显示如图 3.50 所示【长 度】和【角度】文本框,在文本框中输入所需数值即可。
![]()
![]()
图3.48【轮廓】绘图工具条 图 3.49 坐标模式数值输入文本框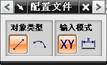
图3.50 参数模式 数值输入文本框
2. 创建直线

该功能是用约束自动判断创建直线,选择【插入】→【曲线】→【直线】选项,或者在【草图曲线】工具条中单击![]() 图标,弹出如图 3.51所示的【直线】
图标,弹出如图 3.51所示的【直线】
绘图工具条。
3.创建圆
该功能是通过三点或通过指定其中心和直线创建圆。选择
【插入】→【圆】选项,或者在【草图曲线】工具条中单击![]() 图标,弹出如图3.52所示的【圆】绘图工具条。
图标,弹出如图3.52所示的【圆】绘图工具条。
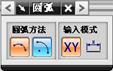
图3.51【直线】绘图工具条
(1) 中心和端点决定的圆:在工具条中单击![]() 图标,选择【中心和端点决定的圆】方 式绘制圆。
图标,选择【中心和端点决定的圆】方 式绘制圆。
(2) 通过三点的圆:工具条中单击![]() 图标,选择【通过三点的圆】方式绘制圆。
图标,选择【通过三点的圆】方式绘制圆。
4.创建圆弧
该功能是通过三点或通过指定其中心和端点创建圆弧。选择【插入】→【弧】选项, 或者在【草图曲线】工具条中单击![]()
1;所有标注为智造资料网zl.fbzzw.cn的内容均为本站所有,版权均属本站所有,若您需要引用、转载,必须注明来源及原文链接即可,如涉及大面积转载,请来信告知,获取《授权协议》。
2;本网站图片,文字之类版权申明,因为网站可以由注册用户自行上传图片或文字,本网站无法鉴别所上传图片或文字的知识版权,如果侵犯,请及时通知我们,本网站将在第一时间及时删除,相关侵权责任均由相应上传用户自行承担。
内容投诉
智造资料网打造智能制造3D图纸下载,在线视频,软件下载,在线问答综合平台 » UGNX6.0教程-3 曲线与草图绘制(图文教程)


