1、首先新建一个零件,并保存为“零件1”

2、改变“零件1”的部分长度,另存为“零件2”

3、利用“零件1”制作工程图保存为“工程图1”
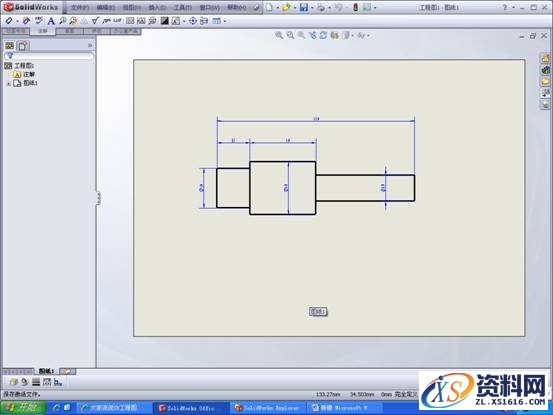
4、用“工程图1”另存为“工程图2”
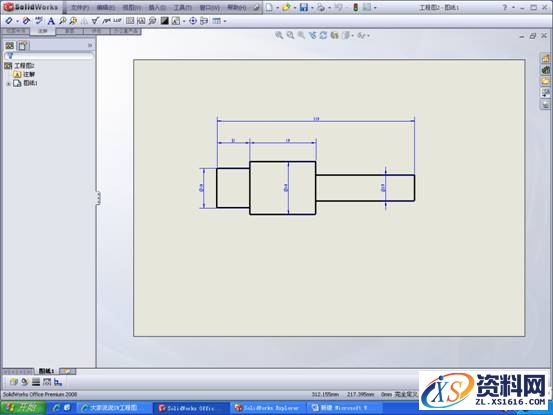
这样就得到如下四个文件(零件1、零件2、工程图1、工程图2),其中工程图1对应零件1,而工程图2是由工程图1另存所得,里面引用的零件仍然是零件1,而与零件2没有对应关系。

接下来我们就要用SolidWorks Explorer将工程图2中的参考零件由“零件1”转换为“零件2”
用SolidWorks Explorer打开以上四个文件所在的文件夹,找到工程图2,在[参考]标签可以看到工程图2所引用的零件正是零件1,现在点右键——[替换]

在弹出的对话框中,点[浏览]指向要替换的零件“零件2”,(下图所示)
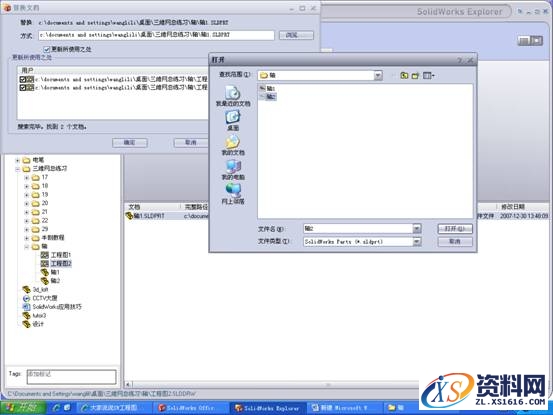
再点[确定]即可。
好了,现在再用SolidWorks打开“工程图2”看看吧,已经变成“零件2”的工程图了不是!
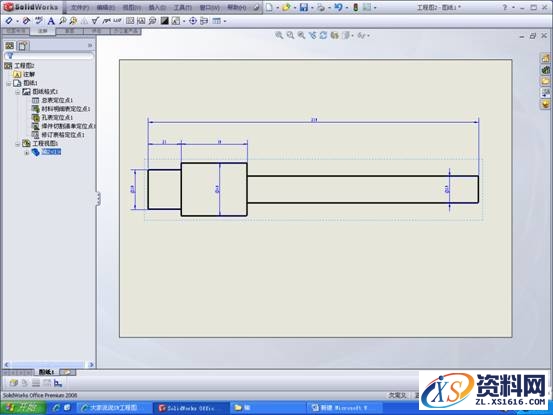
免责声明:
1;所有标注为智造资料网zl.fbzzw.cn的内容均为本站所有,版权均属本站所有,若您需要引用、转载,必须注明来源及原文链接即可,如涉及大面积转载,请来信告知,获取《授权协议》。
2;本网站图片,文字之类版权申明,因为网站可以由注册用户自行上传图片或文字,本网站无法鉴别所上传图片或文字的知识版权,如果侵犯,请及时通知我们,本网站将在第一时间及时删除,相关侵权责任均由相应上传用户自行承担。
内容投诉
智造资料网打造智能制造3D图纸下载,在线视频,软件下载,在线问答综合平台 » Solidworks快速出图技巧图文教程
1;所有标注为智造资料网zl.fbzzw.cn的内容均为本站所有,版权均属本站所有,若您需要引用、转载,必须注明来源及原文链接即可,如涉及大面积转载,请来信告知,获取《授权协议》。
2;本网站图片,文字之类版权申明,因为网站可以由注册用户自行上传图片或文字,本网站无法鉴别所上传图片或文字的知识版权,如果侵犯,请及时通知我们,本网站将在第一时间及时删除,相关侵权责任均由相应上传用户自行承担。
内容投诉
智造资料网打造智能制造3D图纸下载,在线视频,软件下载,在线问答综合平台 » Solidworks快速出图技巧图文教程


