1.概述
NX 现在虽然有了GC 工具箱、 GB 标准以及自带的工程图模板;但有时候这个自带工程图模板可能不是我们所想要的!为此我们需要新建一个标准工程图模板。
2.标准图框的创建
2.1 图框外围轮廓的绘制
打开UG8.0新建毛坯GB-A3.prt后进入制图模块,建立一个标准的A3图纸,图纸页名DWG1.
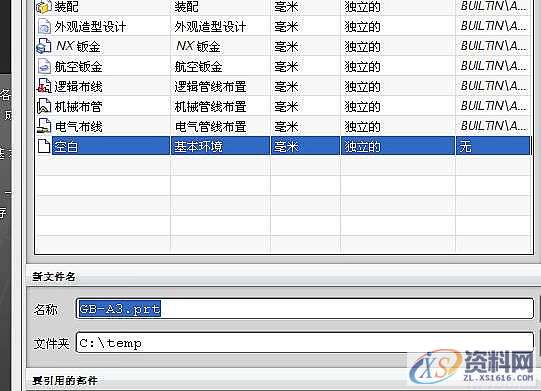
图1新建毛坯

图2插入图纸页
然后创建A3 的带明细表表头的图框,其它的图框创建方法与A3图框一样,如果是不带明细表(非组件模板)删掉组件模板中的明细表头即可。绘t方法可以直接用“草图”工具里面的“矩形”命令绘制。 绘制后效果如下图

图3绘制图框
2.2 标题栏的绘制
1) 标题栏的创建比较关键,这个里面涉及到相当多的参数;假如我们现在要绘制下图这样的一个标题栏。我们应当如何来做?工程图中“插入”→“表格”→“表格注释”,插入N行N列表格。
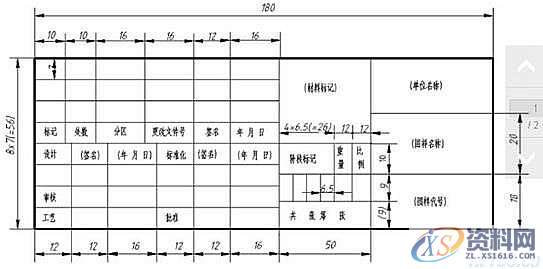
图4标题栏
2) 上表是由 N 行 N 列组成的:
调节表格每一行宽,每一列宽,如下图。(选中表格每行或列,点鼠标右键有一个“调整大小”)
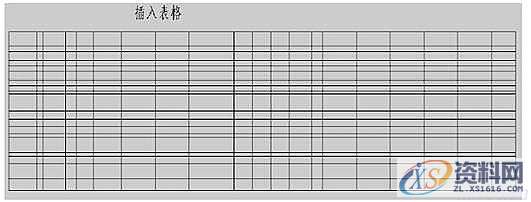
图5插入表格
3) 接下来就是合并表格,调整单元格的注释样式,使之符合上图标题栏样式。填入相关文字,这里填文字时,设定好文字大小、样式等相关参数。

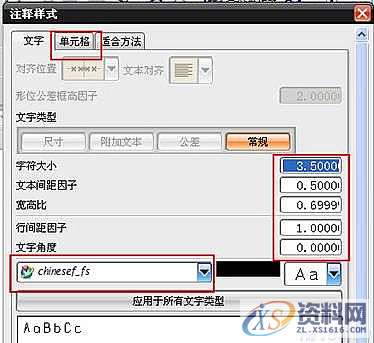
图6单:格样式
4) 单元格添加参数。选中想要添加参数的单元格,点右键选“编辑文本”出现下图。字体选择符合图纸要求的样式,在“类别”里选择“关系”。
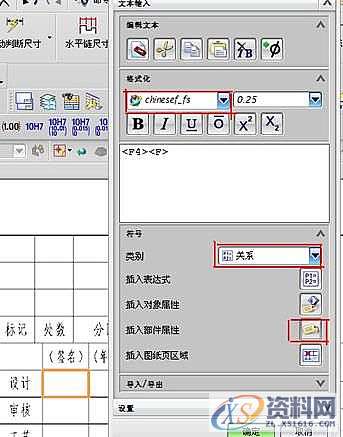
图7单元格添加参数
接着点击,“插入部件属性”弹出下图对话框,选择相对应的属性,点击确认。

图8部件属性
但是系统默认的参数比较少,这就需要我们添加进去新的部件属性。
5) 部件属性添加。在装配导航器下,右键点击文件名下的属性一栏,出现下图所示,添加我们所需的部件属性。下面是一些常用属性的中英文对照。
名称,DB_PART_NAME
图号,DB_PART_NO
备注,REMARK
设计,DESIGNER
校对,CHECKER
审核,AUDITOR
工艺,PROCESS
批准,APPROVER
比例,SCALE
共X页,NO_OF_SHEET
第X页,SHEET_NUM
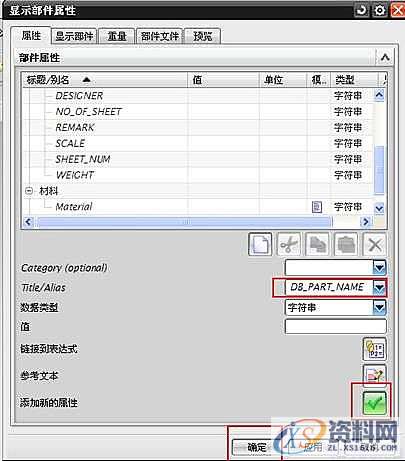
图9添加部件属性
2.3 明细表表头的创建
![]()
图10明细表样式
通过工程图中“插入”→“表格”→“零件明细表”来添加明细表,然后在PART NAME单元格前增加一列,在QTY后增加三列,调整行宽列宽。

接着设置明细表表头参数。选中一列单元格,右键选中列样式,在列的类型属性名中添加对应属性名,列的类型选择常规,确认后修改单元格文本。另外查看QTY、PC NO、PART NAME单元格列属性,这三列单元格已附加属性,只需修改单元格文本。
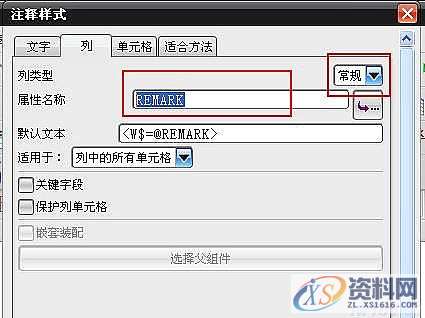
图11明细表属性添加
3. 首选项设置
模板里面的“首选项”可以根据自己的需要来设置,可以修改首选项中的可视化、背景、注释、制图等。
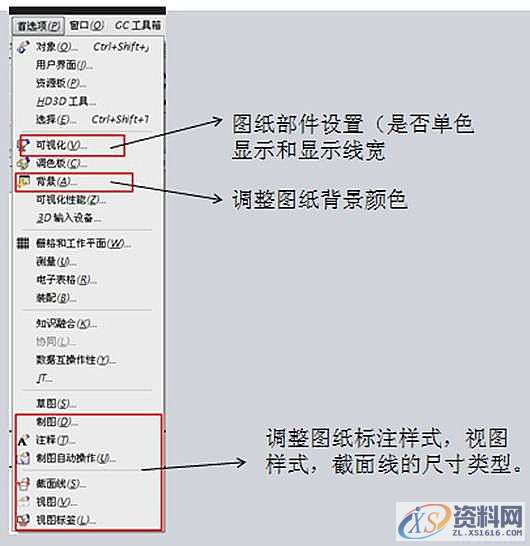
图12首选项设置
4. 工程图环境自定义
用记事本打开系统文件ugs_drawing_templates_simpl_chinese.pax(\NX 8.0\LOCALIZATION\prc\simpl_chinese\startup)。
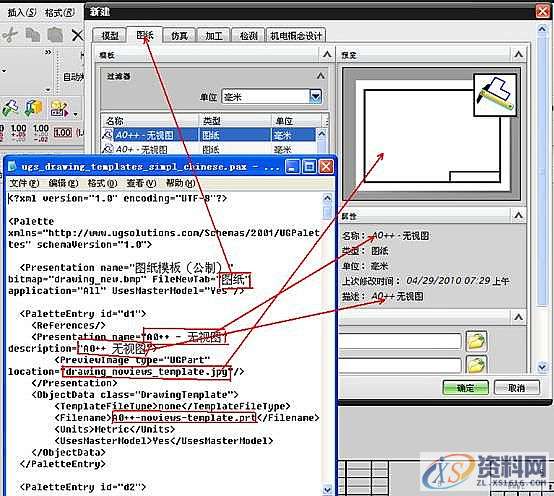
图13系统文件和工作图纸关系
在文件最后</Palette>前添加下面的代码,保存文件。
<PaletteEntry id="d31">
<References/>
<Presentation name="A3-装配 无视图" description="A3-装配无视图">
<PreviewImage type="UGPart" location="drawing_noviews_template.jpg"/>
</Presentation>
<ObjectData class="DrawingTemplate">
<TemplateFileType>none</TemplateFileType>
<Filename>GB-A3.prt</Filename>
<Units>Metric</Units>
<UsesMasterModel>Yes</UsesMasterModel>
</ObjectData>
</PaletteEntry>
同样打开此目录下的ugs_sheet_templates_simpl_chinese.pax系统文件,和上一个类似,在文件最后</Palette>前添加下面的代码,此文件是决定是否把图纸文件添加到图纸页中。
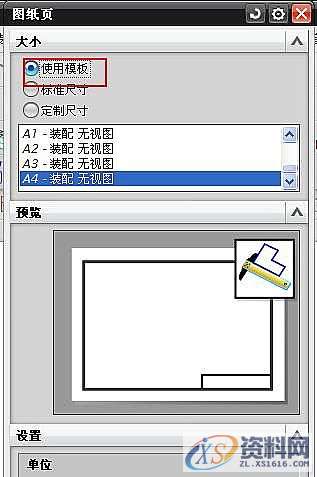
图14图纸页
<PaletteEntry id="d21">
<References/>
<Presentation name="A3-装配 无视图" description="A3-装配无视图">
<PreviewImage type="UGPart" location="drawing_noviews_template.jpg"/>
</Presentation>
<ObjectData class="SheetTemplate">
<TemplateFileType>none</TemplateFileType>
<Filename>GB-A3.prt</Filename>
<Units>Metric</Units>
</ObjectData>
</PaletteEntry>
5. GC工具中属性工具的更改
当你用GC工具时,你打开的属性工具里面,Title有些不是我们想要的,有些没有,还有我们希望在value这个值里面,我们可以用下拉菜单来选。比如在一个公司里面,谁设计,谁校对,谁审核g谁标准化等等。
打开NX 安装目录中的文件 gc_tool.cfg 路径如下D:\Program Files\Siemens\NX8.0\LOCALIZATION\prc\gc_tools\configuration
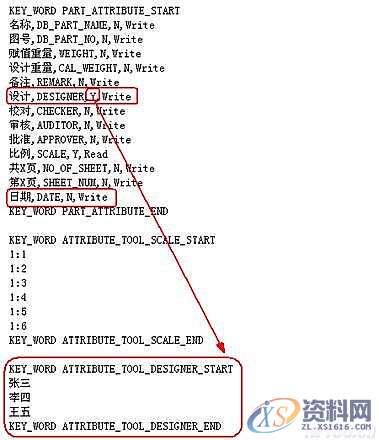

图15 GC属性工具
6.NX8建模环境设定
打开NX8建模环境种子文件model-plain-1-mm-template.prt
(\NX 8.0\LOCALIZATION\prc\simpl_chinese\startup)。
修改文件中图层类别,GC工具箱的默认设置和加载文件 gc_tool.cfg,坐标系是否显示等。

图16 GC属性工具默认设置
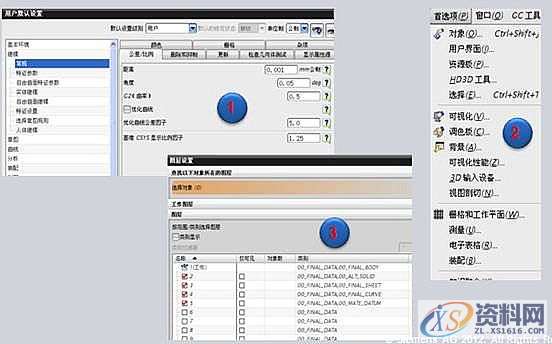
图17建模环境修改
7. 添加技术要求
打开系统文件gc_tool.cfg ,修改、添加文件中的技术要求X:\ProgramFiles\Siemens\NX8.0\LOCALIZATION\prc\gc_tools\configuration\

图18技术要求修改
8.模板使用演示
保存文件到\NX8.0\LOCALIZATION\prc\simpl_chinese\startup ,重启UG,调用标准图框,设定要创建图纸的部件。

图19新建图纸
学习设计可联系13712128767罗老师(微信同号)
从零基础到模具设计精英,课程包含CNC数控编程培训、CNC数控机床操作实操、塑胶模具设计培训,
冲压模具设计培训,精雕、ZBrush圆雕培训、Solidworks产品设计培训、pro/E产品设计培训,
纯设计实战,重点是设计理念及设计思维的培养,设计参数的确定,加工经验传授等;
上班学习两不误,欢迎免费试学!地址:东莞市横沥镇新城工业区兴业路121号-潇洒职业培训学校
1;所有标注为智造资料网zl.fbzzw.cn的内容均为本站所有,版权均属本站所有,若您需要引用、转载,必须注明来源及原文链接即可,如涉及大面积转载,请来信告知,获取《授权协议》。
2;本网站图片,文字之类版权申明,因为网站可以由注册用户自行上传图片或文字,本网站无法鉴别所上传图片或文字的知识版权,如果侵犯,请及时通知我们,本网站将在第一时间及时删除,相关侵权责任均由相应上传用户自行承担。
内容投诉
智造资料网打造智能制造3D图纸下载,在线视频,软件下载,在线问答综合平台 » UGNX工程图图框的定制概述及技巧


