第一节 压盖建模
1,建模思想。
由外而内,先画出大的部分,再画内部待挖空的部分,通过布尔操作“求差”,绘制压盖。
2,建模过程
1,绘制圆柱体,直径65,高度50.
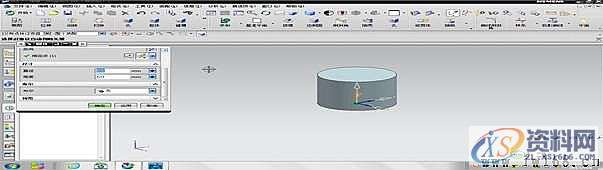
2,单击“特征”工具条上的图标按钮“倒斜角”,弹出“倒斜角”对话框,选择图所示上底边缘,在对话框中设置非对称型倒斜角,距离1输入10,距离2输入14.5,利用“反向”图标按钮设置倒角的方向,生成倒角。

3,隐藏生成的实体。
4,单击“普”工具条上的图标按钮“球”,弹出“球”对话框,选择“中心点和直径”建模方式,指定坐标(0,0,0)为球心坐标,输入直径96,单击“确定”按钮,生成球体。
5,单击“特征”工具条上的图标按钮“修剪体”,弹出“修剪体”对话框,选择新建的球体作为目标体;在工具选项中设置平面类型为“新建平面”,如图所示;在指定平面选项中单击图标按钮“完整平面工具”,如图所示;弹出“平面”对话框,在类型中选择“XC-YC平面”,输入相对于WCS坐标系的偏置距离0,用“反向”图标切换切割平面法线的方位,如图所示;单击“确定”按钮,返回“修剪体”对话框,单击“确定”按钮,生成切割体。

6,单击“特征”工具条上的图标按钮“圆柱”,弹出“圆柱”对话框,选择“轴、直径和高度”建模方式,ZC正方向为轴线方向,坐标(0,0,0)为底面圆心位置.输入直径46高度100,单击“确定”按钮,布尔操作“求交”。

7.显示已生成的压盖实体,如图所示。
8. 单击“特征”工具条上的图标按钮“求差”,弹出“求差”对话框。在窗口中选择压盖实体作为目标体,选择交运算实体作为工具体,其他选项默认;单击“确定”按钮,生成空心压盖。

9.单击“特征”工具条上的图标按钮“孔”,弹出“孔”对话框,在“类型”下拉列表中选择孔的类型为“螺纹孔”;设置孔的方向为“沿矢量”,如图所示;在“指定矢量”选项中选择-XC作为孔的轴线方向;激活“指定点”区域,如图所示,单击“选择条”上的图标按钮“点构造器”,在弹出的“点构造器”对话框中输入点相对于WCS的坐标(35,0,10)作为孔的开口中心位置;在“形状和尺寸”区域的“尺寸”区域输入深度35,顶锥角0;在“形状和尺寸”区域的“螺纹尺寸”区域的“大小”下拉列表中选择“M12×1.75”,螺纹旋向选择“右手”,“深度类型”选择“完整”;单击“确定”按钮,生成螺纹孔。
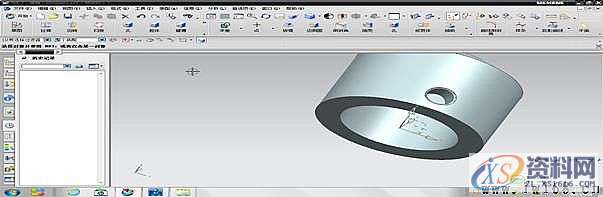
第二节 紧定螺母3建模
1,建模思想。
先画圆柱,再在其上画槽和倒斜角,绘制螺纹。
2,建模过程
1,点击“圆柱”,绘制圆柱,以(0,0,0)为底面圆心,输入直径12,高度14,
击“确定”。

2,选择在顶面,底面边缘,在对话框中输入对称型倒斜角,输入距离1,点击“确定”。

3,点击“特征”上的“腔体”,选择类型“矩形”,选择实体的顶面为放置面。输入相应的参数,长度15,宽度2,深度3.单击“确定”。

4,单击【螺纹】。选择螺纹类型“符号”,旋向“右旋”;选择圆柱面为螺纹加工面,输入螺纹长度12,其他默认。点击“确定”。

5,保存文件。
第三节 紧定螺母4建模
1,建模思想。
将已经绘制的紧定螺i3,更改尺寸参数,再在下底面绘制凸台。
2,建模过程
1,打开linjian4.prt,选择【编辑参数】,将圆柱高度改为7.7,点击确定。

2,点击“凸台”,选择放置面,输入直径8.5,高度6.3,锥角0°。点击【确定】。定位“点落到点上”。

第四节 绞杆建模
1,建模思想。
先绘制长圆柱,再在上下面边缘倒斜角。
2,建模过程
1,点击“圆柱”,绘制圆柱,以(0,0,0)为底面圆心,XC轴正方向为轴向,输入直径40,高度500,单击“确定”。
2,点击“倒斜角”,设置成对称型,输入距离2,单击“确定”。

第五节 螺套建模
1,建模思想。
由上而下,先画大圆柱,再画凸台,通过WCS构造点,绘制螺纹孔M12,在图形上绘制常规孔,隐藏主体,绘制螺旋体,布尔操作求差。
2,建模过程
1,点击“圆柱”,绘制圆柱,以(0,0,0)为底面圆心,输入直径100,高度22,单击“确定”。

2,绘制凸台,输入直径82,高度76,锥角0°,点击【确定】,定位方式“点到点”。
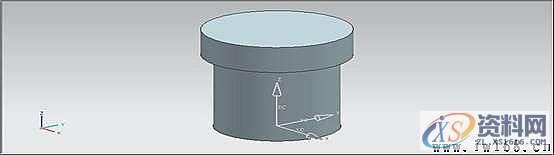
3,点击【孔】,选择“常规孔”,点击“点构造器”,以顶面圆心为中心位置。输入直径54,深度100,顶锥角0°。

4,绘制螺纹孔,选择“M12*1.75”,深度16,旋向“右手”,在“形状尺寸”下拉列表选择“贯通体”,点击“确定”。

5,单击【倒斜角】,选择地底面外边缘,设置对称性斜角。输入距离2,单击“确定”。

6,隐藏已生成的螺套实体。
7,单击“曲线”,点击“螺旋线”,在对话框中输入圈数11,螺距12,半径32.5,旋向右旋。点击“点构造线”,输入WCS坐标(0,0,-20),此点作为底面圆心,单击“确定”。返回,点击“运用”。
8,在“螺旋线”的对话框中输入圈数11,螺距12,半径26.5,右旋,其余设置不变。
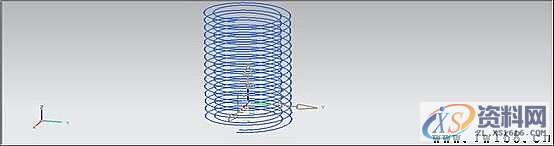
9,选择【编辑】|【移动对象】,弹出“移动对象”对话框。选择刚刚创建的两条螺旋线,设置变换方式为“距离”,输入距离为6,单击“矢量构造器”,选择ZC方向为移动方向,单击【确定】。返回【移动对象】,设置“结果”选项为“复制原先的”点击“确定”。
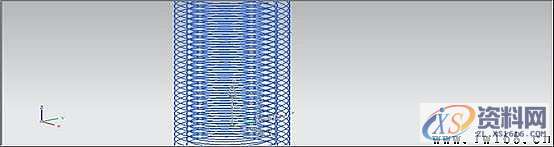
10,单击“曲线”工具栏里的“直线”,用点构造器一次捕捉四条螺旋线下面的四个端点,单击“确定”。

11,点击“曲面”,上的按钮“扫掠”,在对话框中的“截面”选项中单击“选择曲线”;在对话框的“引导线”选项中单击“选择曲线”。单击确定。截面选项中设置成“引导线末端”其它选项默认。

12,返回建模模块,显示已生成的螺套。
13,点击【求差】,选择目标体为螺套实体,和工具体为矩形截面螺旋体,其它选项默认,隐藏无须显示的图线,生成螺i三维实体。
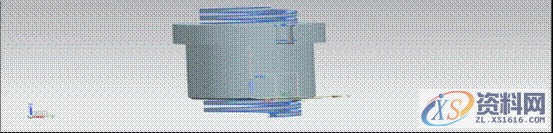

第六节 螺杆建模
1,建模思想。
从顶部开始,绘制顶面。然后绘制五个凸台,通过WCS构造两个点,绘制两个垂直相交的通孔。隐藏主体,重新定位原点。重复第五节绘制螺旋体,显示主体,求差。
2,建模过程
1,点击“s体”,绘制圆柱,以(0,0,0)为底面圆心,输入直径96,单击“确定”。
2,单击【修剪体】,选择球体为目标体,在“工具选项”中设置平面类型“新
建平面”,单击“完整平面工具”,在类型中选择“XC-YC平面”,输入相对于WCS坐标系的偏置距离42,通过“反向”,图标调整为要切除部分的方位。单击确定。返回“修剪体”对话框。单击“应用”。重复上述步骤,输入相对于WCS偏置距离46,“反向”切除,点击“确定”,生成切割体。

3,点击“凸台”,弹出对话框,选择切割体的底面作为放置面,输入直径40,高度45,锥角0°,定位方式“点落到点上”。
4,重复上述步骤4次,各段参数为直径52、84、52、64,高度为12、80、12、150;生成实体。

5,点击【特征】工具条上的“倒斜角”,将左边缘设置成对称型斜角,输入距离2,单击“确定”。

6,点击“实用工具”工具条上的“WCS定向”,u出“CSYS”对话框,选择“动态”类型,捕捉最粗段下端圆心为原点。
7,创建孔,类型“常规孔”,方向“沿矢量”,选择-XC方向为轴线方向;点构造器输入WCS坐标(42,0,40),点击“确定”。在“形状与尺u”选择“简单孔”,输入直径40,深度100,顶锥角0°。重复上述步骤,轴线方向改为YC轴,中心位置为(0,42,40),生成正交孔。
8,隐藏螺杆实体。

9,创建螺杆上矩形螺旋体,方法同前面。第一根圈数11,螺距12,直径26.5,右旋。第二根圈数11,螺距12,半径32.5,右旋。

104显示已生成的螺杆实体。
11,点击“求差”,螺杆为目标体,螺旋体为工具体,其他默认,单击“确定”,隐藏多余图线。

第七节 底座建模
1,建模思想。
从底部开始,绘制扁圆柱体,在上表面绘制凸台,然后绘制孔(顺序由上往下)。倒斜角。通过WCS构造点,绘制螺纹孔。
2,建模过程
1,单击【圆柱】,创建圆柱,指定点(0,0,0,)为圆心,直径190,高度35,单击“确定”生成图示圆柱体。
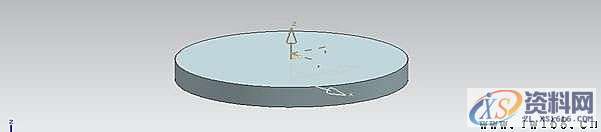
2,单击【凸台】,以圆柱顶面为放置面,在对话框输入直径150,高度160,锥角0°,单击确定。选择“点到点”的定位方式,定位到圆心处。

3,点击【孔】,选择【常规孔】,单击【选择条】上的圆心捕捉器,以凸台顶面圆心为孔的中心位置。在对话框中输入尺寸直径100,深度22,顶锥角0°。

4,以上图所示孔的底面圆心为孔的中心位置。输入直径52,深度100,顶锥角0°。点击【确定】。

5,以底座底面的圆心为孔的中心位置,输入尺寸直径120,深度95,顶锥角0°。点击【确定】。
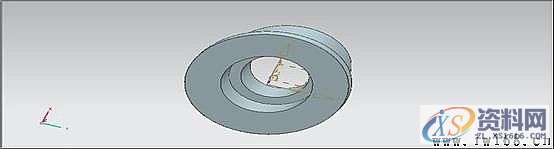
6,点击【倒斜角】,选择上部两孔台阶的内边缘和底盘上部的外边缘,输入距离2,点击【确定】。

7,点击【实用工具】,“WCS定向”,弹出“CSYS”坐标系变换对话框,选择“动态”,捕捉底座顶面圆心为原点。
8,点击【孔】,选择“螺纹孔”;点击【选择条上的】图标按钮“点构造器”,输入点相对WCS的坐标(50,0,0)作为孔的顶面中心位置,在对话框“形状尺寸”区域的“大小”选择“M12*1.75”,深度16,旋向“右手”;“状”输入深度18,顶锥角118°。点击确定。

1、自底向上装配的建模思想。
固定底座,安装螺套,安装紧定螺钉3,安装螺杆,安装绞杆,安装压盖,安装紧定螺钉4。
2,自底向上装配的建模过程。
1,导入底座。

2,安装螺套.
1,添加螺套。

2建立装配关系,“接触对齐”,方位选择“接触”。再“同心”约束。

3,安装紧定螺53
1,添加紧定螺钉3

2,建立装配关系,“接触对齐”,选择方位“对齐”。
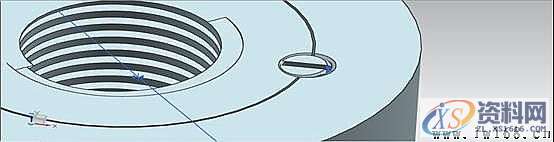
4,安装螺杆
1,添加螺杆
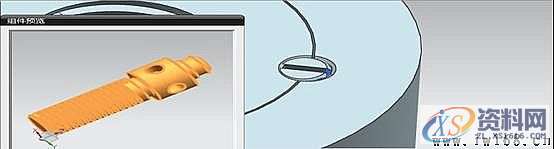
2,建立装配关系,“接触对齐”,选择方位“自动判断中心/轴”。再做“距离”约束。
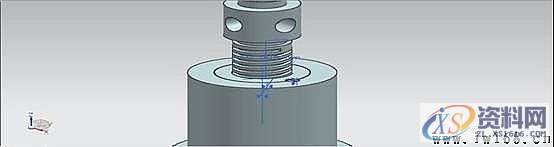
5.安装绞杆
1,添加绞杆

2,建立装配关系,“接触对齐”,选择方位“自动判断中心/轴”,再做“距离”约束。

6,安装压盖
1,添加压盖

2,建立装配关系,“接触对齐”,选择方位“接触”。

7,安装紧定螺钉4
1,添加紧定螺钉4

2,建立装配关系,“接触对齐”,选择方位“自动判断中心/轴”,再做“距离”约束。

装配后全图

3,自顶向下装配的建模思想。
固定压盖,安装螺杆,安装紧定螺钉4,安装绞杆,安装螺套,安装底座,安装紧定螺钉3。
4,自顶向下装配的建模过程。
1,导入压盖。

2安装压盖
1,添加压盖
2,建立装配关系,“接触对齐”,选择方位“接触”。

3,安装紧定螺钉4
1,添加紧定螺钉4
2,建立装配关系,“接触对齐”,选择方位“自动判断中心/轴”,再做“距离”约束。

4、安装绞杆
1,添加绞杆
2,建立装配关系,“接触对齐”,选择方位“自动判断中心/轴”,再做“距离”约束。

5、安装螺套。
1,添加螺套。
2,建立装配关系。“接触对齐”,选择方位“自动判断中心/轴”。再做“距离”约束。

6、安装底座。
1,添加底座
2,建立装配关系,“接触对齐”,方位选择“对齐”。

7、安装紧定螺钉3。
1,添加紧定螺钉4
2,建立装配关系,接触对齐”,选择方位“对齐”。再做“同心”约束。
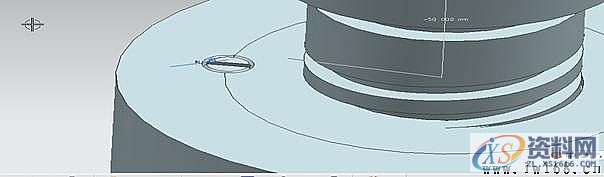
8、完成装配,保存文件。

免责声明:
1;所有标注为智造资料网zl.fbzzw.cn的内容均为本站所有,版权均属本站所有,若您需要引用、转载,必须注明来源及原文链接即可,如涉及大面积转载,请来信告知,获取《授权协议》。
2;本网站图片,文字之类版权申明,因为网站可以由注册用户自行上传图片或文字,本网站无法鉴别所上传图片或文字的知识版权,如果侵犯,请及时通知我们,本网站将在第一时间及时删除,相关侵权责任均由相应上传用户自行承担。
内容投诉
智造资料网打造智能制造3D图纸下载,在线视频,软件下载,在线问答综合平台 » UG建模-螺旋千斤顶的绘制技巧及教程
1;所有标注为智造资料网zl.fbzzw.cn的内容均为本站所有,版权均属本站所有,若您需要引用、转载,必须注明来源及原文链接即可,如涉及大面积转载,请来信告知,获取《授权协议》。
2;本网站图片,文字之类版权申明,因为网站可以由注册用户自行上传图片或文字,本网站无法鉴别所上传图片或文字的知识版权,如果侵犯,请及时通知我们,本网站将在第一时间及时删除,相关侵权责任均由相应上传用户自行承担。
内容投诉
智造资料网打造智能制造3D图纸下载,在线视频,软件下载,在线问答综合平台 » UG建模-螺旋千斤顶的绘制技巧及教程


