分享用3DMax制作雪山,赶快学起来吧!
1、在顶视图中创建一个【平面】,设置参数,【长度】为500,【宽度】为500,【长度分段】为500,【宽度分段】为500,如图所示。
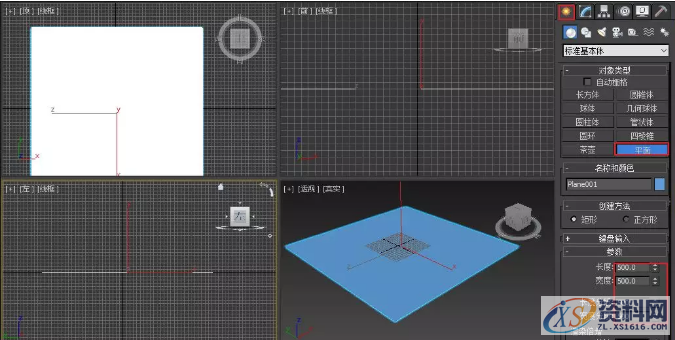
2、在修改面板中,添加【置换】修改器,如图所示。
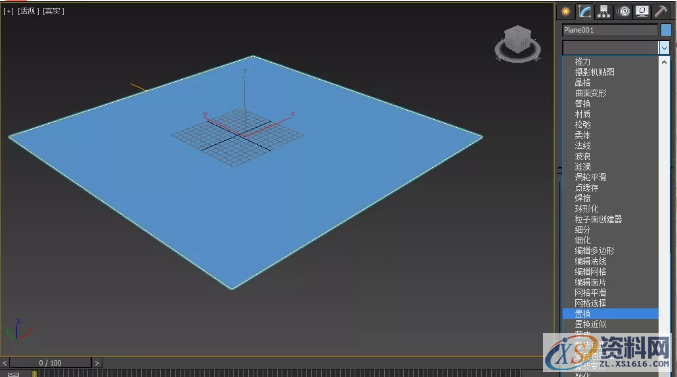
3、在贴图中,点击【无】,添加一张黑白贴图,如图所示。
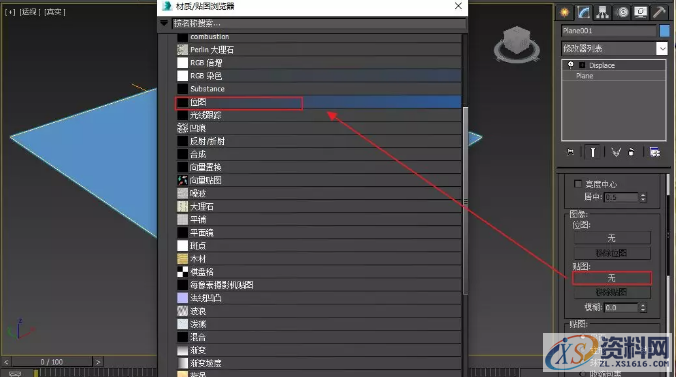

4、设置置换参数,【强度】设置为90,如图所示。
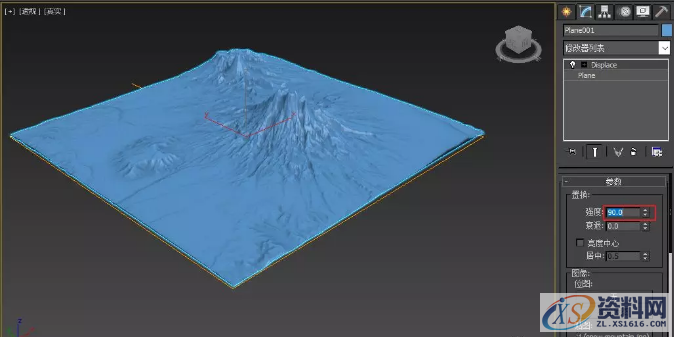
5、按M键打开【材质编辑器】,漫反射添加一张位图,如图所示。
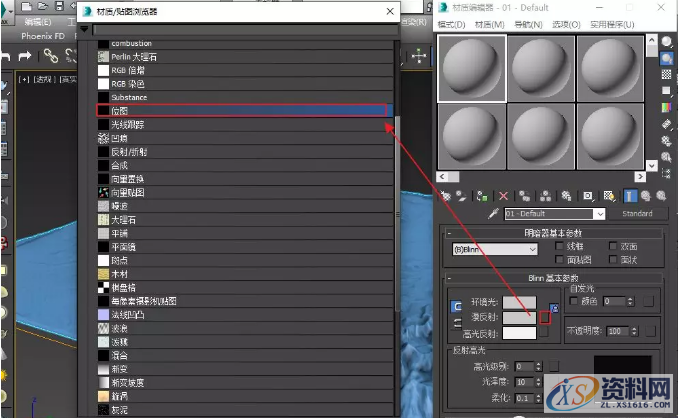
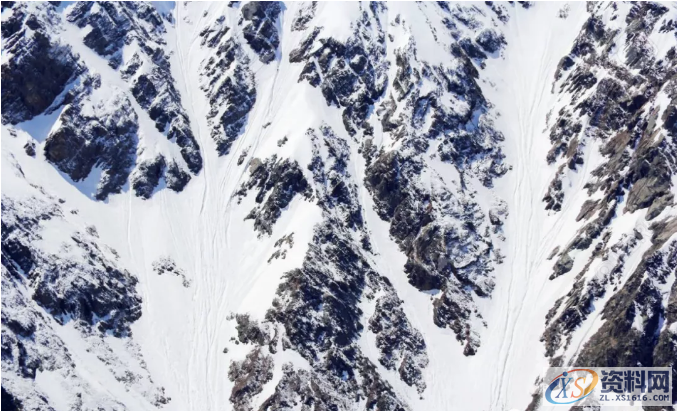
6、将材质球拖到山体上,打开【视口中显示明暗处理材质】,如图所示。(还可以给山体添加【UVW贴图】来调整贴图,这里我就不添加了)
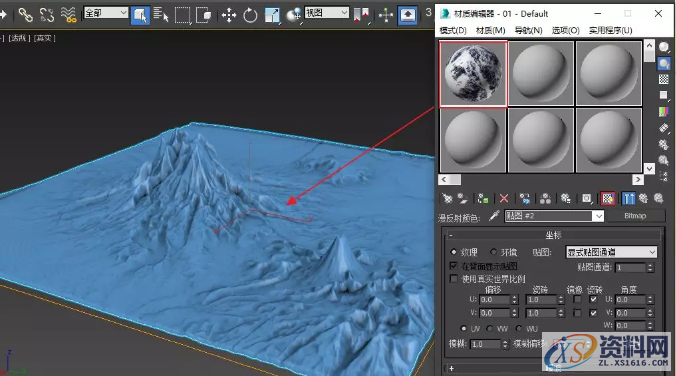
7、按8键打开【环境和效果】,给环境贴图添加一张位图,如图所示。
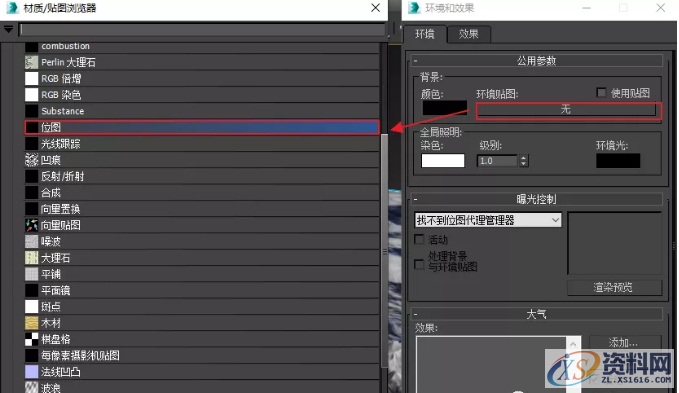

8、按M键打开【材质编辑器】,将环境贴图拖到一个空白的材质球上点击实列,如图所示。
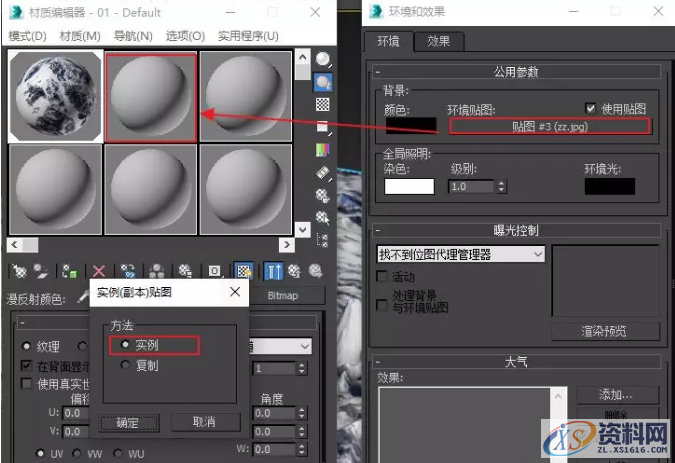
9、在视图中点击左上角的【+】,配置视口,如图所示。
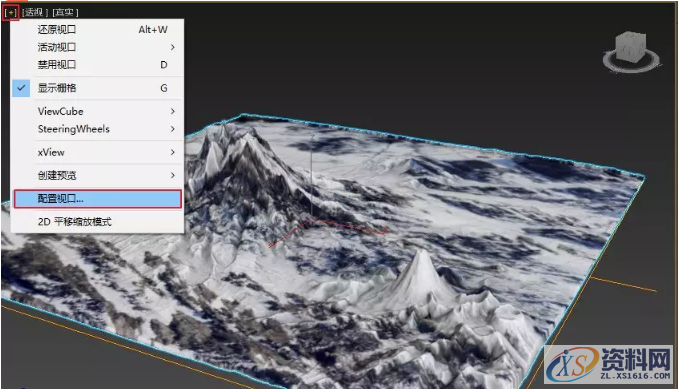
10、在背景菜单中勾选【使用环境背景】,如图所示。
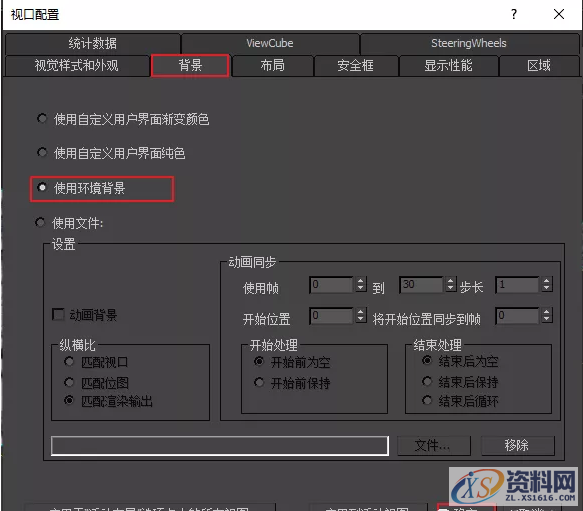
11、按M键打开材质编辑器,在坐标下,贴图选择屏幕,调整U,V坐标将背景调正,如图所示。
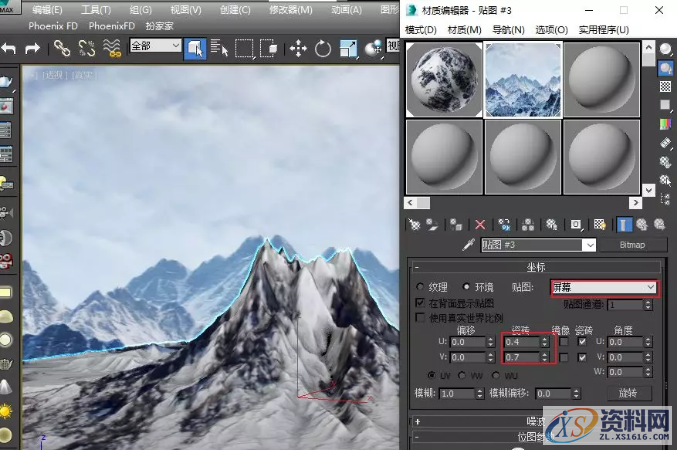
12、选择一个角度,渲染就可以啦。

东莞潇洒职业培训学校开设课程有:高升专、专升本学历提升、全日制中职学校学位、积分入户、数控编程培训、塑胶模具设计培训,压铸模具设计培训、冲压模具设计培训,精雕、ZBrush圆雕培训、Solidworks产品设计培训、pro/E产品设计培训、AutoformR7工艺分析培训,非标自动化设计、PLC编程、CNC电脑锣操机、平面设计等培训,潇洒职业培训学校线下、线上等网络学习方式,随到随学,上班学习两不误,欢迎免费试学!
联系电话:18029180991(微信同号)QQ:3461766451
学习地址:东莞市横沥镇新城工业区兴业路121号-潇洒职业培训学校
免责声明:
1;所有标注为智造资料网zl.fbzzw.cn的内容均为本站所有,版权均属本站所有,若您需要引用、转载,必须注明来源及原文链接即可,如涉及大面积转载,请来信告知,获取《授权协议》。
2;本网站图片,文字之类版权申明,因为网站可以由注册用户自行上传图片或文字,本网站无法鉴别所上传图片或文字的知识版权,如果侵犯,请及时通知我们,本网站将在第一时间及时删除,相关侵权责任均由相应上传用户自行承担。
内容投诉
智造资料网打造智能制造3D图纸下载,在线视频,软件下载,在线问答综合平台 » 分享用3DMax制作雪山,赶快学起来吧!
1;所有标注为智造资料网zl.fbzzw.cn的内容均为本站所有,版权均属本站所有,若您需要引用、转载,必须注明来源及原文链接即可,如涉及大面积转载,请来信告知,获取《授权协议》。
2;本网站图片,文字之类版权申明,因为网站可以由注册用户自行上传图片或文字,本网站无法鉴别所上传图片或文字的知识版权,如果侵犯,请及时通知我们,本网站将在第一时间及时删除,相关侵权责任均由相应上传用户自行承担。
内容投诉
智造资料网打造智能制造3D图纸下载,在线视频,软件下载,在线问答综合平台 » 分享用3DMax制作雪山,赶快学起来吧!


