本教程是用3ds Max制作茶壶线框效果:
大体步骤如下:
1、赋予模型一个基本材质
2、在慢反射通道中加入渐变坡度贴图(gradient ramp)
3、调整如下图
4、在材质基本参数中勾选face map
5、渲染
注:线框粗细是由下图黑色部分决定
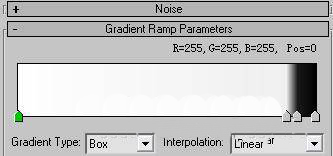

使用合成材质
1、赋予模型合成材质
2、设置base material为standard材质,慢反射为白色
3、设置mat.1为standard材质,慢反射为黑色,并勾选wire (线框模式),
4、设置渲染器为mr然后渲染(默认居然不支持……..)
注: 线框粗细由mat.1中standard 扩展参数面板下的size决定

提取线框
1、选择,模型所有的边
2、使用create shap front selection 提取线框
3、选择刚提取的线框,并启用在渲染和视窗中显示.根据个人爱好调整下thickness,side 等参数注(side决定线框的粗细)
4、赋予线框一基本材质,慢反射为黑色,自发光100
5、渲染


复制
1、复制你的模型,
2、为刚复制的模型添加推力修改器,并设置推力值为0.1~0.5
3、在物体属性中去掉接受和投射阴影
4、设置它的材质为基本材质慢反射为黑色勾选线框模式
5、渲染
注:线框粗细由mat.1中standard 扩展参数面板下的size决定

免责声明:
1;所有标注为智造资料网zl.fbzzw.cn的内容均为本站所有,版权均属本站所有,若您需要引用、转载,必须注明来源及原文链接即可,如涉及大面积转载,请来信告知,获取《授权协议》。
2;本网站图片,文字之类版权申明,因为网站可以由注册用户自行上传图片或文字,本网站无法鉴别所上传图片或文字的知识版权,如果侵犯,请及时通知我们,本网站将在第一时间及时删除,相关侵权责任均由相应上传用户自行承担。
内容投诉
智造资料网打造智能制造3D图纸下载,在线视频,软件下载,在线问答综合平台 » 3ds Max制作茶壶线框效果(图文教程)
1;所有标注为智造资料网zl.fbzzw.cn的内容均为本站所有,版权均属本站所有,若您需要引用、转载,必须注明来源及原文链接即可,如涉及大面积转载,请来信告知,获取《授权协议》。
2;本网站图片,文字之类版权申明,因为网站可以由注册用户自行上传图片或文字,本网站无法鉴别所上传图片或文字的知识版权,如果侵犯,请及时通知我们,本网站将在第一时间及时删除,相关侵权责任均由相应上传用户自行承担。
内容投诉
智造资料网打造智能制造3D图纸下载,在线视频,软件下载,在线问答综合平台 » 3ds Max制作茶壶线框效果(图文教程)


