中望3D作为一款可满足“产品设计、模具设计、CAM编程加工”全工作流程国产三维CAD设计软件,它在产品设计中的曲面功能也是有过人之处的。

下面我们来看看如何才能设计出一款自己喜欢的花瓶,整个设计步骤主要是创建草图-使用放样生成花瓶主体-旋转切除瓶底凹位-抽壳。具体操作如下:
1、创建草图,如下图所示分别在相隔80、100、60的4个平行基准面上绘制4个不同形状的草图,如下图1所示:
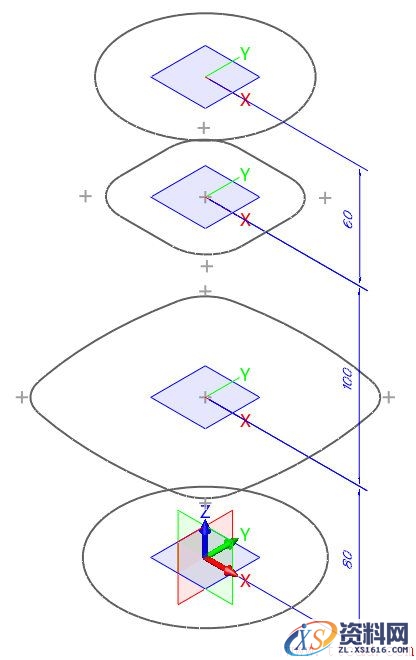
图1
草图1,绘制一个R50(D100)的圆,具体如下图2所示:
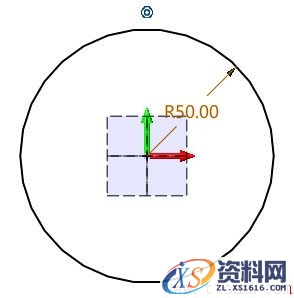
图2
草图2,草图形状尺寸具体如下图3所示:
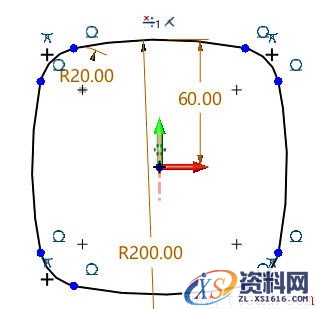
图3
草图3,绘制一个4个角倒R20圆角宽70的正方形,如下图4所示:
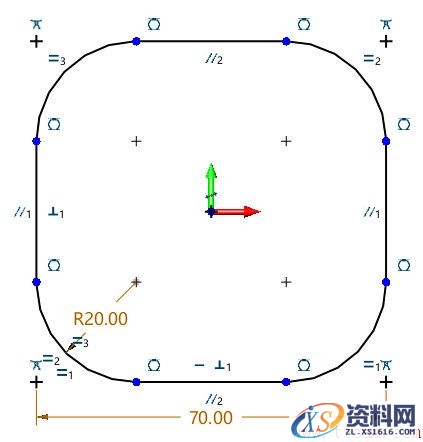
图4
最后是草图4,绘制R40(D80)的圆,如图5示:
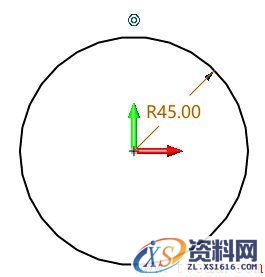
图5
2、完成4个草图的创建那花瓶的框架就做好了,下面我们就可以使用放样功能创建花瓶的主体了。
需要特别注意的是,选择放样功能进行放样操作,在选择线框时注意选择边点的位置选择两端会有2种不同的方向,具体可根据我们想要的效果来确定需要的方向,选择线框时要保持箭头方向的一致,如下图6、图7所示:

图6
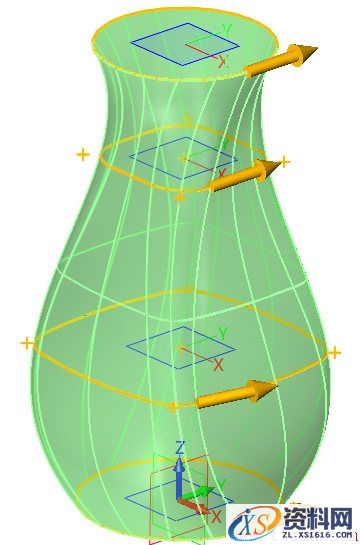
图7
按照默认的端点连接效果并不是我们要的对齐及指定扭曲的花瓶效果,那接下来我们对端点设置修改一下就能实现我们要求的连接方式,如图8图9所示:
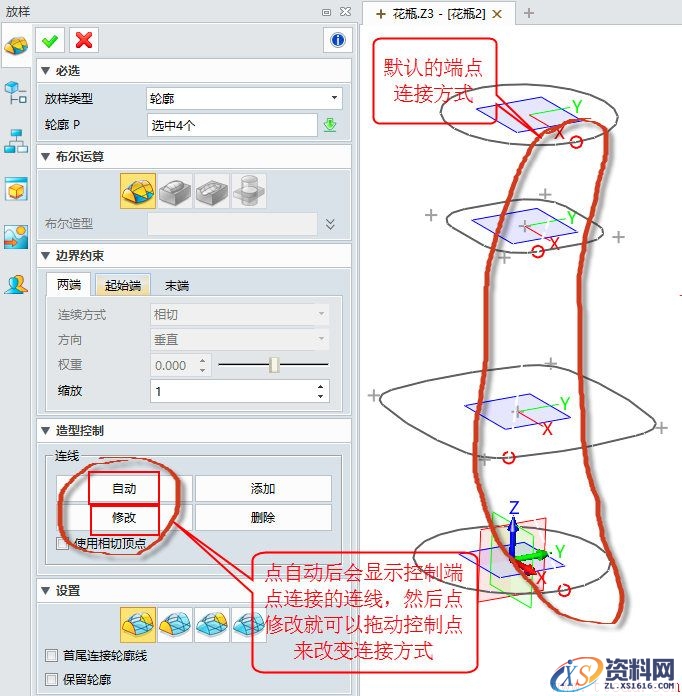
图8
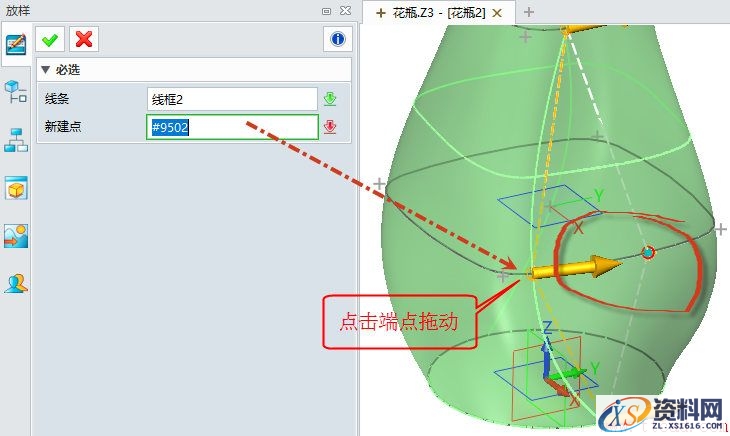
图9
如果要把端点移动到指定的位置,可以结合在拖动端点时右键选择沿着方式来参数化控制端点位置,如图10、图11所示:
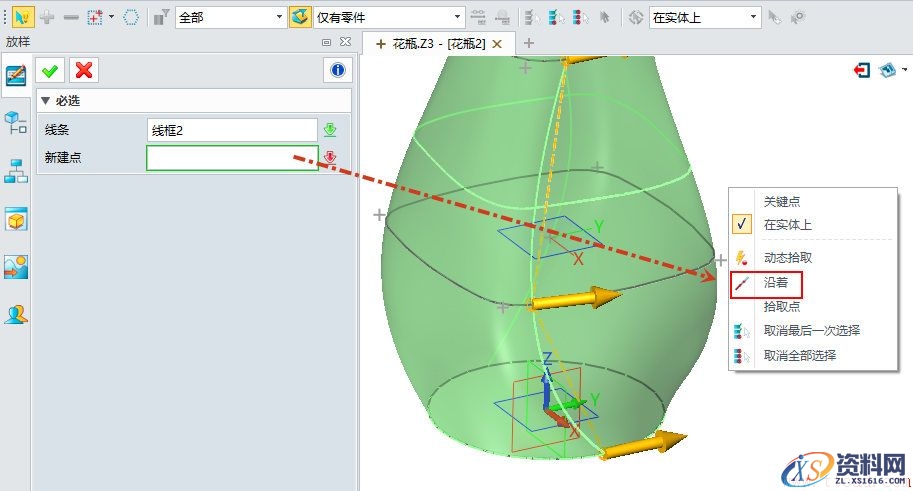
图10
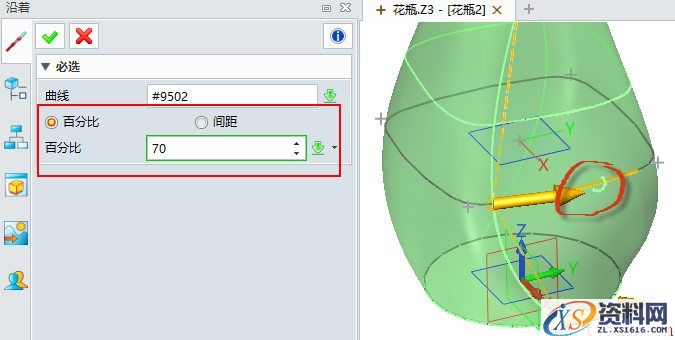
图11
通过对4个端点位置的调整就能得到我们想要的各种造型的花瓶效果,如图12示:
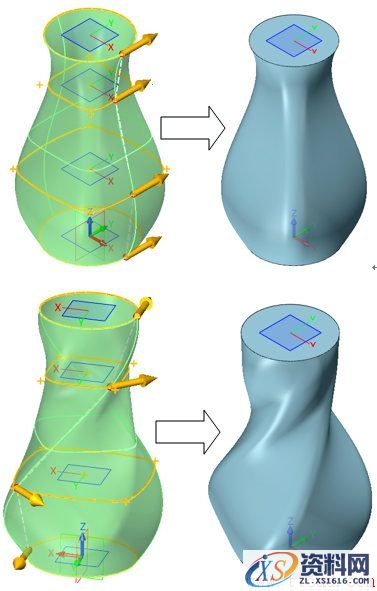
图12
3、最后就是做瓶底凹位及抽壳,以旋转切除方式切出瓶底凹位,然后抽壳。
创建瓶底凹位草图如下图13所示:
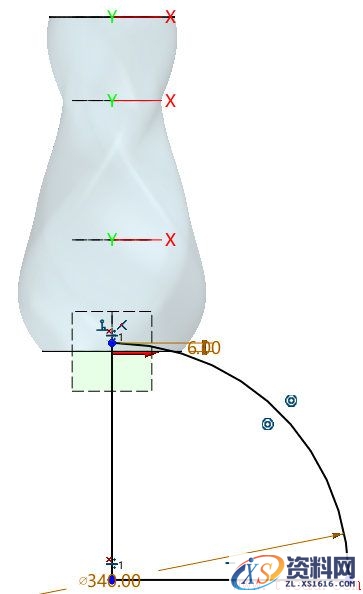
图13
旋转切除,如图14示:

图14
最后抽壳创建中空效果,如图15所示:
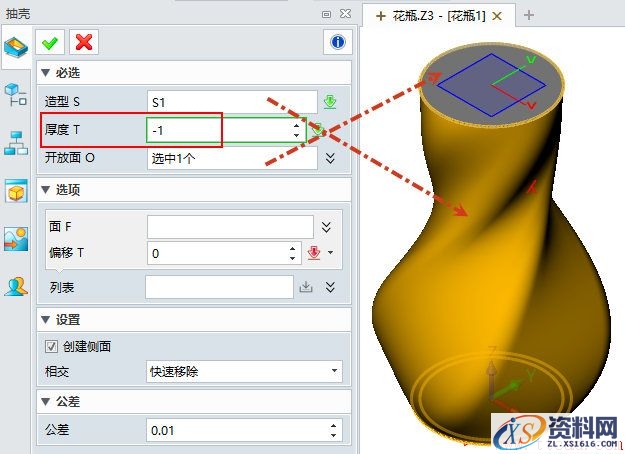
图15
到此,我们就能随心所欲的得到各种花瓶造型效果。中望3D的造型曲面功能也适用于复杂曲面的设计,以此花瓶为例,简单的设置就能实现扭曲、对齐的放样效果。
1;所有标注为智造资料网zl.fbzzw.cn的内容均为本站所有,版权均属本站所有,若您需要引用、转载,必须注明来源及原文链接即可,如涉及大面积转载,请来信告知,获取《授权协议》。
2;本网站图片,文字之类版权申明,因为网站可以由注册用户自行上传图片或文字,本网站无法鉴别所上传图片或文字的知识版权,如果侵犯,请及时通知我们,本网站将在第一时间及时删除,相关侵权责任均由相应上传用户自行承担。
内容投诉
智造资料网打造智能制造3D图纸下载,在线视频,软件下载,在线问答综合平台 » 巧用中望3D放样功能进行花瓶设计(图文教程)


