1、打开CAD软件,将线型设置为点画线,设置好线型以后再找到【绘图】直线命令,使用直线命令画出一条点画线作为中心线,如图所示。
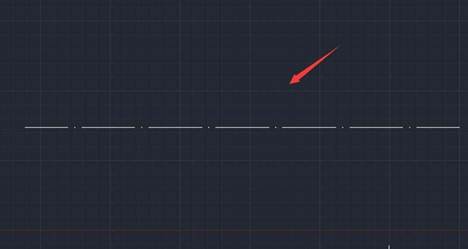
2、再将线型设置为实线,在中心线的上下各画出一条直线,如图所示。

3、再在菜单【绘图】里找到圆弧命令,使用圆弧命令,在图中画出如图所示圆弧线。
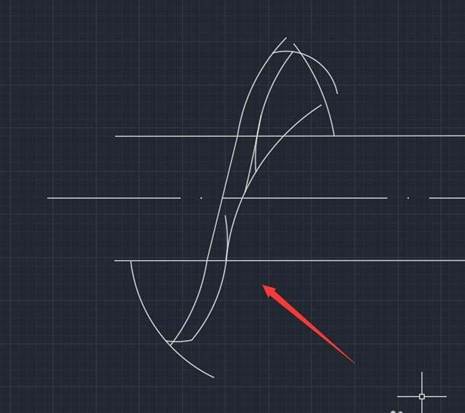
4、绘制好圆弧线以后,在菜单【修改】里找到修剪命令,点击修剪命令,将多余的线进行删除,如图所示。
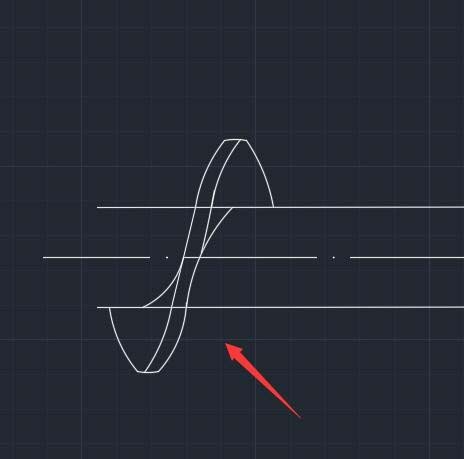
5、再重复执行以上的步骤进行操作,这样我们的挤出机螺杆的图形就画好了,如图所示。
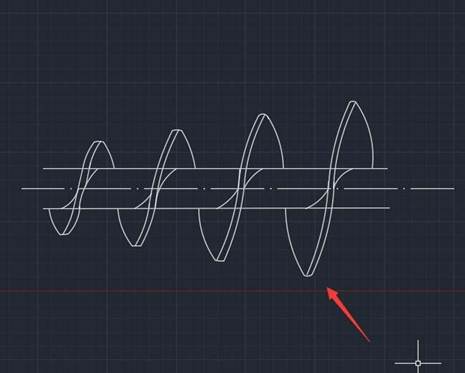
免责声明:
1;所有标注为智造资料网zl.fbzzw.cn的内容均为本站所有,版权均属本站所有,若您需要引用、转载,必须注明来源及原文链接即可,如涉及大面积转载,请来信告知,获取《授权协议》。
2;本网站图片,文字之类版权申明,因为网站可以由注册用户自行上传图片或文字,本网站无法鉴别所上传图片或文字的知识版权,如果侵犯,请及时通知我们,本网站将在第一时间及时删除,相关侵权责任均由相应上传用户自行承担。
内容投诉
智造资料网打造智能制造3D图纸下载,在线视频,软件下载,在线问答综合平台 » CAD绘制挤出机螺杆平面图(图文教程)
1;所有标注为智造资料网zl.fbzzw.cn的内容均为本站所有,版权均属本站所有,若您需要引用、转载,必须注明来源及原文链接即可,如涉及大面积转载,请来信告知,获取《授权协议》。
2;本网站图片,文字之类版权申明,因为网站可以由注册用户自行上传图片或文字,本网站无法鉴别所上传图片或文字的知识版权,如果侵犯,请及时通知我们,本网站将在第一时间及时删除,相关侵权责任均由相应上传用户自行承担。
内容投诉
智造资料网打造智能制造3D图纸下载,在线视频,软件下载,在线问答综合平台 » CAD绘制挤出机螺杆平面图(图文教程)


