CAD已知弧长和直角边长怎么画弧?
1、 打开CAD,在左下角把极轴追踪打开(鼠标右键点击,选择90度打√)、把对象捕捉打开(鼠标右键点击,选择中点)。
2、然后在操作界面画线,如图我们已知直角边885和750,方法是按长885×2、高750来绘制三点定圆弧。先画885×2=1770长的直线。鼠标尽量水平移动,系统会有一条绿色的虚线自动定位到水平或者垂直。(因为之前打开了极轴追踪)
3、画高750:选画直线,然后鼠标放到水平直线中间位置,会出现一个三角形的绿色点,这个就是中点,鼠标在它的附近点一下,系统会自动定位到那个中点上。(之前打开的对象捕捉)
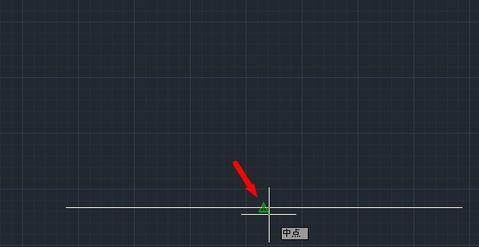
4、这时候我们获得了这样一个倒T字形的线条图,尺寸我标注了一下让大家比较清晰。

5、选择绘制圆弧。然后把三个端点连接起来。
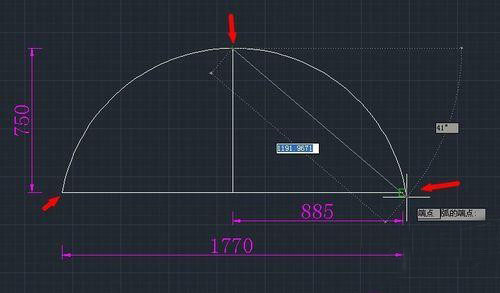
6、再使用修剪工具(快捷键TR),把多余的一半切掉。(使用TR后回车键一下<选取全部>就方便多了)
7、现在我们来看一下弧长,是1261.4,比客户提供的1261多了0.4,这个有时候是精度的问题(四舍五入),修改一下精度的设置就可以了。
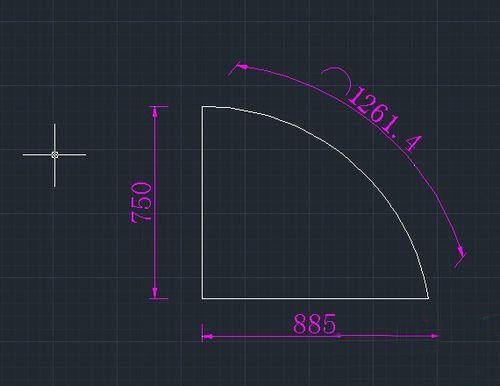
8、点选上方的标注样式设置(或者选菜单栏的【标注】→【标注样式】)选用自己使用的标注项目,修改,在主单位这一栏,把精度从小数点后1位设置成个位数(0.0→0),点确定,客户提供的原图就出来了。
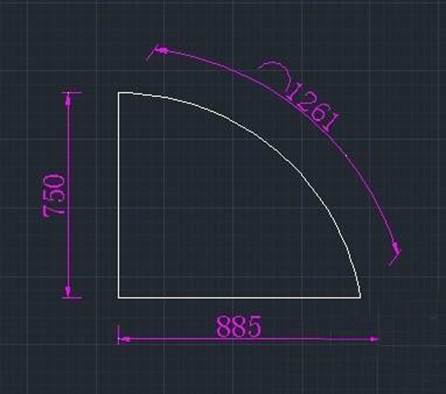
相关阅读:
免责声明:
1;所有标注为智造资料网zl.fbzzw.cn的内容均为本站所有,版权均属本站所有,若您需要引用、转载,必须注明来源及原文链接即可,如涉及大面积转载,请来信告知,获取《授权协议》。
2;本网站图片,文字之类版权申明,因为网站可以由注册用户自行上传图片或文字,本网站无法鉴别所上传图片或文字的知识版权,如果侵犯,请及时通知我们,本网站将在第一时间及时删除,相关侵权责任均由相应上传用户自行承担。
内容投诉
智造资料网打造智能制造3D图纸下载,在线视频,软件下载,在线问答综合平台 » CAD已知弧长和直角边长画圆弧(图文教程)
1;所有标注为智造资料网zl.fbzzw.cn的内容均为本站所有,版权均属本站所有,若您需要引用、转载,必须注明来源及原文链接即可,如涉及大面积转载,请来信告知,获取《授权协议》。
2;本网站图片,文字之类版权申明,因为网站可以由注册用户自行上传图片或文字,本网站无法鉴别所上传图片或文字的知识版权,如果侵犯,请及时通知我们,本网站将在第一时间及时删除,相关侵权责任均由相应上传用户自行承担。
内容投诉
智造资料网打造智能制造3D图纸下载,在线视频,软件下载,在线问答综合平台 » CAD已知弧长和直角边长画圆弧(图文教程)


