1、打开CAD软件,首先我们画一个半径为60的一个圆,打开对象捕捉设置,勾选我们要用到的点,分别是圆心、端点、象限点,设置完成以后点击确定。
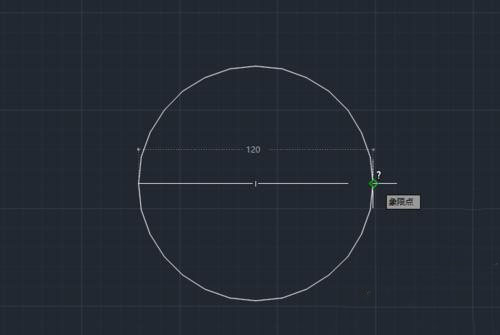
2、回到绘图界面,在大圆里面我们需要画2个半径为30的小圆。利用对象捕捉和圆工具中的两点模式,先捕捉大圆圆心,然后鼠标移动捕捉到大圆左边的象限点,画出第一个小圆,重复此步骤画出另外一个圆。
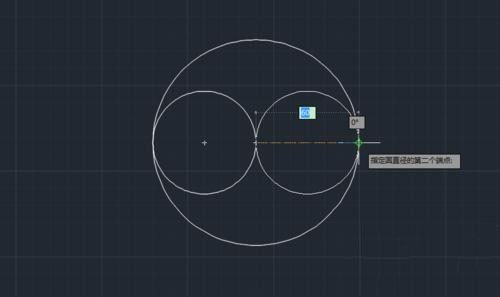
3、画好以后三个圆两两相切,我们用di命令测量一下每个圆的直径。两个小圆直径都是60,大圆直径为120.
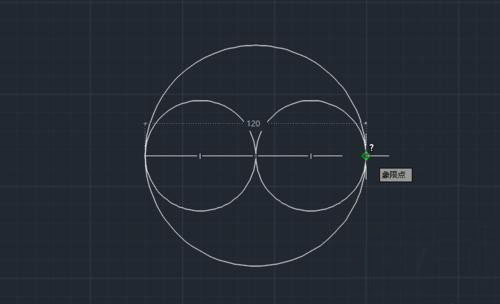
4、接下来我们使用修剪工具,点击修剪工具,再按一下enter键或者单击一下鼠标右键,然后移动到小圆上如图进行修剪。
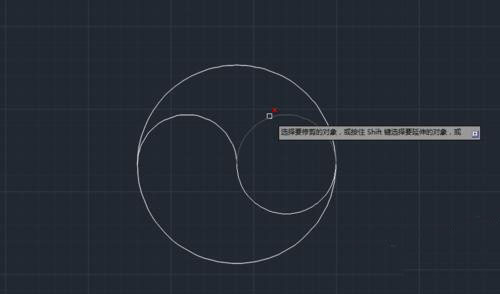
5、完成以后找到两个小圆的圆心,再画2个半径为10的小一点的圆。这样太极的轮廓已经出来了。
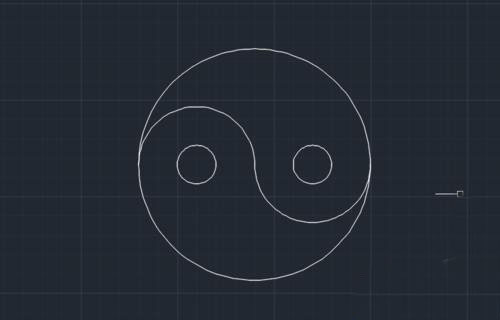
6、下面我们要给轮廓上色,在视图里面点击工具选项板,打开以后找到图案填充。点击一下图案中的实体填充,然后在要上色的地方单击一下。
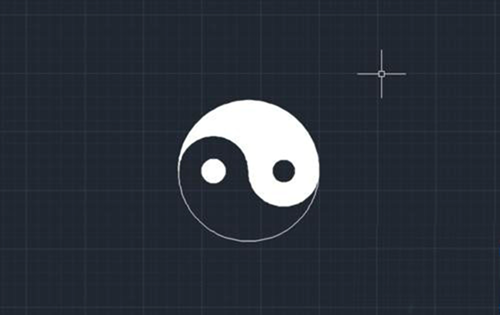
7、关闭图形栅格,来看一下最后的结果,太极图已经全部完成了。这里填充了白色的圆和大圆白色的一半,另外一半是背景色是黑灰色,当然也可以在图案填充里面找到喜欢的颜色进行填充。
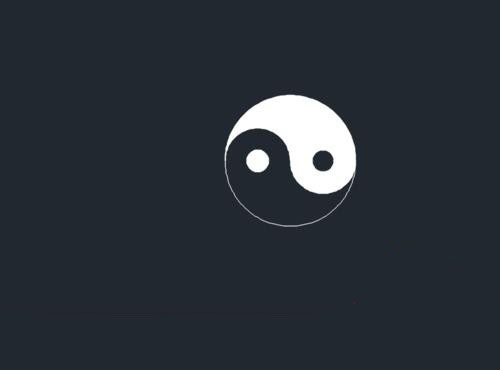
免责声明:
1;所有标注为智造资料网zl.fbzzw.cn的内容均为本站所有,版权均属本站所有,若您需要引用、转载,必须注明来源及原文链接即可,如涉及大面积转载,请来信告知,获取《授权协议》。
2;本网站图片,文字之类版权申明,因为网站可以由注册用户自行上传图片或文字,本网站无法鉴别所上传图片或文字的知识版权,如果侵犯,请及时通知我们,本网站将在第一时间及时删除,相关侵权责任均由相应上传用户自行承担。
内容投诉
智造资料网打造智能制造3D图纸下载,在线视频,软件下载,在线问答综合平台 » 中望CAD怎么画一个黑白太极图形(图文教程)
1;所有标注为智造资料网zl.fbzzw.cn的内容均为本站所有,版权均属本站所有,若您需要引用、转载,必须注明来源及原文链接即可,如涉及大面积转载,请来信告知,获取《授权协议》。
2;本网站图片,文字之类版权申明,因为网站可以由注册用户自行上传图片或文字,本网站无法鉴别所上传图片或文字的知识版权,如果侵犯,请及时通知我们,本网站将在第一时间及时删除,相关侵权责任均由相应上传用户自行承担。
内容投诉
智造资料网打造智能制造3D图纸下载,在线视频,软件下载,在线问答综合平台 » 中望CAD怎么画一个黑白太极图形(图文教程)


