八、块
从商业联机源或自己的设计中,将符号和详图插入到您的图形。
在 AutoCAD 中,块是合并到单个命名对象的对象集合。下面是一些不同比例的样例块。
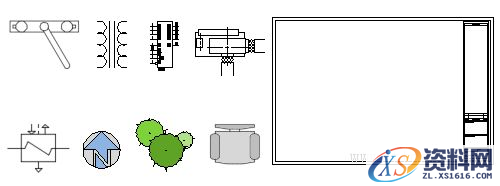
其中的一些块是对象的真实图示,一些是符号,其中之一是 D 尺寸图形的建筑标题栏。
插入块
通常,每个块都是单个图形文件,可能保存在具有类似图形文件的文件夹中。当需要将块插入到当前图形文件中时,可以使用 INSERT 命令(或在命令窗口中输入 I)。

在第一次将图形作为块插入时,需要单击“浏览”以找到图形文件。确保将块组织到容易查找的文件夹。
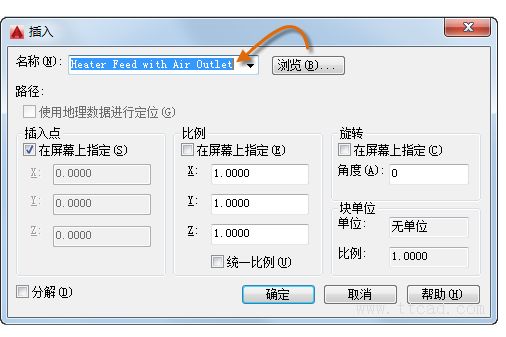
插入后,将在当前图形中存储块定义“名称”下拉列表中选择它,而无需单击“浏览”按钮。。此后,可以从
提示: “插入”对话框中的默认设置通常是可接受的。选择块名后,单击“确定”,然后在图形中指定其位置。以后可以旋转它(如果必要)。
请注意,插入块时,它将在指示的点处附着到光标。此位置称为插入点。默认情况下,插入点是原始图形的原点 (0,0)。
插入该块后,您可以选择该块,此时将显示夹点。您可以使用此夹点轻松地移动并旋转此块。
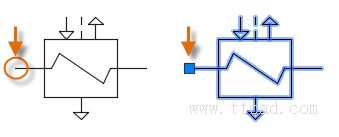
在以下示例中,将某个图形文件插入到当前图形,以提供标准的局部视图。

注: 将图形文件作为块插入可提供对指定图形的静态参照。对于将自动更新的参照,您可以改为使用“外部参照”选项板(XREF 命令)附着图形。
创建块定义
用户可能希望直接在当前图形中创建块定义,而不是创建要作为块插入的图形文件。如果不打算将块插入到其他任何图形,请使用此方法。在这种情况下,请使用 BLOCK 命令来创建块定义。

例如,这种方法可用来创建卫生洁具设计的模块。
1.创建块的对象。
2.启动 BLOCK 命令。
3.输入块的名称,在本例中为 Quad-Cube。
4.选择为块创建的对象(单击 1 和 2)。
5.指定块插入点。
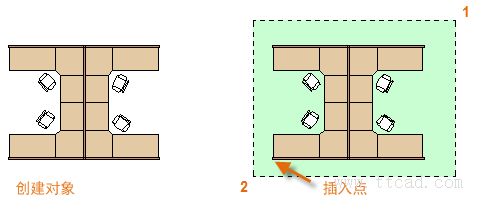
可以将步骤 3、4 和 5 的信息以任意顺序输入到“块定义”对话框。
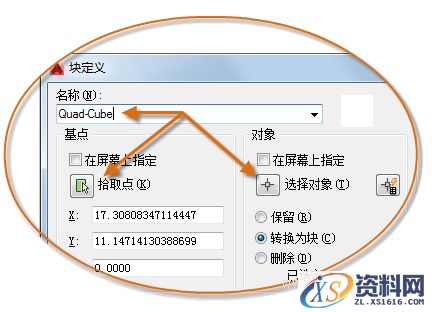
创建块定义后,可以根据需要插入、复制和旋转块。
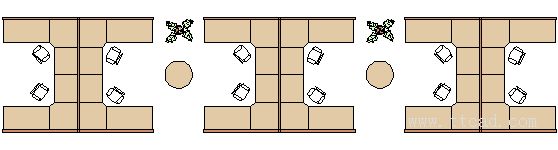
如果需要进行更改,您可以使用 EXPLODE 命令将块分解回其部件对象。在下图中,右侧的卫生洁具已分解和修改。

在本示例中,您可以从分解的块中的对象创建新的块定义。
注: 您可以创建包含存储和显示信息的一个或多个属性的块定义。可以使用的命令为 ATTDEF。通常,属性包括各种数据,如零件数量、名称、成本和日期。您可以将块属性信息输出为表格或外部文件。
建议
有几种用于保存和检索块定义的不同方案。
可以为每个要使用的块创建单个图形文件。您可以将这些图形文件保存在文件夹中,其中每个文件夹将包含一系列相关的图形文件。
可以将标题栏和常用符号的块定义包括在图形样板文件中,以使其在启动新图形时立即可用。
您可以创建多个图形文件,有时称之为块库图形。每个图形包含一系列相关的块定义。当您将块库图形插入到当前图形中时,即可使用在该图形中定义的所有块。
提示: 您可以使用联机访问从商业供应商和提供商的网站下载 AutoCAD 图形文件。这可以节省时间,但要始终进行检查以确保它们被正确地绘制,并且可以进行缩放。
该文章所属专题:AutoCAD2016基础应用
1;所有标注为智造资料网zl.fbzzw.cn的内容均为本站所有,版权均属本站所有,若您需要引用、转载,必须注明来源及原文链接即可,如涉及大面积转载,请来信告知,获取《授权协议》。
2;本网站图片,文字之类版权申明,因为网站可以由注册用户自行上传图片或文字,本网站无法鉴别所上传图片或文字的知识版权,如果侵犯,请及时通知我们,本网站将在第一时间及时删除,相关侵权责任均由相应上传用户自行承担。
内容投诉
智造资料网打造智能制造3D图纸下载,在线视频,软件下载,在线问答综合平台 » AutoCAD2016基础应用(8)块(图文教程)


