图1-1 范例的最终效果
步骤1 新建文件
(1)在桌面上双击NX6.0图标![]() ,启动SIEMENS NX 6.0。
,启动SIEMENS NX 6.0。
(2)选择模型文件,然后确定。
步骤2 钣金设置
(1)选择【首选项】|【钣金】菜单命令,打开【钣金首选项】对话框,默认的【部件材料】是“steel(钢)”,用户可以选择其他的材料,如铝、镁等,如图1-2所示。

图1-2 【钣金首选项】对话框
(2)单击![]() 按钮,选择需要全局统一的参数,并进行合理的设置,单击【确定】按钮。如图1-3所示。(模具设计教程)
按钮,选择需要全局统一的参数,并进行合理的设置,单击【确定】按钮。如图1-3所示。(模具设计教程)
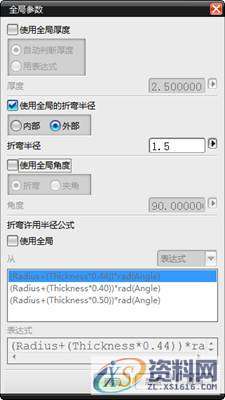
图1-3 【全局参数】对话框
步骤3 创建钣金基本体
(1)选择【插入】│【草图】菜单命令或单击【特征】工具条中的【草图】按钮![]() ,打开【创建草图】对话框。在【草图平面】选项组中选择【创建平面】选项,单击【完整平面工具】按钮
,打开【创建草图】对话框。在【草图平面】选项组中选择【创建平面】选项,单击【完整平面工具】按钮![]() ,打开【平面】对话框,选择【类型】为【XC-YC 平面】,单击【确定】按钮。单击【确定】按钮。
,打开【平面】对话框,选择【类型】为【XC-YC 平面】,单击【确定】按钮。单击【确定】按钮。
(2)创建如图1-4的草图。单击![]() 按钮 ,退出草图界面,返回到主窗口。
按钮 ,退出草图界面,返回到主窗口。

图1-4 创建的草图
(3)选择【插入】│【特征设计】│【拉伸】菜单命令或单击【特征】工具条中的【拉伸】按钮![]() ,打开【拉伸】对话框。选择上一步创建的草图曲线 ,拉伸方向为Z正轴,开始距离为0,终止距离为1,其它按默认设置,单击【确定】按钮。创建的特征如图1-5所示。
,打开【拉伸】对话框。选择上一步创建的草图曲线 ,拉伸方向为Z正轴,开始距离为0,终止距离为1,其它按默认设置,单击【确定】按钮。创建的特征如图1-5所示。
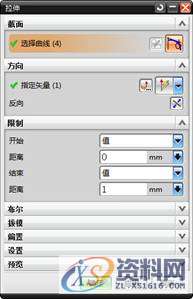

图1-5 创建拉伸体
步骤4 打开钣金操作菜单栏
(1)打开【钣金特征】工具条。如图1-6所示。

图1-6 【钣金特征】工具条
步骤5 创建弯边特征
(1)在【钣金特征】工具条中,单击【弯边】按钮![]() ,打开【弯边】对话框。单击如图1-7所示的边缘,如图1-8所示设置参数,单击【应用】按钮。效果如图1-9所示
,打开【弯边】对话框。单击如图1-7所示的边缘,如图1-8所示设置参数,单击【应用】按钮。效果如图1-9所示
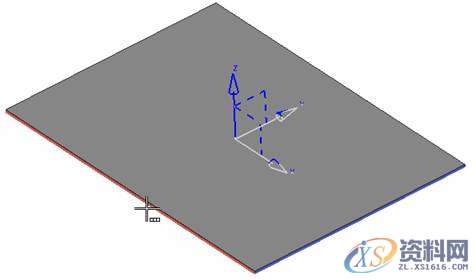
图1-7 选择的边缘

图1-8 【弯边】对话框

图1-9 创建的弯边特征
(2)对应的边也进行相同的操作。
(3)单击如图1-10所示的边缘,如图1-11所示设置参数,单击【应用】按钮。效果如图1-12所示

图1-10 选择的边缘

图1-11 【弯边】对话框

图1-12 创建的弯边特征
(4)在【钣金特征】工具条中,单击【成型/展开】按钮![]() ,打开【成型/展开】对话框,如图1-13所示。单击
,打开【成型/展开】对话框,如图1-13所示。单击![]() 按钮,效果如图1-14所示。如图选择“SM弯边(6)”,再单击
按钮,效果如图1-14所示。如图选择“SM弯边(6)”,再单击![]() 按钮,效果如图1-15所示。如果单击
按钮,效果如图1-15所示。如果单击![]() 按钮,则效果如图1-16所示。
按钮,则效果如图1-16所示。
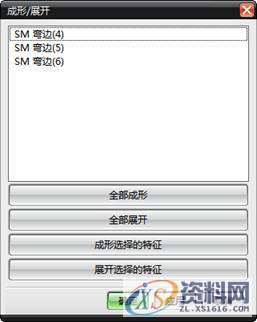
图1-13 【成形/展开】对话框

图1-14 全部展开效果

图1-15 成形选择的特征效果

图1-16 全部成形效果
步骤6 创建钣金除料特征
(1)在【钣金特征】工具条中,单击【成型/展开】按钮![]() ,打开【成型/展开】对话框。单击
,打开【成型/展开】对话框。单击![]() 按钮。单击【特征】工具条中的【草图】按钮
按钮。单击【特征】工具条中的【草图】按钮![]() ,打开【创建草图】对话框。选择如图1-17所示的面为草图平面,进入草图模式。
,打开【创建草图】对话框。选择如图1-17所示的面为草图平面,进入草图模式。

图1-17 选择的面
(2)绘制如图1-8所示的草图曲线,单击![]() 按钮,返回到主窗口。
按钮,返回到主窗口。
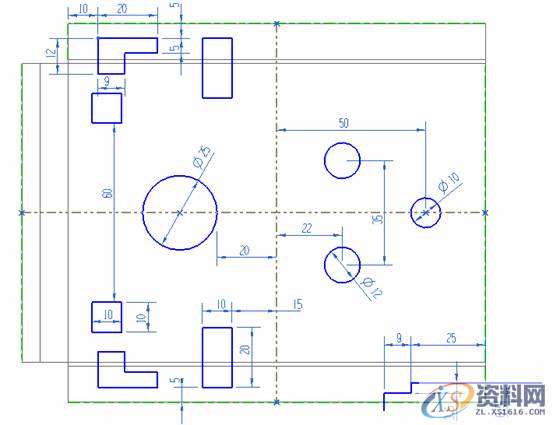
图1-18创建的草图
(3)在【钣金特征】工具条中,单击【钣金除料】按钮![]() ,模具设计-打开【钣金除料】对话框,如图1-19所示。如图1-20所示选择放置面,如图1-21所示选择轮廓,注意舍弃区域方向是向外的,单击【舍弃区域相反】按钮,类型选择【冲孔】,单击【确定】按钮,效果如图1-22所示。
,模具设计-打开【钣金除料】对话框,如图1-19所示。如图1-20所示选择放置面,如图1-21所示选择轮廓,注意舍弃区域方向是向外的,单击【舍弃区域相反】按钮,类型选择【冲孔】,单击【确定】按钮,效果如图1-22所示。

图1-19 【钣金除料】对话框

图1-20 选择的放置面
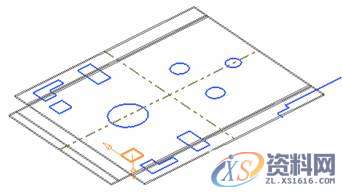
图1-21 选择的轮廓

图1-22 除料后的效果
(4)继续进行【钣金除料】操作,分别如图1-20所示选择放置面,再分别相连的曲线,注意舍弃区域方向,单击【确定】按钮。效果如图1-23所示。

图1-23 除料后的效果
(5)在【成型/展开】对话框中,单击![]() 按钮。效果如图1-24所示。
按钮。效果如图1-24所示。

图1-24 全部成形后的效果
步骤7 创建内嵌弯边
(1)在【钣金特征】工具条中,单击【内嵌弯边】按钮![]() ,打开【内嵌弯边】对话框。单击如图1-25所示的边缘,如图1-26所示设置参数。
,打开【内嵌弯边】对话框。单击如图1-25所示的边缘,如图1-26所示设置参数。

图1-25 选择的边缘

图1-26 【内嵌弯边】对话框
(2)单击【选项】按钮![]() ,打开【选项】对话框,选择【止裂口选项】,如图1-27所示设置参数,单击【确定】按钮。单击【确定】按钮,效果如图1-28所示。
,打开【选项】对话框,选择【止裂口选项】,如图1-27所示设置参数,单击【确定】按钮。单击【确定】按钮,效果如图1-28所示。

图1-27 【选项】对话框

图1-28 创建的内嵌弯边特征
(3)在【钣金特征】工具条中,单击【内嵌弯边】按钮![]() ,打开【内嵌弯边】对话框。单击如图1-29所示的边缘,如图1-30所示设置参数。
,打开【内嵌弯边】对话框。单击如图1-29所示的边缘,如图1-30所示设置参数。

图1-29 选择的边缘

图1-30 【内嵌弯边】对话框
(4)单击【选项】按钮![]() ,打开【选项】对话框,选择【止裂口选项】,如图1-31所示设置参数,单击【确定】按钮。单击【确定】按钮,效果如图1-32所示。
,打开【选项】对话框,选择【止裂口选项】,如图1-31所示设置参数,单击【确定】按钮。单击【确定】按钮,效果如图1-32所示。

图1-31 【选项】对话框

图1-32 创建的内嵌弯边特征
(5)选择【插入】│【关联复制】│【镜向特征】菜单命令或单击【特征操作】工具条中的【镜向特征】按钮![]() ,打开【镜向特征】对话框,如图1-33所示。选择前面创建的2个内嵌弯边特征,镜向平面选择基准平面XZ平面,单击【确定】按钮,效果如图1-34所示。
,打开【镜向特征】对话框,如图1-33所示。选择前面创建的2个内嵌弯边特征,镜向平面选择基准平面XZ平面,单击【确定】按钮,效果如图1-34所示。

图1-33 【镜像特征】对话框

图1-34 创建的镜像特征
步骤8 创建钣金冲压特征
(1)选择【插入】│【曲线】│【椭圆】菜单命令,打开【点】对话框,如图1-35所示。输入点坐标为(0,0,1),单击【确定】按钮。

图1-35 【点】对话框
(2)打开【椭圆】对话框,如图1-36所示设置参数,单击【确定】按钮,创建的椭圆如图1-37所示。

图1-36 【椭圆】对话框
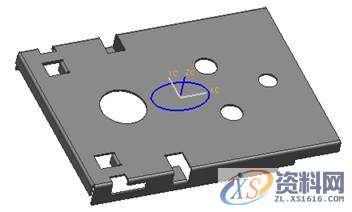
图1-37 创建的椭圆
(3)在【钣金特征】工具条中,单击【钣金冲压】按钮![]() ,打开【钣金冲压】对话框。如图1-38选择冲模安放面,放置面轮廓选择上步创建的椭圆,如图1-39所示输入其他参数,单击【确定】按钮。效果如图1-40所示。
,打开【钣金冲压】对话框。如图1-38选择冲模安放面,放置面轮廓选择上步创建的椭圆,如图1-39所示输入其他参数,单击【确定】按钮。效果如图1-40所示。
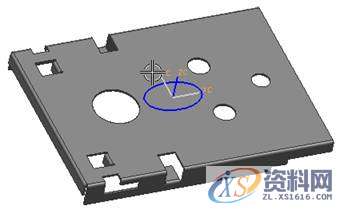
图1-38 选择的安放面
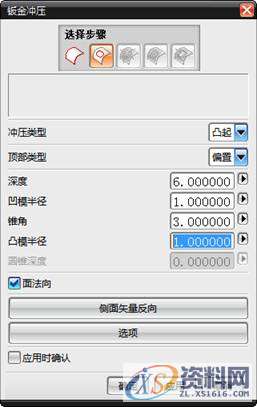
图1-39 【钣金冲压】对话框

图1-40 创建的钣金冲压特征
步骤9 创建折弯特征
(1)单击【特征】工具条中的【拉伸】按钮![]() ,打开【拉伸】对话框,如图1-41所示。在选择条中选择【区域边界曲线】,如图1-42所示。选择如图1-43所示的面,拉伸方向为默认,开始距离为0,终止距离为20,布尔选择【求和】,其它按默认设置,单击【确定】按钮。创建的特征如图1-44所示。
,打开【拉伸】对话框,如图1-41所示。在选择条中选择【区域边界曲线】,如图1-42所示。选择如图1-43所示的面,拉伸方向为默认,开始距离为0,终止距离为20,布尔选择【求和】,其它按默认设置,单击【确定】按钮。创建的特征如图1-44所示。
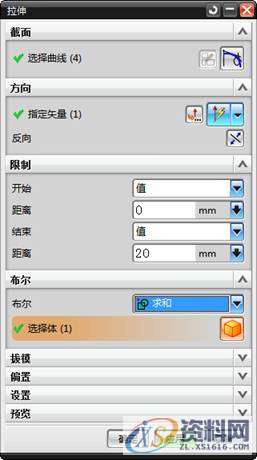
图1-41 【拉伸】对话框
![]()
图1-42 选择条

图1-43 选择面

 鲜花 |  握手 |  雷人 |  路过 |  鸡蛋 |
最新评论...
- 日
- 周
- 月
- 15019229965
-

扫一扫,关注公众号
-
-

关注公众号,每天免费获取下载资源 关注我们,每天可以享受免费下载,扫描左边二维码,即可关注,你还在等什么? |


1;所有标注为智造资料网zl.fbzzw.cn的内容均为本站所有,版权均属本站所有,若您需要引用、转载,必须注明来源及原文链接即可,如涉及大面积转载,请来信告知,获取《授权协议》。
2;本网站图片,文字之类版权申明,因为网站可以由注册用户自行上传图片或文字,本网站无法鉴别所上传图片或文字的知识版权,如果侵犯,请及时通知我们,本网站将在第一时间及时删除,相关侵权责任均由相应上传用户自行承担。
内容投诉
智造资料网打造智能制造3D图纸下载,在线视频,软件下载,在线问答综合平台 » ug钣金设计教程实例分享


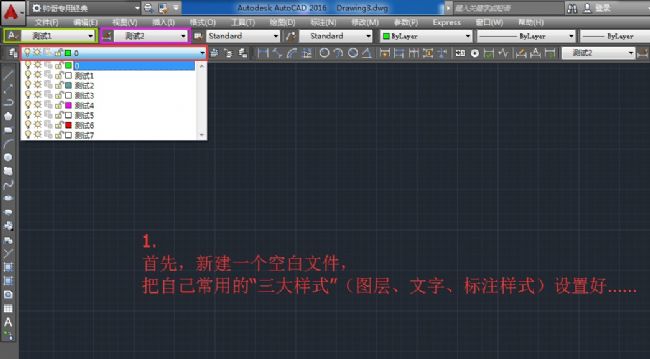


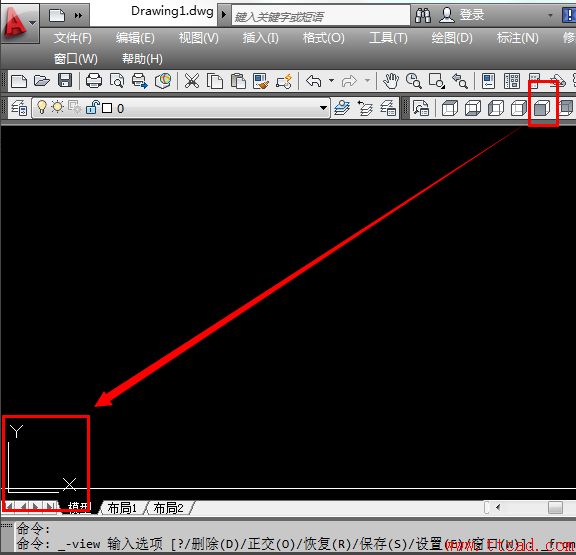


说点什么...