一、先贴两幅用CAD2012建模和渲染的螺旋梯效果图


AutoCAD 2012在“阵列”命令中增加了“按路径阵列”的子命令,用此绘制三维螺旋梯就方便多了。
这里,先就一层螺旋梯的制作方法介绍于后:
1、先画一个直径为1800mm的圆形拟l拉伸为圆柱体,再画一条外径为4200mm,高为3300mm的螺旋线拟作阵列梯踏步的路径线用,接着将事前已经制作的梯踏步、栏杆与路径线垂直放置;同时再复制两条外径螺旋线,分别移动到450和900mm高处,拟作栏板和扶手扫掠的路径线;再画一条内径为1850mm,高为3300mm的螺旋线拟作绕柱扫掠的梯梁之路径线。(如附图1左侧所示)
2、击extrude拉伸命令将圆形拉伸4200mm,就成为螺旋梯轴心的圆柱体了(见附图1右侧所示)。
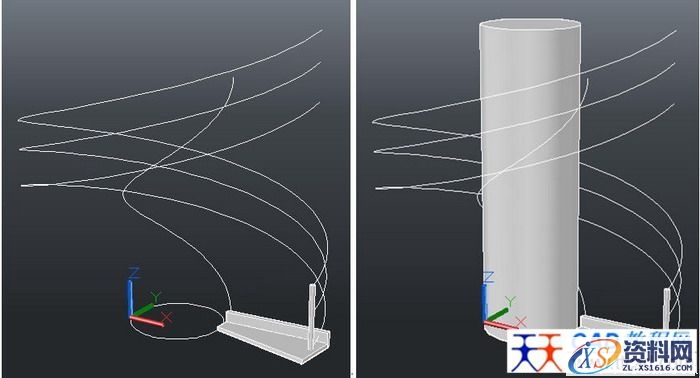
3、绘制一小矩形作梯梁截面,用扫掠命令将内螺旋线作为路径,扫掠为螺旋梯的梯梁(见附图2左侧所示)。
4、击“阵列/路径阵列”命令,选择梯踏步和栏杆为阵列对象,下端的螺旋线为路径,打“O”参数,再打回车默认起点后,输入22(意义是将外径螺旋线等分为22步),再打D参数就按螺旋线等分阵列为螺旋梯了。(见附图2右侧所示)。
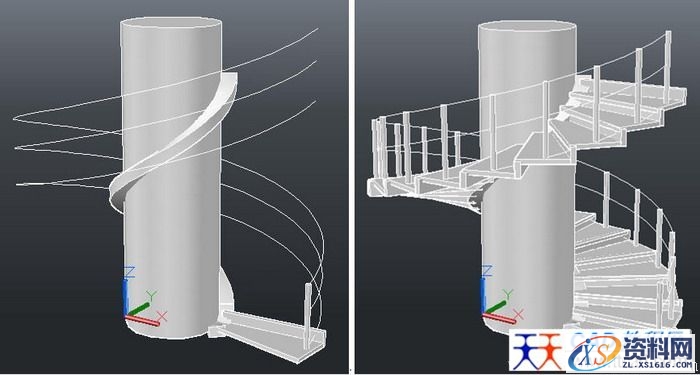



由于路径线可击夹点修改其特性,而阵列命令又有其关联性的开关,这就为快速改变螺旋梯的层数布置提供了先决条件,简要的操作如下:
1、将附图1右侧所示的4条螺旋线予以激活,并右击鼠标调出“特性”板,将原来的圈数1,改为2;将原来的圈高3300,改为6600。如附图4、附图5所示:
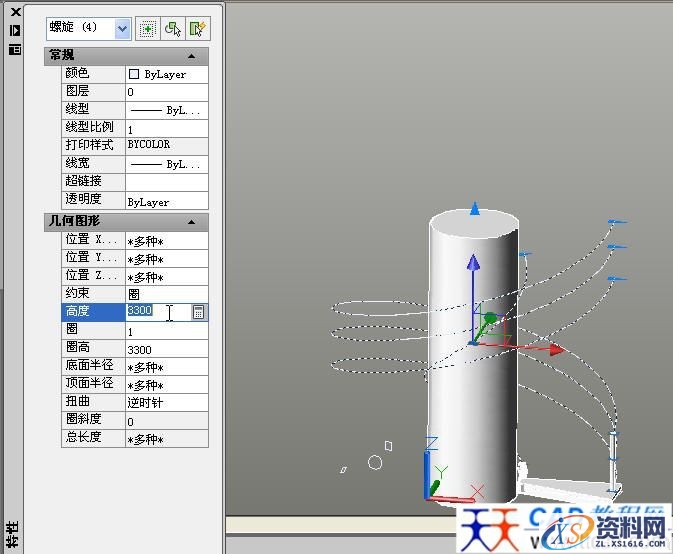
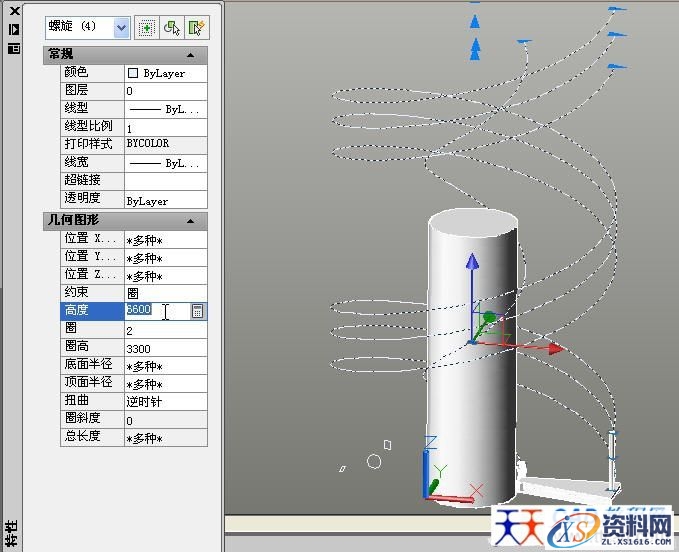


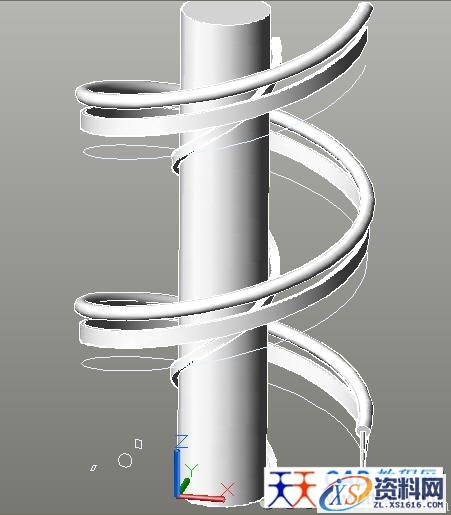



免责声明:
1;所有标注为智造资料网zl.fbzzw.cn的内容均为本站所有,版权均属本站所有,若您需要引用、转载,必须注明来源及原文链接即可,如涉及大面积转载,请来信告知,获取《授权协议》。
2;本网站图片,文字之类版权申明,因为网站可以由注册用户自行上传图片或文字,本网站无法鉴别所上传图片或文字的知识版权,如果侵犯,请及时通知我们,本网站将在第一时间及时删除,相关侵权责任均由相应上传用户自行承担。
内容投诉
智造资料网打造智能制造3D图纸下载,在线视频,软件下载,在线问答综合平台 » AutoCAD绘制旋转楼梯教程(图文教程)
1;所有标注为智造资料网zl.fbzzw.cn的内容均为本站所有,版权均属本站所有,若您需要引用、转载,必须注明来源及原文链接即可,如涉及大面积转载,请来信告知,获取《授权协议》。
2;本网站图片,文字之类版权申明,因为网站可以由注册用户自行上传图片或文字,本网站无法鉴别所上传图片或文字的知识版权,如果侵犯,请及时通知我们,本网站将在第一时间及时删除,相关侵权责任均由相应上传用户自行承担。
内容投诉
智造资料网打造智能制造3D图纸下载,在线视频,软件下载,在线问答综合平台 » AutoCAD绘制旋转楼梯教程(图文教程)


