一、绘制详细的二维设计装配图
以下面的装配图为例说明画图步骤。
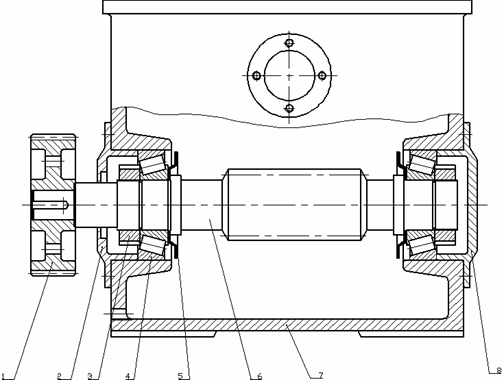
第一步:蜗杆轴包含8个零件,先给每一个零件建立一个图层。
>箱体层
>蜗杆轴层
>齿轮层
>滚动轴承层
>挡油盘层
>定位螺母层
>左端盖层
>右端盖层

第二步:切换到“蜗杆轴”层,绘制蜗杆轴。注意要将零件的主要结构准确的绘制出来,尺寸不合适的地方要进行圆整。结果如下:

>第三步:切换到“挡油盘”层,画出挡油盘的轮廓形状。
>第四步:切换到“滚动轴承”层,绘制出滚动轴承的形状。
>第五步:切换到“螺母”层,绘制出螺母。
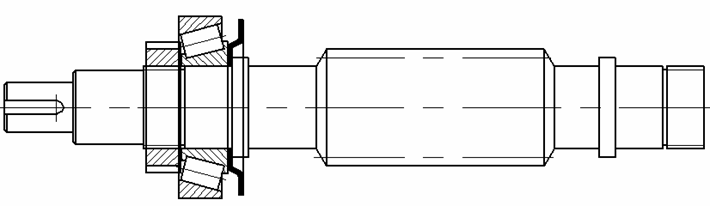
用上述方法依次画出其他零件,即可得到图示装配图。绘制过程中可将一些不相关的零件层关掉,使图面简洁。
适用范围及优缺点:
这种绘制装配图的方法适用于在设计过程中画设计装配图。
缺点:
画图比较麻烦,与手工绘图类似。优点是拆图比较方便。

二、由零件图组合装配图
在零部件测绘过程中,常常是先测绘各零件的零件图,然后再由零件图组合成装配图。这样就可以充分利用已经绘制的零件图,将它们组合成装配图,从而避免重复劳动,提高工作效率。这种画装配图的实质是拼装。下面介绍拼装过程。
设八个零件的文件名分别为:
1.箱体.dwg 2.蜗杆轴.dwg 3.齿轮.dwg 4.滚动轴承.dwg 5.挡油环.dwg 6.定位螺母.dwg 7.左端盖.dwg 8.右端盖.dwg
第一步:打开图形文件“箱体.dwg ”,再单击“新建”图标  ,创建一个新文件,文件名为“装配图1.dwg”。
,创建一个新文件,文件名为“装配图1.dwg”。
第二步:切换到图形“箱体.dwg ”,在图形窗口单击右键,弹出光标菜单,选择“带基点复制”选项,AutoCAD提示:
指定基点: //用光标指定复制基点
选择对象: //选择箱体,见下图
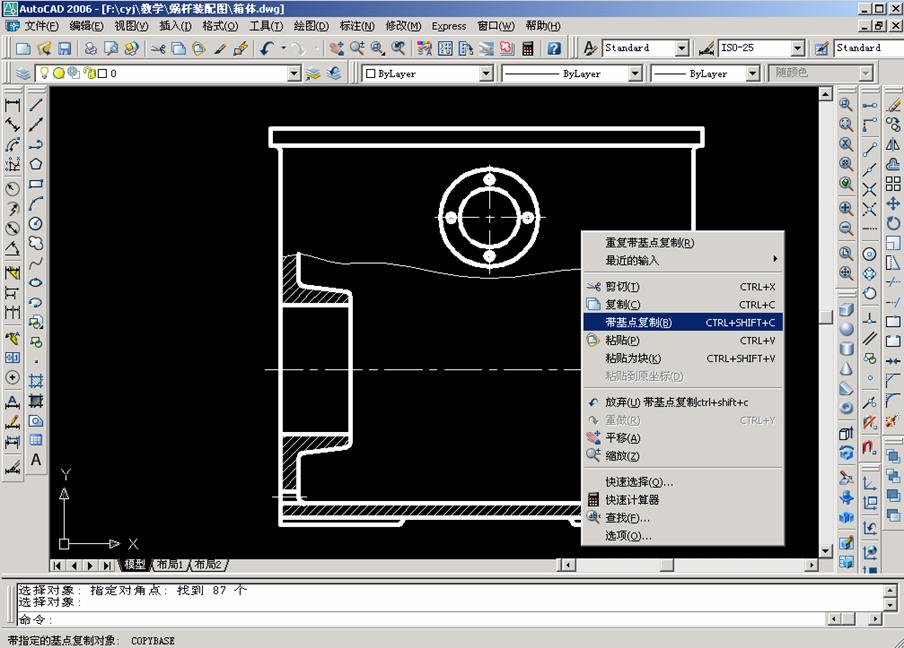
第三步:切换到“装配图1.dwg”,在图形窗口单击右键,弹出光标菜单,选择“粘贴”选项,结果如下图:
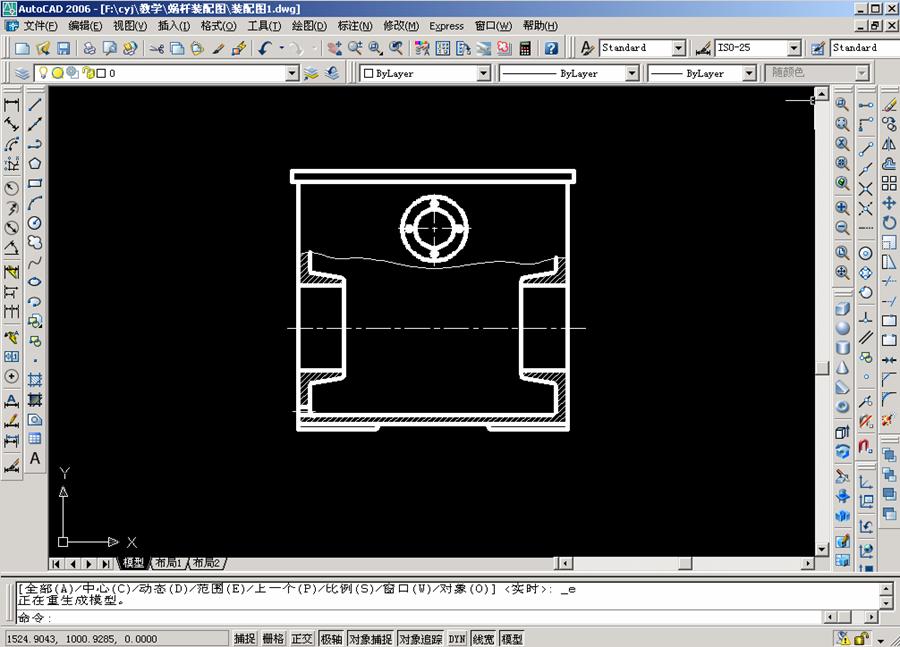
第四步:打开图形文件“左轴承盖.dwg”,在图形窗口单击右键,弹出光标菜单,选择“带基点复制”选项,AutoCAD提示:
指定基点: //用光标指定复制基点
选择对象: //选择左轴承盖,见下图
注意:基点的选择一定要方便图形定位。
如图中的A点确定为基点就很方便。
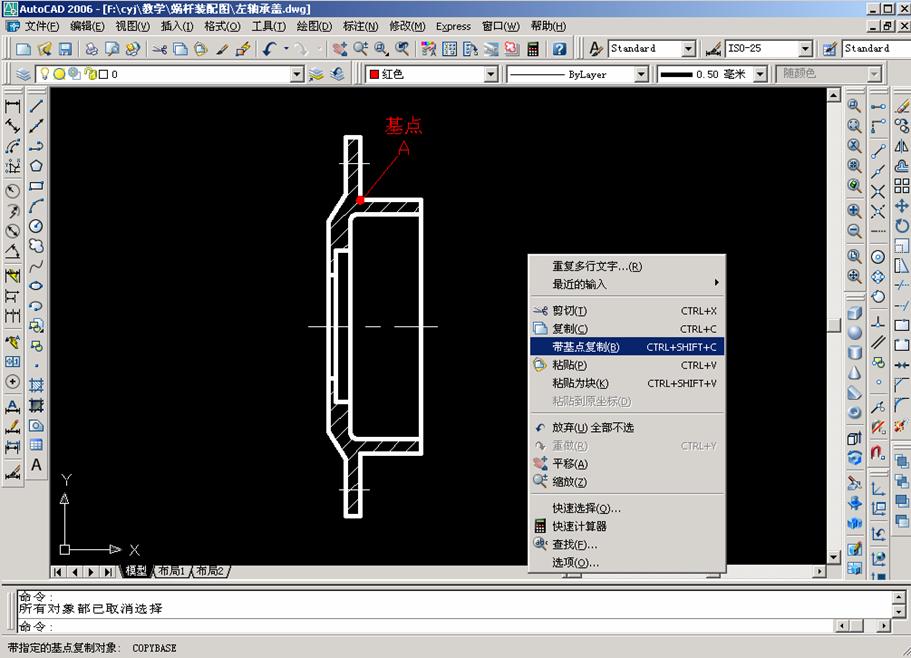
第五步:切换到“装配图1.dwg”,在图形窗口单击右键,弹出光标菜单,选择“粘贴”选项,结果如下图:

接下来应把滚动轴承粘贴在装配图上,因为滚动轴承的左端面与左轴承端盖的右面是接触面,定位很方便。作图步骤如前所述:
首先打开“滚动轴承.dwg”图形文件,把它放在剪贴板上,然后切换到“装配图1.dwg”,把滚动轴承粘贴在装配图上。后面的粘贴顺序是:挡油盘-蜗杆轴-定位螺母,这样左端粘贴完毕,结果如下图:
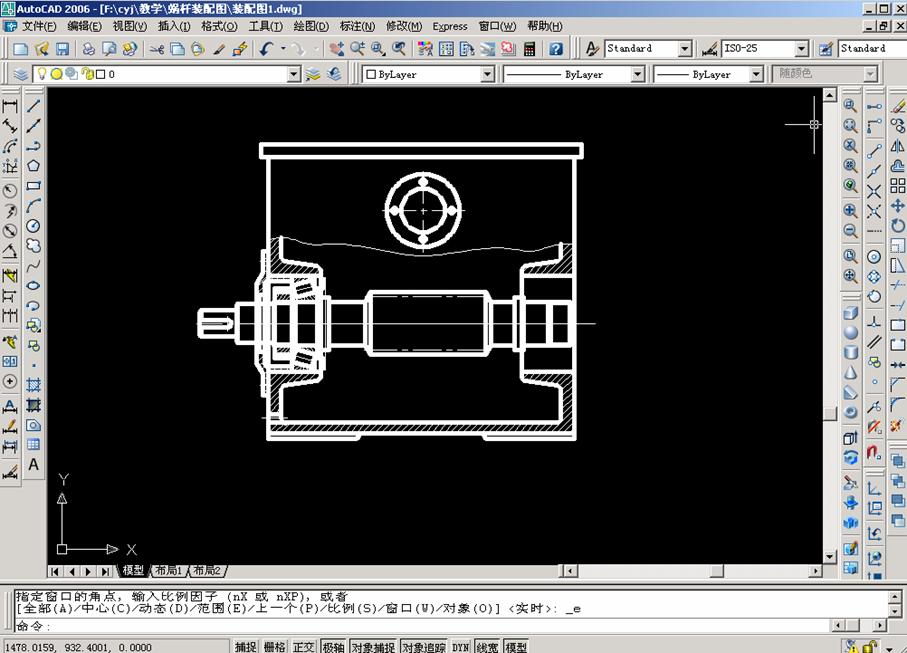
蜗杆轴的右端装配的方法和左端类似,只是右挡油盘、右滚动轴承的图形与左端是对称的,在粘贴之前先用镜像得到它们的对称图形,然后再将对称图形粘贴到装配图上。具体做法是:先切换到“滚动轴承.dwg”,作出其对称图形,将对称图形放在剪贴板上,再切换到“装配图1.dwg”,将对称图形粘贴在装配图上,将右挡油盘如法炮制即可。
下图就是粘贴完毕后的装配图。
图中有什么问题吗?
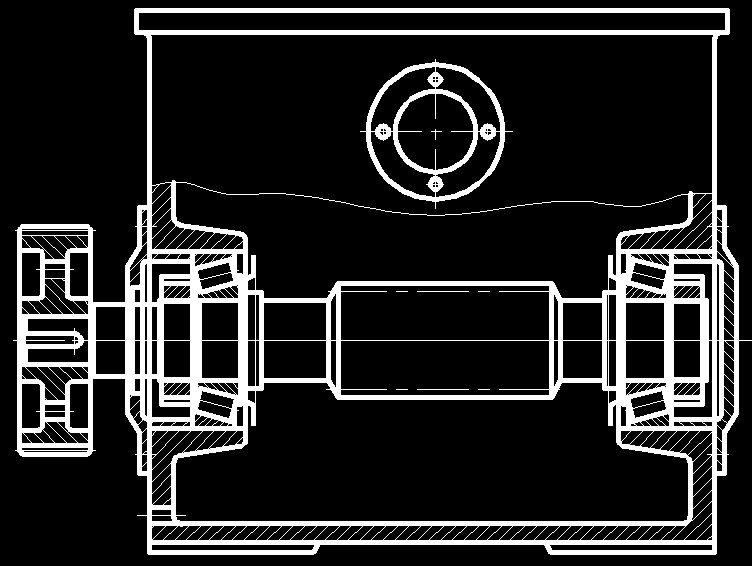
图中被其他零件挡住的图线(在计算机绘图中称为隐藏线)在粘贴时也被粘贴到装配图上,因此还需要对装配图进行编辑,删除隐藏线。
如需要其他视图,再用类似的方法画出。
最后给各零件编号,绘制并填写标题栏、明细栏以及技术要求。
下图就是经过编辑消除隐藏线后的装配图。

三、用内部图块组合装配图
在绘图时有大量反复使用的零件,如标准件中的螺栓、螺母、垫圈、滚动轴承等零件,在绘制装配图前,先将这些零件图制作成块,在使用时将相应的块插入到装配图中即可。生成图块的优点是:
>减少重复性劳动,实现“积木式”绘图。
> 节省存储空间。
>方便编辑。
(一)创建图块的方法
按尺寸画出图形,如螺栓连接中,将螺栓、螺母、垫圈分别做成图块,则应先画出下图中的各个标准件。

> 单击创建图块按钮  ,或键入BLOCK命令,则AutoCAD打开[块定义]对话框,在名称栏内输入块名“螺栓”,如下图:
,或键入BLOCK命令,则AutoCAD打开[块定义]对话框,在名称栏内输入块名“螺栓”,如下图:
>单击对象区的 
按钮,AutoCAD返回
绘图窗口,并提示“选
择对象”,选择“螺栓”,
如下左图。
>单击基点区  按钮,提示“block选择插入点”,如下右图
按钮,提示“block选择插入点”,如下右图


选择对象

指定插入基点
>单击[确定]按钮,AotuCAD生成图块。
>用类似方法创建“螺母”、“垫圈”图块。
>[块定义]对话框中常用选项的功能:
>[名称]:输入新图块的
名称,最多255个字符。
单击 按钮,打开列表框,显示当前图形中所有的“块”。如右图。
按钮,打开列表框,显示当前图形中所有的“块”。如右图。
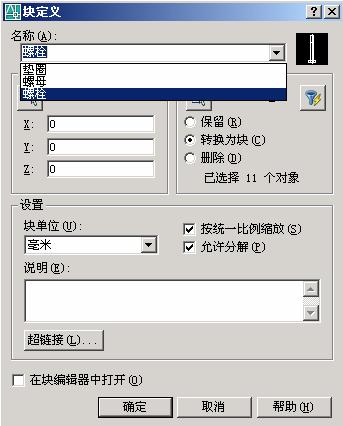
[拾取点]:单击此按钮,AutoCAD切换到图形窗口,可直接在图形上拾取块的插入基点。
[选择对象]:单击此按钮,AutoCAD切换到图形窗口,可直接在图形上选择构成块的图形对象。
[保留]:选择此项,则AutoCAD生成块后,还保留构成块的原对象。
[转换为块]:选择此项,则AutoCAD生成块后,把构成块的原对象也转换为块。
[删除]:选择此项,创建图块后即删除构成图块的原对象。
[块单位]:下拉列表中设置图块的插入单位
(二)在装配图中插入图块
例如用两组螺栓、螺母、垫圈将下面两块板连接起来。
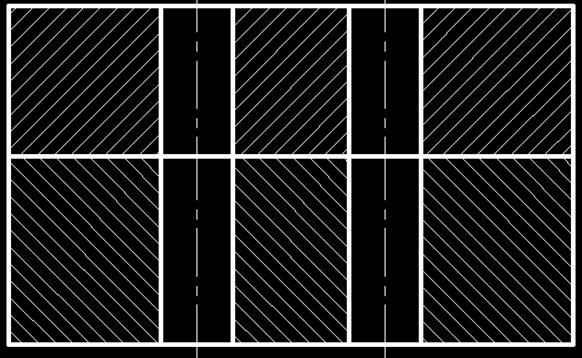
> 第一步: 单击 图标或键如INSERT命令,AutoCAD打开插入对话框,在[名称]下拉列表中选择“螺栓”。如下图。
图标或键如INSERT命令,AutoCAD打开插入对话框,在[名称]下拉列表中选择“螺栓”。如下图。
>第二步:单击 按钮,AutoCAD提示:
按钮,AutoCAD提示:
![]()
捕捉插入点(如下图)

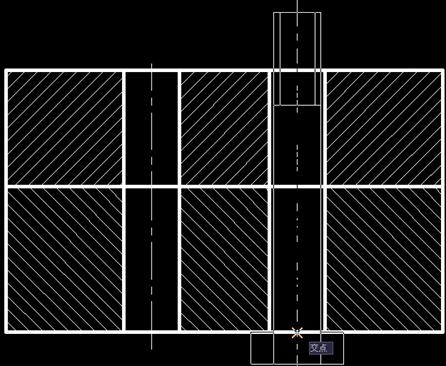
>然后提示:
![]()
>回车,之后提示:
![]()
> 再回车,结果如下图。

>同法插入垫圈和螺母。左边的图形插入方法相同。
>下图为完成后的装配图。

由于装配图中需要消除隐藏线,因此最后需将各图块分解(选对象,点图标  ),对装配图进行编辑。
),对装配图进行编辑。
四、利用[设计中心]插入外部文件中的块画装配图
>如果在绘制装配图之前已经作好了图块并存储在盘中,则我们可以用[设计中心]图标  引用外部文件中的图块,从而节省绘图时间。例如我们预先将螺栓、螺母、垫圈制作成图块存储在硬盘上,引用步骤和方法如下:
引用外部文件中的图块,从而节省绘图时间。例如我们预先将螺栓、螺母、垫圈制作成图块存储在硬盘上,引用步骤和方法如下:
>单击按钮 ,在[设计中心]左边的对话框中双击“教学”文件夹,再双击“螺栓连接”文件夹 ,再单击“螺栓连接零件图块.dwg”,再单击按钮
,在[设计中心]左边的对话框中双击“教学”文件夹,再双击“螺栓连接”文件夹 ,再单击“螺栓连接零件图块.dwg”,再单击按钮 ,选择大图标选项,则[设计中心]右边窗口中就显示出图形文件的图块、图层、尺寸样式等命名项目,如下图
,选择大图标选项,则[设计中心]右边窗口中就显示出图形文件的图块、图层、尺寸样式等命名项目,如下图

>选中块并单击右键,弹出光标菜单,选择“浏览”选项,如下图
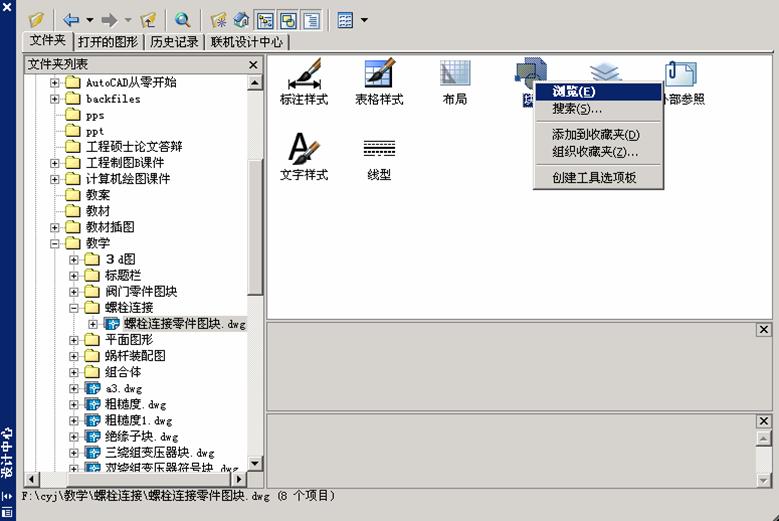
此时,[设计中心]右边窗口显示出图块的小型预览图片,如下图。
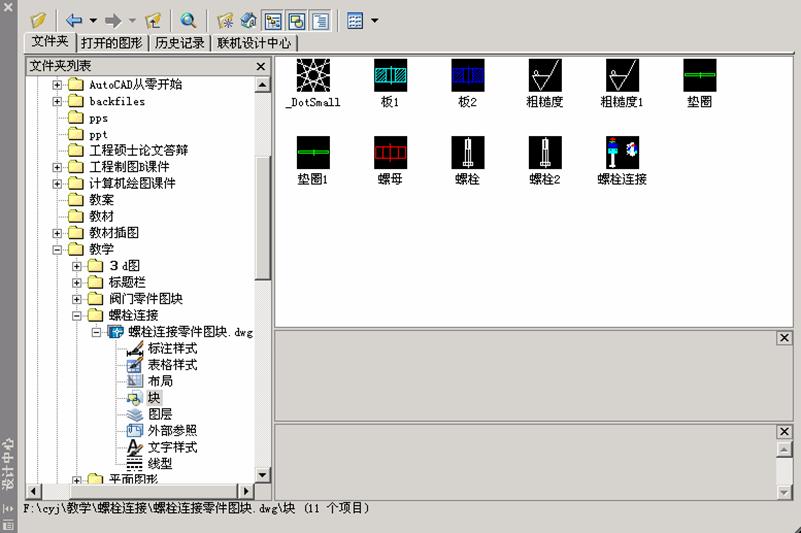
选中“板1”,弹出光标菜单,选择“插入块”选项,AutoCAD打开[插入]对话框:

单击  , AutoCAD提示:
, AutoCAD提示:
指定插入点[基点(B)/比例(S)/旋转(R)/预览比例(PS)/预览旋转(PR) //指定插入点
指定比例因子<1>: //回车
指定旋转角度<0>: //回车,则插入板1
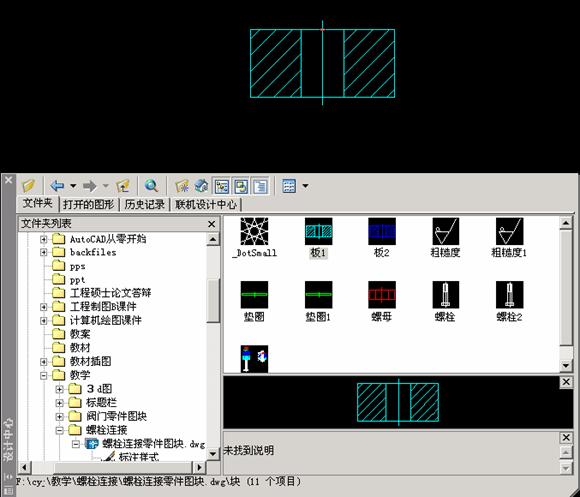
>接下来选择“板2”,用类似的方法插入块,注意插入点选择如图中所示红点。
>用类似的方法插入螺栓、垫圈、螺母,即可得到螺栓连接装配图,如下图。将各个块分解对装配图进行编辑,
即可得到正确的装配图。
注意:
1.用[设计中心]引用外部的块,必须预先制作好且存储在盘中。
2.插入点必须选择合适,才能使作图方便、正确。

五、零件编号
> 使用QLEADER命令图标为 可以很方便地创建带下划线的零件编号。如在螺栓连接装配图中为零件编号,做法是:
可以很方便地创建带下划线的零件编号。如在螺栓连接装配图中为零件编号,做法是:
>⑴调入装配图。
>⑵用格式下拉菜单中的[文字样式],设置符合GB的文字样式。
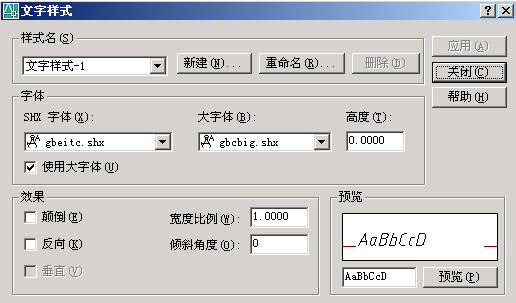
> ⑶单击按钮  ,打开[标注样式]控制下拉列表,在文字样式中选用“文字样式-1”。在调整项的“使用全局比例”设为5。
,打开[标注样式]控制下拉列表,在文字样式中选用“文字样式-1”。在调整项的“使用全局比例”设为5。

> ⑷启动QLEADER命令(单击按钮  ),单击右键,在下拉列表中选择设置,则出现“引线设置”下拉列表(如下图),在引线和箭头中选择“小点”,在附着中选择最后一行加下划线
),单击右键,在下拉列表中选择设置,则出现“引线设置”下拉列表(如下图),在引线和箭头中选择“小点”,在附着中选择最后一行加下划线

>⑸单击  按钮,AutoCAD提示:
按钮,AutoCAD提示:
指定第一个引线点[设置]: //单击被标注零件内一点
指定下一点: //如图
指定下一点: //按Enter
指定文字宽度: //按Enter
输入注释文字第一行<多行文字(M)>:1 //输入零件编号
输入注释文字下一行: //按 Enter键结束
接下去就可以继续给其他零件逐个编号了。

六、利用图块和属性创建明细栏
1.绘制如下图所示的表格。

2.创建属性A、B、C、D、E,各属性字高3.5,如下图

各属性包含的内容如下图:
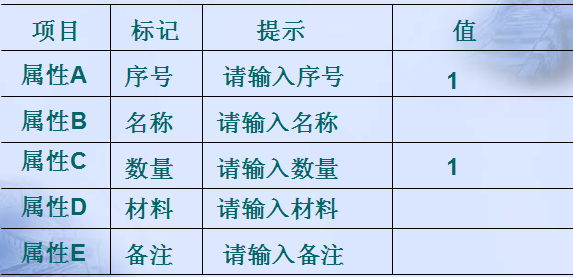
创建属性的方法是:
单击[绘图-块(K)-定义属性(D)],则出现下表:
输入属性A的步骤:
在属性的标记栏中输入“序号”,在提示栏中输入“请输入序号”,在值一栏中输入“1”,然后单击确定按钮,则光标处出现随光标移动的“序号”二字,系统要求指定插入点,在表格左边第一格指定适当位置,如右下图;属性B~属性E的输入方法采用复制后再修改的方法。

属性定义

属性复制

属性修改:双击表中第二格的“序号”,则出现左边的表格,将其中的“标记”改为“名称”,将“请输入序号”改为“请输入名称”,将“默认”栏中“1”删除。
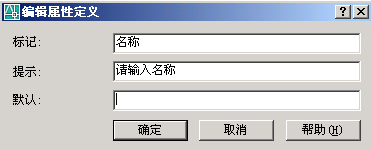
3.用创建块命令BLOCK(图标  )将属性和图形一起制成块,例如块名为“明细栏”,插入点设在表格左下角,创建块时,保留原始表格,不要将其转换为块。
)将属性和图形一起制成块,例如块名为“明细栏”,插入点设在表格左下角,创建块时,保留原始表格,不要将其转换为块。
4.单击[修改]/[对象]/[属性]/[块属性管理器]选项,打开[块属性管理器],利用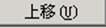 、
、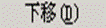 调整属性项目的排列顺序如图。
调整属性项目的排列顺序如图。

5.用INSERT命令(图标 )插入图块“明细栏”,按提示输入属性,结果如图。
)插入图块“明细栏”,按提示输入属性,结果如图。
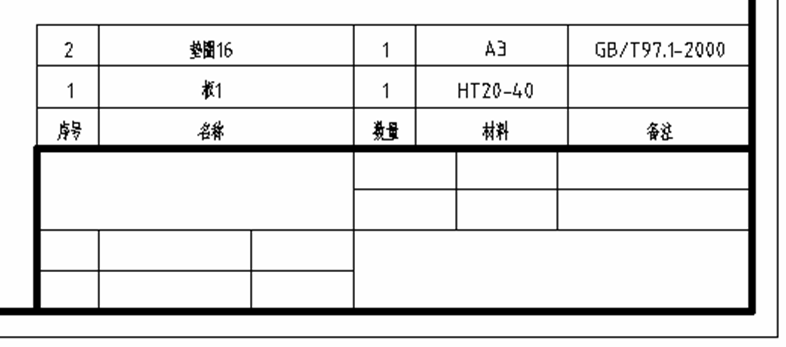
七.根据装配图拆画零件图
设计人员画出装配图后,下一步就是根据装配图拆画零件图。拆画零件图时必须保证相关零件的装配尺寸必须协调一致,否则将无法正确装配。手工拆图时,为了保证尺寸的一致性,设计人员需要反复核对,以确保没有错误,耗时费力。用AutoCAD进行设计,我们可直接从装配图中“生成”各零件的主要结构,并且保证各零件之间的装配尺寸一致。
利用AutoCAD是通过多文档环境拆图,即同时打开装配图和零件图,在装配图中选择对象,将其拷贝到零件图中。下面通过手压阀说明拆图方法和过程。
1.打开“手压阀装配图.dwg”,用“新建”图标创建“手柄.dwg”零件图。手压阀装配图如下:

2.切换到“手压阀装配图.dwg”,在图形窗口中单击右键,在弹出光标菜单中选择“带基点复制”选项,则AutoCAD提示:
指定基点: //指定复制的基点
选择对象: //选择手柄零件
3.切换到文件“手柄.dwg”,在图形窗口单击右键,弹出光标菜单,选择“粘贴”,结果如下图:
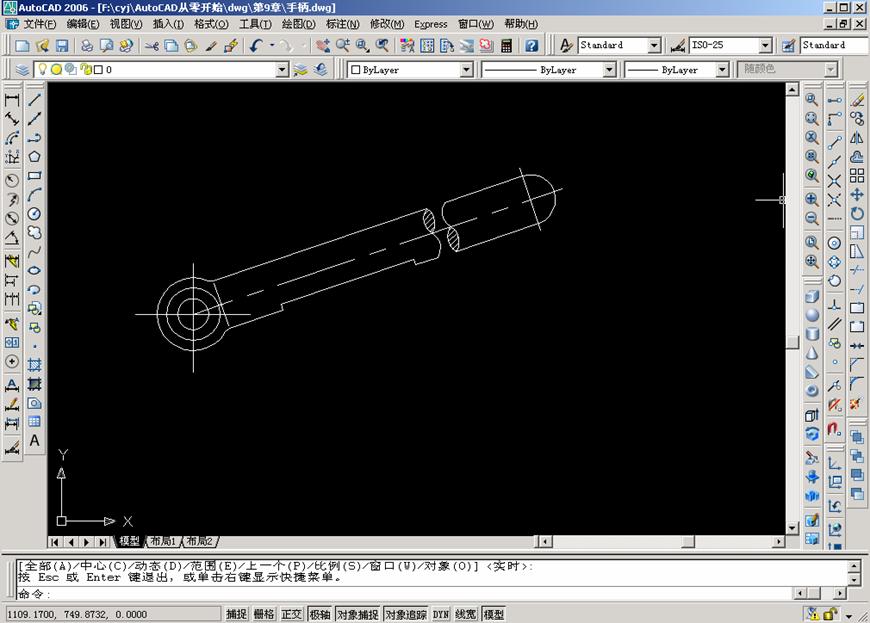
4.对零件图进行适当地编辑:由于手柄是轴类零件,因此主视图轴线应水平横放,需将视图旋转到水平,例外孔和切平面处应该用断面图表达,结果如下图:
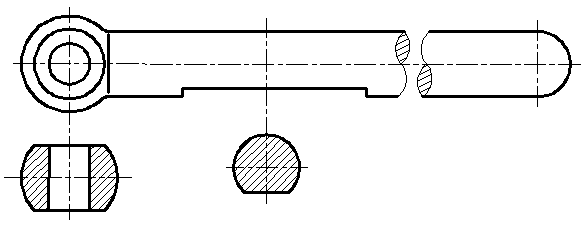
5.用上述同样的方法拆画其他零件。
还有其他拆图的方法吗?
也可将装配图另存为一张零件图,然后编辑得到零件图。
1;所有标注为智造资料网zl.fbzzw.cn的内容均为本站所有,版权均属本站所有,若您需要引用、转载,必须注明来源及原文链接即可,如涉及大面积转载,请来信告知,获取《授权协议》。
2;本网站图片,文字之类版权申明,因为网站可以由注册用户自行上传图片或文字,本网站无法鉴别所上传图片或文字的知识版权,如果侵犯,请及时通知我们,本网站将在第一时间及时删除,相关侵权责任均由相应上传用户自行承担。
内容投诉
智造资料网打造智能制造3D图纸下载,在线视频,软件下载,在线问答综合平台 » AutoCAD绘制机械装配图的方法(图文教程)


