在这个简单的CAD教程中,我来分享一下:如何用AutoCAD软件来绘制钢丝绳?
1.首先画一条曲线做钢丝绳的中心线,尺寸根据自己需求设计。 (图01)

图01
2.画一圆做钢丝绳的外径(尺寸参考R=6)分7等份,切画一小圆,以R6的圆心到小圆圆心作一圆,剪切等份线,留下七星线。同样在小圆内分7等份画一小小圆,并剪切等份线留下小七星线。如图:需要的是白图层线,粉红图层线就不需要了。 (图02)

图02
3.sweep—选择大的七星线—T(扭曲)—1800—选择曲线。扫出七条扭带。 (图03)
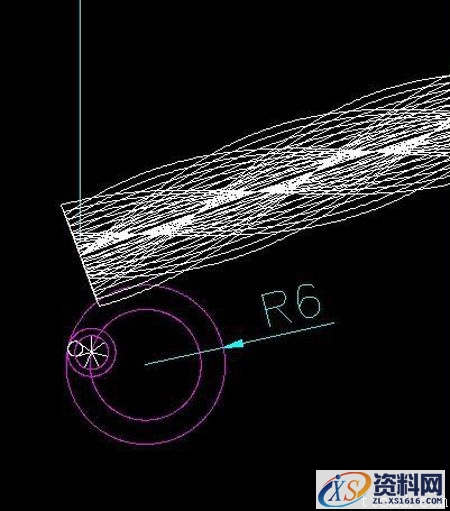
图03
4.命令: _explode(分解),分解七条扭带,然后删除八条(包括原来的一条)中心线和顶端的线。 (图04)
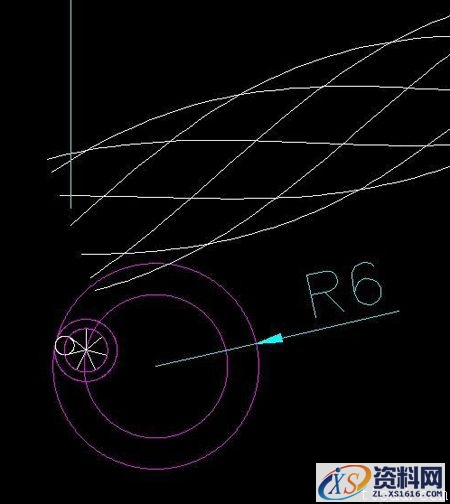
图04
5.再复制六个小七星线。把粉红图层置为当前,删除其他辅助线。 (图05)
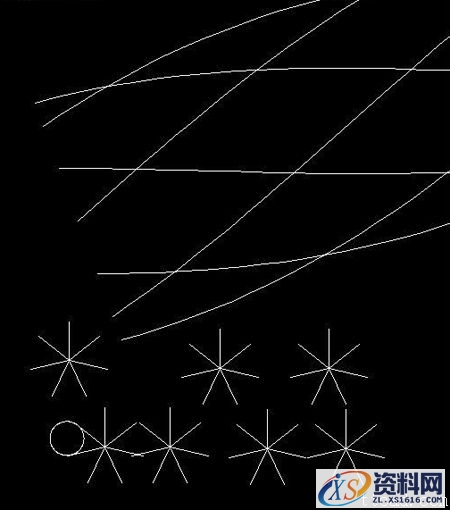
图05
6.sweep——选择小的七星线——T(扭曲)—— -3600(注意:是负的)——选择任一条曲线。扫出七条扭带。 (图06)
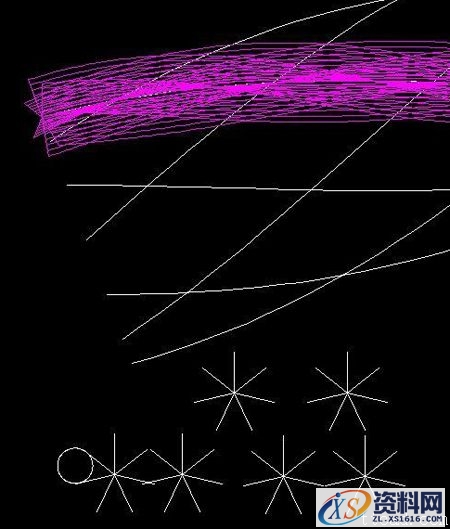
图06
7.按照上一部的操作,全部扫掠完这七条七星线。 (图07)

图07
8.然后全部分解。(图08)

图08
9.删除与白线重合的所有线与顶端的线。 (图09)
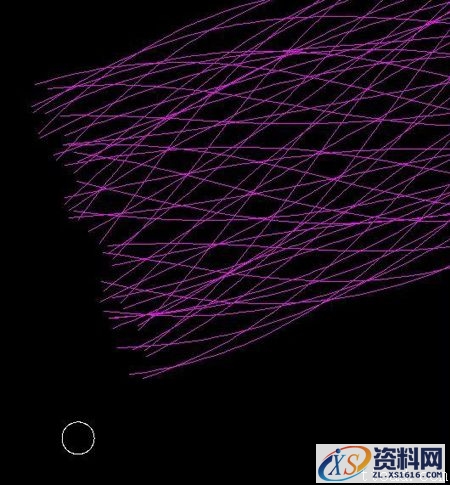
图09
10.把一个小小圆复制成七七四十九个。 (图10)
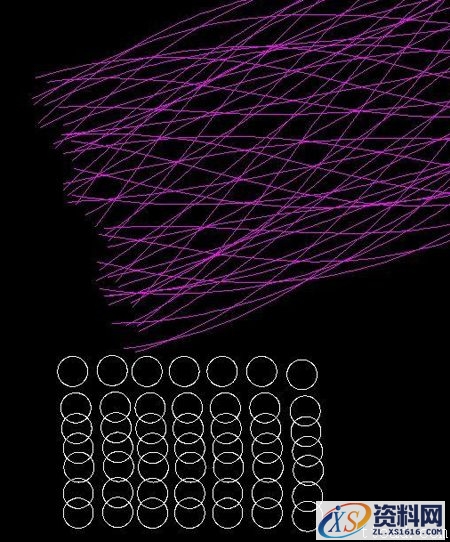
图10
11.回到原来白色图层置为当前.接下来就是逐个扫掠,这回不用扭曲,逐渐变化如图所示。 (图11,12,13,14)
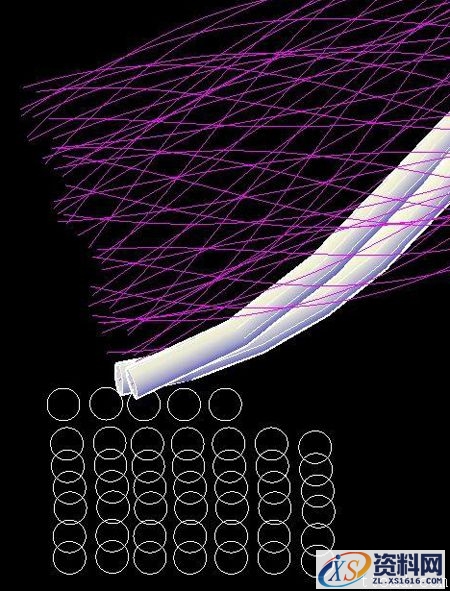
图11

图12
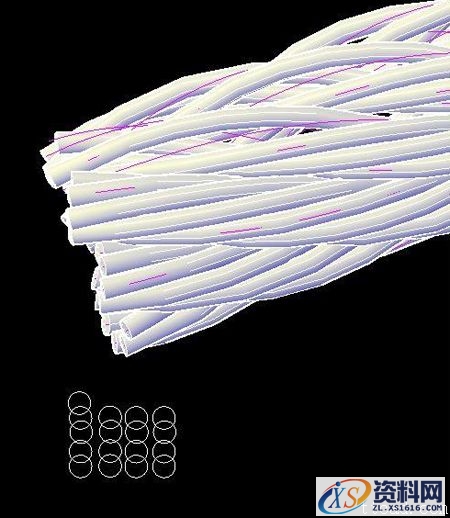
图13

图14
12.完成。 (图15,16)

图15

图16
免责声明:
1;所有标注为智造资料网zl.fbzzw.cn的内容均为本站所有,版权均属本站所有,若您需要引用、转载,必须注明来源及原文链接即可,如涉及大面积转载,请来信告知,获取《授权协议》。
2;本网站图片,文字之类版权申明,因为网站可以由注册用户自行上传图片或文字,本网站无法鉴别所上传图片或文字的知识版权,如果侵犯,请及时通知我们,本网站将在第一时间及时删除,相关侵权责任均由相应上传用户自行承担。
内容投诉
智造资料网打造智能制造3D图纸下载,在线视频,软件下载,在线问答综合平台 » AutoCAD教程_绘制49股钢丝绳(图文教程)
1;所有标注为智造资料网zl.fbzzw.cn的内容均为本站所有,版权均属本站所有,若您需要引用、转载,必须注明来源及原文链接即可,如涉及大面积转载,请来信告知,获取《授权协议》。
2;本网站图片,文字之类版权申明,因为网站可以由注册用户自行上传图片或文字,本网站无法鉴别所上传图片或文字的知识版权,如果侵犯,请及时通知我们,本网站将在第一时间及时删除,相关侵权责任均由相应上传用户自行承担。
内容投诉
智造资料网打造智能制造3D图纸下载,在线视频,软件下载,在线问答综合平台 » AutoCAD教程_绘制49股钢丝绳(图文教程)


