受QQ群里“第七感”和杨波同志之委托,在这里我制作编写了本教程,本教程适合CAD三维水平比较高的朋友,初学者也可以看一看!
在开始之前我想说几句话,在51空间及其他的场合很多朋友将Auto CAD的三维功能贬的一文不值。说实话三维建模方面Auto CAD建模方面操作起来比PRO/E等软件是稍微逊色一点,但它精确的操作及比较完美的三维转二维功能却是比较方便的。希望在朋友们看了此教程之后对CAD的三维功能有个新的认识!不要再无端贬Auto CAD的三维功能了,起码它还是有用的!
一、首先要准备一个三维模型。(好象是废话^_^)为了大家方便理解在这里我准备了一个比较简单的模型!不过先提醒一下,在转换二维之前最好先备份好另一份三维图纸,此转换会让你的空间模型里面的三维图变的一团糟!

二、打开布局空间,设置好各种参数,调致适合的图纸大小,然后把我们之前准备好的三维实体调至主视图,并把视口放于三视图适合的位置上!顺便把“实体工具栏”“视口工具栏”调出来,如图:
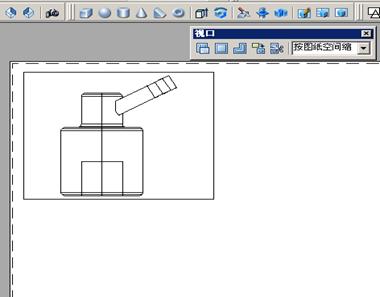
三、我们先来转换俯视图,整个转换过程注意观察命令行的提示:
a.命令:SOLVIEW或者实体工具栏里面的“设置视图”按扭——按命令提示选择“O”确认后选择视图方向,我们做的是俯视图,所以选择的是主视图视口的上边缘:
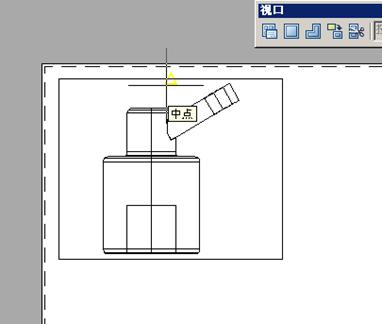
b.按提示指定视口的中心,我们把鼠标点到主视图的正下方,我们的附视图就显示出来啦!如图:
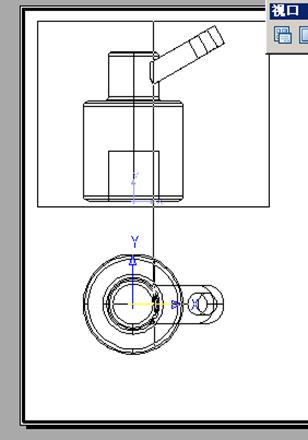
c.按命令提示,选择俯视图的视口范围,然后记住要给这个视口起个名字哦,要不然接下来就什么都操作不了了,我就随便给了个“俯视图”名字,如图:
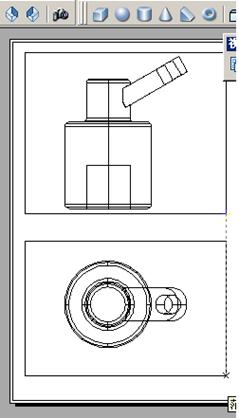
d.名字起好了就确认吧!这时候我们的俯视图就基本上做好了。但是呢,这个时候的俯试图其实还是个实体,不能进行虚线和标注工作。接下来就是最关键的:命令“SOLDRAW”或者实体工具栏里面的“设置图形”,然后选中俯视图的视口!如图:
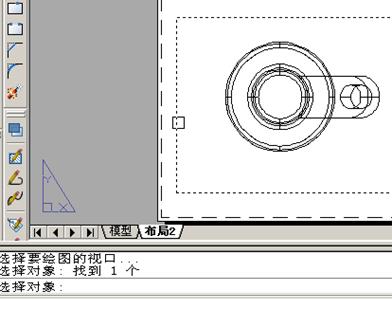
e.确认之后我们的俯视图就完成了,运用视口工具栏中的比例按扭吧俯视图调成1:1,这就是我们的最后完成的二维视图,如图:
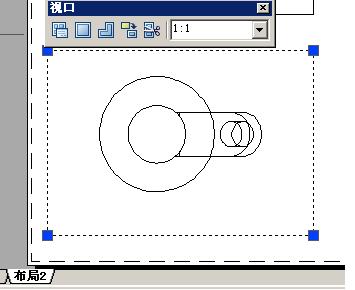
二、做完俯视图之后,一般情况来说是接着做左视图了,如果没什么特殊情况和上面讲述的是完全一样的。接下来我讲的是带剖面的左视图:
a. 命令:SOLVIEW或者实体工具栏里面的“设置视图”按扭——按命令提示选择“S”确认后选择剖面位置,这里我选择的是主视图的上下两个圆心,如图:
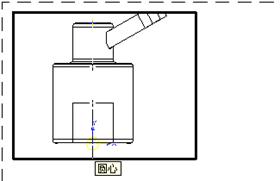
b.选择好剖面位置——确认后选择视图方向,我们做的是左视图所以选的是主视图视口的左边缘——确认后选择比例为1:1——选择中心点。(以上和俯视图类似,所以不做详细讲解),最后做好如图:
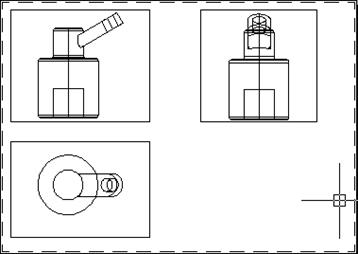
c. 命令“SOLDRAW”或者实体工具栏里面的“设置图形”,然后选中左视图的视口!完成剖面左视图的转换,此时CAD自动帮你把实体部分打了阴影了,此阴影是默认的,可以双击进行修改,这样我们就完成了剖面图的二维转换,如图:
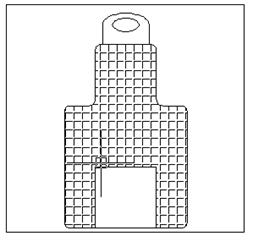
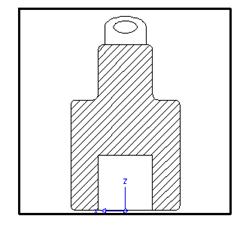
三、现在俯视图,左视图已经完成了,那主视图呢?此时主视图还是实体来的哦!接下来我们就来完成主视图的转换:
a.双击主视图视口,激活主视图的视口,进入视口编辑状态——命令:“SOLPROF”或者实体工具栏里的“设置轮廓”按纽——然后选择主视图视口中的实体——按提示全部选择“是”,就完成了主视图的二维转换。最后把实体放入其他图层并隐藏掉!如图:
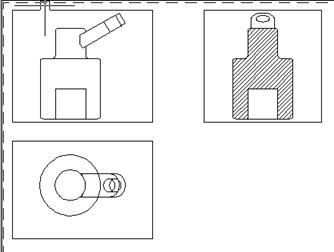
b.我之前不是说要备份好另一份三维实体么?为什么呢?现在大家可以去看看模型窗口了,其实我们的二维图形都在里面呢?大家自己看看,也许你就会明白CAD是怎么把三维转换成二维的:
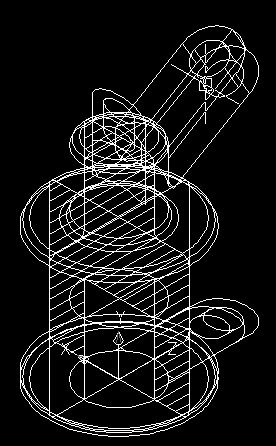
四、OK啦,剩下的就是后期修改和标注尺寸了,激活各视口后可以进行常规的二维图形操作,该虚线的可以改成虚线,该画条中心线也可以;标注和平时我们的二维标注是一模一样的,没任何区别,唯一要注意的是标注的时候不能激活任何一个视口,建议新建一个图层专门放标注线!激活再标注的后果?恩!这孩很好学哦,呵呵!自己试一下不就知道啦,别问那么多!
还有一个其实我还没有教,那就是辅助面的转换,基本上是一样的,我想留下来靠大家自己去摸索一下,方法已经给你们讲解了!注意的是,建议辅助面的转换要走在主视图转换之前完成!最后一张图了,因为此实体是我随便乱画用来做例子的,可能不怎么好看,看官看过之后别骂我三维水平太垃圾就可以了,呵呵!看了之后你还能想象它之前是一个三维实体图吗?
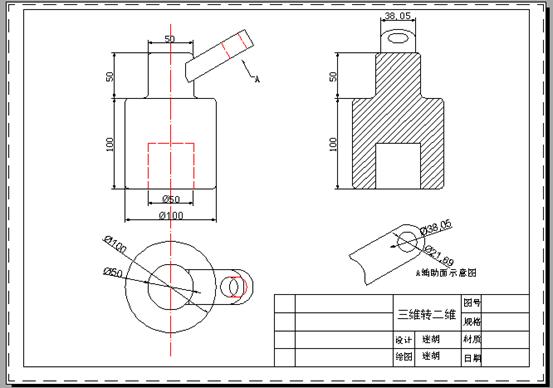
1;所有标注为智造资料网zl.fbzzw.cn的内容均为本站所有,版权均属本站所有,若您需要引用、转载,必须注明来源及原文链接即可,如涉及大面积转载,请来信告知,获取《授权协议》。
2;本网站图片,文字之类版权申明,因为网站可以由注册用户自行上传图片或文字,本网站无法鉴别所上传图片或文字的知识版权,如果侵犯,请及时通知我们,本网站将在第一时间及时删除,相关侵权责任均由相应上传用户自行承担。
内容投诉
智造资料网打造智能制造3D图纸下载,在线视频,软件下载,在线问答综合平台 » AutoCAD三维转二维的办法(图文教程)


