第04章 使用修改命令编辑对象
中文版AutoCAD 2007的“修改”菜单中包含了大部分编辑命令,通过选择该菜单中的命令或子命令,可以帮助用户合理地构造和组织图形,保证绘图的准确性,简化绘图操作。本章将详细介绍移动、旋转、对齐、复制、偏移、镜像、倒角、圆角和打断对象等命令的使用方法。
4.1教学目标
通过本章的学习,读者应掌握删除、复制、镜像、移动、对齐、偏移、阵列、旋转、延伸、圆角、拉伸等命令编辑对象的方法,以及综合运用多种图形编辑命令绘制图形的方法。
4.2教学重点与难点
“修改”菜单子命令编辑图形
编辑对象特性
本章知识点
删除对象
复制对象
镜像对象
偏移对象
阵列对象
移动对象
旋转对象
对齐对象
修剪对象
延伸对象
缩放对象
拉伸对象
拉长对象
倒角对象
圆角对象
打断对象
合并对象
分解对象
编辑对象特性
4.2.1 删除对象
在AutoCAD 2007中,可以用“删除”命令,删除选中的对象。选择“修改”|“删除”命令(ERASE),或在“修改”工具栏中单击“删除”按钮,都可以删除图形中选中的对象。
通常,当发出“删除”命令后,需要选择要删除的对象,然后按Enter键或Space键结束对象选择,同时删除已选择的对象。如果在“选项”对话框的“选择”选项卡中,选中“选择模式”选项组中的“先选择后执行”复选框,就可以先选择对象,然后单击“删除”按钮删除。
4.2.2 复制对象
在AutoCAD 2007中,可以使用“复制”命令,创建与原有对象相同的图形。选择“修改”|“复制”命令(COPY),或单击“修改”工具栏中的“复制”按钮,即可复制已有对象的副本,并放置到指定的位置。执行该命令时,首先需要选择对象,然后指定位移的基点和位移矢量(相对于基点的方向和大小)。
使用“复制”命令还可以同时创建多个副本。在“指定第二个点或[退出(E)/放弃(U)<退出>:”提示下,通过连续指定位移的第二点来创建该对象的其他副本,直到按Enter键结束。
4.2.3 镜像对象
在AutoCAD 2007中,可以使用“镜像”命令,将对象以镜像线对称复制。选择“修改”|“镜像”命令(MIRROR),或在“修改”工具栏中单击“镜像”按钮即可。
执行该命令时,需要选择要镜像的对象,然后依次指定镜像线上的两个端点,命令行将显示“删除源对象吗?[是(Y)/否(N)] <N>:”提示信息。如果直接按Enter键,则镜像复制对象,并保留原来的对象;如果输入Y,则在镜像复制对象的同时删除原对象。
在AutoCAD 2007中,使用系统变量MIRRTEXT可以控制文字对象的镜像方向。如果MIRRTEXT的值为1,则文字对象完全镜像,镜像出来的文字变得不可读;如果MIRRTEXT的值为0,则文字对象方向不镜像。
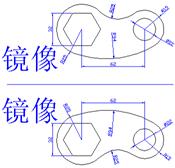
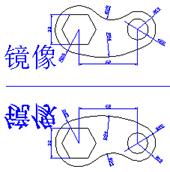
4.2.4 偏移对象
在AutoCAD 2007中,可以使用“偏移”命令,对指定的直线、圆弧、圆等对象作同心偏移复制。在实际应用中,常利用“偏移”命令的特性创建平行线或等距离分布图形。
选择“修改”|“偏移”命令(OFFSET),或在“修改”工具栏中单击“偏移”按钮,执行“偏移”命令,其命令行显示如下提示:
指定偏移距离或 [通过(T)/删除(E)/图层(L)] <通过>:
默认情况下,需要指定偏移距离,再选择要偏移复制的对象,然后指定偏移方向,以复制出对象。
4.2.5 阵列对象
在AutoCAD 2007中,还可以通过“阵列”命令多重复制对象。选择“修改”|“阵列”命令(ARRAY),或在“修改”工具栏中单击“阵列”按钮,都可以打开“阵列”对话框,可以在该对话框中设置以矩形阵列或者环形阵列方式多重复制对象。
u 矩形阵列复制
u 环形阵列复制
1、矩形阵列复制
在“阵列”对话框中,选择“矩形阵列”单选按钮,可以以矩形阵列方式复制对象。

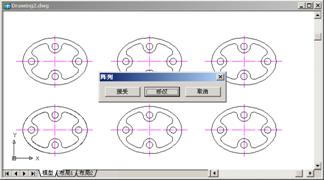
2、环形阵列复制
在“阵列”对话框中,选择“环形阵列”单选按钮,可以以环形阵列方式复制图形 。
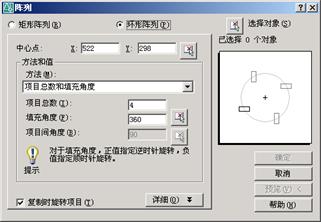

4.2.6 移动对象
移动对象是指对象的重定位。选择“修改”|“移动”命令(MOVE),或在“修改”工具栏中单击“移动”按钮,可以在指定方向上按指定距离移动对象,对象的位置发生了改变,但方向和大小不改变。
要移动对象,首先选择要移动的对象,然后指定位移的基点和位移矢量。在命令行的“指定基点或[位移]<位移>”提示下,如果单击或以键盘输入形式给出了基点坐标,命令行将显示“指定第二点或 <使用第一个点作位移>:”提示;如果按Enter键,那么所给出的基点坐标值就作为偏移量,即将该点作为原点(0,0),然后将图形相对于该点移动由基点设定的偏移量 。
4.2.7 旋转对象
选择“修改”|“旋转”命令(ROTATE),或在“修改”工具栏中单击“修改”按钮,可以将对象绕基点旋转指定的角度。
执行该命令后,从命令行显示的“UCS当前的正角方向: ANGDIR=逆时针 ANGBASE=0”提示信息中,可以了解到当前的正角度方向(如逆时针方向),零角度方向与X轴正方向的夹角(如0°)。
选择要旋转的对象(可以依次选择多个对象),并指定旋转的基点,命令行将显示“指定旋转角度或 [复制(C)参照(R)]<O>”提示信息。如果直接输入角度值,则可以将对象绕基点转动该角度,角度为正时逆时针旋转,角度为负时顺时针旋转;如果选择“参照(R)”选项,将以参照方式旋转对象,需要依次指定参照方向的角度值和相对于参照方向的角度值。
4.2.8 对齐对象
选择“修改”|“三维操作”|“对齐”命令(ALIGN),可以使当前对象与其他对象对齐,它既适用于二维对象,也适用于三维对象。
在对齐二维对象时,可以指定1对或2对对齐点(源点和目标点),在对齐三维对象时,则需要指定3对对齐点。
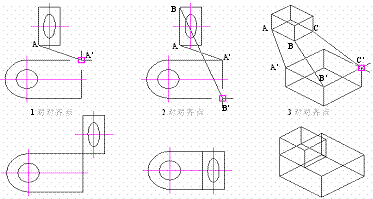 |
该文章所属专题:AutoCAD2007实用教程
4.2.9 修剪对象
在AutoCAD 2007中,可以使用“修剪”命令缩短对象。选择“修改”|“修剪”命令(TRIM),或在“修改”工具栏中单击“修剪”按钮,可以以某一对象为剪切边修剪其他对象。
在AutoCAD 2007中,可以作为剪切边的对象有直线、圆弧、圆、椭圆或椭圆弧、多段线、样条曲线、构造线、射线以及文字等。剪切边也可以同时作为被剪边。默认情况下,选择要修剪的对象(即选择被剪边),系统将以剪切边为界,将被剪切对象上位于拾取点一侧的部分剪切掉。如果按下Shift 键,同时选择与修剪边不相交的对象,修剪边将变为延伸边界,将选择的对象延伸至与修剪边界相交。
4.2.10 延伸对象
在AutoCAD 2007中,可以使用“延伸”命令拉长对象。选择“修改”|“延伸”命令(EXTEND),或在“修改”工具栏中单击“延伸”按钮,可以延长指定的对象与另一对象相交或外观相交。
延伸命令的使用方法和修剪命令的使用方法相似,不同之处在于:使用延伸命令时,如果在按下Shift键的同时选择对象,则执行修剪命令;使用修剪命令时,如果在按下Shift键的同时选择对象,则执行延伸命令。
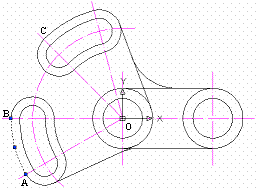
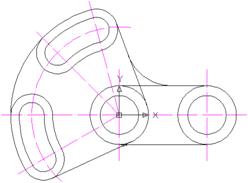
4.2.11 缩放对象
在AutoCAD 2007中,可以使用“缩放”命令按比例增大或缩小对象。选择“修改”|“缩放”命令(SCALE),或在“修改”工具栏中单击“缩放”按钮,可以将对象按指定的比例因子相对于基点进行尺寸缩放。先选择对象,然后指定基点,命令行将显示“指定比例因子或 [复制(C)/参照(R)]<1.0000>:”提示信息。如果直接指定缩放的比例因子,对象将根据该比例因子相对于基点缩放,当比例因子大于0而小于1时缩小对象,当比例因子大于1时放大对象;如果选择“参照(R)”选项,对象将按参照的方式缩放,需要依次输入参照长度的值和新的长度值,AutoCAD根据参照长度与新长度的值自动计算比例因子(比例因子=新长度值/参照长度值),然后进行缩放。
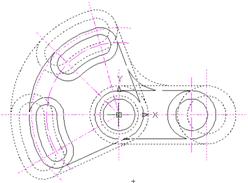
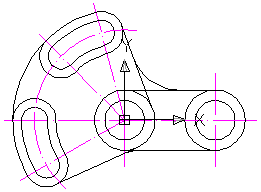
4.2.12 拉伸对象
选择“修改”|“拉伸”命令(STRETCH),或在“修改”工具栏中单击“拉伸”按钮,就可以移动或拉伸对象,操作方式根据图形对象在选择框中的位置决定。执行该命令时,可以使用“交叉窗口”方式或者“交叉多边形”方式选择对象,然后依次指定位移基点和位移矢量,将会移动全部位于选择窗口之内的对象,而拉伸(或压缩)与选择窗口边界相交的对象。
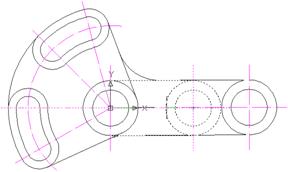
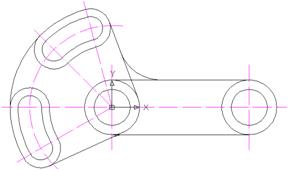
4.2.13 拉长对象
选择“修改”|“拉长”命令(LENGTHEN),或在“修改”工具栏中单击“拉长”按钮,即可修改线段或者圆弧的长度。
4.2.14 倒角对象
在AutoCAD 2007中,可以使用“倒角”命令修改对象使其以平角相接。选择“修改”|“倒角”命令(CHAMFER),或在“修改”工具栏中单击“倒角”按钮,即可为对象绘制倒角。
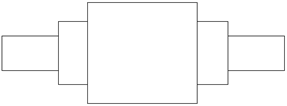
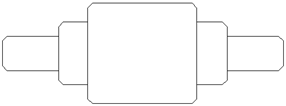
4.2.15 圆角对象
在AutoCAD 2007中,可以使用“圆角”命令修改对象使其以圆角相接。选择“修改”|“圆角”命令(FILLET),或在“修改”工具栏中单击“圆角”按钮,即可对对象用圆弧修圆角。
修圆角的方法与修倒角的方法相似,在命令行提示中,选择“半径(R)”选项,即可设置圆角的半径大小
4.2.16 打断对象
在AutoCAD 2007中,使用“打断”命令可部分删除对象或把对象分解成两部分,还可以使用“打断于点”命令将对象在一点处断开成两个对象。
u 打断对象
u 打断于点
1、打断对象
选择“修改”|“打断”命令(BREAK),或在“修改”工具栏中单击“打断”按钮,即可部分删除对象或把对象分解成两部分。执行该命令并选择需要打断的对象 。
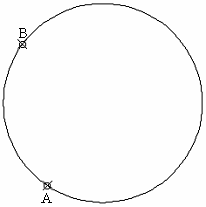
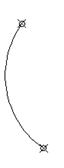
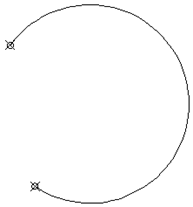
2、打断于点
在“修改”工具栏中单击“打断于点”按钮,可以将对象在一点处断开成两个对象,它是从“打断”命令中派生出来的。执行该命令时,需要选择要被打断的对象,然后指定打断点,即可从该点打断对象。
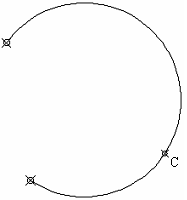
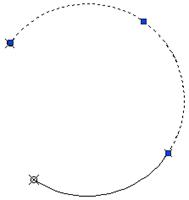
4.2.17 合并对象
如果需要连接某一连续图形上的两个部分,或者将某段圆弧闭合为整圆,可以选择“修改”|“合并”命令或在命令行输入JOIN命令,也可以单击“修改”工具栏上的“合并”按钮。
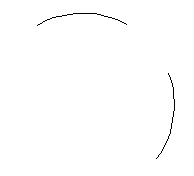
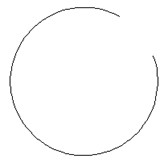
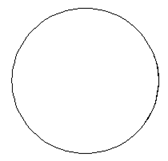
4.2.18 分解对象
对于矩形、块等由多个对象编组成的组合对象,如果需要对单个成员进行编辑,就需要先将它分解开。选择“修改”|“分解”命令(EXPLODE),或在“修改”工具栏中单击“分解”按钮,选择需要分解的对象后按Enter键,即可分解图形并结束该命令。
4.2.19 编辑对象特性
对象特性包含一般特性和几何特性,一般特性包括对象的颜色、线型、图层及线宽等,几何特性包括对象的尺寸和位置。可以直接在“特性”选项板中设置和修改对象的特性。
u 打开“特性”选项板
u “特性”选项板的功能
1、打开“特性”选项板
选择“修改”|“特性”命令,或选择“工具”|“特性”命令,也可以在“标准”工具栏中单击“特性”按钮,打开“特性”选项板 。
“特性”选项板默认处于浮动状态。在“特性”选项板的标题栏上右击,将弹出一个快捷菜单。可通过该快捷菜单确定是否隐藏选项板、是否在选项板内显示特性的说明部分以及是否将选项板锁定在主窗口中。
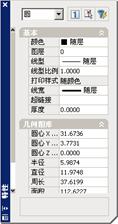
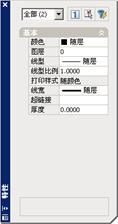
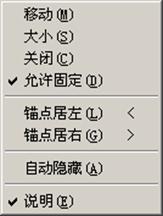
2、“特性”选项板的功能
“特性”选项板中显示了当前选择集中对象的所有特性和特性值,当选中多个对象时,将显示它们的共有特性。可以通过它浏览、修改对象的特性,也可以通过它浏览、修改满足应用程序接口标准的第三方应用程序对象。
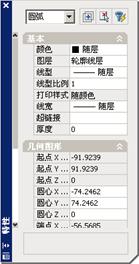
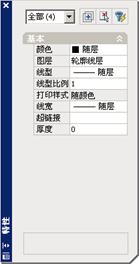
该文章所属专题:AutoCAD2007实用教程
1;所有标注为智造资料网zl.fbzzw.cn的内容均为本站所有,版权均属本站所有,若您需要引用、转载,必须注明来源及原文链接即可,如涉及大面积转载,请来信告知,获取《授权协议》。
2;本网站图片,文字之类版权申明,因为网站可以由注册用户自行上传图片或文字,本网站无法鉴别所上传图片或文字的知识版权,如果侵犯,请及时通知我们,本网站将在第一时间及时删除,相关侵权责任均由相应上传用户自行承担。
内容投诉
智造资料网打造智能制造3D图纸下载,在线视频,软件下载,在线问答综合平台 » AutoCAD2007实用教程-4使用修改命令编辑对象(图文教程)


