本例为AutoCAD渲染实例教程,作者以“十字三维螺丝刀”的渲染过程为例,详细讲解了在AutoCAD中对三维模型进行渲染的流程以及技巧,主要学习材质的选择、附着等技巧,另外还讲解了光源的应用技巧,希望能给对CAD三维渲染感兴趣的朋友带来帮助~~
最终效果图:
我认为“渲染”它就象是个“万花筒”那么多的参数动一动就会变脸,有时会搞得一团糟,又有时会出现意想不到的很好的效果。只要有耐心一点一点调,在操作每个参数中得到经验.
现在我举一个“十字三维螺丝刀”的渲染过程为例,供大家参考。
1、用CAD画好三维图形
2、视图菜单—渲染—材质—新建—(取名)柄,调整颜色。透明度为0.58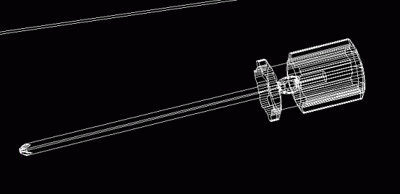
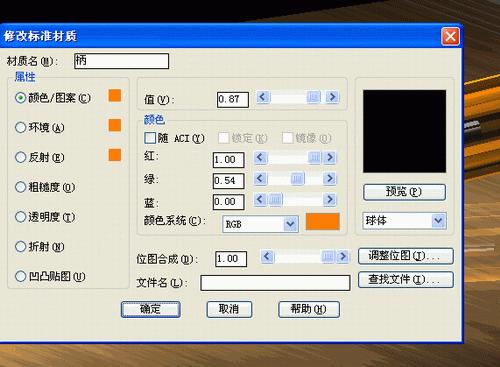
3、确定后按“附着”,在图形中指定要附着的图形——柄。确定。
4、重新“新建”—(取名)金属。在“查找文件”里找到要选的图案。我这图是用PS做的一张黑白渐变图。
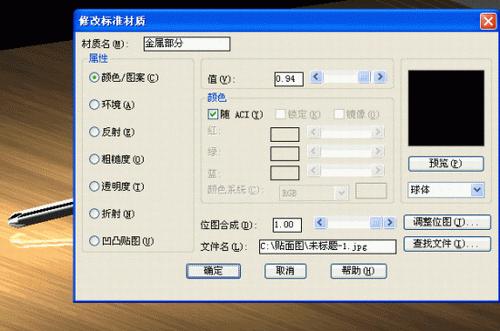
用PS做的一张黑白渐变图
5、在“调整图位”的“移位”和“比例”等参数是这样的:(如图)。确定后不要忘了“附着”。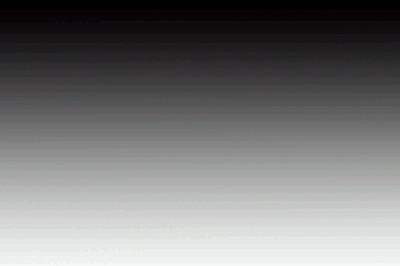

6、重新“新建”—(取名)底,在“查找文件”里找到要选的图案。我用个木质图。
“调整图位”的“移位”和“比例”等参数是这样的如图:

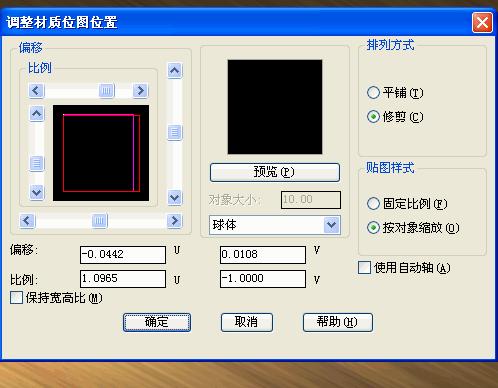
7、在“反射”栏要选择“镜像”具体的参数如图。确定后同样不要忘了“附着”。
8、但这样渲染出的效果是这样的。因为还没有光源

9、打开“光源”按钮,新建一光源,取名“001”。修改光源强度。修改光源位置
10、就这样渲染出的效果还不理想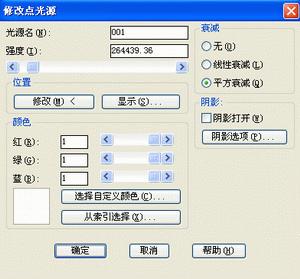
11、缩小模型图,找到光源点,复制一个光源点在另一侧这就是“光源点”放大图。应该找的到
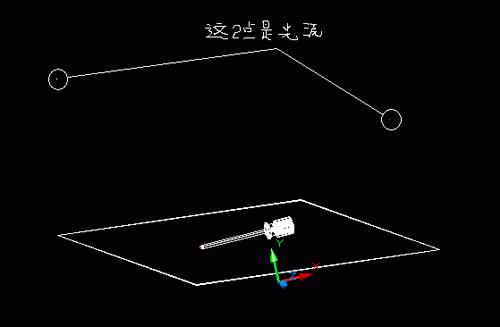

12、再调整一下光源强度就基本完成了
免责声明:
1;所有标注为智造资料网zl.fbzzw.cn的内容均为本站所有,版权均属本站所有,若您需要引用、转载,必须注明来源及原文链接即可,如涉及大面积转载,请来信告知,获取《授权协议》。
2;本网站图片,文字之类版权申明,因为网站可以由注册用户自行上传图片或文字,本网站无法鉴别所上传图片或文字的知识版权,如果侵犯,请及时通知我们,本网站将在第一时间及时删除,相关侵权责任均由相应上传用户自行承担。
内容投诉
智造资料网打造智能制造3D图纸下载,在线视频,软件下载,在线问答综合平台 » 十字三维螺丝刀渲染AutoCAD教程(图文教程)
1;所有标注为智造资料网zl.fbzzw.cn的内容均为本站所有,版权均属本站所有,若您需要引用、转载,必须注明来源及原文链接即可,如涉及大面积转载,请来信告知,获取《授权协议》。
2;本网站图片,文字之类版权申明,因为网站可以由注册用户自行上传图片或文字,本网站无法鉴别所上传图片或文字的知识版权,如果侵犯,请及时通知我们,本网站将在第一时间及时删除,相关侵权责任均由相应上传用户自行承担。
内容投诉
智造资料网打造智能制造3D图纸下载,在线视频,软件下载,在线问答综合平台 » 十字三维螺丝刀渲染AutoCAD教程(图文教程)


