第六讲 图形打印及绘制装配图
(一)图形打印
输出图形是计算机绘图中的一个重要环节。在AutoCAD 2007中,可从模型空间直接输出图形,也可设置布局从图纸空间输出图形。
一、从模型空间输出图形
在模型空间绘制的工程图,如果不需要重新布局,可在模型空间直接输出图形。从模型空间输出第一张图纸时,应按以下步骤操作:首先添加和配置要用的打印机、将要用的打印机设置为缺省、进行页面设置、然后再打印输出图形。
二、用“打印机管理器”添加和配置打印机
1.输入命令
从下拉菜单选取:“文件”“打印机管理器…”在显示“打印”标签的“选项”对话框中,单击“添加或配置打印机…”按钮,输入命令后,弹出“Plotters”(打印机管理器)对话框,
2.添加新的打印机
果要添加新的打印机,应双击“打印机管理器”对话框中“添加打印机向导.完成添加。
3.配置打印机
双击“打印机管理器”对话框中需配置的打印机名称,AutoCAD将弹出“打印机配置编辑器” 对话框。
“打印机配置编辑器”对话框有3个标签:“基本”、“端口”、“设备和文档设置”。
三、用“选项”对话框将要用的打印机设置为缺省
配置了要用的打印机之后,应在系统配置中将该打印机设置为缺省打印机。方法是:从下拉菜单中选取“工具”“选项…”,AutoCAD 2007将立即弹出“选项”对话框,选择其中的“打印”(Plotting)标签,该对话框将显示有关打印的系统配置内容。在该对话框“新图形的缺省打印设置”(Default plot settings for new drawings)区的下拉列表中,选择要设置为缺省的打印机名称,然后选中“用作缺省输出设备”(Use as default output device)选项钮,确定后即将该打印机设置为缺省打印机。
四、用“页面设置”对话框进行页面设置
1.输入命令
从下拉菜单选取:“文件”‘‘页面设置”
从键盘键人:NGESETHP
输人命令后,AutoCAD将弹出“页面设置一模型”对话框。该对话框有“打印设备”和“布局设置”两个标签。
2.设置输出固纸的尺寸和图纸单位
3.设置输出国形的方向
4.设置打印区域
5.设置打印比例
6.设置输出图形的原点
7.其它
8.完成布局设置
五、用FLOT命令输出工程图
1.输入命令
从工具栏中单击:“打印”按钮,如图10.7所示
从下拉菜单选取:“文件”“打印”
从键盘键人: PLOT
输入命令后,AutoCAD将自动弹出“打印”对话框,如图10.8所示
2.命令的操作
(1)选择布局及打印设置
(2)打印预览
(3)打印出图
六、从图纸空间输出图形
图纸空间用于排列用户的图形。在模型空间所绘制的图形,如果输出时,需要用不同的比例来显示某部分(如:绘制局部放大图),或需要用不同的视点来显示在模型空间所绘的同一个图形 (如:平面图和轴测图),就需要重新布局,从图纸空间输出图形。
(二)绘制装配图
用 AutoCAD2007 拼画装配图
装配图是用来表达机器(或部件)的工作原理、装配关系的图样。完整的装配图是由一组视图、尺寸标注、技术要求、明细栏和标题栏组成。对于经常绘制装配图的用户,将常用零件、部件、标准件和专业符号等做成图库。如将轴承、弹簧、螺钉、螺栓等制作成公用图块库,在绘制装配图时采用块插入的方法插入到装配图中,可提高绘制装配图的效率。
当机器(或部件)的大部分零件图已由 AutoCAD2007 绘出时,就可以采用 AutoCAD 插入图形文件的方法拼画装配图。下面以绘制图 15 - 1 所示的滑动轴承装配图为例,介绍拼画装配图的方法和步骤。
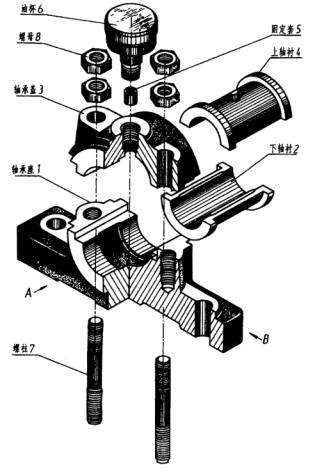
图 15 - 1
图 15 - 2 、 15 - 3 、 15 - 4 、 15 - 5 是由 AutoCAD2007绘制的滑动轴承座、轴承盖、上、下轴衬的零件图,螺栓、螺母和油杯等已做成了公用图块,则可按下述步骤拼画滑动轴承装配图。
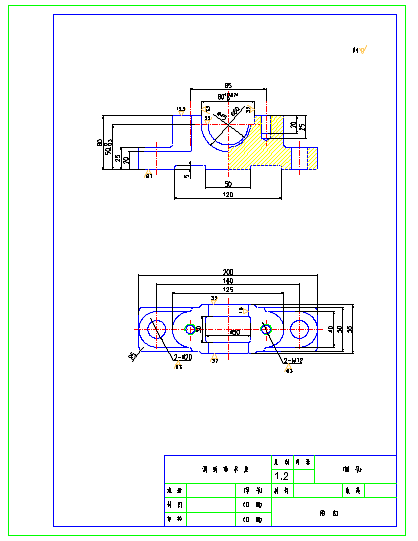
图 15 - 2
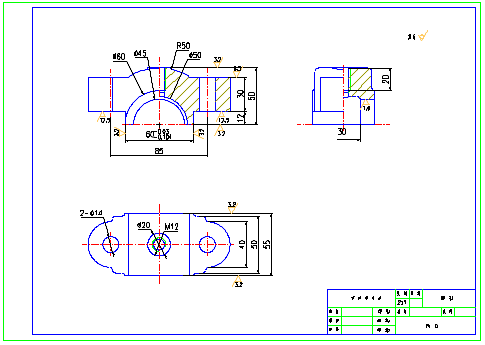
图 15 - 3
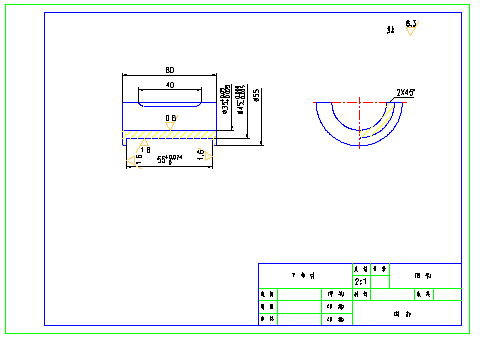
图 15 - 4
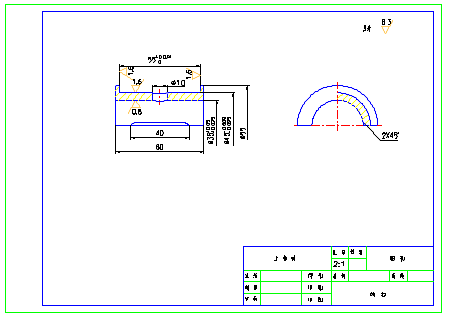
图 15 - 5
• 调用 A3 样板图
绘图环境可根据需要进行修改。
• 选择基础零件作为拼画装配图的基础
滑动轴承的基础零件是轴承座,所以复制一张轴承座零件图,并对其进行编辑修改。例如:删除装配图上不需要的表面粗糙度符号,关闭尺寸线层、文字层和剖面线层等。修改后的轴承座视图如图 15 - 6 所示,并以此图作为拼画装配图的基础。
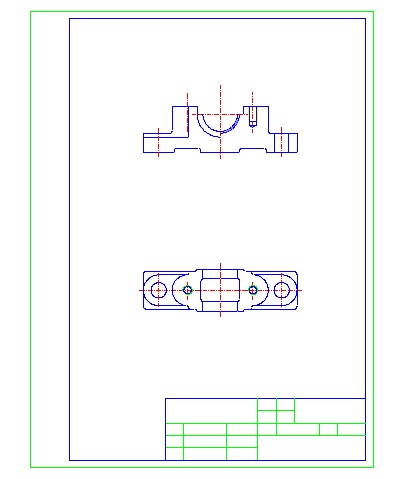
图 15 - 6
• 插入轴承盖和上、下轴衬
同样,在插入之前也需对零件图进行修改和编辑,删除多余的尺寸、表面粗糙度、剖面线等,如图 15 - 7 插入轴承盖视图;选择可用部分插入到基础图的相应视图中,如图 15 - 8 ;删除多余的图线,调整轴承盖左视图至相应位置。如图 15-9 。
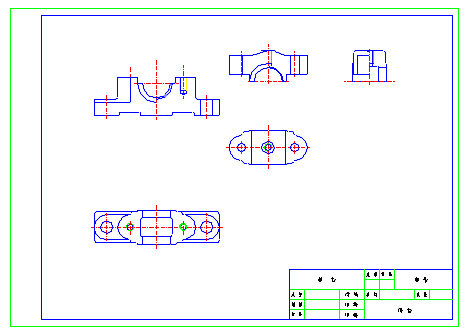
图 15 - 7
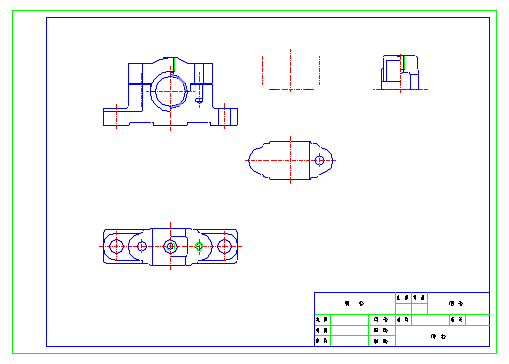
图 15 - 8
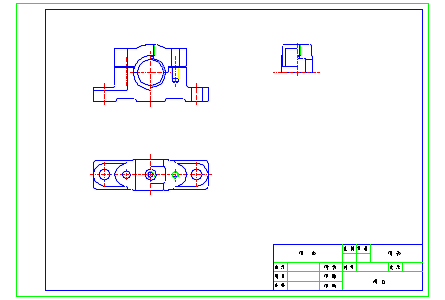
图 15 - 9
• 补画轴承座左视图,插入螺栓、螺母、油杯等
补画轴承座左视图;按相同比例插入螺栓、螺母等标准件图块并对被遮挡部分进行消隐或修剪、擦除等操作。
• 整理视图、标注尺寸、对零件进行编号、绘制并填写明细栏等
整理视图时可绘制出剖面线及其它细小结构等,标题栏和明细栏可以做到样板图中,这样将更便于装配图的绘制;检查全图并修改,保证视图正确,如图 15 - 10 。
六、存盘或打印输出。
注意:在拼画装配图时,每插入一个零件后都要作适当的编辑和修改,不要把所有的零件都插入后再修改,这样由于图线太多,修改将变得非常困难。
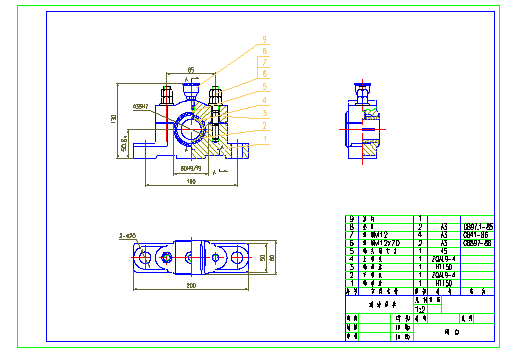
图 15 - 10
u 总结与巩固(小结、考核知识点、作业等)
(课堂小结):
1、 图形打印输出编辑
2、 绘制装配图方法与步骤
1;所有标注为智造资料网zl.fbzzw.cn的内容均为本站所有,版权均属本站所有,若您需要引用、转载,必须注明来源及原文链接即可,如涉及大面积转载,请来信告知,获取《授权协议》。
2;本网站图片,文字之类版权申明,因为网站可以由注册用户自行上传图片或文字,本网站无法鉴别所上传图片或文字的知识版权,如果侵犯,请及时通知我们,本网站将在第一时间及时删除,相关侵权责任均由相应上传用户自行承担。
内容投诉
智造资料网打造智能制造3D图纸下载,在线视频,软件下载,在线问答综合平台 » AutoCAD2007教程(六)图形打印及绘制装配图(图文教程)


