第一节 曲面编辑与修改
曲面完成后,根据新的设计要求,可能需要对曲面进行修改与调整。在曲面模型的建立过程中,恰当使用曲面编辑与修改工具,可提高建模效率。
本课重点练习偏移曲面、移动曲面、修剪曲面、镜像曲面、复制曲面、延伸曲面等编辑与修改工具。
一、曲面偏移
曲面偏移有4种类型:“标准”、“展开”、“具有斜度”和“替代”。
在曲面偏移过程中,用户可以控制偏移的方式。
·垂直偏移:垂直于原始面进行偏移。
·自动调整:系统自动确定坐标系、比例,并沿其坐标轴控制偏移。
·控制调整:按用户定义的坐标系及指定的坐标轴来控制偏移。
·平移偏移:沿指定的方向移动曲面
在曲面偏移过程中,用户可以控制偏移的方式。
·垂直偏移:垂直于原始面进行偏移。
·自动调整:系统自动确定坐标系、比例,并沿其坐标轴控制偏移。
·控制调整:按用户定义的坐标系及指定的坐标轴来控制偏移。
·平移偏移:沿指定的方向移动曲面
【练习12-1】: 打开附盘“\ch12\12-1.prt”文件,使用【偏移】命令偏移复制选定的面,如图12-1所示。
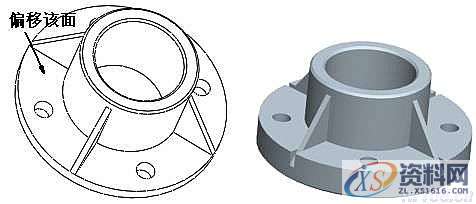
图12-1 练习12-1操作示意图
操作步骤提示
1、选择图12-1中箭头指示的面,然后单击菜单【编辑】→【偏移】命令,打开偏移特征操控板。2、设置偏移类型为“标准”。3、设定偏移值为“10”,在【选项】面板中选中“侧面”选项。
【练习12-2】: 打开附盘“\ch12\12-2.prt”文件,使用【偏移】命令偏移复制选定的面(偏移尺寸为25),如图12-2所示。
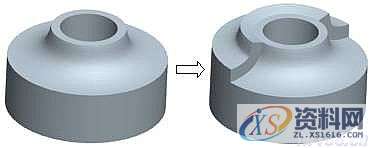
图12-2 练习12-2操作示意图
使用展开型曲面偏移,可在选择的面之间创建连续的包容体,也可对开放曲面或实体表面的局部进行偏移。
【练习12-3】: 打开附盘“\ch12\12-3.prt”文件,使用【偏移】命令偏移复制选定的面(偏移尺寸为15),如图12-3所示。
【练习12-3】: 打开附盘“\ch12\12-3.prt”文件,使用【偏移】命令偏移复制选定的面(偏移尺寸为15),如图12-3所示。
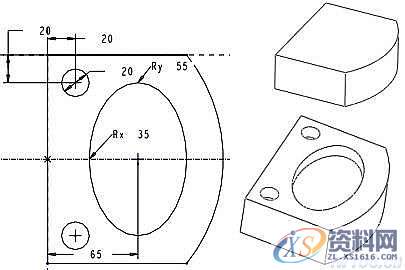
图12-3 练习12-3操作示意图
操作步骤提示
1、选择模型的上表面,单击菜单【编辑】→【偏移】命令,打开偏移特征操控板。
1、选择模型的上表面,单击菜单【编辑】→【偏移】命令,打开偏移特征操控板。
2、设置偏移类型为“展开”,设定偏移值为“15”。
3、在【控制】面板中选中“垂直偏移”选项,以垂直于上端面进行偏移。
4、在【选项】面板设置展开区域类型为“草绘区域”选项,在激活的“侧面类型”选项中选择“与草绘正交”,如图12-4所示。
5、单击偏移特征操控板中的 按钮,选择上端面为草绘平面,绘制如图12-3所示的图形。
按钮,选择上端面为草绘平面,绘制如图12-3所示的图形。
 按钮,选择上端面为草绘平面,绘制如图12-3所示的图形。
按钮,选择上端面为草绘平面,绘制如图12-3所示的图形。6、单击操控板右侧的 按钮,调整草绘截面的材料增减方向,完成模型的建立。
按钮,调整草绘截面的材料增减方向,完成模型的建立。
 按钮,调整草绘截面的材料增减方向,完成模型的建立。
按钮,调整草绘截面的材料增减方向,完成模型的建立。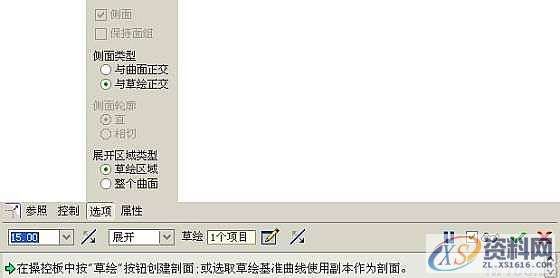
图12-4 【选项】面板参数的设置
N95口罩耳带机、N95切片加内置鼻梁一体机、N95口罩机整套现货,预订电话:13018639977
CNC数控编程培训、塑胶模具设计培训,冲压模具设计培训,精雕、ZBrush圆雕培训、Solidworks产品设计培训、pro/E产品设计培训,潇洒职业培训学校线下、线上网络学习方式,随到随学,上班学习两不误,欢迎免费试学!
学习联系李老师电话:13018639977(微信同号)QQ:2033825601
学习地址:东莞市横沥镇新城工业区兴业路121号-潇洒职业培训学校
【练习12-4】: 打开附盘“\ch12\12-4.prt”文件,使用【偏移】命令偏移复制选定的面(偏移尺寸为15),如图12-5所示。
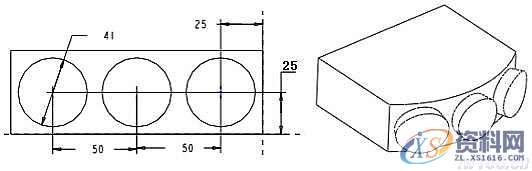
图12-5 练习12-4操作示意图
操作步骤提示
1. 选择模型的弧面,单击菜单【编辑】→【偏移】命令,打开偏移特征操控板。 2. 设置偏移类型为“展开”,设定偏移值为“15”。
在【选项】面板设置展开区域类型为“草绘区域”选项,在激活的“侧面类型”选项中选择“与曲面正交”。
选择TOP基准面为草绘平面,绘制如图12-5所示的3个圆。
在【选项】面板设置展开区域类型为“草绘区域”选项,在激活的“侧面类型”选项中选择“与曲面正交”。
选择TOP基准面为草绘平面,绘制如图12-5所示的3个圆。
操作步骤提示
1. 选择模型的弧面,单击菜单【编辑】→【偏移】命令,打开偏移特征操控板。 2. 设置偏移类型为“展开”,设定偏移值为“15”。
在【选项】面板设置展开区域类型为“草绘区域”选项,在激活的“侧面类型”选项中选择“与曲面正交”。
选择TOP基准面为草绘平面,绘制如图12-5所示的3个圆。
1. 选择模型的弧面,单击菜单【编辑】→【偏移】命令,打开偏移特征操控板。 2. 设置偏移类型为“展开”,设定偏移值为“15”。
在【选项】面板设置展开区域类型为“草绘区域”选项,在激活的“侧面类型”选项中选择“与曲面正交”。
选择TOP基准面为草绘平面,绘制如图12-5所示的3个圆。
使用“具有斜度”偏移曲面可建立模型局部拔模特征,该方法有很强的实用性。
【练习12-5】: 打开附盘“\ch12\12-5.prt”文件,使用【偏移】命令中的“具有斜度”偏移复制选定的面(偏移尺寸为35,拔模角度为20°),建立如图12-6所示的模型。
【练习12-5】: 打开附盘“\ch12\12-5.prt”文件,使用【偏移】命令中的“具有斜度”偏移复制选定的面(偏移尺寸为35,拔模角度为20°),建立如图12-6所示的模型。
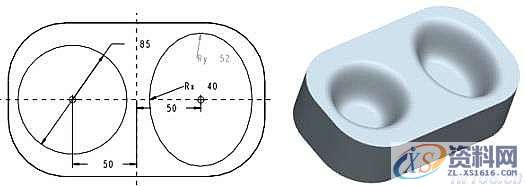
图12-6 练习12-5操作示意图
操作步骤提示
1. 选择模型的上端面,然后单击菜单【编辑】→【偏移】命令,打开偏移特征操控板,设置曲面偏移值为“35”。
2.在【选项】面板中,进行如图12-7所示的设定。
2.在【选项】面板中,进行如图12-7所示的设定。
3.选择曲面偏移类型为“具有斜度”。
4.选择模型的上端面为草绘平面,绘制如图12-6左图所示的圆和椭圆。
5.设置拔模角度为“20°”,调整偏移方向,完成模型建立。
4.选择模型的上端面为草绘平面,绘制如图12-6左图所示的圆和椭圆。
5.设置拔模角度为“20°”,调整偏移方向,完成模型建立。

图12-7 【选项】面板
【练习12-6】: 打开附盘“\ch12\12-6.prt”文件,使用【偏移】命令中的“具有斜度”,偏移复制选定的面(偏移尺寸为8,拔模角度为45°),建立如图12-8所示的模型。
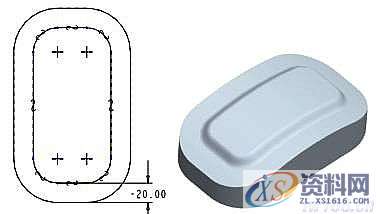
图12-8 练习12-6操作示意图
使用替换型曲面偏移可将实体表面用一个曲面来替换。
【练习12-7】: 打开附盘“\ch12\12-7.prt”文件,使用【偏移】命令中的“替换”选项,建立如图12-9所示的模型。
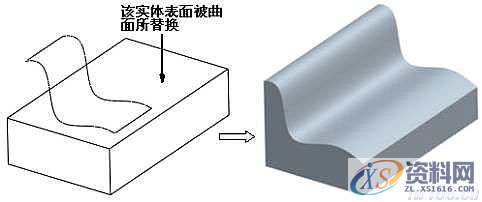
图12-9 练习12-7操作示意图
操作步骤提示
选择长方体的上表面,单击菜单【编辑】→【偏移】命令,打开偏移特征操控板。
选择偏移类型为“替换”,选择模型中的曲面片,该曲面片的形状将替代长方体的上表面。
选择长方体的上表面,单击菜单【编辑】→【偏移】命令,打开偏移特征操控板。
选择偏移类型为“替换”,选择模型中的曲面片,该曲面片的形状将替代长方体的上表面。
二、平移或旋转曲面
使用移动工具可对曲面进行平移或旋转,或者对曲面进行平移或旋转复制。
【练习12-8】: 打开附盘“\ch12\12-8.prt”文件,使用【移动】命令,建立如图12-10所示的曲面模型。
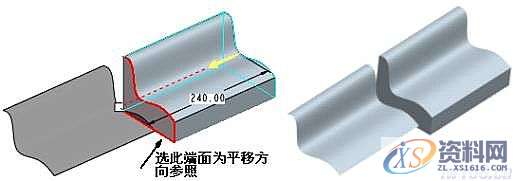
图12-10 练习12-8操作示意图
三、曲面的剪切或分割
使用修剪工具可以完成对曲面的剪切或分割。既可在曲面与另一曲面或基准面的交界处修剪曲面,也可使用位于曲面上的基准曲线来修剪曲面。
【练习12-9】: 打开附盘“\ch12\12-9.prt”文件,使用【修剪】命令,建立如图12-11所示的曲面模型。
【练习12-9】: 打开附盘“\ch12\12-9.prt”文件,使用【修剪】命令,建立如图12-11所示的曲面模型。

图12-11 练习12-9操作示意图
操作步骤提示
1.把曲线投影到曲面,以便分割曲面用。
选中曲线,单击菜单【编辑】→【投影】命令,打开投影特征操控板。
系统提示:“选取一组曲面,以将曲线投影到其上。”,选择图12-11所示的曲面,选择基准面“DTM1”为投影方向参照。
曲线切剪曲面。 单击修剪工具 按钮,打开修剪特征操控板。 选择图12-11所示的曲面为被修剪对象,选择曲面上投影得到的曲线。
按钮,打开修剪特征操控板。 选择图12-11所示的曲面为被修剪对象,选择曲面上投影得到的曲线。
调整修剪方向可得到不同的修剪结果。
1.把曲线投影到曲面,以便分割曲面用。
选中曲线,单击菜单【编辑】→【投影】命令,打开投影特征操控板。
系统提示:“选取一组曲面,以将曲线投影到其上。”,选择图12-11所示的曲面,选择基准面“DTM1”为投影方向参照。
曲线切剪曲面。 单击修剪工具
 按钮,打开修剪特征操控板。 选择图12-11所示的曲面为被修剪对象,选择曲面上投影得到的曲线。
按钮,打开修剪特征操控板。 选择图12-11所示的曲面为被修剪对象,选择曲面上投影得到的曲线。 调整修剪方向可得到不同的修剪结果。
【练习12-10】: 打开附盘“\ch12\12-10.prt”文件,使用【修剪】命令,建立如图12-12所示的曲面模型。

图12-12 练习12-10操作示意图
操作步骤提示
1. 曲面修剪曲面。
(1)选择图12-12所示的半圆曲面为被修剪对象,选择波浪曲面为修剪曲面。
1. 曲面修剪曲面。
(1)选择图12-12所示的半圆曲面为被修剪对象,选择波浪曲面为修剪曲面。
(2)调整修剪方向可得到不同的修剪结果(结果1、结果2)
四、平面的镜像
使用镜像工具,用户可建立一个或多个曲面关于某个平面的镜像。镜像工具在建立对称模型时经常使用,灵活使用镜像工具,可大大提高设计效率。
【练习12-11】: 打开附盘“\ch12\12-11.prt”文件,使用【镜像】命令完成如图12-13所示的曲面模型。
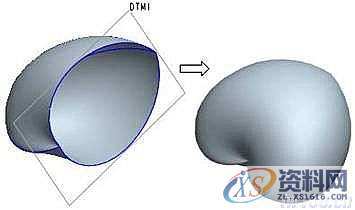
图12-13 练习12-11操作示意图
使用编辑特征工具栏中的复制工具可复制曲面,有如下几种复制形式。
· 按原样复制所有曲面:精确复制原始曲面。
· 排除曲面并填充孔:有选择的复制曲面,并在曲面内填充孔。
· 复制内部边界:仅复制位于边界内的曲面,使用该选项可以对原始曲面中的一部分区域进行复制。
· 按原样复制所有曲面:精确复制原始曲面。
· 排除曲面并填充孔:有选择的复制曲面,并在曲面内填充孔。
· 复制内部边界:仅复制位于边界内的曲面,使用该选项可以对原始曲面中的一部分区域进行复制。
【练习12-12】: 打开附盘“\ch12\12-12.prt”文件,使用【复制】、【移动】命令完成如图12-14所示的模型

图12-14 练习12-12操作示意图
操作步骤提示
1.按下Ctrl键,在模型中依次选择要复制的曲面。
单击 按钮,打开复制特征操控板,接受系统默认设置,单击
按钮,打开复制特征操控板,接受系统默认设置,单击 按钮,完成所选曲面的复制。
按钮,完成所选曲面的复制。
使用【移动】命令将复制的曲面移出。
1.按下Ctrl键,在模型中依次选择要复制的曲面。
单击
 按钮,打开复制特征操控板,接受系统默认设置,单击
按钮,打开复制特征操控板,接受系统默认设置,单击 按钮,完成所选曲面的复制。
按钮,完成所选曲面的复制。 使用【移动】命令将复制的曲面移出。
【练习12-13】: 打开附盘“\ch12\12-12.prt”文件,使用【复制】、【移动】命令完成如图12-15所示的模型。

图12-15 练习12-13操作示意图
操作步骤提示
1.选择箭头1指示的模型表面。
2.单击 按钮,打开复制特征操控板。
按钮,打开复制特征操控板。
3.在【选项】面板中选择“排除曲面并填充孔”选项。
4.勾选“填充孔/曲面”对应的文本框。
5.选择箭头2、箭头3指示的孔。
6.单击 按钮,完成曲面的复制
按钮,完成曲面的复制
7.使用【移动】命令将复制的曲面移出。
1.选择箭头1指示的模型表面。
2.单击
 按钮,打开复制特征操控板。
按钮,打开复制特征操控板。3.在【选项】面板中选择“排除曲面并填充孔”选项。
4.勾选“填充孔/曲面”对应的文本框。
5.选择箭头2、箭头3指示的孔。
6.单击
 按钮,完成曲面的复制
按钮,完成曲面的复制7.使用【移动】命令将复制的曲面移出。
【练习12-14】: 打开附盘“\ch12\12-14.prt”文件,使用【投影】、【复制】、
【移动】等命令完成如图12-16所示的模型。
【移动】等命令完成如图12-16所示的模型。
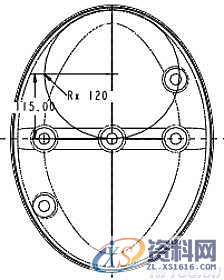

图12-16 练习12-14操作示意图
操作步骤提示
1.建立封闭轮廓曲线。
2.将封闭轮廓曲线投影到模型表面。
3.单击 按钮,打开复制特征操控板。
按钮,打开复制特征操控板。
4.在【选项】面板中选择“复制内部边界”选项,选择投影到模型表面的封闭轮廓曲线。
5.单击 按钮,完成曲面的复制。
按钮,完成曲面的复制。
6.使用【移动】命令将复制的曲面移出。
1.建立封闭轮廓曲线。
2.将封闭轮廓曲线投影到模型表面。
3.单击
 按钮,打开复制特征操控板。
按钮,打开复制特征操控板。 4.在【选项】面板中选择“复制内部边界”选项,选择投影到模型表面的封闭轮廓曲线。
5.单击
 按钮,完成曲面的复制。
按钮,完成曲面的复制。 6.使用【移动】命令将复制的曲面移出。
操作步骤提示
1.建立封闭轮廓曲线。
2.将封闭轮廓曲线投影到模型表面。
3.单击 按钮,打开复制特征操控板。
按钮,打开复制特征操控板。
4.在【选项】面板中选择“复制内部边界”选项,选择投影到模型表面的封闭轮廓曲线。
5.单击 按钮,完成曲面的复制。
按钮,完成曲面的复制。
6.使用【移动】命令将复制的曲面移出。
1.建立封闭轮廓曲线。
2.将封闭轮廓曲线投影到模型表面。
3.单击
 按钮,打开复制特征操控板。
按钮,打开复制特征操控板。 4.在【选项】面板中选择“复制内部边界”选项,选择投影到模型表面的封闭轮廓曲线。
5.单击
 按钮,完成曲面的复制。
按钮,完成曲面的复制。 6.使用【移动】命令将复制的曲面移出。
五、曲面延伸
【练习12-15】: 打开附盘“\ch12\12-15.prt”文件,使用【延伸】命令完成如图12-17所示的模型,尺寸如图12-18所示。
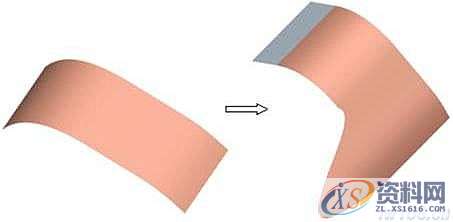
图12-18 练习12-15操作示意图
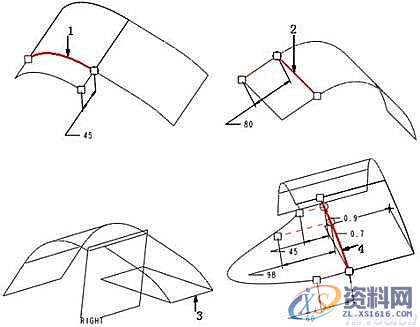
图12-19 练习12-15参考尺寸
操作步骤提示
1、“相同”方式曲面延伸。
(1) 选择图12-18中箭头1指示的一条边,单击菜单【编辑】→【延伸】命令,打开延伸特征操控板。
1、“相同”方式曲面延伸。
(1) 选择图12-18中箭头1指示的一条边,单击菜单【编辑】→【延伸】命令,打开延伸特征操控板。
(2) 系统默认的延伸方式“相同”,接受系统默认的设置并更改延伸距离为“45”。
(3) 单击 按钮,完成曲面延伸。
按钮,完成曲面延伸。
 按钮,完成曲面延伸。
按钮,完成曲面延伸。2、“至平面”方式曲面延伸。
(1) 选择图12-18中箭头3指示的一条边,单击菜单【编辑】→【延伸】命令,打开延伸特征操控板。
(1) 选择图12-18中箭头3指示的一条边,单击菜单【编辑】→【延伸】命令,打开延伸特征操控板。
(2) 在【延伸类型】栏中选择“至平面”选项,选择RIGHT基准面。
(3) 单击 按钮,完成曲面延伸
按钮,完成曲面延伸
 按钮,完成曲面延伸
按钮,完成曲面延伸3、建立曲面变延伸特征。
(1) 选择图12-18中箭头4指示的一条边,单击菜单【编辑】→【延伸】命令,打开延伸特征操控板。
(1) 选择图12-18中箭头4指示的一条边,单击菜单【编辑】→【延伸】命令,打开延伸特征操控板。
(2) 在【延伸类型】栏中选择“相同”选项,在【延伸】面板中,添加两个控制点,如图12-19所示设定控制点的位置和尺寸。
(3) 单击 按钮,完成曲面延伸。
按钮,完成曲面延伸。
 按钮,完成曲面延伸。
按钮,完成曲面延伸。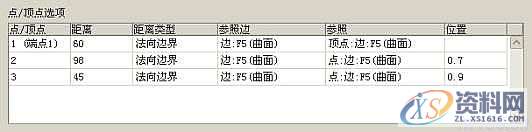
图12-6 设定控制点的位置和尺寸
六、曲面合并
使用合并工具,可将两个曲面以相交或结合的形式合并成一个曲面。
合并曲面有如下两种形式。
· 相交合并:当两个曲面相互交错时,则选择相交形式进行合并。
·相邻合并:当一个曲面的边位于另一个曲面的表面时,使用该选项,将与边重合的曲面合并在一起。
合并曲面有如下两种形式。
· 相交合并:当两个曲面相互交错时,则选择相交形式进行合并。
·相邻合并:当一个曲面的边位于另一个曲面的表面时,使用该选项,将与边重合的曲面合并在一起。
【练习12-16】: 打开附盘“\ch12\12-16.prt”文件,使用【合并】命令完成如图12-20所示的模型。

图12-20 练习12-16操作示意图
操作步骤提示
1.建立第1个合并曲面。
(1) 选中箭头1、箭头2指示的两个曲面特征,单击菜单【编辑】→【合并】命令,打开合并特征操控板。
(2) 选择“相交”合并,调整两曲面的合并方向。
1.建立第1个合并曲面。
(1) 选中箭头1、箭头2指示的两个曲面特征,单击菜单【编辑】→【合并】命令,打开合并特征操控板。
(2) 选择“相交”合并,调整两曲面的合并方向。
镜像曲面。
在模型树中选中刚生成的合并曲面特征,选择基准面DTM1为镜像平面镜像复制该曲面。
建立第2个合并曲面。
在模型树中选中第1个合并曲面和镜像曲面,选择“相交”合并,调整两曲面的合并方向,完成第2个合并曲面的建立。
建立第3个合并曲面。 在模型树中选中第2个合并曲面和箭头3指示的曲面,选择“相交”合并,调整两曲面合并方向,完成第3个合并曲面的建立。
在模型树中选中刚生成的合并曲面特征,选择基准面DTM1为镜像平面镜像复制该曲面。
建立第2个合并曲面。
在模型树中选中第1个合并曲面和镜像曲面,选择“相交”合并,调整两曲面的合并方向,完成第2个合并曲面的建立。
建立第3个合并曲面。 在模型树中选中第2个合并曲面和箭头3指示的曲面,选择“相交”合并,调整两曲面合并方向,完成第3个合并曲面的建立。
【练习12-17】: 使用【拉伸】工具和【偏移】曲面工具,完成如图12-21所示的模型。

图12-21 练习12-17完成的模型
操作步骤提示 模型的基本制作过程如图12-22所示。
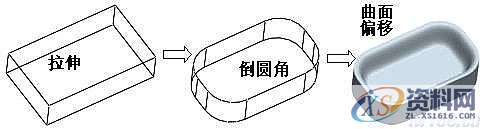
图12-22 练习12-17模型的构建过程
【练习12-18】: 打开附盘“\ch12\12-18.prt”文件,综合运用曲面建立与编辑工具完成如图12-23所示的曲面模型。

图12-23 练习12-18完成的模型
操作步骤提示 模型的基本制作过程如图12-24所示:

图12-24 练习12-18模型的构建过程
第二节 曲面与实体
在Pro/E中完成的曲面模型可转化为实体模型,实体模型也可根据实际需要转化为曲面模型,此外,还可实现曲面替换实体表面、曲面切割实体等功能。
一、曲面转为实体
曲面转为实体有两种情况:一是整个曲面模型转为实体,二是曲面转为薄实体。 在Pro/ E中,将曲面转为实体一般有三种途径。
·在特征操控板中直接转换。
·使用【加厚】命令。
·使用【实体化】命令。
·在特征操控板中直接转换。
·使用【加厚】命令。
·使用【实体化】命令。
1、使用特征操控板将曲面转化为薄壳实体
【练习13-1】: 打开附盘“\ch13\13-1.prt”文件,使用特征操控板将曲面转化为薄壳实体,如图13-1所示。
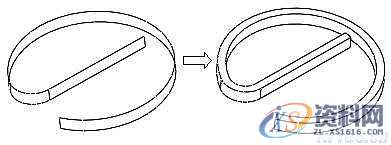
图13-1 练习13-1操作示意图
操作步骤提示
1.打开特征操控板。 在模型树或模型中选中图13-1所示的曲面特征,在右键快捷菜单中单击【编辑定义】命令打开特征操控板。
1.打开特征操控板。 在模型树或模型中选中图13-1所示的曲面特征,在右键快捷菜单中单击【编辑定义】命令打开特征操控板。
2.曲面转实体 在打开的特征操控板中选中 按钮,因为是非闭合曲面,该按钮
按钮,因为是非闭合曲面,该按钮 同时被激活,设定薄板厚度值为“15”。
同时被激活,设定薄板厚度值为“15”。
 按钮,因为是非闭合曲面,该按钮
按钮,因为是非闭合曲面,该按钮 同时被激活,设定薄板厚度值为“15”。
同时被激活,设定薄板厚度值为“15”。【练习13-2】: 打开附盘“\ch13\13-2.prt”文件,使用特征操控板将曲面转化为实体,如图13-2所示。

图13-2 练习13-2操作示意图
2、使用【加厚】命令将曲面转化为实体
【练习13-3】: 打开附盘“\ch13\13-3.prt”文件,使用【加厚】命令将曲面转化为实体,如图13-3所示。
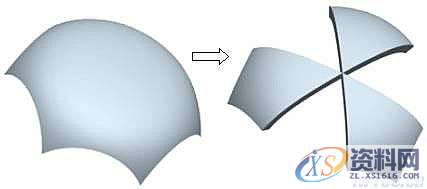
图13-3 练习13-3操作示意图
操作步骤提示
1. 曲面转为实体。
(1) 在模型树中选中曲面特征,单击菜单【编辑】→【加厚】命令,打开加厚特征操控板。
(2) 设定厚度值为“10”。
(3)在【控制】面板中选择生成厚度的方式为“曲面法向”,激活【排除】栏,间隔选择要排除的曲面,调整材料生成方向,完成如图13-4所示的模型。
1. 曲面转为实体。
(1) 在模型树中选中曲面特征,单击菜单【编辑】→【加厚】命令,打开加厚特征操控板。
(2) 设定厚度值为“10”。
(3)在【控制】面板中选择生成厚度的方式为“曲面法向”,激活【排除】栏,间隔选择要排除的曲面,调整材料生成方向,完成如图13-4所示的模型。

图13-4 曲面转为实体的模型
2.切割曲面。
(1)在模型中选中图13-4箭头指示的一个曲面,单击菜单【编辑】→【加厚】命令。在打开的特征操控板中选中 按钮,调整材料移除方向切除该曲面。
按钮,调整材料移除方向切除该曲面。
(1)在模型中选中图13-4箭头指示的一个曲面,单击菜单【编辑】→【加厚】命令。在打开的特征操控板中选中
 按钮,调整材料移除方向切除该曲面。
按钮,调整材料移除方向切除该曲面。(2) 同样方法去除另两个三角曲面。
【练习13-4】: 打开附盘“\ch13\13-4.prt”文件,使用【复制】、【移动】、【加厚】命令,在原有的实体模型中派生一个零件模型(该方法有很好的实用意义),如图13-5所示。

图13-5 练习13-4操作示意图
3、实体化
在设计中利用实体化工具,可在原有的模型中添加实体材料、删除实体材料或替换实体材料。
【练习13-5】: 打开附盘“\ch13\13-5.prt”文件,使用【实体化】、【镜像】命令,建立如图13-6所示的实体模型。
【练习13-5】: 打开附盘“\ch13\13-5.prt”文件,使用【实体化】、【镜像】命令,建立如图13-6所示的实体模型。
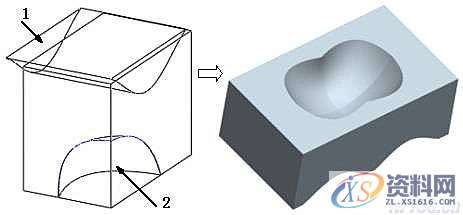
图13-6 练习13-5操作示意图
操作步骤提示
1. 曲面剪切实体。
(1) 选择图13-6中箭头1指示的曲面,然后单击菜单【编辑】→【实体化】命令,打开实体化特征操控板。
(2)单击 按钮,调整材料移除方向切除该曲面及其与之相交的实体。
按钮,调整材料移除方向切除该曲面及其与之相交的实体。
(3)同样方法,选择图13-6中箭头2指示的“嵌片”曲面,使用【实体化】命令修剪实体,结果如图13-7所示。
1. 曲面剪切实体。
(1) 选择图13-6中箭头1指示的曲面,然后单击菜单【编辑】→【实体化】命令,打开实体化特征操控板。
(2)单击
 按钮,调整材料移除方向切除该曲面及其与之相交的实体。
按钮,调整材料移除方向切除该曲面及其与之相交的实体。(3)同样方法,选择图13-6中箭头2指示的“嵌片”曲面,使用【实体化】命令修剪实体,结果如图13-7所示。
2. 镜像复制模型本身两次,完成如图13-6所示的模型。

图13-7 曲面剪切实体后的模型
二、实体转为曲面
实体转为曲面有两种情况:一是在特征操控板中直接选择 按钮,并在【选项】面板中选择“曲面端口是否封闭”即可。在这种情况下,只能将单一的实体特征转化为曲面,其基本操作过程与曲面转为实体中的有关操作类似,这里不再做练习。另一种情况是通过选择实体特征的若干表面,将选中的表面转为曲面。
按钮,并在【选项】面板中选择“曲面端口是否封闭”即可。在这种情况下,只能将单一的实体特征转化为曲面,其基本操作过程与曲面转为实体中的有关操作类似,这里不再做练习。另一种情况是通过选择实体特征的若干表面,将选中的表面转为曲面。
 按钮,并在【选项】面板中选择“曲面端口是否封闭”即可。在这种情况下,只能将单一的实体特征转化为曲面,其基本操作过程与曲面转为实体中的有关操作类似,这里不再做练习。另一种情况是通过选择实体特征的若干表面,将选中的表面转为曲面。
按钮,并在【选项】面板中选择“曲面端口是否封闭”即可。在这种情况下,只能将单一的实体特征转化为曲面,其基本操作过程与曲面转为实体中的有关操作类似,这里不再做练习。另一种情况是通过选择实体特征的若干表面,将选中的表面转为曲面。【练习13-6】: 打开附盘“\ch13\13-6.prt”文件,建立如图13-8所示的曲面模型。
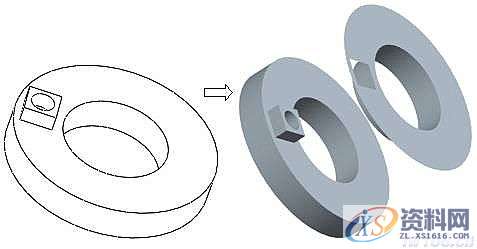
图13-8 练习13-6操作示意图
【练习13-7】: 打开附盘“\ch13\13-7.prt”文件,建立如图13-9所示的曲面模型。

图13-9 练习13-7操作示意图
操作步骤提示
1. 实体表面转为曲面。 选择图13-9中箭头指示的实体表面进行复制、移动。
2. 镜像复制建立的曲面,并进行曲面合并。
1. 实体表面转为曲面。 选择图13-9中箭头指示的实体表面进行复制、移动。
2. 镜像复制建立的曲面,并进行曲面合并。
三、曲面切割实体
在Pro/E中使用曲面切割实体的方法一般有两种。
· 使用【加厚】命令,可完成对实体的切割。
· 使用【实体化】命令,可完成曲面对实体的切割。
· 使用【加厚】命令,可完成对实体的切割。
· 使用【实体化】命令,可完成曲面对实体的切割。
【练习13-8】: 打开附盘“\ch13\13-8.prt”文件,通过使用曲面切割实体的方法完成如图13-10所示的模型。
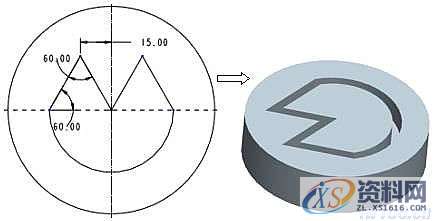
图13-10 练习13-8操作示意图
操作步骤提示
使用【加厚】命令实现曲面对实体的切割。
四、展平面组
使用【展平面组】命令,可以将选择的曲面展平。曲面展平时应选择一个明确的原点。按照系统默认的方式,展平的曲面将放置在以原点为切点,且与原始曲面相切的平面上。
【练习13-9】: 打开附盘“\ch13\13-9.prt”文件,使用【展平面组】命令将如图13-11所示的曲面展平。
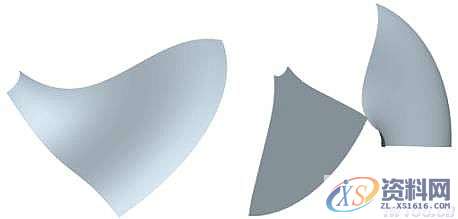
图13-11 练习13-9操作示意图
操作步骤提示
1.单击菜单【插入】→【高级】→【展平面组】命令,打开【展平面组】对话框。
2.选择图形窗口中的曲面为“源面组”(即需要展平的曲面)。
3.建立一基准点为原点(展平的曲面将在该点与源曲面相切)。
4.在XY平面放置展平曲面。
1.单击菜单【插入】→【高级】→【展平面组】命令,打开【展平面组】对话框。
2.选择图形窗口中的曲面为“源面组”(即需要展平的曲面)。
3.建立一基准点为原点(展平的曲面将在该点与源曲面相切)。
4.在XY平面放置展平曲面。
所谓“展平曲线”是指源曲面上的曲线展平在源曲面的展平面上。
【练习13-10】: 打开附盘“\ch13\13-10.prt”文件,使用【折弯实体】命令完成曲线的展平操作,如图13-12所示。
【练习13-10】: 打开附盘“\ch13\13-10.prt”文件,使用【折弯实体】命令完成曲线的展平操作,如图13-12所示。

图13-12 练习13-10操作示意图
操作步骤提示
1.单击菜单【插入】→【高级】→【折弯实体】命令,打开【实体折弯】对话框。
2.在【折弯选项】栏中选择“扁平曲线” 选项。
3.在图形窗口中选择已经建立的曲面展平特征,以【依次】方式选择源曲面中的曲线,完成曲线的展平操作。
1.单击菜单【插入】→【高级】→【折弯实体】命令,打开【实体折弯】对话框。
2.在【折弯选项】栏中选择“扁平曲线” 选项。
3.在图形窗口中选择已经建立的曲面展平特征,以【依次】方式选择源曲面中的曲线,完成曲线的展平操作。
在【实体折弯】对话框的【折弯选项】栏中选择“折弯实体”选项,可以将展平平面上的实体弯曲在源曲面上。
【练习13-11】: 打开附盘“\ch13\13-11.prt”文件,使用【折弯实体】命令完成如图13-13所示的模型,相关尺寸参见图13-14所示。
【练习13-11】: 打开附盘“\ch13\13-11.prt”文件,使用【折弯实体】命令完成如图13-13所示的模型,相关尺寸参见图13-14所示。
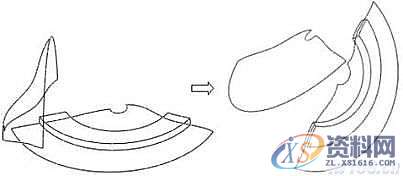
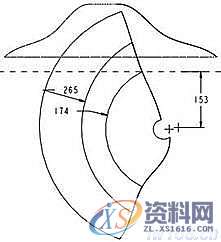
图13-13 练习13-11操作示意图 图13-14 练习13-11参考尺寸
操作步骤提示
1. 在展平平面上建立拉伸实体特征,如图13-13右图所示。
2. 弯曲实体。
(1)在【实体折弯】对话框选择“折弯实体” 选项。
(2)在模型树中或在模型中选择已经建立的曲面展平特征。
(3) 单击 按钮,完成实体折弯特征的操作。
按钮,完成实体折弯特征的操作。
1. 在展平平面上建立拉伸实体特征,如图13-13右图所示。
2. 弯曲实体。
(1)在【实体折弯】对话框选择“折弯实体” 选项。
(2)在模型树中或在模型中选择已经建立的曲面展平特征。
(3) 单击
【练习13-12】: 打开附盘“\ch13\13-12.prt”文件,使用“拉伸”、“曲面切割实体”、“自由变形”等方法完成如图13-15所示的模型
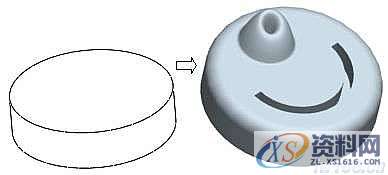
图13-15 练习13-12操作示意图
第三节 高级曲面特征
在复杂的三维建模中经常使用曲面特征。特别是高级曲面特征的巧妙使用,可构建出非常复杂和美观的外形。
一、边界混合
一、边界混合
使用边界混合工具,可以通过定义边界的方式产生曲面。
【练习10-1】: 打开附盘“\ch10\10-1.prt”文件,使用【边界混合】命令完成如图10-1所示的模型。
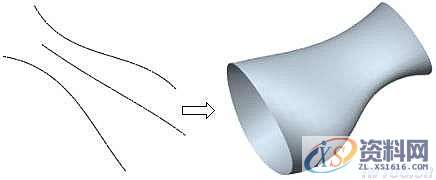
图10-1 练习10-1操作示意图
操作步骤提示
1. 单击菜单【插入】→【边界混合】命令,打开边界混合特征操控板。
2. 按下Ctrl键,依次选中图形窗口中的三条曲线。
3. 在【曲线】面板选中“封闭的混合”选项。
1. 单击菜单【插入】→【边界混合】命令,打开边界混合特征操控板。
2. 按下Ctrl键,依次选中图形窗口中的三条曲线。
3. 在【曲线】面板选中“封闭的混合”选项。
提示:曲线选择的顺序不同,生成的曲面可能有所不同。
【练习10-2】: 打开附盘“\ch10\10-2.prt”文件,使用【边界混合】命令完成如图10-2所示的模型。
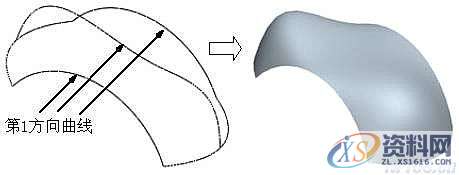
图10-2 练习10-2操作示意图
操作步骤提示
1. 单击菜单【插入】→【边界混合】命令,打开边界混合特征操控板。
2.按下Ctrl键,依次选中图形窗口中的三条曲线作为第1方向曲线。
3.按下Ctrl键,依次选择另两条曲线,作为第二方向的曲线。
1. 单击菜单【插入】→【边界混合】命令,打开边界混合特征操控板。
2.按下Ctrl键,依次选中图形窗口中的三条曲线作为第1方向曲线。
3.按下Ctrl键,依次选择另两条曲线,作为第二方向的曲线。
【练习10-3】: 打开附盘“\ch10\10-3.prt”文件,使用【边界混合】命令完成如图10-3所示的模型。


图10-3 练习10-3操作示意图
操作步骤提示
1. 初步建立边界混合曲面。
2. 使用【拟合曲线】功能,调整建立的曲面。
1. 初步建立边界混合曲面。
2. 使用【拟合曲线】功能,调整建立的曲面。
【练习10-4】: 打开附盘“\ch10\10-4.prt”文件,使用【边界混合】、【镜像】命令完成如图10-4所示的模型。
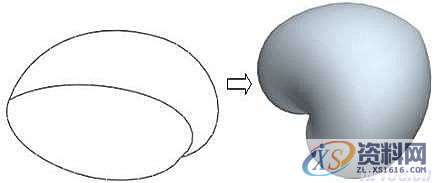
图10-4 练习10-4操作示意图
二、圆锥曲面和N侧曲面片
圆锥曲面和多边曲面(N侧曲面片)的建立也是基于边界的方式,其中构成圆锥曲面需要利用圆锥曲线形成曲面,即曲面的截面为圆锥线;若是构成多边曲面,则需由5条以上线段围成曲面,且所有的线段构成一个封闭环。
【练习10-5】: 打开附盘“\ch10\10-5.prt”文件,使用【圆锥曲面和N侧曲面片】命令完成如图10-5所示的模型。

图10-5 练习10-5操作示意图
操作步骤提示
1. 肩曲线方式建立圆锥曲面。
(1)单击菜单【插入】→【高级】→【圆锥曲面和N侧曲面】命令。
(2) 在【边界选项】菜单中单击【圆锥曲面】命令,然后单击【肩曲线】、【完成】选项。
(3)选择箭头2、箭头3指示的曲线为边界曲线、箭头1指示的曲线为肩曲线。
2. 相切曲线方式建立圆锥曲面。 操作同上,只是在【边界选项】选择【相切曲线】。
1. 肩曲线方式建立圆锥曲面。
(1)单击菜单【插入】→【高级】→【圆锥曲面和N侧曲面】命令。
(2) 在【边界选项】菜单中单击【圆锥曲面】命令,然后单击【肩曲线】、【完成】选项。
(3)选择箭头2、箭头3指示的曲线为边界曲线、箭头1指示的曲线为肩曲线。
2. 相切曲线方式建立圆锥曲面。 操作同上,只是在【边界选项】选择【相切曲线】。
【练习10-6】: 打开附盘“\ch10\10-6.prt”文件,使用【圆锥曲面和N侧曲面片】命令完成如图10-6所示的模型。
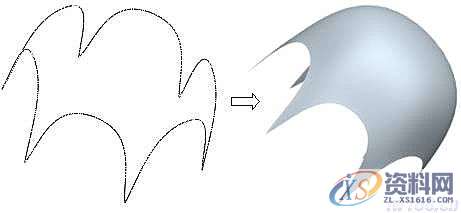
图10-6 练习10-6操作示意图
三、自由曲面
建立自由曲面有两种方法,一种是对存在的曲面进行整体调整,另一种是在曲面的局部进行曲面调整。
【练习10-7】: 打开附盘“\ch10\10-7.prt”文件,使用【曲面自由形状】命令完成如图10-7所示的模型。
【练习10-7】: 打开附盘“\ch10\10-7.prt”文件,使用【曲面自由形状】命令完成如图10-7所示的模型。

图10-7 练习10-7操作示意图
操作步骤提示
选择基本曲面并设定网格数。 选择模型的上表面,作为基本曲面。
第一方向的控制曲线数量为“9”、第二方向的控制曲线数量为“6”。
1. 如图10-7所示设置局部曲面。
2. 自由构建曲面。
选择基本曲面并设定网格数。 选择模型的上表面,作为基本曲面。
第一方向的控制曲线数量为“9”、第二方向的控制曲线数量为“6”。
1. 如图10-7所示设置局部曲面。
2. 自由构建曲面。
四、系列点坐标生成曲面
Pro/E 允许用户直接输入包含曲线关键点坐标的文件(文件格式为“*.ibl”),系统会自动生成曲面。
【练习10-8】: 使用【从文件混合】命令,输入附盘“\ch10\c2.ibl”文件,完成如图10-8所示的曲面模型。

图10-8 练习10-8完成的模型
免责声明:
1;所有标注为智造资料网zl.fbzzw.cn的内容均为本站所有,版权均属本站所有,若您需要引用、转载,必须注明来源及原文链接即可,如涉及大面积转载,请来信告知,获取《授权协议》。
2;本网站图片,文字之类版权申明,因为网站可以由注册用户自行上传图片或文字,本网站无法鉴别所上传图片或文字的知识版权,如果侵犯,请及时通知我们,本网站将在第一时间及时删除,相关侵权责任均由相应上传用户自行承担。
内容投诉
智造资料网打造智能制造3D图纸下载,在线视频,软件下载,在线问答综合平台 » ProE5.0曲面操作技巧分享
1;所有标注为智造资料网zl.fbzzw.cn的内容均为本站所有,版权均属本站所有,若您需要引用、转载,必须注明来源及原文链接即可,如涉及大面积转载,请来信告知,获取《授权协议》。
2;本网站图片,文字之类版权申明,因为网站可以由注册用户自行上传图片或文字,本网站无法鉴别所上传图片或文字的知识版权,如果侵犯,请及时通知我们,本网站将在第一时间及时删除,相关侵权责任均由相应上传用户自行承担。
内容投诉
智造资料网打造智能制造3D图纸下载,在线视频,软件下载,在线问答综合平台 » ProE5.0曲面操作技巧分享


