7.1 注释的标注
下面介绍注释标注的基本步骤。
步骤1:选择【插入】→【注释…】命令,打开如图8-1所示的【注释类型】菜单。

图7-1【注释类型】菜单
步骤2:使用【注释类型】菜单,指定注释外观(箭头形式、文字放置方式和箭头与图元关系)和文字的输入方式。
【注释类型】菜单中的命令分为6类,各类命令含义如下:
1、设置箭头的形式
【无引线】:无方向指引,没有箭头,绕过任何引线设置选项并且只提示给出页面上的注释文本和位置。
【带引线】:带引线,引线连接到指定点,提示给出连接样式、箭头样式。
【ISO 引线】ISO导引,ISO样式引线,带标准箭头。
【在项目上】在项目上,直接注释到选定图元上。
【偏距】:偏距,创建一个连接到尺寸、别的注释和几何公差的注释。绕过任何引线设置选项并且只提示给出偏移文本的注释文本和尺寸。
2、设置文本输入方式
【输入】:输入,从键盘输入文本。
【文件】:文件,打开文件输入。
3、设置文本放置方式
【水平】:水平,文字水平放置。
【竖直】:竖直,文字竖直放置。
【倾斜】:倾斜,文字按任意角度放置。
4、设置箭头与图元的关系
【标准】:标准,使用默认引线类型。
【法向引线】:法向引线,使引线垂直于图元,在这种情况下,注释只能有一条引线。
【切向引线】:切向引线,使引线与图元相切,在这种情况下,注释只能有一条引线。
5、设置文本对齐方式
【左】:左,文本左对齐。
【中心】:中心,文本居中对齐。
【右】:右,文本右对齐。
【缺省】:缺省,文本以默认方式对齐。
6.设置文本样式
【样式库】:样式库,定义新样式或从样式库中选取一个样式。
【当前样式】:当前样式,使用当前样式或上次使用的样式创建注释。
步骤3:完成【注释类型】菜单中的选项后,单击【制作注释】命令,打开如图7-2所示的【获得点】菜单。
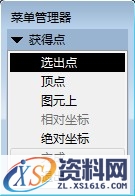
图7-2 【获得点】菜单
步骤4:在【获得点】菜单中选择注释的放置位置选择方法,选择【选出点】命令,系统将提示选择一点。
步骤5:在绘图界面中单击放置注释位置处,为了方便输入各种符号,系统将打开如图7-3所示的【文本符号】对话框,同时提示用户输入注释,如图7-4所示。
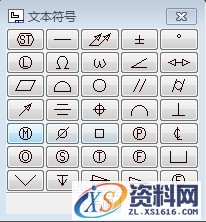
图7-3 【文本符号】对话框

图7-4提示输入栏
步骤6:在提示输入栏输入注释文本,输入完毕后单击 按钮,结束注释的输入。
按钮,结束注释的输入。
注意:英文版的Pro/ENGINEER系统不支持英文,所以不能此输入栏中键入中文。中文的输入可以先在别的二维CAD系统(当然要支持中文)中做好,然后转化为Pro/ENGINEER系统可以读入的格式,如“.dwg”、“.igs”等,输入工程图。
步骤7:系统继续提示用户输入注释,在在提示输入栏单击 按钮,完成注释的标注。
按钮,完成注释的标注。
7.2 注释的编辑
与尺寸的编辑操作一样,也可对注释文本的内容、字型、字高等造型属性进行修改。注释的编辑步骤如下:
步骤1:用鼠标单击需要编辑的注释。
步骤2:选择【编辑】→【属性】命令,或在选择的注释上单击鼠标右键,在打开的快捷菜单中选择【属性】命令,打开如图7-5所示的【注释属性】对话框。

图7-5【注释属性】对话框
该对话框有【文本】、【文本样式】2个选项卡,区域各选项卡功能如下。
【文本】选项卡用于修改注释文本的内容。
【文本样式】选项卡用于修改文本的字型、字高、字的粗细等造型属性,其各区域功能同【尺寸属性】对话框中的【文本样式】选项卡功能一样。
步骤3:修改完后,单击【注释属性】对话框中的【确定】按钮,结束注释文本的编辑。
该文章所属专题:Pro/E工程图教程
7.3 表面粗糙度的标注
Pro/ENGINEER系统可在工程图中创建零件表面的表面粗糙度。表面粗糙度与零件中的表面相关,而不是与绘图中的图元或视图相关。每个表面粗糙度都适用于整个表面。就象不能在两个不同视图中显示同一尺寸一样,在Pro/ENGINEER系统中,不能在两个视图中显示同一表面粗糙度。
如果创建和添加用户自己创建的表面粗糙度符号,用户可以通过设置配置文件选项“pro_surface_finish_dir”指定这些符号的位置。
可以用“\symbols\surffins”目录下的标准表面粗糙度符号将表面粗糙度符号添加到模型中,也可以创建并保存用户自己的表面粗糙度符号。
表面粗糙度的标注步骤如下:
步骤1:选择【插入】→【表面光洁度…】命令,打开如图7-6所示的【得到符号】菜单。

图7-6【得到符号】菜单
【得到符号】菜单中各命令功能如下:
【名称】:名称,可以从名称列表菜单中选取符号,此菜单中列出了绘图中当前存在的所有符号。
【选出实体】:选出实体,在绘图中选取任一可见的粗糙度符号实例。
【检索】:检索,可通过系统指定目录的符号列表来选取一个符号,也可以导航到用户自定义符号保存目录,可从目录树中读取到许可的任何地方,检索一个符号。
注意:如果首次标注表面粗糙度,需要进行检索,这样在以后需要再标注表面粗糙度时,便可直接选择【得到符号】菜单中的【名称】命令,然后从【SYMBOL NAMES】列表中选取一个表面粗糙度符号。
步骤2:在【得到符号】菜单中选择【检索】命令。
步骤3:从【打开】对话框中选取【machined】→【打开】→【standard1.sym】→【打开】,如图7-7所示,系统弹出如图7-8所示【实例依附】菜单。
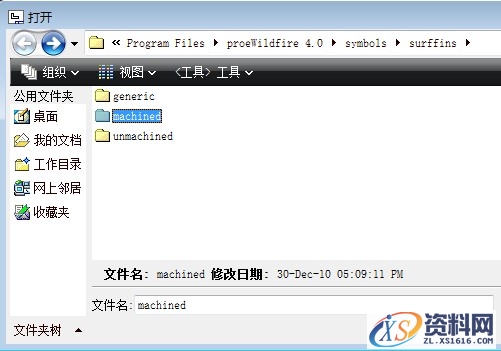

图7-7【打开】对话框

图7-8【实例依附】菜单
【实例依附】菜单中各命令功能如下:
【方向指引】:方向指引,用方向指引依附表面粗糙度符号。
【图元】:图元,将表面粗糙度符号依附至一个边或图元。
【法向】:法向,将表面粗糙度符号垂直于某个边或实体。
【无方向指引】:无方向指引,表面粗糙度符号没有方向指引且没有依附于几何形状。
【偏距】:偏距,相对于祥图图元放置无导引的表面粗糙度符号。
步骤4:从“实例依附”菜单选择【法向】命令。
步骤5:在系统提示“选取一个边、一个图元或一个尺寸。”下,选取附着边。
步骤6:在系统的“输入roughness_height的值”提示下,输入表面粗糙度值,如3.2,按回车键。
步骤7:如果继续标注其他相同种类的表面粗糙度,请重复步骤5、步骤6。
步骤8:选择【确定】→【完成/返回】,结束表面粗糙度标注。最后得到的表面粗糙度标注如图7-9所示。

图7-9表面粗糙度标注实例
7.4 焊接符号的标注
焊接的标注的方式有三种,下面我们使用三种方式标注焊接符号。
方法,直接在工程图中标注。
点击【插入】→【绘图符号】→【定制】,打开【打开】菜单,在【打开】菜单栏中选择要使用的符号文件,选取过程见图7-10。
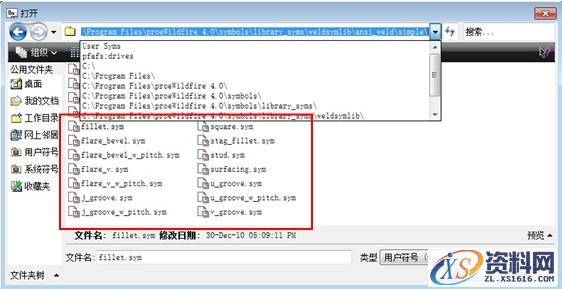
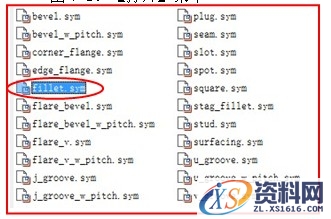
图7-10 【打开】菜单
选择“fillet.sym”。
在弹出的【定制绘图符号】菜单栏里设置焊接符号样式,如图7-11,7-12,7-13.

图7-11 【定制绘图符号】菜单栏【一般】栏

图7-12【定制绘图符号】菜单栏【分组】栏
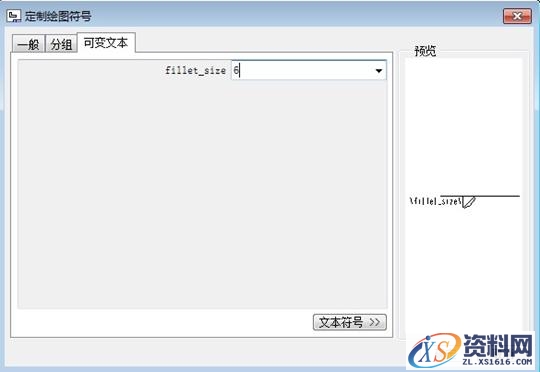
图7-13【定制绘图符号】菜单栏【可变文本栏】栏
然后在图中找到要标记的位置,左键选中,点击中键放置焊接符号,如图7-14,7-15。
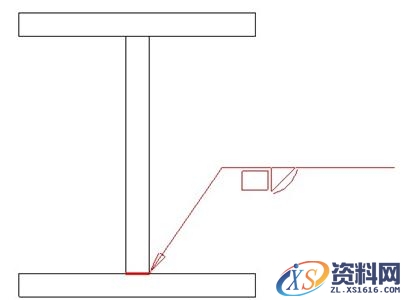
图7-14 放置焊接符号
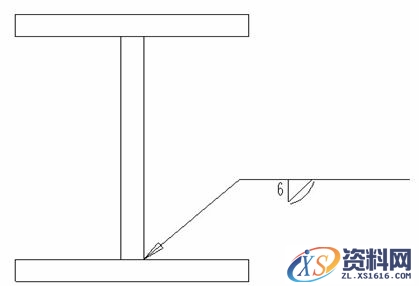
图7-15点击中键确定放置焊接符号
该文章所属专题:Pro/E工程图教程
方法二:在装配模式下生成焊接符号,转到工程图中后,用【显示/拭除】命令将之显示出来。
点击【插入】→【注释】→【符号】,打开【菜单管理器】,如图7-16,点击【定制】命令,弹出【定制绘图符号】菜单,此后步骤同方法一,设定焊接符号的样式,
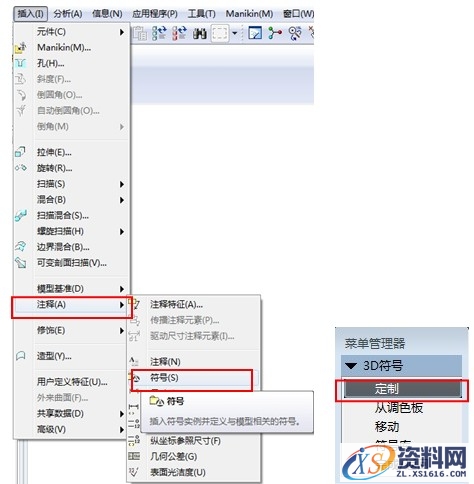
图7-16 插入注释符号的流程
【可变文本】里设置为:5。如图7-17
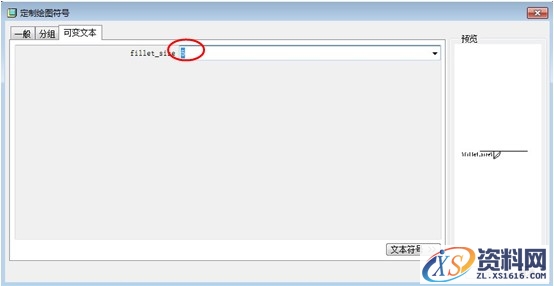
图7-17【可变文本】fillet_size数值输入
在模型中选中要放置的位置,点击中键放置焊接符号,如图8-18。
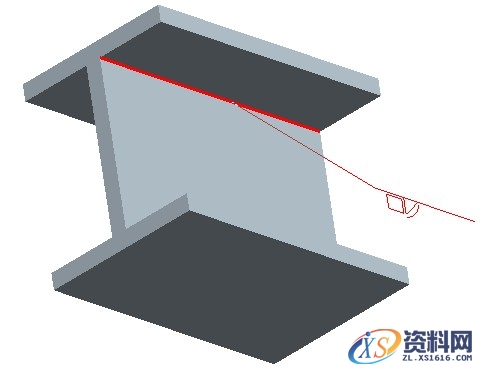
图7-18 选取焊接符号的放置位置
放置好后,显示如图7-19。

图7-19焊接符号显示
进入工程图模式,点击 按钮,在图7-20所示对话框中依次点击
按钮,在图7-20所示对话框中依次点击 、
、 ,然后在图7-21对话框中点击“是”。
,然后在图7-21对话框中点击“是”。

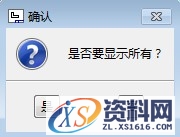
图7-20 点击“显示全部” 图7-21 选择“是”
焊接符号显示,如图7-22。

图7-22 显示符号在显示在工程图里
方法三:转到焊接模块下,添加焊道,进入工程图模式,点击 按钮,在图7-20所示对话框中依次点击
按钮,在图7-20所示对话框中依次点击 、
、 ,然后在图7-21对话框中点击“是”。
,然后在图7-21对话框中点击“是”。
点击【插入】→【焊接】进入焊接模块,点击 命令,弹出【焊缝定义】菜单,如图7-23。
命令,弹出【焊缝定义】菜单,如图7-23。
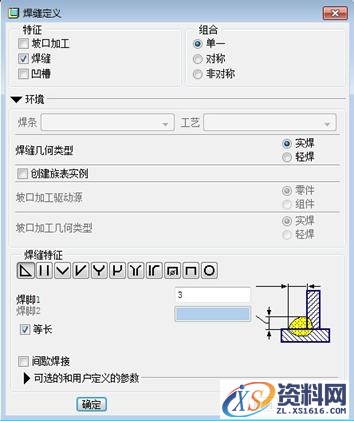
图7-23【焊缝定义】菜单
确定后弹出【角焊】菜单栏,按照图7-24中的选项定义焊缝位置。
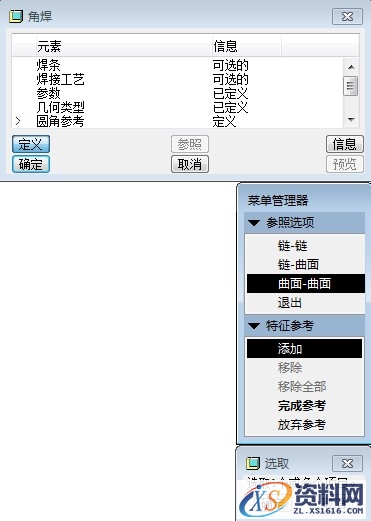
图7-24【角焊】菜单
如图8-25选择焊缝所在的两个平面。

图7-25 选择焊缝所在的两个平面
面组选好后,点击“确定”,弹出【PLACEMENT】菜单管理器,选择【整个长度】、【连续】如图7-26。
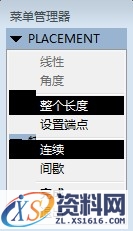
图7-26【PLACEMENT】菜单管理器
确定后,焊道显示如图8-27。


图7-27 焊道及其方向显示在装配图中
选定方向,生成焊道,如图8-28。

图7-28 生成好的焊道
进入工程图模式,点击 按钮,在图7-20所示对话框中依次点击
按钮,在图7-20所示对话框中依次点击 、
、 ,然后在图7-21对话框中点击“是”,焊接符号显示如图7-29。
,然后在图7-21对话框中点击“是”,焊接符号显示如图7-29。
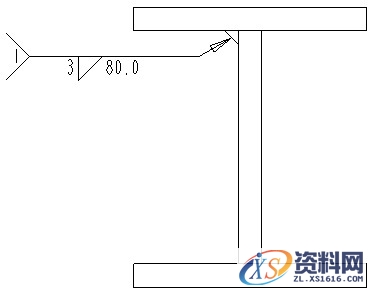
图7-29 焊接符号显示在工程图中
该文章所属专题:Pro/E工程图教程
1;所有标注为智造资料网zl.fbzzw.cn的内容均为本站所有,版权均属本站所有,若您需要引用、转载,必须注明来源及原文链接即可,如涉及大面积转载,请来信告知,获取《授权协议》。
2;本网站图片,文字之类版权申明,因为网站可以由注册用户自行上传图片或文字,本网站无法鉴别所上传图片或文字的知识版权,如果侵犯,请及时通知我们,本网站将在第一时间及时删除,相关侵权责任均由相应上传用户自行承担。
内容投诉
智造资料网打造智能制造3D图纸下载,在线视频,软件下载,在线问答综合平台 » Pro/E工程图教程-(7)高级标注(图文教程)


