重复区域为表格中的一个重要功能,用以自动化展开组件工程图的零件表(Bill of Material,简称BOM)。例如图8-1中的组件含有6个零件,图面右下方为标题栏,标题栏上方有一个零件表,此零件表共有5个栏框,分别为:件号、名称、类型(用以指出此项目为零件或组件)、数量及材质,各个栏框的定义、展开及内容填入皆可使用重复区域的功能来完成,且当组件所含的零件有添加或减少时,则组件的零件表亦会随之变更。

图8-1 BOM表栏框说明
下面我们详细说明操作步骤。
8.1 打开工程图图纸。
选取图纸格式:BOM_format-A4.frm,打开,即可见图纸如图8-2所示。
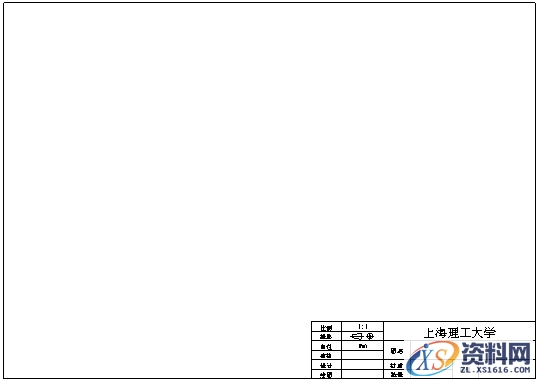
图8-2 打开的图纸
8.2 创建表格。
§8.2.1使用字符数设置表格大小
按工具栏插入表格的图标 ,如图8-3所示,点击【升序】,以设置表格是以向上递增的方式加入栏框→点选【左对其】,以设置表格的栏框左侧添加→【按字数符】,以令表格用字符数来设置宽度→点选【顶点】,以设置选取线条的端点为表格放置的基准点。
,如图8-3所示,点击【升序】,以设置表格是以向上递增的方式加入栏框→点选【左对其】,以设置表格的栏框左侧添加→【按字数符】,以令表格用字符数来设置宽度→点选【顶点】,以设置选取线条的端点为表格放置的基准点。
点选如图8-4右侧所示的线条,则系统自动抓取此线条的右侧端点,以作为表格的起始点。


![]()
图8-3 【创建表】 图 8-4 所要点选的线条
§8.2.2菜单栏
点击所要选取的线条后,出现一排数字,如图8-5所示。

图8-5 点选线条后出现的数字
点选字符“9”,如图9-6所示,以设置表格的栏宽为9个字符。
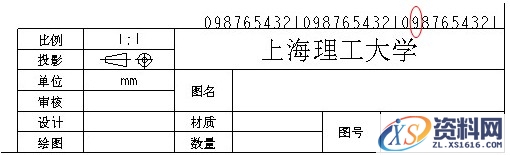
图8-6 点选字符“9”
字符向左移动并出现刻度,如图8-7所示。

图8-7点选字符移动后出现的刻度
再由右至左依次点选字符“6”、“7”、“17”、“5”、其中“17”的选取是由右至左算来第二个字符7,如图8-8所示。

图8-8 “17”的选取
点击鼠标中键以完成栏的设置,并开始列的设置。如图8-9所示,由下至上一次点选字符“2”两次,如图8-9所示,以设置表格的列高为2个字符,且共有两列。
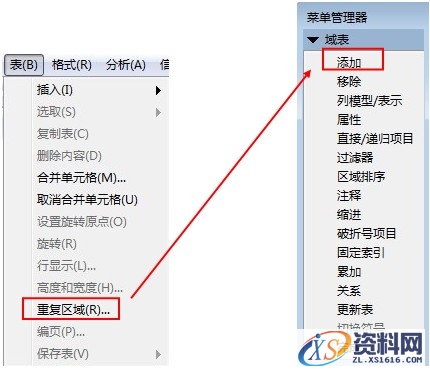
图8-9 列的设置
创建好的表格如图8-10所示。

图8-10 创建好的表格
该文章所属专题:Pro/E工程图教程
§8.2.3 输入文字,并使文字置于栏框中央。
快速点选两下如图8-11所示的栏框,出现如图8-12【注释属性】对话框,在对话框输入文字:ITEM,点击确定,表格如图8-13所示。

图8-11 所要点选的对话框
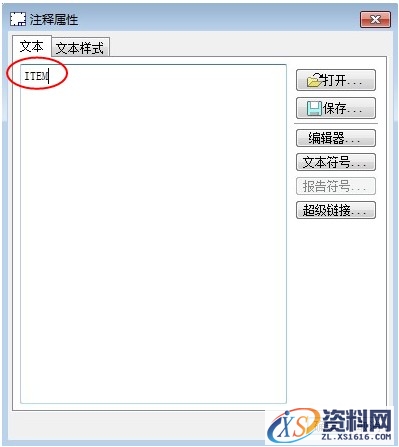
图8-12 【注释属性】对话框输入文字

图8-13 输入文字后的表格
以相同方法完成其他栏框的文字输入,依序为:NAME、TYPE、QTY、MATERIAL,如图8-14所示。
框选整个表格,按住鼠标右键由快捷菜单中选取【文本样式】,出现【文本样式】对话框。
在【注释/尺寸】的选框中,将【水平】设置为【中心】,【垂直】设置为【中间】,如图8-15所示,以使文字置于栏框中央。
最后按【文本样式】对话框的确定。

图8-14 依次在表格中输入NAME、TYPE、QTY、MATERIAL
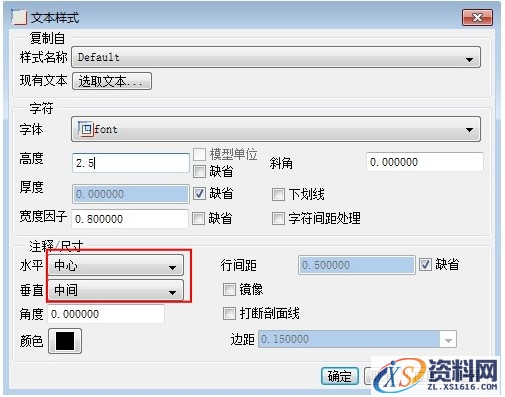
图8-15 【注释/尺寸】的设置
最后表格显示如图8-16,所有文字都置于各个栏框的中央。

图8-16 文字都置于栏框中央的表格
§5.2.4创建重复区域
选取下拉式菜单【表】下的【重复区域】,在弹出的菜单管理器菜单栏中选取【添加】,如图8-17所示。
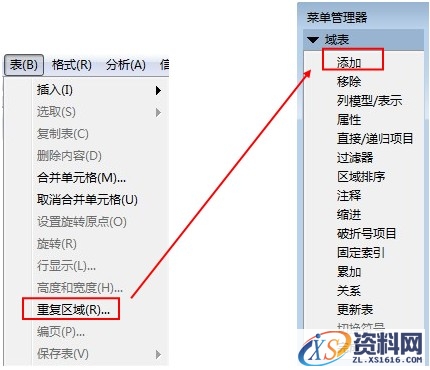
图8-17 重复区域的选取
(1)设置重复区域的范围
选取“ITEM”上方的栏框,如图8-18的(1)所示,作为重复区域的左边界,再选“MATERIAL”上方的栏框,如图8-18的(2)所示,作为重复区域的右边界。
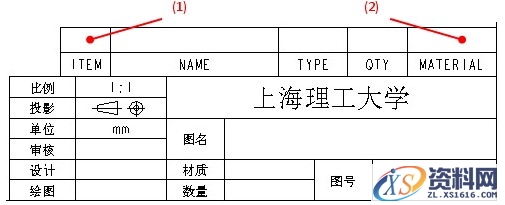
图8-18选择重复区域的左右边界
选取完成后,重复区域的范围将被整个框起来,如图8-19所示。

图8-19 选好的重复区域的范围
(2)输入重复区域的参数
快速点选两下“ITEM”上方的栏框,如图8-20的(1)所示。
由【报告符号】列表点选参数:rpt...→index,如图9-20的(2)和(3)所示,以令此栏框显示出元件的编号(注意:此处的rpt为report的缩写)。
完成参数设置的表格如图8-21所示。
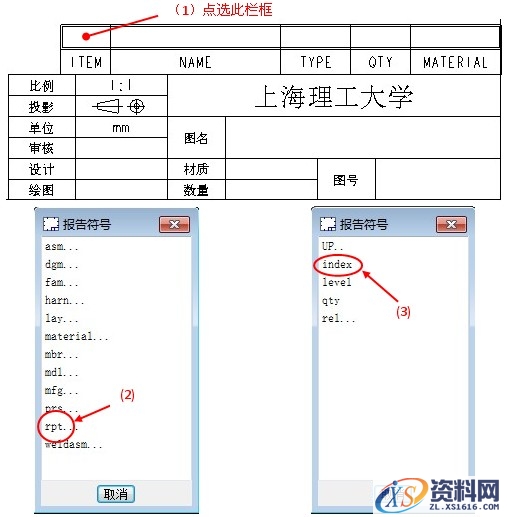
图8-20 重复区域的参数输入
完成设置后的表格如图8-21所示。

图8-21完成设置后的表格
快速点选两下“NAME”上方的栏框→选择参数:asm... →mbr... →name,以令此栏框显示出元件的名称(注意:此处的mbr为member的缩写)。
快速点选两下“TYPE”上方的栏框→选择参数:asm... →mbr... →type,以令此栏框显示出元件的类型(零件或组件)。
快速点选两下“QTY”上方的栏框→选择参数:rpt... →qty,以令此栏框显示出元件的数量(注意:此处的qty为quantity的缩写)。
快速点选两下“MATERIAL”上方的栏框→选择参数:asm... →mbr... →User Defined→输入文字:MATERIAL,然后按键盘的Enter键,以令此栏框显示出元件的材料。
完成参数设定的重复区域如图8-22所示。

图8-22 完成参数设定的重复区域
(3)设置重复区域的属性
选取下拉式菜单【表】下的【重复区域】,在弹出的菜单管理器菜单栏中选取【属性】,如图8-23所示。
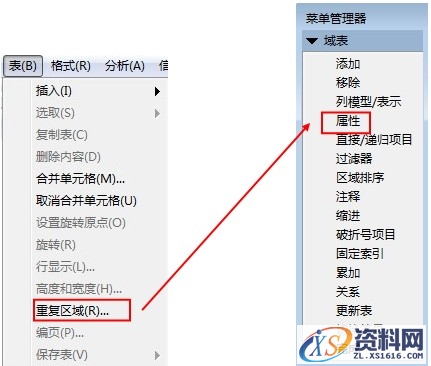
图8-23 重复区域属性的选取
选取上一步骤中完成参数设置的栏框,如图8-24的(1)所示,
选择【无多重记录】,如图8-25的所示,以使同样的数据在表格中只会出现一次(例如一个组件有4根相同的螺丝钉,则在表格中只会显示出1个螺丝钉的资料)。
按【区域属性】命令菜单下的【完成/返回】,以结束属性的设置。

图8-24点击设置好参数的重复区域框选处

图8-25【域表】设置
该文章所属专题:Pro/E工程图教程
8.3 保存为新的图纸格式文件
在下拉式菜单【文件】下的【保存副本】,点击确定。
8.4 打开工程图
打开的工程图如图8-26所示。

图8-26 打开的工程图
8.5 加载含有重复区域的工程图图纸
在下拉式菜单【文件】下的【页面设置】,由图8-27所示将【格式】选为
bom_format-a4.frm.
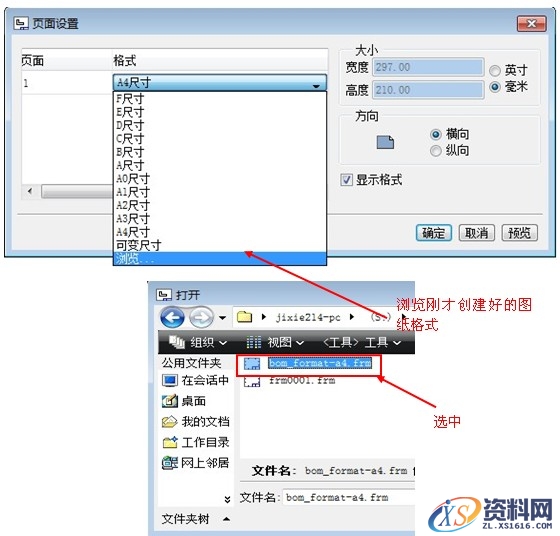

图8-27 图纸格式的选取
点击“确定”后,标题栏自动显示出各个元件的件号、名称、种类、数量及材质,如图8-28所示。
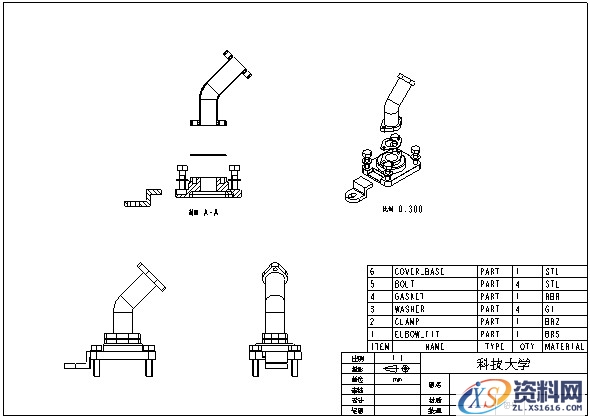
图8-28标题栏自动显示出各个元件的件号、名称、种类、数量及材质
框选整个表格,按住鼠标右键由快捷菜单中【文本样式】,弹出【文本样式】对话框,在【注释/尺寸】的选框中,将【水平】设为【中心】,【垂直】设为【中间】,如图8-29所示,以使文字显示置于栏框中央,点击确定,最终表格显示如图8-30,文字皆位于各栏框的中央。
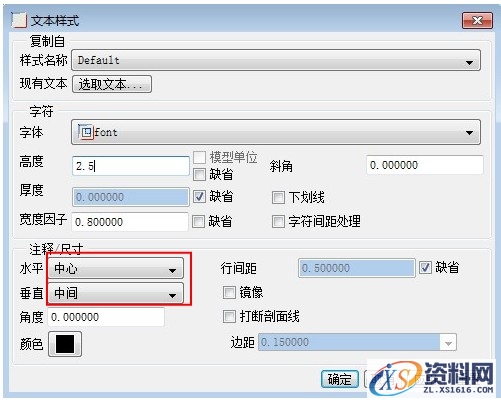
图8-29 【文本样式】菜单栏设置
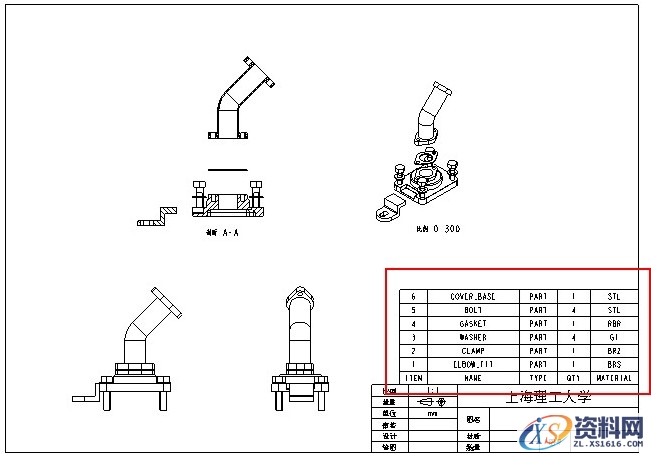
图8-30 BOM表中文字皆置中
该文章所属专题:Pro/E工程图教程
1;所有标注为智造资料网zl.fbzzw.cn的内容均为本站所有,版权均属本站所有,若您需要引用、转载,必须注明来源及原文链接即可,如涉及大面积转载,请来信告知,获取《授权协议》。
2;本网站图片,文字之类版权申明,因为网站可以由注册用户自行上传图片或文字,本网站无法鉴别所上传图片或文字的知识版权,如果侵犯,请及时通知我们,本网站将在第一时间及时删除,相关侵权责任均由相应上传用户自行承担。
内容投诉
智造资料网打造智能制造3D图纸下载,在线视频,软件下载,在线问答综合平台 » Pro/E工程图教程-(8)BOM表制作(图文教程)


