本章的重点内容:
如何运用约束装配进行零件定位。
如何运用镜像功能生成完整的二维截面。
二维轮廓的生成
1.打开已有的“滚轮.ics”文件。
2.单击“旋转特征”按钮![]() ,开始生成滚轮。用显示窗口工具放大显示“右轴衬”零件。
,开始生成滚轮。用显示窗口工具放大显示“右轴衬”零件。
3.拾取右轴衬的中心点作为新建零件的参考坐标原点(0,0)。
4.在弹出的“旋转特征向导”对话框中选择“独立实体”,连续单击“下一步”即可。
5.打开三维球工具,将“右轴衬”绕轴旋转90度。
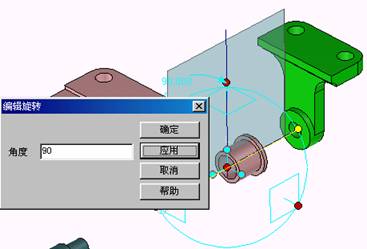
6.单击选中右轴衬的中心线A,然后单击“等距”按钮![]() ,在弹出的对话框中输入距离0.5并选中“切换方向”复选框,得到直线B。
,在弹出的对话框中输入距离0.5并选中“切换方向”复选框,得到直线B。
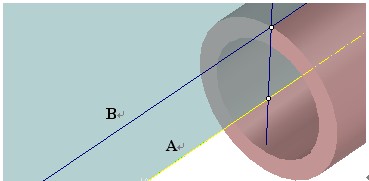
7.单击选中直线C,然后然后单击“等距”按钮![]() ,在弹出的对话框中输入距离1.15625,得到直线D。
,在弹出的对话框中输入距离1.15625,得到直线D。
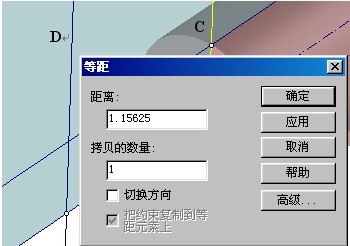
![]()
注意:我们只需要定义二维轮廓的右半部分,通过镜像就可以得到整个轮廓。
8.运用同样的等距方法生成A的以下的等距线
0.625(B)
0.875(C)
1.75(D)
1.875(E)
2.000(F)
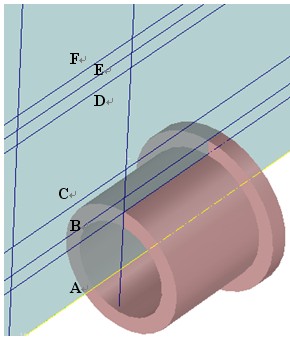
9.生成直线H向右等距0.1875的直线I和直线H向右等距0.875的直线J
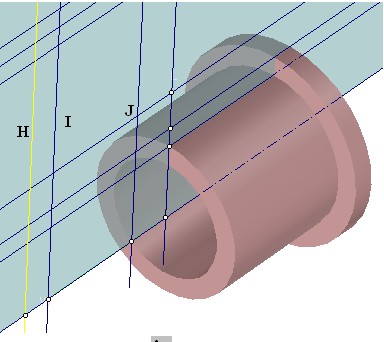
10.单击二维绘图工具栏中的“折线“按钮![]() ,绘制轮廓的右半部分,结果如图所示。
,绘制轮廓的右半部分,结果如图所示。
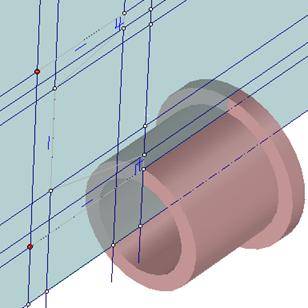
11.按住SHIFT键,拾取生成的轮廓右半部分的所有直线,拾取到的直线显示为黄色加亮。
12.拾取直线镜像的轴线A,然后单击二维编辑工具栏的“镜像“按钮![]() ,即可得到完整的轮廓。
,即可得到完整的轮廓。
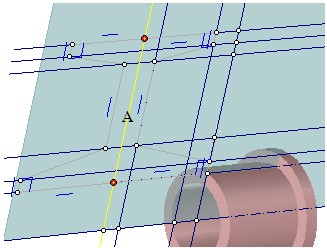
13.在轮廓的红色圆点(即轮廓右半部分与左半部分相连的点)上单击鼠标右键,在弹出的菜单中选择“连接”命令。这步操作封闭用于旋转的操作的轮廓。

旋转生成图素
1.单击“编辑截面”对话框中的“完成造型”按钮,立即生成旋转体零件。
2.打开三维球工具,拖动三维球手柄A,移动该零件到右轴衬与轴之间。
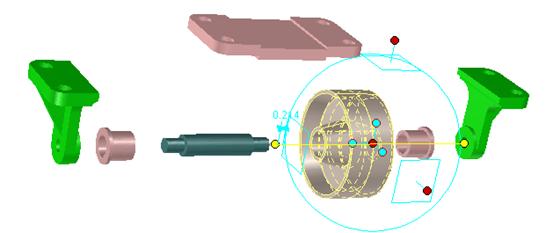
使用约束装配在底座上定位支架
定位右支架
1.点击右支架使其处于零件状态。
2.单击标准工具栏中“约束装配”按钮![]() 。
。
3.单击右支架的底面A,然后单击鼠标右键在弹出的菜单中选择“贴合”命令。
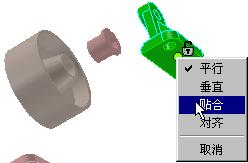
4.单击底座右侧的面B,右支架的底面要定位到该面上。
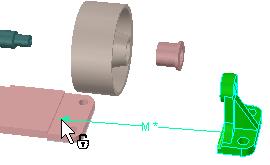
添加辅助的约束
1.单击右支架的侧面A,然后在锁定图标上单击鼠标右键,在弹出的菜单中选择“贴合”,然后单击底座右侧面中心位置即可完成定位右支架。

2.重复上面的操作步骤定为左支架。
使用约束装配定为左右轴衬
1.放大显示右轴衬,点击使其处于零件状态。
2.单击标准工具栏中“约束装配”按钮![]() ,点击该端面,然后在锁定图标上单击鼠标右键选择“贴合”命令。
,点击该端面,然后在锁定图标上单击鼠标右键选择“贴合”命令。

3.旋转视图,放大显示右支架要贴合的面,然后单击拾取该面。
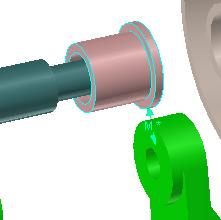
4.使用约束对齐轴衬和右支架的轴。
5.单击右轴衬使其处于零件状态,然后单击标准工具栏中“约束装配”按钮![]() 。
。
6.拾取轴衬的轴线,在中点单击右键选择“共轴”命令,拾取右支架的轴即可。关闭“约束装配”。
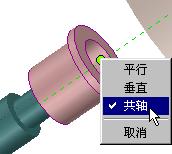
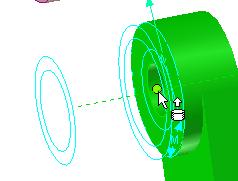
7.重复上面的操作定位左轴衬与左支架。
8.使用“对齐”和“共轴”命令,完成轴的定位,结果如下所示。
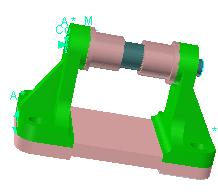
9.使用“共轴”和“贴合”命令,定位滚轮,最后结果如图所示。
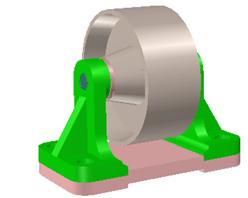
1;所有标注为智造资料网zl.fbzzw.cn的内容均为本站所有,版权均属本站所有,若您需要引用、转载,必须注明来源及原文链接即可,如涉及大面积转载,请来信告知,获取《授权协议》。
2;本网站图片,文字之类版权申明,因为网站可以由注册用户自行上传图片或文字,本网站无法鉴别所上传图片或文字的知识版权,如果侵犯,请及时通知我们,本网站将在第一时间及时删除,相关侵权责任均由相应上传用户自行承担。
内容投诉
智造资料网打造智能制造3D图纸下载,在线视频,软件下载,在线问答综合平台 » CAXA实体设计教程_8.滚轮装配(图文教程)


