设计过程:
本节要完成如图所示的零件设计。此零件设计可以分成几个部分来完成:底部为一长方体,经过倒角,添加凸台,镜像凸台等操作完成;中后部为一长方体,并在底部倒角,在后部添加长方体孔;前下部为一长方体,上部为一半圆柱体,在这里添加方孔形成凸台,然后再添加圆柱孔。
完成如图所示零件的设计:
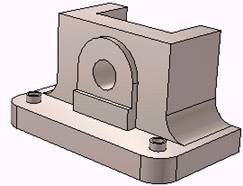
操作步骤:
使用拖/放及编辑尺寸创建零件的基础部分。
1.从设计元素库的“图素”中拖/放一个长方体到设计环境中。(实现拖/放的方法:用鼠标左键选择长方体,按住左键,将长方体拖到设计环境中后释放鼠标。)
2.定义零件名称;
3.左键点击长方体两次,使其处于智能图素状态;
4.将长方体的名称改为“长方体1”:鼠标放在长方体表面,单击右键,从弹出菜单中选择“智能图素属性”,在“常规”的“用户名字”中输入“长方体1”。

5.在长方体1前端表面的智能图素手柄处单击鼠标右键,弹出快捷菜单。
6.在弹出菜单中用左键点击“编辑包围盒”选项。
7.用下列数值代替长、宽、高的值:长度=35,宽度=20,高度=4。
8.点击“确定”。
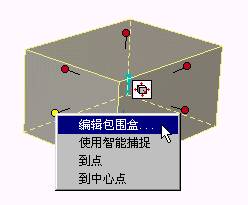
用智能捕捉方法将拖入零件相对另一零件定位并确定大小。
1.从“图素”中拖/放第二个长方体(长方体2)到设计环境中的长方体1上,当鼠标位于长方体1的一些特殊点时,会有绿点出现,这是实体设计的智能捕捉功能。利用此项功能,将长方体2置于长方体1的顶面长边的中心。
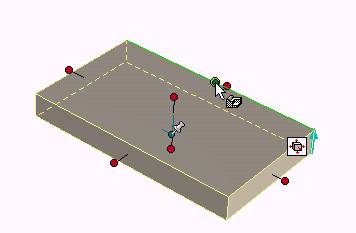
2.利用智能捕捉定义长方体2的大小:点击长方体2两次使其处于智能图素状态,按住SHIFT键,在操作手柄A上点击并拖动,使其与长方体1的后表面B齐平。(当鼠标与B面齐平时,表面边缘成绿色高亮状态,此时先松开鼠标,再放开SHIFT键)
![]()
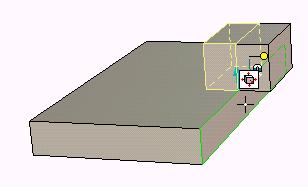
3.右键点击相反方向的操作手柄C,选择“编辑包围盒”,设置宽度=12.5。
4.右键点击顶面上的操作手柄D,选择“编辑包围盒”,设置高度=15。
![]()
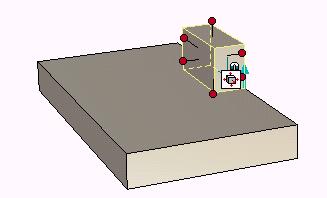
5.右击处于智能图素状态长方体2得到选择菜单,选择“智能图素属性”选项。
6.点击“包围盒”属性页,输入长度=24。这样可使长方体保持长度方向上对称。
7.点击“确定”。
注:因为拖入智能图素时放置的方向可能不同,所以点击相应手柄对应的长、宽、高的方位可能不同,如上图中点击手柄C,对应的有可能是高度。请您根据自己的情况对应相应方向进行尺寸设置。此情况也适用于以后的拖入的智能图素。
利用智能图素设计零件。
1.拖入第三个长方体,利用智能捕捉将其放置到长方体1与长方体2的内交线的中点。
2.按住shift键并拖/放面操作手柄A,使长方体3的面与图示表面B齐平。(当表面B呈绿色高亮显示时可达到齐平。)
3.使用类似的方式使后表面的手柄与面C齐平。
4.右键点击前表面手柄D,激活“编辑包围盒”,输入高度=2。
5.右键点击处于智能图素状态的长方体3,从弹出菜单种选择“智能图素属性”,输入长度=12。
6.右键点击顶部表面手柄E,选择“编辑包围盒”,输入宽度=7.5。
7.点击“确定”。
![]()
![]()
![]()
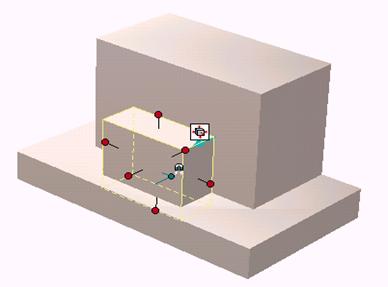
在零件前表面上添加圆形形状。
1.从设计元素库的“图素”中将一圆柱体拖/放至长方体3的前上方边缘的中点。
2.将圆柱体的后表面A拖至长方体2的前表面B。
3.右键点击圆柱体的前表面的中心操作手柄C,激活“编辑包围盒”并输入高度=2。
4.右键点击圆柱体的侧表面操作手柄D,激活“编辑包围盒”并输入长度=12。
5.点击“确定”。
![]()
![]()
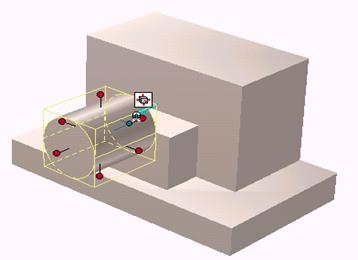
使用孔类图素从零件中去除材料:
1.从设计元素库的“图素”中将一孔类长方体拖/放至长方体2的后方边缘的中点。
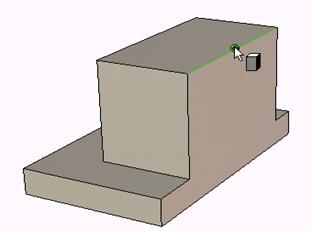
2.按住SHIFT键,拖动孔类长方体的手柄A,使其与长方体2的后表面B齐平。(当处于齐平状态时,长方体2的后表面B呈绿色高亮显示。)
3.右击孔类长方体前表面的中心操作手柄C,激活“编辑包围盒”,将宽度设置为7.5。
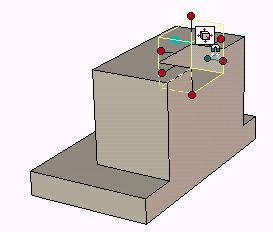
4.右键点击孔类长方体,选择“智能图素属性”,点击“包围盒”属性页。在“长度”中输入16.25。
5.拖动底部手柄A与长方体1的顶面齐平。
6.拖动顶部手柄B与长方体2的顶面齐平。
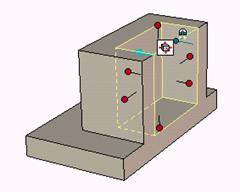
在凸起的前端面上创建一台阶:
1.从设计元素库拖出另外一个孔类长方体,将它拖到圆柱体上边缘的中心。
2.拖动孔类长方体的底部手柄A与长方体3的顶面齐平。
3.右键点击孔类长方体的后表面手柄,在弹出菜单中选择“编辑包围盒”,在高度中输入0.8。在长度中输入12。
4.右键点击孔类长方体的下表面手柄,在弹出菜单中选择“编辑包围盒”,在显示的宽度值基础上+4。
5.点击“确定”。
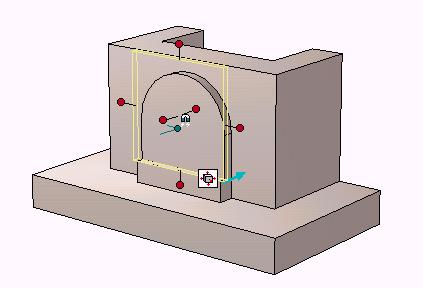
在凸起的中心添加一通孔:
1.要在凸起的中心添加一通孔,则到设计元素库中拖/放一孔类圆柱体至凸起圆柱部分的中心。
2.右键点击孔类圆柱体侧表面的手柄,激活“编辑包围盒”中的值,输入长度=5。
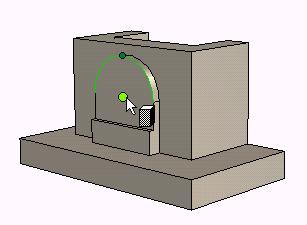
在零件前下方边缘处添加圆弧过渡:
1.放大长方体1(基座)的前部分边缘,以便于添加圆弧过渡。
2.点击前方边缘A直到它呈绿色高亮显示。

3.右键点击边缘,从弹出菜单中选择“边过渡”。
4.在半径后的文本框中输入值2.5。
5.同样点击另外一前部边缘B,这样将创建两个具有同样半径的过渡。
6.从“圆角过渡”菜单中选择“应用并退出”。
在零件的B、C边缘处添加圆弧过渡:
1.要将所有过渡半径设置关联起来,须选择一个已创建的过渡区域A,直到它变成黄色。
2.在黄色区域中点击右键,选择“编辑形状”,此时你可以修改已创建的过渡的半径,并与其它过渡关联起来。
3.点击边缘B,在半径栏中输入3.75。
4.点击另一边缘C。
5.从“圆角过渡”菜单中选择“应用并退出”。
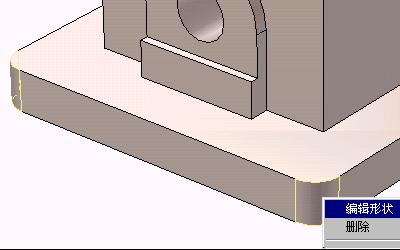
添加一些附加特征:
1.放大长方体1的一个角。
2.在长方体1的每个前角添加一个带通孔的凸台:拖/放一圆柱体形状到前部过渡圆弧的中心。出现“调整实体尺寸”对话框后,点击“确定”。
3.将直径设为2.5。
4.将凸台高设置为1.25。
5.拖放一孔类圆柱体到凸台的中心。
6.将圆柱孔的直径设置为1.875。
在零件的另一端创建刚才生成的凸台及其上的孔的拷贝:
1.点击圆柱凸台表面两次,按住SHIFT键,然后点击孔类圆柱体的表面,选中两个图素。
2.点击三维球。
3.点击手柄A,按住鼠标右键拖动,同时按住SHIFT键,将把选中的成组元素拖到另一个角。当到达另一角的中心点时,将有绿色线高亮显示,此时松开鼠标右键。
4.此时将弹出菜单询问您将在此位置移动,拷贝,还是链接拷贝所选元素。点击“链接”。
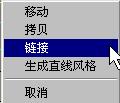
5.关闭三维球。
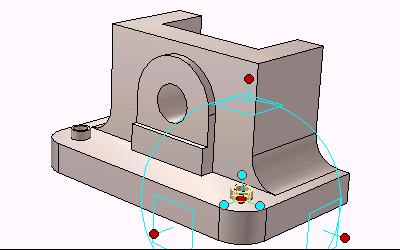
1;所有标注为智造资料网zl.fbzzw.cn的内容均为本站所有,版权均属本站所有,若您需要引用、转载,必须注明来源及原文链接即可,如涉及大面积转载,请来信告知,获取《授权协议》。
2;本网站图片,文字之类版权申明,因为网站可以由注册用户自行上传图片或文字,本网站无法鉴别所上传图片或文字的知识版权,如果侵犯,请及时通知我们,本网站将在第一时间及时删除,相关侵权责任均由相应上传用户自行承担。
内容投诉
智造资料网打造智能制造3D图纸下载,在线视频,软件下载,在线问答综合平台 » CAXA基础实例教程-2.零件设计之底座(图文教程)


