内容简介:
在本章节中将介绍在零件设计后如何生成符合国标要求的二维工程图纸及如何定制工程图模板。
本章节的重点内容:
生成标准视图 标注尺寸
移动视图和修改比例 添加表面粗糙度符号
添加中心线 图纸保存和共享
生成剖视图 3D和2D间的自动关联
定制工程图模板
3.1 生成标准视图
选择工程图模板
1、选择菜单文件—新文件—从新建对话框选择绘图后,确定。
2、在弹出的新建图纸对话框中选择工作环境(公制)下的一个模板类型,如:GBA3(H),确定。
3、这时系统会打开一张A3幅面的空白图纸并带有符合国标的图框和标题栏。
生成标准视图
1、![]() 选择菜单:生成—视图—标准视图,或点击标准视图工具图标 。
选择菜单:生成—视图—标准视图,或点击标准视图工具图标 。
2、系统弹出生成标准视图对话框,如下图所示。
 |
3、如果右侧的浏览窗口内没有出现零件底座的图形,则选择:浏览按钮,然后选择3D模型里的底座.ics。调整浏览窗口正下方的方向箭头,使底座的主视图方向如上图。
4、选择需要的视图:主视图、左视图、俯视图和轴侧图(T.F.L),确定。
移动视图和修改比例
1、左键点击轴侧图后(加红框),点击右鍵,然后选择属性。在视图属性对话框内,选择比例下的定制,输入1:1.5,并取消光滑边前的选择标志。如下图。

2、如果需要修改其它视图的比例等属性,可用鼠标左键和Shift键一次选取其它视图(加红框),采用同样的方法修改比例等属性。
3、左键点击轴侧图(加红框),在视图内移动光标直至出现一个带有4个方向箭头的标志,此时按下鼠标拖动视图移动到图纸合适位置。同样可以调整主视图、左视图、俯视图的位置。注意在缺省条件下,主视图和左视图在水平方向自动关联对齐,主视图和俯视图在垂直方向自动关联对齐。生成的结果如下:
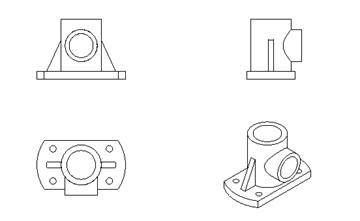
添加中心线
1、![]()
![]() 选择显示窗口工具图标 ,放大俯视图。点击中心线工具图标 ,然后移动光标靠近图中的圆形,当出现绿色的加亮显示时,点击鼠标为孔添加中心线。中心线共有4条延伸线,在关掉中心线工具后,可以通过拾取中心线,然后拖动红色的控制柄加以修改长度。可以使用这些延伸线作为标注尺寸的参考。
选择显示窗口工具图标 ,放大俯视图。点击中心线工具图标 ,然后移动光标靠近图中的圆形,当出现绿色的加亮显示时,点击鼠标为孔添加中心线。中心线共有4条延伸线,在关掉中心线工具后,可以通过拾取中心线,然后拖动红色的控制柄加以修改长度。可以使用这些延伸线作为标注尺寸的参考。
2、采用同样方法,给主视图也添加中心线。
生成剖视图
1、选择主视图,点击剖视图工具图标![]() ,系统自动弹出“选择-剖视图”工具条;
,系统自动弹出“选择-剖视图”工具条;
2、在工具条上选择垂直截面线工具图标![]() ,这时图纸背景上出现一条表示垂直剖切线的垂直线。拾取孔中心线一个垂直方向的手柄,定位剖切线的位置;
,这时图纸背景上出现一条表示垂直剖切线的垂直线。拾取孔中心线一个垂直方向的手柄,定位剖切线的位置;
3、选择工具条上的切换方向工具图标![]() ,切换剖视图的投影方向;
,切换剖视图的投影方向;
4、选择工具条上的定位剖视图图标![]() ,将生成的剖视图放在主视图的右边位置,选择左视图后,点击右鍵,然后选择删除,删除原来的左视图。
,将生成的剖视图放在主视图的右边位置,选择左视图后,点击右鍵,然后选择删除,删除原来的左视图。
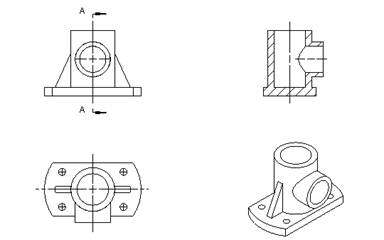
5、选择剖视图,按前一节方法拖动视图移动到图纸合适位置,同时给剖视图添加中心线。生成的结果如下:

标注尺寸![]()
1、选择“尺寸”工具条上的智能标注图标 ;
2、选择图形上表示尺寸起点和终点的两点或直接选择要标注尺寸的直线 ,拾取正确的标志是出现亮绿色的点或直线。标注如下几个尺寸。可通过TAB鍵切换尺寸显示的方式;
3、移动光标靠近一个表示孔直径的尺寸,当尺寸标志变为红色时,点击右键,选择属性。弹出直线标注属性设定对话框。如下图:
 |
4、选择文字设定栏,选择前缀输入栏,用鼠标选择符号选项下的直径标志,标志会添入前缀栏内,设定完成后,选择确定。
添加粗糙度符号
1、从注解标注工具条上选择标注粗糙度符号工具图标![]() 。
。
2、光标靠近需要添加粗糙度符号的表面,当出现绿色加亮显示时,按鼠标左键确定,弹出 粗糙度符合属性对话框。如下图:
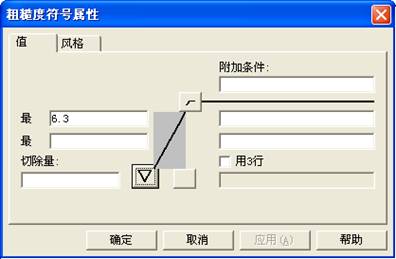 |
3、在最值输入栏内输入6.3,鼠标选择粗糙度显示类型的图标![]() ,弹出材料删除对话框,选择需要的粗糙度类型图标
,弹出材料删除对话框,选择需要的粗糙度类型图标 ![]() 。完成后确定。生成如下图:
。完成后确定。生成如下图:
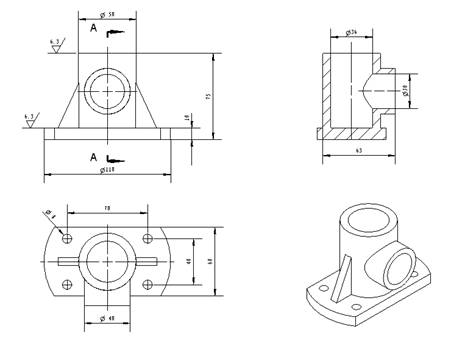 |
图纸的保存和共享内容
到此我们完成了底座工程图的设计,如果用户需要了解更多的工程图绘制功能,请参阅用户手册的相应章节。下面我们介绍如何保存设计完成的图纸以及如何与他人共享您的图纸。
1、选择菜单:文件-保存,CAXA实体设计为图纸设置的文件为“.icd”格式的文件,输入文件名称:底座后,选择确定。
2、 有时您需要将图纸保存为其它格式的文件,如“.DXF”、“.DWG”,以便使用其它CAD工具的用户能够共享您的图纸。
3、 选择菜单文件-输出,在保存类型下拉框内选择“*. DWG”格式的文件,输入文件名称,选择保存,弹出DWG/DXF输出选项对话框。
4、 在对话框内选择合适的曲线类型和版本后,确定。完成文件的输出。
5、 如果您还要继续打印您的文件,请选择菜单文件-打印。
3D和2D间的自动关联
1、 鼠标选择轴测图,点击右键,选择编辑设计环境,返回到三维设计界面。
2、 选择设计环境中的圆柱体,进入智能图素编辑状态,右击包围盒手柄A,修改长度尺寸为45,高度尺寸为50。如下图:
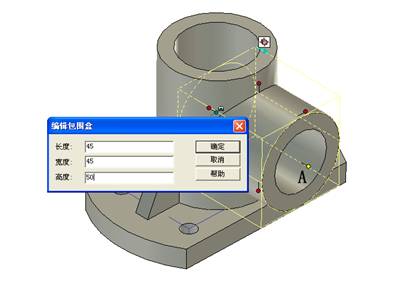 |
3、选择设计环境中的孔类圆柱体,进入智能图素编辑状态,右击包围盒手柄B,选择到中心点,接着选择如下图所示的圆形边缘:
 |
4、选择菜单窗口,底座.icd。返回到工程绘图环境。系统自动弹出需要更新视图对话框,如下图:

5、在需要更新视图对话框内选择更新本图纸上的视图,确定。工程图中的相关视图、尺寸会自动关联修改。
3.2 定制工程图模板
绘图模板是非常有用的工具。它可用来事先定义所有图纸属性。您可以通过修改现有图纸的属性,并将其保存为自定义的工程图模板。
打开绘图模板
1、 选择菜单文件-新文件,从新建对话框选择绘图,弹出新建图纸对话框。
2、在新建图纸对话框中选择工作环境(公制)下的空白图纸模板,如下图:
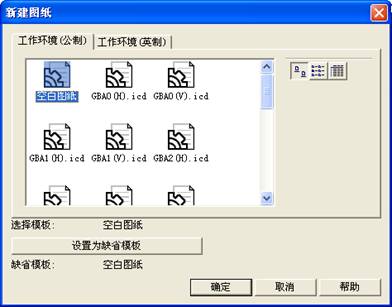
3、打开一个空白的图纸页。
定义模板图纸大小和方向
1、 选择菜单文件-图纸设置,弹出图纸设置对话框,如下图。
 |
2、 在图纸设置对话框中选择合适的图纸幅面和图纸方向,确定。
为模板添加图形和文字
1、 利用二维绘图工具和文字工具添加图形和文字。如图框,标题栏等。如下图:
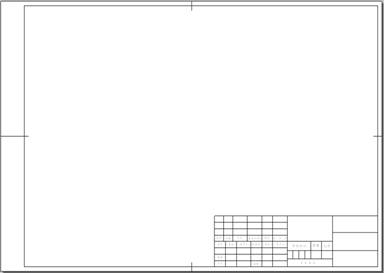 |
保存工程图模板
1、选择菜单文件-保存,在保存类型下拉框内选择模板文件(*.icd),保存的目录地址在:CAXA实体设计安装路径/Template文件夹内(如C:/CAXA/CAXASOLID/Template),输入文件名称,确定。
1;所有标注为智造资料网zl.fbzzw.cn的内容均为本站所有,版权均属本站所有,若您需要引用、转载,必须注明来源及原文链接即可,如涉及大面积转载,请来信告知,获取《授权协议》。
2;本网站图片,文字之类版权申明,因为网站可以由注册用户自行上传图片或文字,本网站无法鉴别所上传图片或文字的知识版权,如果侵犯,请及时通知我们,本网站将在第一时间及时删除,相关侵权责任均由相应上传用户自行承担。
内容投诉
智造资料网打造智能制造3D图纸下载,在线视频,软件下载,在线问答综合平台 » CAXA基础实例教程-3.工程图生成(图文教程)


