注意事项:
安装此系统前需制作好装机版U盘启动盘,可在软件目录中点击“PE系统“查看制作教程;本系统为纯净版系统;重装系统电脑C盘,包括桌面的数据会丢失,请提前备份好数据。
安装步骤:
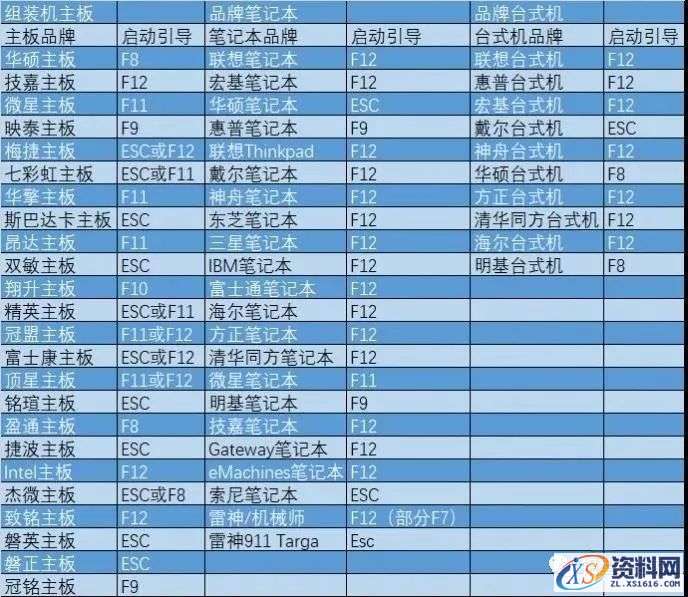
2.以联想笔记本为例,插入启动U盘到电脑,开机后连续按F12键,出现以下窗口,移动光标键,选择U盘启动即USD HDD:SMI USB DISK打回车
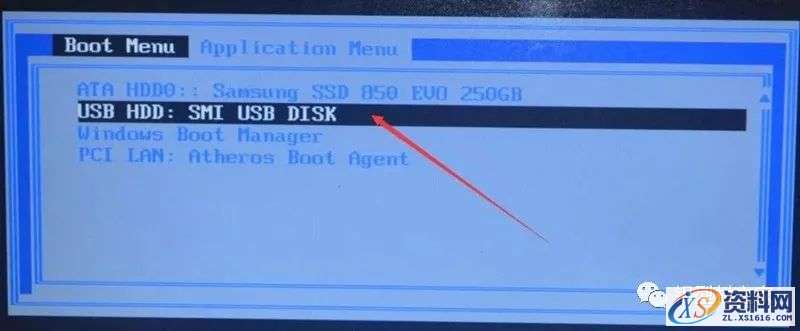
3.这里不用操作,过一会自动进入PE系统
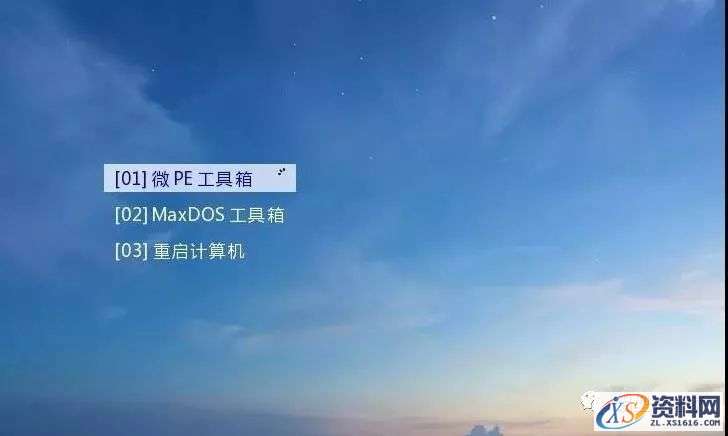
4.进入PE系统后,点击CGI备份还原

5.选择分区C盘,点击下拉框选择U盘里面下载好的系统镜像文件后,点击执行
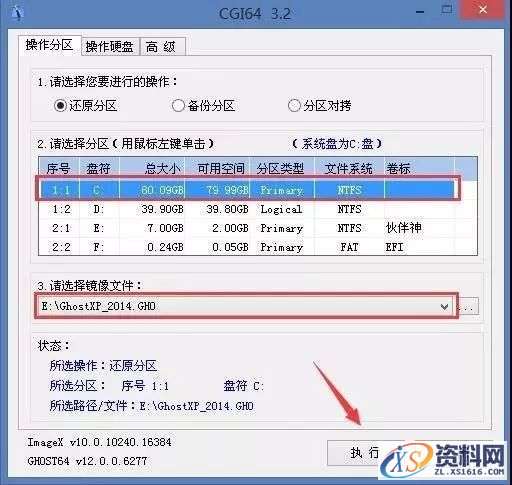
6.勾选重启,点击确定
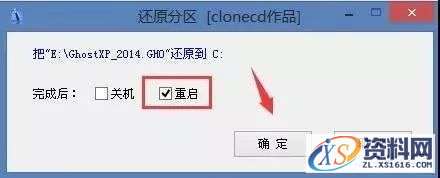
7.系统还原中
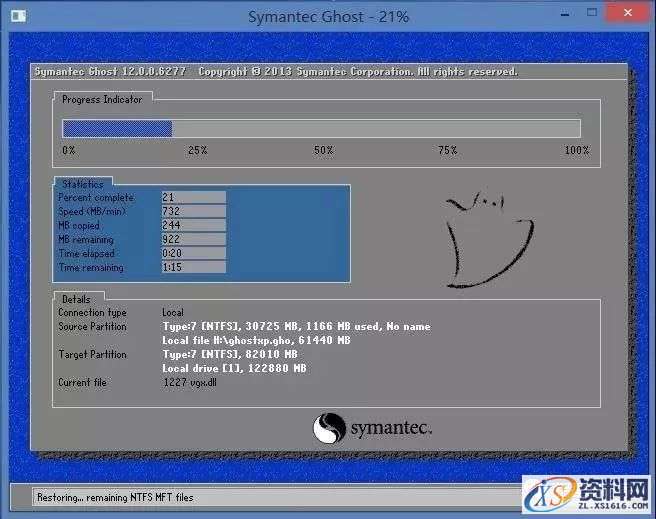
8.等显示还原成功,此时要拔掉U盘和一切相关的外部设备,点击确定电脑重启

9.安装过程中不需要动电脑,直到安装完成
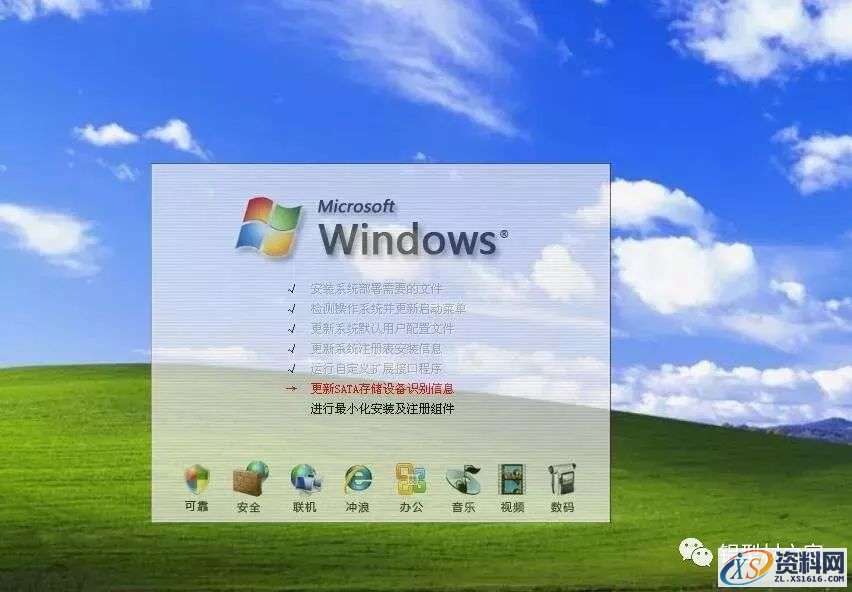
10.安装完成
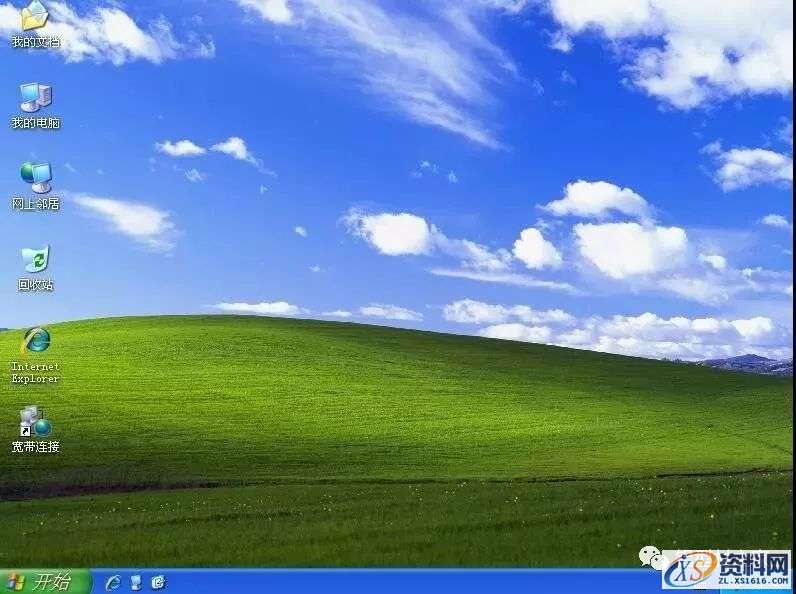
11.由于非常纯净,部分驱动没有安装的小伙伴,可以使用伙伴神提供的360驱动大师万能网卡版进行补充
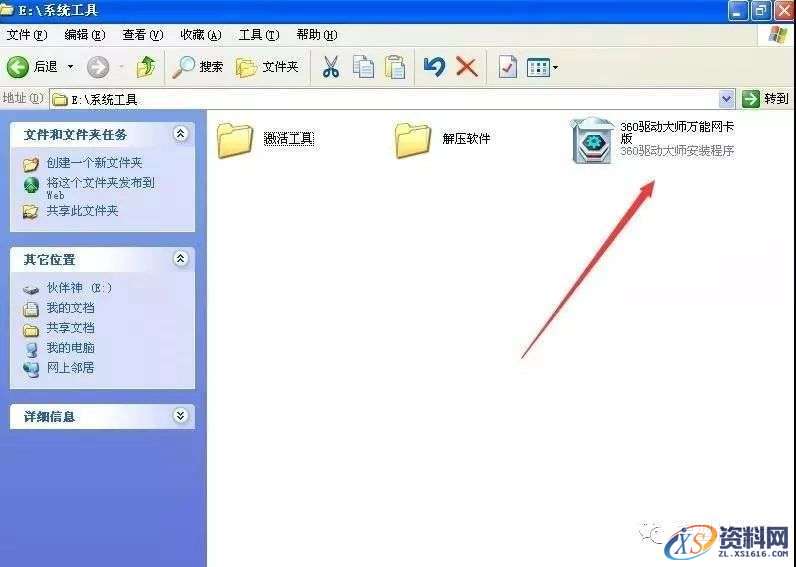
12.到此安装结束
免责声明:
1;所有标注为智造资料网zl.fbzzw.cn的内容均为本站所有,版权均属本站所有,若您需要引用、转载,必须注明来源及原文链接即可,如涉及大面积转载,请来信告知,获取《授权协议》。
2;本网站图片,文字之类版权申明,因为网站可以由注册用户自行上传图片或文字,本网站无法鉴别所上传图片或文字的知识版权,如果侵犯,请及时通知我们,本网站将在第一时间及时删除,相关侵权责任均由相应上传用户自行承担。
内容投诉
智造资料网打造智能制造3D图纸下载,在线视频,软件下载,在线问答综合平台 » U盘安装XP纯净版系统图文教程
1;所有标注为智造资料网zl.fbzzw.cn的内容均为本站所有,版权均属本站所有,若您需要引用、转载,必须注明来源及原文链接即可,如涉及大面积转载,请来信告知,获取《授权协议》。
2;本网站图片,文字之类版权申明,因为网站可以由注册用户自行上传图片或文字,本网站无法鉴别所上传图片或文字的知识版权,如果侵犯,请及时通知我们,本网站将在第一时间及时删除,相关侵权责任均由相应上传用户自行承担。
内容投诉
智造资料网打造智能制造3D图纸下载,在线视频,软件下载,在线问答综合平台 » U盘安装XP纯净版系统图文教程


