注意事项:
安装此系统前需制作好装机版U盘启动盘,可在软件目录中点击“PE系统“查看制作教程;本系统为原版纯净系统;重装系统电脑C盘,包括桌面的数据会丢失,请提前备份好数据。
安装步骤:
1.下载win7原版系统文件储存于装机版U盘或自己电脑里,然后明确自己电脑启动项快捷键是什么 。以下是最新U盘启动快捷热键
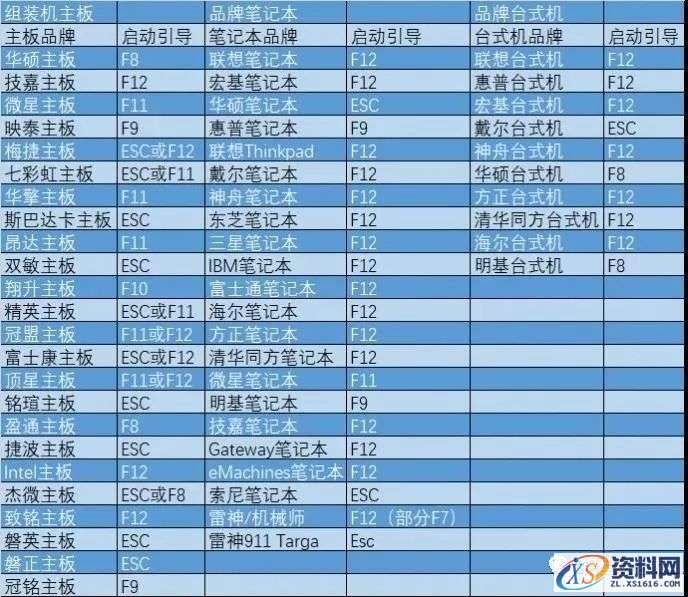
2.以联想笔记本为例,插入启动U盘到电脑,开机后连续按F12键,出现以下窗口,移动光标键,选择U盘启动即USD HDD:SMI USB DISK打回车
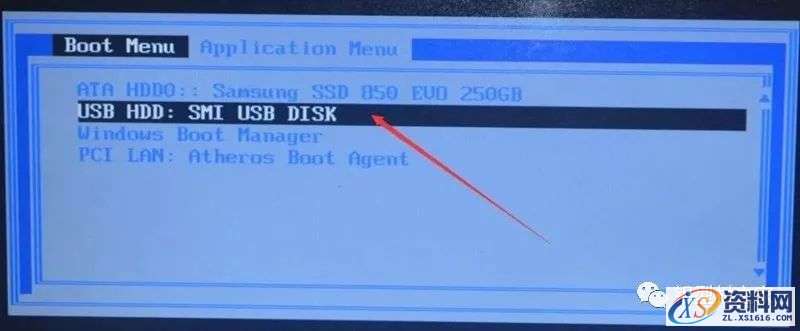
3.这里不用操作,过一会自动进入PE系统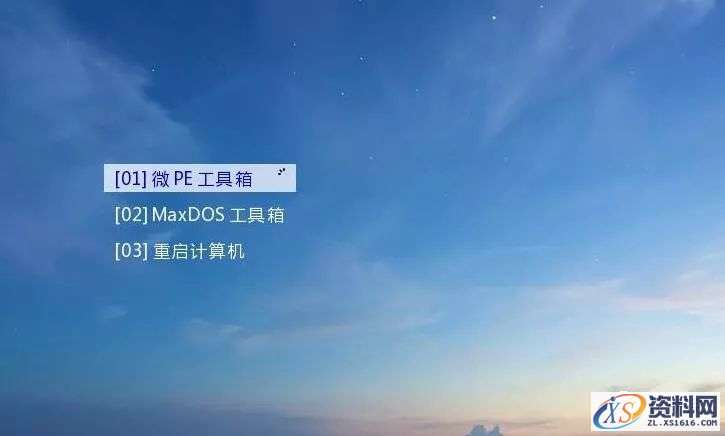
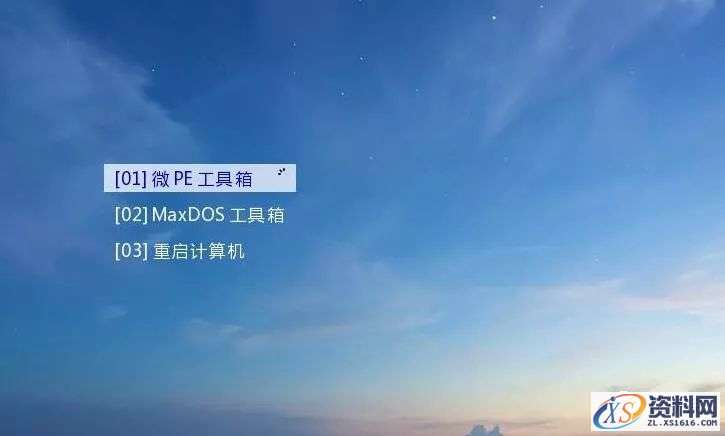
4.进入PE系统后,点击CGI备份还原

5.选择分区C盘,点击下拉框选择U盘里面下载好的系统镜像文件后,点击执行
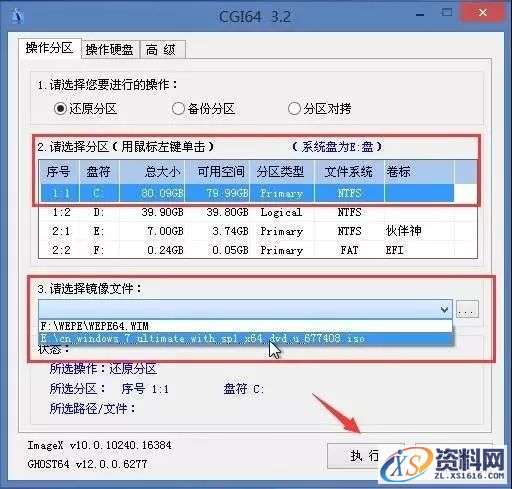
6.在弹出的对话框选择旗舰版,点击确定
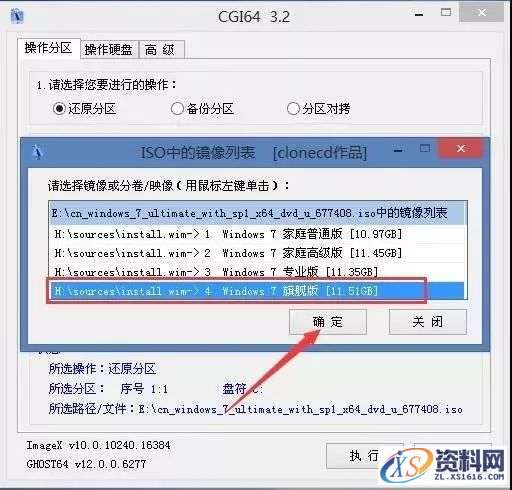
7.点击执行
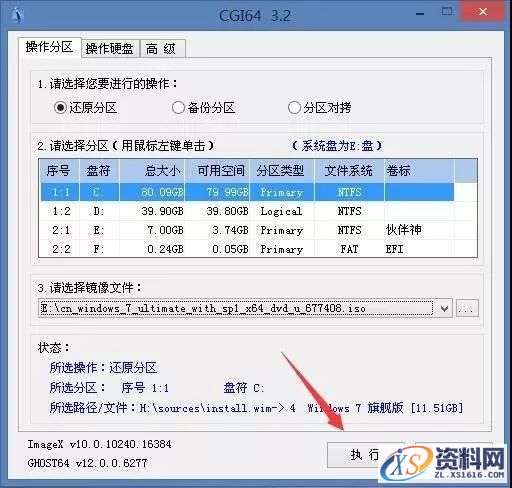
8.勾选重启,点击确定
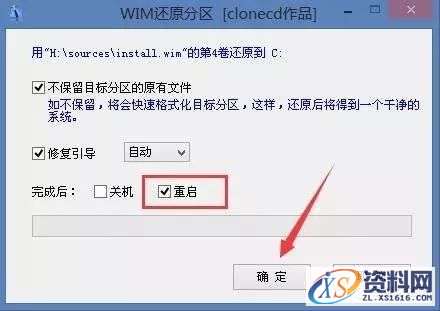
9.还原中

10.等显示还原成功,系统自动重启,此时要拔掉U盘和一切相关的外部设备

11.点击下一步
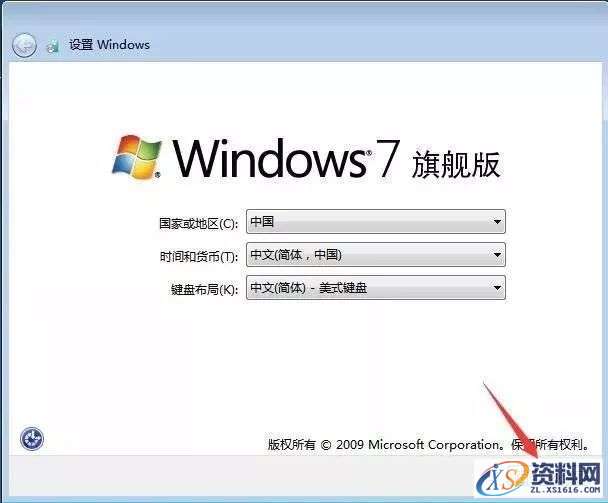
12.任意输入用户名与计算机名称,点击下一步
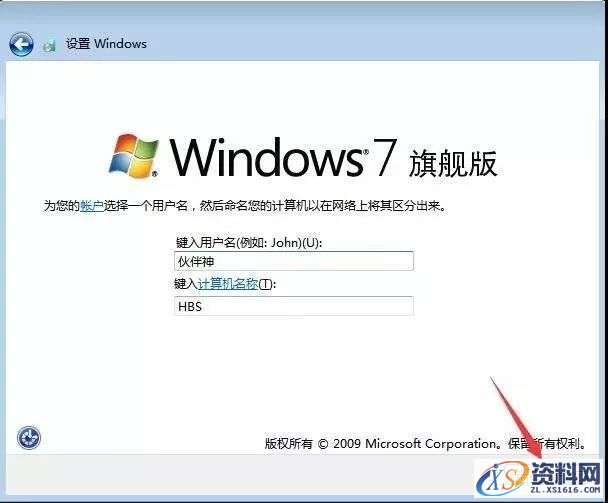
13.点击下一步
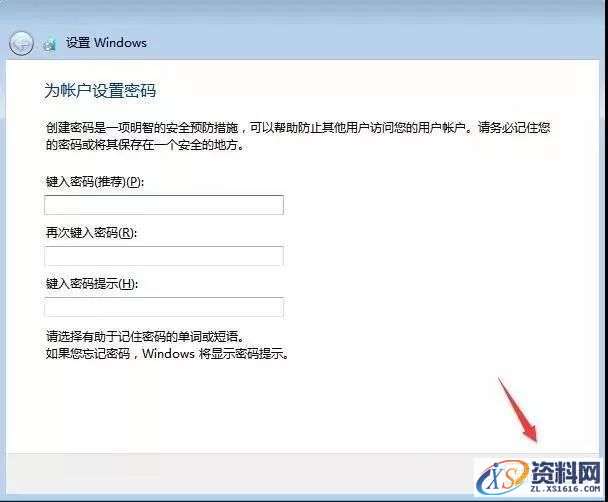
14.去掉勾选,点击下一步
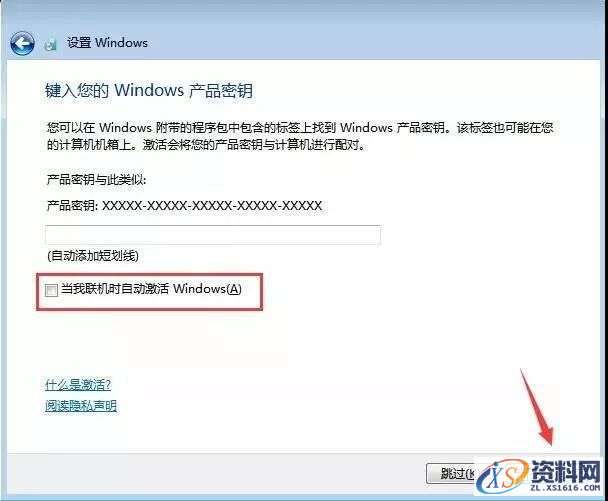
15.勾选“我接受许可条件”点击下一步
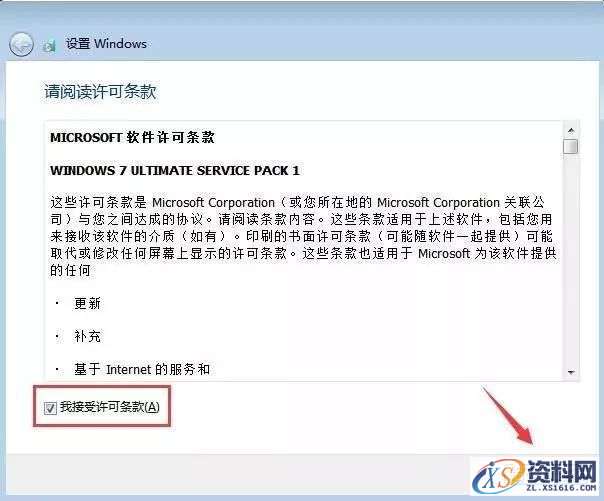
16.点击以后询问我
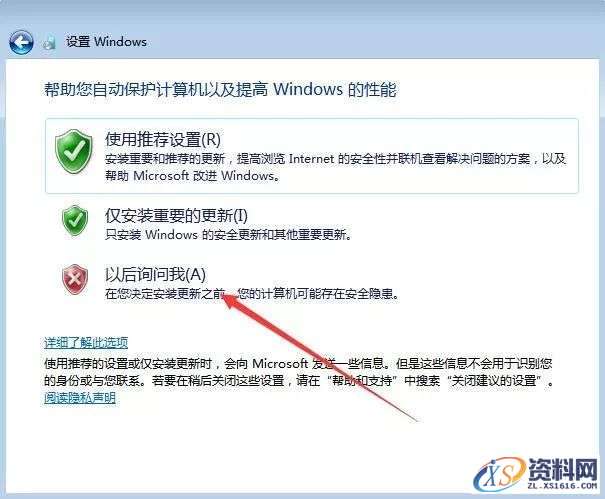
17.点击下一步
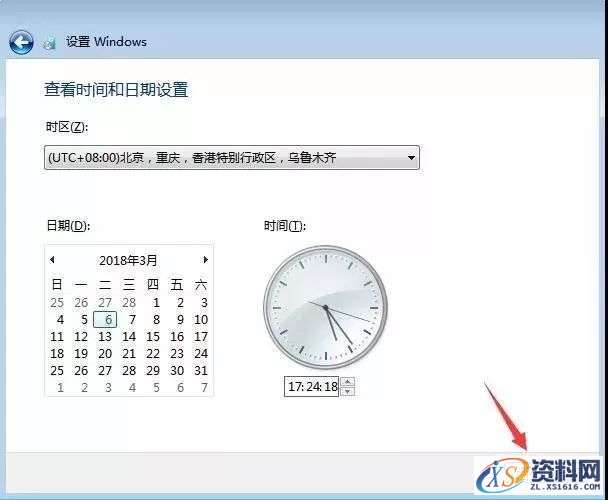
18.点击工作网络
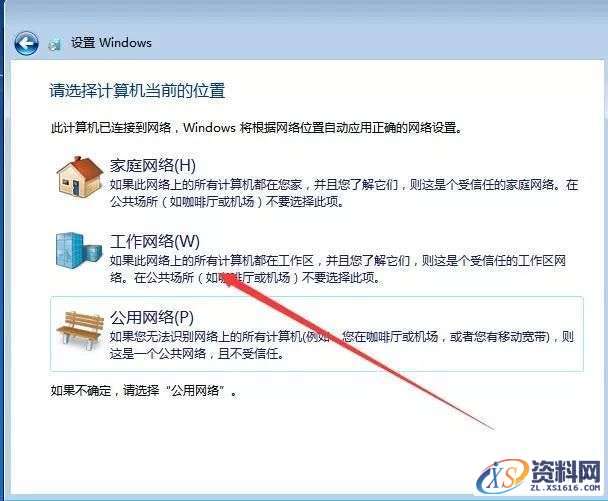
19.进入系统桌面后,下面开始我们的激活与安装驱动步骤
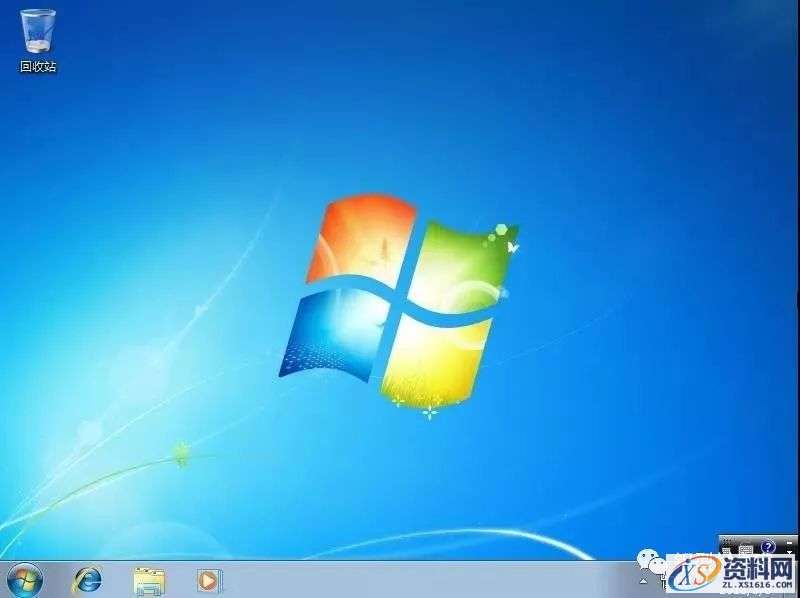
20.现在系统已安装完成,打开伙伴神提供的系统工具,安装解压软件,双击winrar 64位解压软件安装(根据安装系统的位数选择)
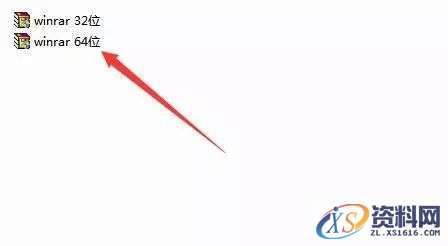
21.解压软件安装完成后,进入激活工具,选择kms10右健解压
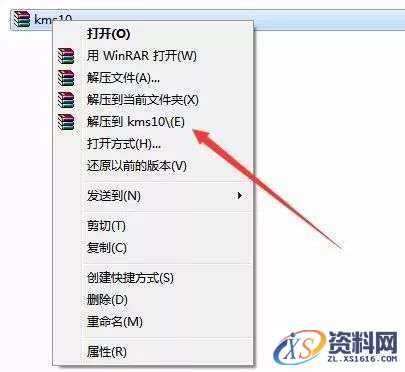
22.解压后,右健以管理员的方式运行kms10_1025.exe文件
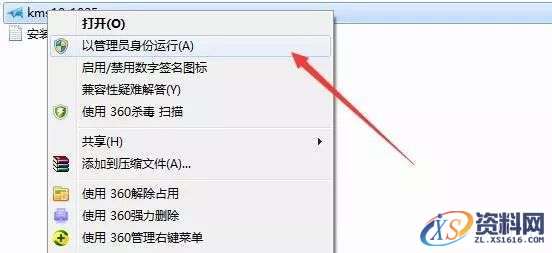
23.点击一键永久激活windows和office,等待提示激活成功即可

24.找到我的计算机图标,右健属性查看激活状态
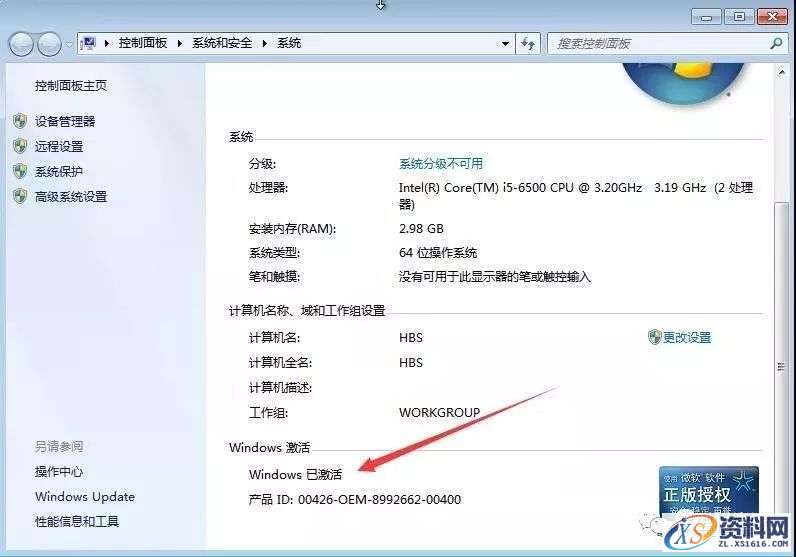
25.接下来安装驱动,打开伙伴神提供的系统工具360驱动大师进行安装

26.安装后自动检测需要安装的驱动,点一键安装
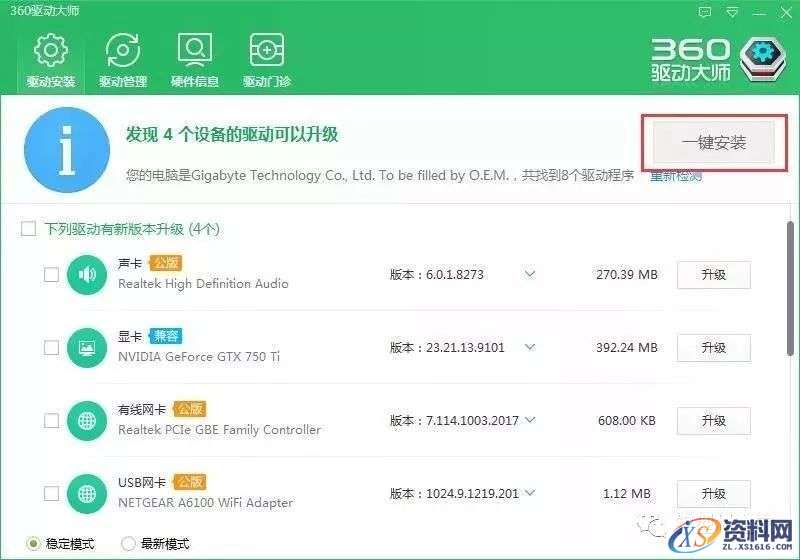
27.到此安装结束
免责声明:
1;所有标注为智造资料网zl.fbzzw.cn的内容均为本站所有,版权均属本站所有,若您需要引用、转载,必须注明来源及原文链接即可,如涉及大面积转载,请来信告知,获取《授权协议》。
2;本网站图片,文字之类版权申明,因为网站可以由注册用户自行上传图片或文字,本网站无法鉴别所上传图片或文字的知识版权,如果侵犯,请及时通知我们,本网站将在第一时间及时删除,相关侵权责任均由相应上传用户自行承担。
内容投诉
智造资料网打造智能制造3D图纸下载,在线视频,软件下载,在线问答综合平台 » U盘安装WIN7原版纯净系统图文教程
1;所有标注为智造资料网zl.fbzzw.cn的内容均为本站所有,版权均属本站所有,若您需要引用、转载,必须注明来源及原文链接即可,如涉及大面积转载,请来信告知,获取《授权协议》。
2;本网站图片,文字之类版权申明,因为网站可以由注册用户自行上传图片或文字,本网站无法鉴别所上传图片或文字的知识版权,如果侵犯,请及时通知我们,本网站将在第一时间及时删除,相关侵权责任均由相应上传用户自行承担。
内容投诉
智造资料网打造智能制造3D图纸下载,在线视频,软件下载,在线问答综合平台 » U盘安装WIN7原版纯净系统图文教程


