今天我们要讲的实例是用中望3D设计软件的中钣金绘制计算机电源盒盖,首先看看效果:
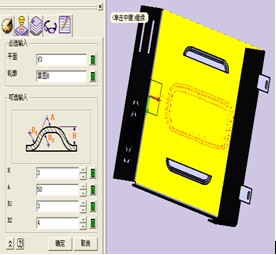
下面看操作步骤:
1、 单击【新建】按钮 ,新建一个零件文件。
,新建一个零件文件。
2、绘图区域单击鼠标右键,选择“插入草图”,出现【草图】属性管理器,选择XZ平面后点击确定,进入草图绘制,绘制草图如3.1所示。点击 退出草图。单击【钣金】工具栏下的【钣金拉伸】按纽
退出草图。单击【钣金】工具栏下的【钣金拉伸】按纽 ,出现【钣金拉伸】属性管理器,‘轮廓’选择刚绘制好的‘草图1’,起始点设置为‘-75’,结束点设置为‘75’,如图3.2所示,单击确认结束【钣金拉伸】命令。如图3.3所示!
,出现【钣金拉伸】属性管理器,‘轮廓’选择刚绘制好的‘草图1’,起始点设置为‘-75’,结束点设置为‘75’,如图3.2所示,单击确认结束【钣金拉伸】命令。如图3.3所示!
图3.1
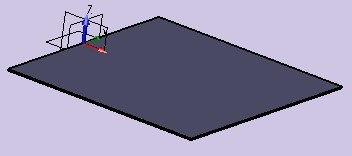
图3.20图3.21
3、单击【钣金】工具栏下的【添加全凸缘】按纽 ,进入【添加全凸缘】属性管理器,设置如图3.4所示,单击确定后如图3.5所示。再利用【钣金】工具栏下的【钣金展开】按纽
,进入【添加全凸缘】属性管理器,设置如图3.4所示,单击确定后如图3.5所示。再利用【钣金】工具栏下的【钣金展开】按纽 ,出现【钣金展开】属性管理器,设置一条固定面,如图3.6所示。单击确定后如图3.7所示。
,出现【钣金展开】属性管理器,设置一条固定面,如图3.6所示。单击确定后如图3.7所示。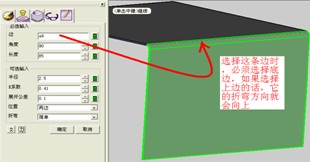
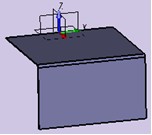
图3.4图3.5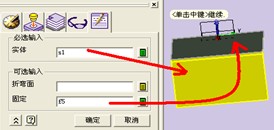
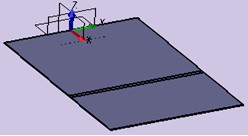
图3.6图3.7
4、绘图区域单击鼠标右键,选择“插入草图”,出现【草图】属性管理器,选择钣金顶层面后点击确定,进入草图绘制,绘制草图如3.8所示。点击 退出草图。单击【钣金】工具栏下的【钣金拉伸】按纽
退出草图。单击【钣金】工具栏下的【钣金拉伸】按纽 ,出现【钣金拉伸】属性管理器,‘轮廓’选择刚绘制好的‘草图2’,起始点设置为‘0’,结束点设置为‘-1’,如图3.9所示,单击确认结束【钣金拉伸】命令。如图3.10所示!完成拉伸后再利用【钣金】工具栏下的【钣金折叠】按纽
,出现【钣金拉伸】属性管理器,‘轮廓’选择刚绘制好的‘草图2’,起始点设置为‘0’,结束点设置为‘-1’,如图3.9所示,单击确认结束【钣金拉伸】命令。如图3.10所示!完成拉伸后再利用【钣金】工具栏下的【钣金折叠】按纽 ,出现【钣金折叠】属性管理器,在‘实体’选项里选择当前钣金,确定后如图3.11所示。
,出现【钣金折叠】属性管理器,在‘实体’选项里选择当前钣金,确定后如图3.11所示。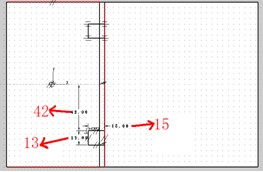
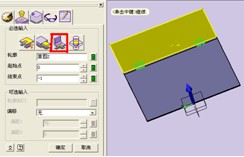
图3.8 图3.9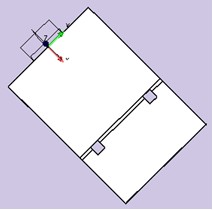
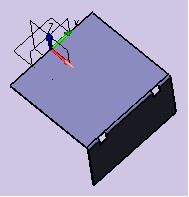
图3.10 图3.11
说明:细心的朋友可能就会注意,在图3.8的曲线左边有三条红色的点划线,我在绘制这个曲线之前先用到了草图【工具】当中的【曲线参考】 ,利用它让我们更方便去捕捉到它的边界点。大家可以多练习一下这些草图当中的参考,会让大家绘制图形时更方便,更快捷。
,利用它让我们更方便去捕捉到它的边界点。大家可以多练习一下这些草图当中的参考,会让大家绘制图形时更方便,更快捷。
1;所有标注为智造资料网zl.fbzzw.cn的内容均为本站所有,版权均属本站所有,若您需要引用、转载,必须注明来源及原文链接即可,如涉及大面积转载,请来信告知,获取《授权协议》。
2;本网站图片,文字之类版权申明,因为网站可以由注册用户自行上传图片或文字,本网站无法鉴别所上传图片或文字的知识版权,如果侵犯,请及时通知我们,本网站将在第一时间及时删除,相关侵权责任均由相应上传用户自行承担。
内容投诉
智造资料网打造智能制造3D图纸下载,在线视频,软件下载,在线问答综合平台 » CAD教程:绘制电脑电源盒盖(图文教程)


