本章要点
n 选择对象的方法
n 常用编辑命令
n 特征点编辑
n 特性编辑
图形编辑就是对图形对象进行移动、旋转、复制、缩放等操作。中望CAD 2010提供强大的图形编辑功能,可以帮助用户合理地构造和组织图形,以获得准确的图形。合理地运用编辑命令可以极大地提高绘图效率。
本章内容与绘图命令结合的非常紧密。通过本章的学习,读者应该掌握编辑命令的使用方法,能够利用绘图命令和编辑命令制作复杂的图形。
4.1 选择对象
在图形编辑前,首先要选择需要进行编辑的图形对象,然后再对其进行编辑加工。中望CAD会将所选择的对象虚线显示,这些所选择的对象被称为选择集。选择集可以包含单个对象,也可以包含更复杂的多个对象。
1.操作步骤
中望CAD 2010具有多种方法,如在命令行提示要选择对象时,输入“?”,将显示如下提示信息:
全部(ALL)/增添(A)/除去(R)/前次(P)/上次(L)/窗口(W)/相交(C)/外部(O)/多边形窗口(WP)/相交多边形(CP)/外部多边形(OP)/圆形窗口(WC)/相交圆形(CC)/外部圆形(OC)/方形(B)/点(PO)/围栏(F)/自动(AU)/多次(M)/单个(S)/特性(PRO)/对话框(D)/撤消(U):
以上各项提示的含义和功能说明如下:
全部(ALL):选取当前图形中的所有对象。
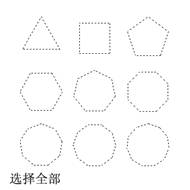
图4-1全部(ALL)
增添(A):新增一个或以上的对象到选择集中。
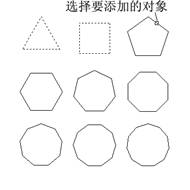
图4-2增添(A)
除去(R):从选择集中删除一个或以上的对象。
前次(P):选取包含在上个选择集中的对象。
上次(L):选取在图形中最近创建的对象。
窗口(W):选取完全包含在矩形选取窗口中的对象。

图4-3窗口(W)
相交(C):选取与矩形选取窗口相交或包含在矩形窗口内的所有对象。

图4-4相交(C)
外部(O):选取完全在矩形选取窗口外的对象。
多边形窗口(WP):选取完全在多边形选取窗中的对象。
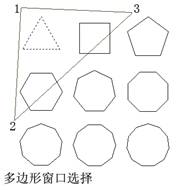
图4-5多边形窗口(WP)
相交多边形(CP):选取多边形选取窗口所包含或与之相交的对象。
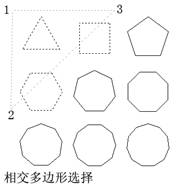
图4-6相交多边形(CP)
外部多边形(OP):选取完全在多边形选取窗口外的对象。
圆形窗口(WC):选取完全在圆形选取窗口中的对象。
相交圆形(CC):选取圆形选取窗所包含或与之相交的对象。
外部圆形(OC):选取完全在圆形选取窗之外的对象。
方形(B):选择指定方形选择框区域内的所有对象。
点(PO):选取任何围绕著所选点的的封闭对象。
围栏(F):选取与选择框相交的所有对象。
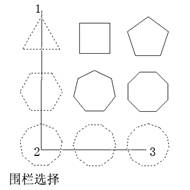
图4-7围栏(F)
自动(AU):自动选择模式,用户指向一个对象即可选择该对象。若指向对象内部或外部的空白区,将形成框选方法定义的选择框的第一个角点。
多次(M):选择多个对象并亮显选取的对象。
单个(S):选择“单个”选项后,只能选择一个对象,若要继续选择其他对象,需要重新执行选择命令。
特性(PRO):根据特性选择相同特性的对象。
对话框(D):开启“绘图设置”对话框的“坐标输入”选项卡,用户可在其中设置选择方式等。
撤消(U):取消最近添加到选择集中的对象。
2.注意@
可以自动的使用一些选择方法,无需显示提示框。如用鼠标左键,可以点击选择对象,或点击两点确定矩形选择框来选择对象。
3.夹点编辑
选取对象时,对象上有小方块高亮显示,这些位于对象关键点的小方块就称作夹点。夹点的位置视所选对象的类型而定。举例来说,夹点会显示在直线的端点与中点、圆的四分点与圆心、弧的端点、中点与圆心。
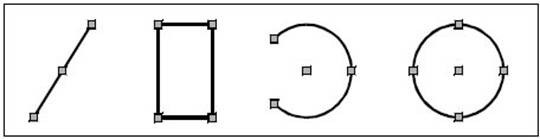
图4-8夹点位置图例
对象类型 | 夹点特征 |
直线 | 两个端点和中点 |
多段线 | 直线段的两端点、圆弧段的中点和两端点 |
构造线 | 控制点以及线上的邻近两点 |
射线 | 起点以及线上的一个点 |
多线 | 控制线上的两个端点 |
圆弧 | 两个端点和重点 |
圆 | 四个象限点和圆心 |
椭圆 | 四个顶点和中心点 |
椭圆弧 | 端点、中点和中心点 |
填充 | 形心点 |
文字 | 插入点 |
线性标注、对齐标注 | 尺寸先和尺寸界限的端点,尺寸文字的中心点 |
角度标注 | 尺寸线端点和指定尺寸标注弧的端点,支持文字的中点 |
半径标注、直径标注 | 半径或直径标注的端点,支持文字的中心点 |
坐标标注 | 标注点,引出线端点和尺寸文字的中心点 |
表4-1图形对象的夹点特征
要使用夹点来编辑,请选取对象以显示夹点,再点选夹点来使用。您所选的夹点视所修改对象类型与所采用的编辑方式而定。举例来说,要移动直线对象,请拖动直线中点处的夹点。要拉伸直线,请拖动直线端点处的夹点。在使用夹点时,您不需输入命令。
4.2 常用编辑命令
在中望CAD 2010中,用户不仅可以使用夹点来编辑对象,还可以通过“修改”菜单中的相关命令来实现。
4.2.1删除
1.命令格式
命令行:Erase(E)
菜 单:[修改]→[删除(E)]
工具栏:[修改]→[删除]![]()
删除图形文件中选取的对象。
2.操作步骤
用删除命令删除图4-9(a)中圆形,结果如图4-9 (b)所示。操作如下:
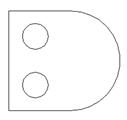
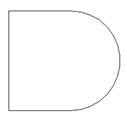
(a) (b)
图4-9 用Delete命令删除图形
命令: Erase(E) 执行Erase命令
选取删除对象: 点选圆 选取删除对象
选择集中的对象: 1 提示已选择对象数
选取删除对象: 点选另一个圆 选取删除对象
选择集中的对象: 2 提示已选择对象数
选取删除对象 回车删除对象
3.注意@
使用Oops命令,可以恢复最后一次使用“删除”命令删除的对象。如果要连续向前恢复被删除的对象,则需要使用取消命令Undo。
4.2.2移动
1.命令格式
命令行:Move(M)
菜 单:[修改]→[移动(V)]
工具栏:[修改]→[移动]![]()
将选取的对象以指定的距离从原来位置移动到新的位置。
2.操作步骤
用Move命令将图4-10(a)中上面三个圆向上移动一定的距离,如图4-10(b) 所示。操作如下:
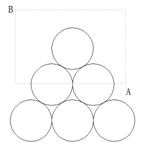
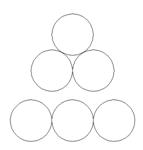
(a) (b)
图4-10 用Move命令进行移动
命令:Move (M)![]() 执行Move命令
执行Move命令
选择移动对象:点选点A 指定窗选对象的第一点
另一角点:点选点B 指定窗选对象的第二点
选择集中的对象: 3 提示已选择对象数
选取移动对象: 回车结束对象选择
指定基点或 [位移(D)] <位移>: 指定移动的基点
指定第二个点或 <使用第一个点作为位移>: 垂直向上指定另一点
以上各项提示的含义和功能说明如下:
基点:指定移动对象的开始点。移动对象距离和方向的计算会以起点为基准。
位移(D):指定移动距离和方向的 x,y,z 值。
3.注意@
用户可借助目标捕捉功能来确定移动的位置。移动对象最好是将“极轴”打开,可以清楚看到移动的距离及方位。
4.2.3旋转
1.命令格式
命令行:Rotate(V)
菜 单:[修改]→[旋转(R)]
工具栏:[修改]→[旋转]![]()
通过指定的点来旋转选取的对象。
2.操作步骤
用Rotate命令将图4-11(a)中正方形内的两个螺栓复制旋转90度,使得正方形每个角都有一个螺栓,如图4-11(c) 所示。操作如下:
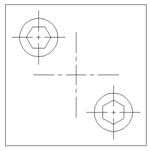
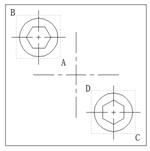
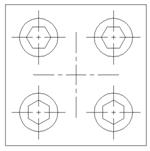
(a) (b) (c)
图4-11 用Rotate命令进行旋转
命令:Rotate 执行Rotate命令
选择对象:点选点A 指定窗选对象的第一点
另一角点:点选点B 指定窗选对象的第二点
选择集当中的对象:9 提示已选择对象数
选择对象:点选点C 指定窗选对象的第一点
另一角点:点选点D 指定窗选对象的第二点
选择集当中的对象:18 提示已选择对象数
选择对象: 回车结束对象选择
UCS 当前正角方向:ANGDIR=逆时针 ANGBASE=0
指定基点:点选正方形中心点 指定旋转点
指定旋转角度或 [复制(C)/参照(R)] <0>:C 选择复制旋转
旋转一组选定对象。
指定旋转角度或 [复制(C)/参照(R)] <0>:90 指定旋转90度
以上各项提示的含义和功能说明如下:
旋转角度:指定对象绕指定的点旋转的角度。旋转轴通过指定的基点,并且平行于当前用户坐标系的 Z 轴。
复制(C):在旋转对象的同时创建对象的旋转副本。
参照(R):将对象从指定的角度旋转到新的绝对角度。
3.注意@
对象相对于基点的旋转角度有正负之分,正角度表示沿逆时针旋转,负角度表示沿顺时针旋转。
4.2.4复制
1.命令格式
命令行:Copy(CP)
菜 单:[修改]→[复制选择(Y)]
工具栏:[修改]→[复制对象]![]()
将指定的对象复制到指定的位置上。
2.操作步骤
用Copy命令复制图4-12(a)中床上的枕头。操作如下:

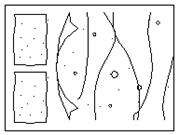
(a) (b)
图4-12 用Copy命令复制图形
命令:Copy 执行Copy命令
选择复制对象: 点选点A 指定窗选对象的第一点
另一角点: 点选点B 指定窗选对象的第二点
选择集当中的对象:17 &nb
1;所有标注为智造资料网zl.fbzzw.cn的内容均为本站所有,版权均属本站所有,若您需要引用、转载,必须注明来源及原文链接即可,如涉及大面积转载,请来信告知,获取《授权协议》。
2;本网站图片,文字之类版权申明,因为网站可以由注册用户自行上传图片或文字,本网站无法鉴别所上传图片或文字的知识版权,如果侵犯,请及时通知我们,本网站将在第一时间及时删除,相关侵权责任均由相应上传用户自行承担。
内容投诉
智造资料网打造智能制造3D图纸下载,在线视频,软件下载,在线问答综合平台 » 4.编辑对象_中望CAD2010教程(图文教程)


