效果图用到的素材非常少,不过效果非常细腻,梦幻。作者的润色方法非常经典,前期先把素材融合起来,简单的把颜色调统一,后期就需要给图片渲染高光,并根据光源位置给图片局部增加一些环境光,整体看上去非常有层次。
最终效果

一、创建背景:
1、在Photoshop中新建画布1800*135,设置如下:
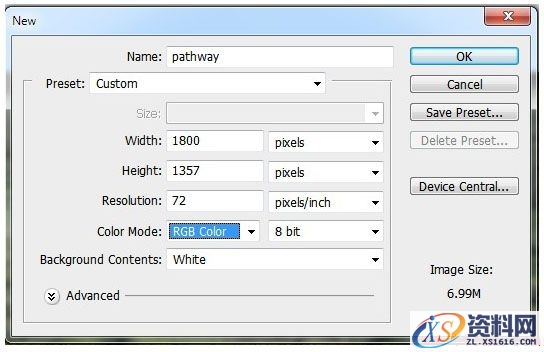
2、打开“地面”素材,选择矩形选框工具,只选择草地部分,移动到主画布底部。

素材

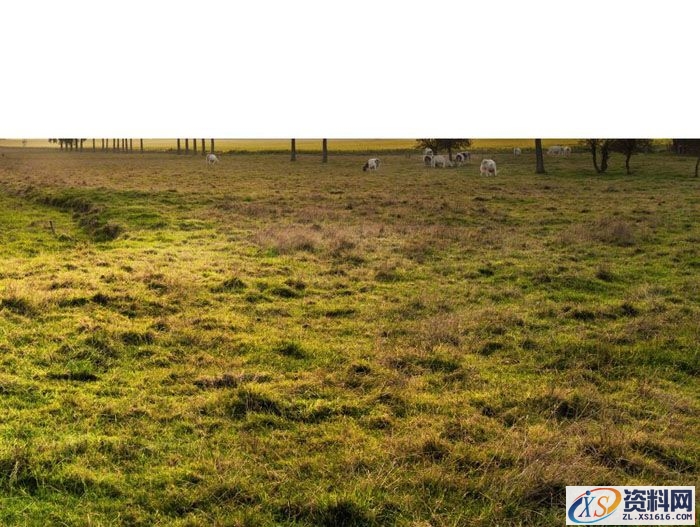
3、添加高斯迷糊滤镜,设置模糊半径为30像素。
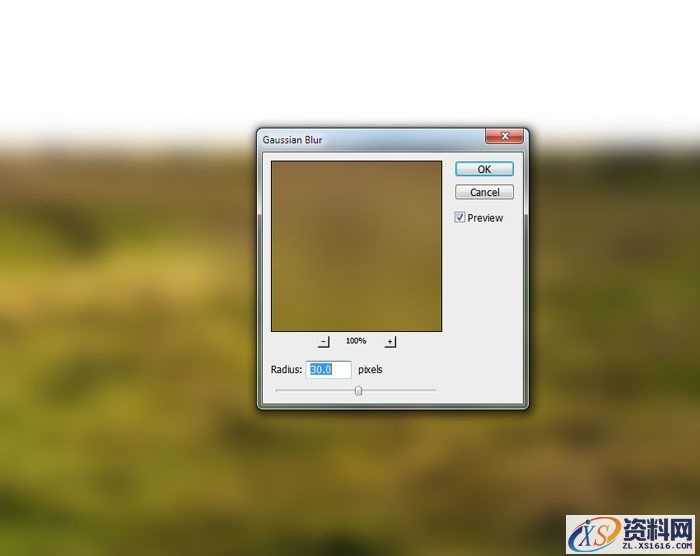
添加滤镜蒙版,然后用黑色软笔刷将草地的上边缘虚化,以便下面融入场景中。

4、添加色相/饱和度调整图层,设置为剪贴蒙版,如下图设置饱和度、红色和黄色的数值。
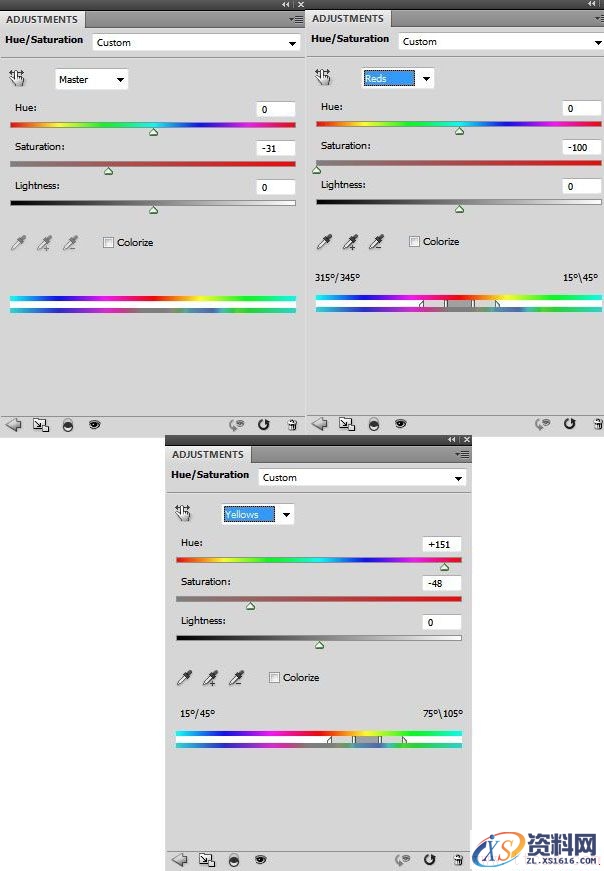
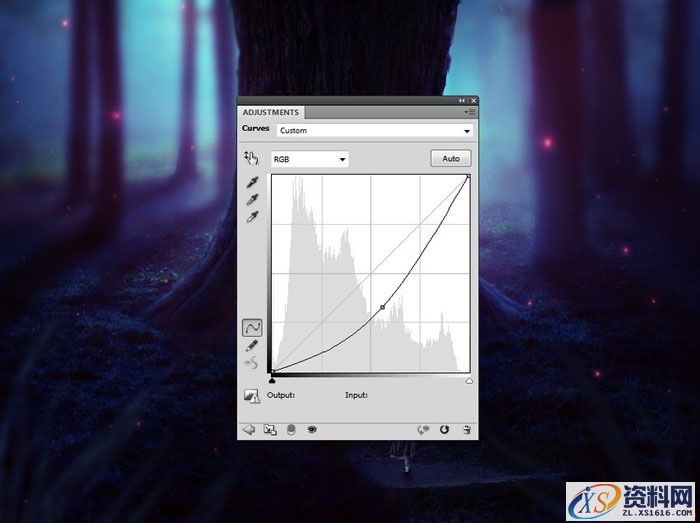
5、创建曲线调整图层,降低亮度。在调整曲线图层蒙版上,用黑色软笔刷为草地添加一些光照效果。
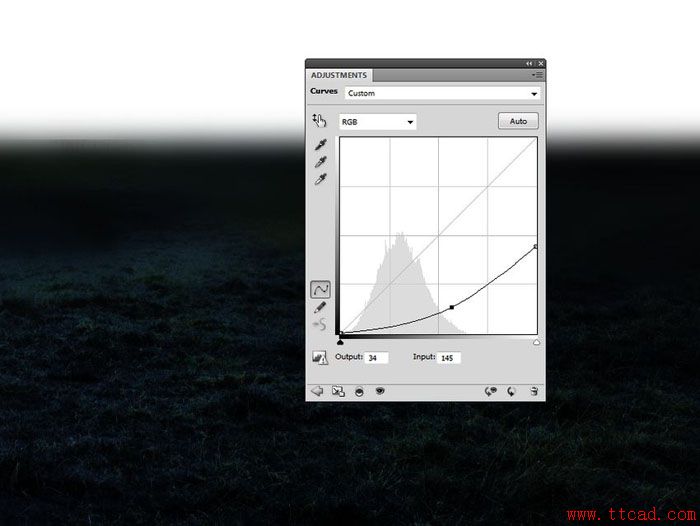

6、将“森林”素材拖动到主画布的上半部分。


利用图层蒙版和笔刷将地面和森林部分顺利过渡。

7、森林背景应用高斯模糊滤镜,模糊半径为12像素。在滤镜蒙版上,用软黑画笔降低地面和森林之间的模糊效果,效果如下。


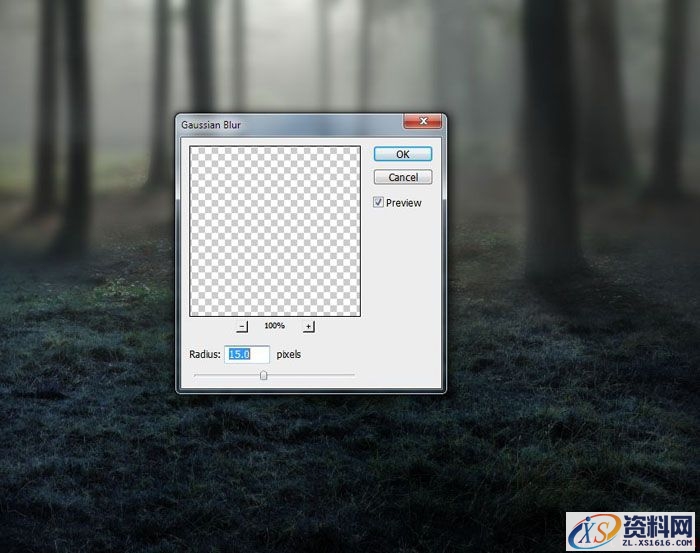
8、接下来需要为森林树木创建阴影效果。我们的目的是想让主光源从森林中间穿透过来,这样树影需要配合光源位置进行设计。创建新图层,选择多边形套索工具,选择右侧的大树,填充为黑色。


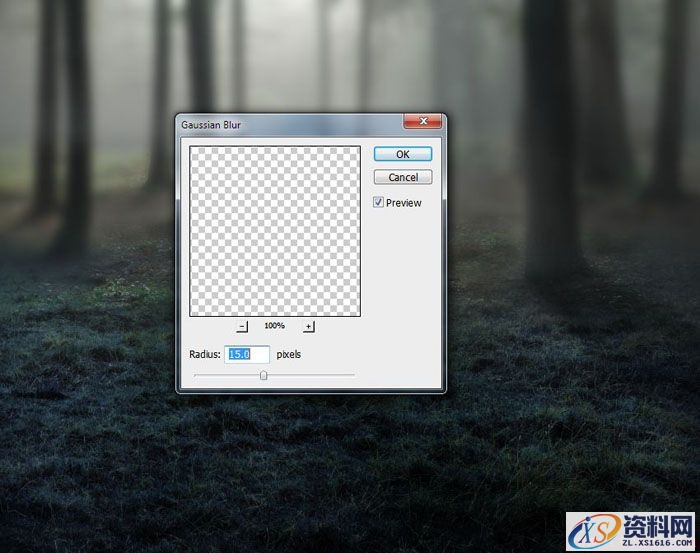
11、添加曲线调整图层,然后利用画笔将背景中央部分的光线增强。 
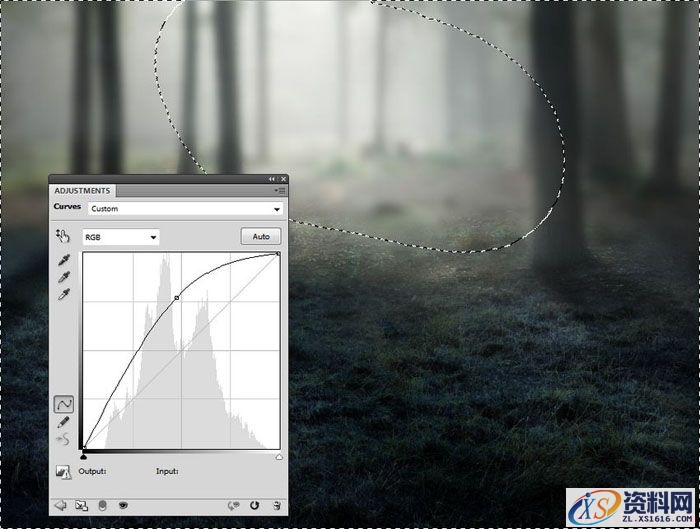 12、创建新图层,设置混合模式为柔光100%,用软白画笔在森林中间添加更多光线效果。
12、创建新图层,设置混合模式为柔光100%,用软白画笔在森林中间添加更多光线效果。

1、将“树木”从素材中抠出,然后用自由变换工具调整到合适大小,放到场景中央。

素材

为“树木”添加蒙版,用画笔去掉过硬的边缘,让树木和地面更好地过渡。

2、添加高斯模糊效果,半径设置为4像素。这里只留下树干部分,其他都应用模糊效果,这会让树干轮廓融入到场景中。
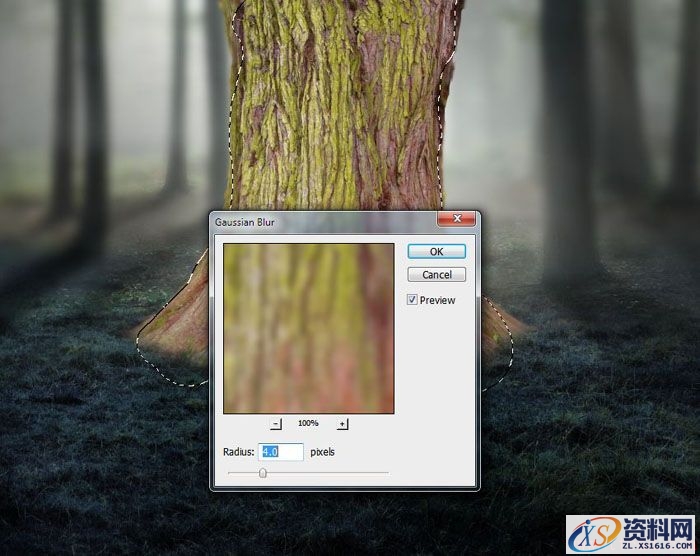
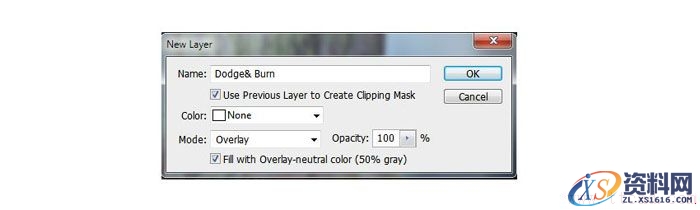

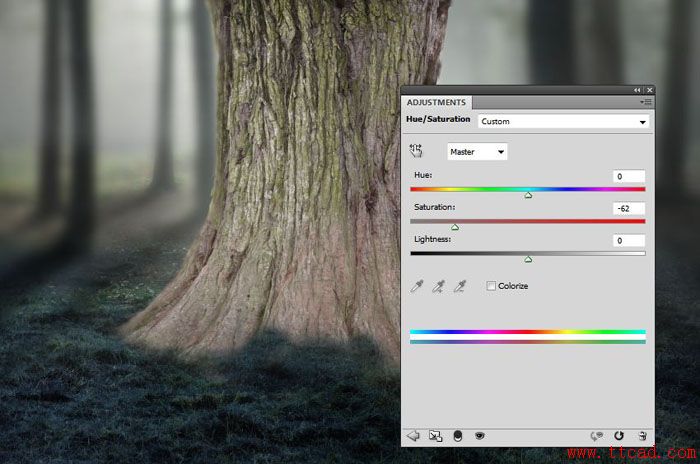 5、应用色彩平衡调整图层,设置中调如下。
5、应用色彩平衡调整图层,设置中调如下。
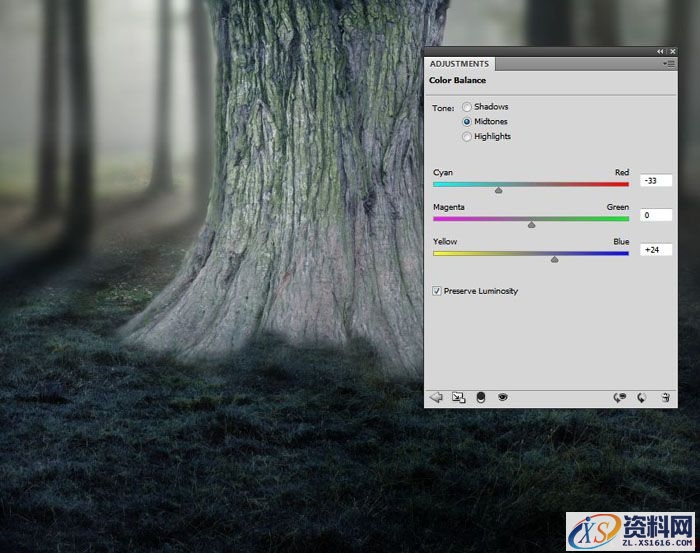
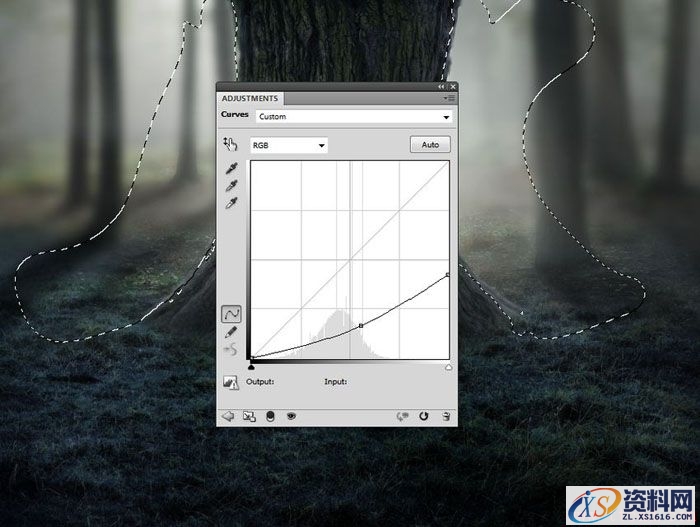

1、打开“门”素材,然后将门洞部分去掉,将它移到画布中。


利用蒙版和画笔将门融入到树干中。

2、创建色彩平衡调整图层,设置中间调如下。
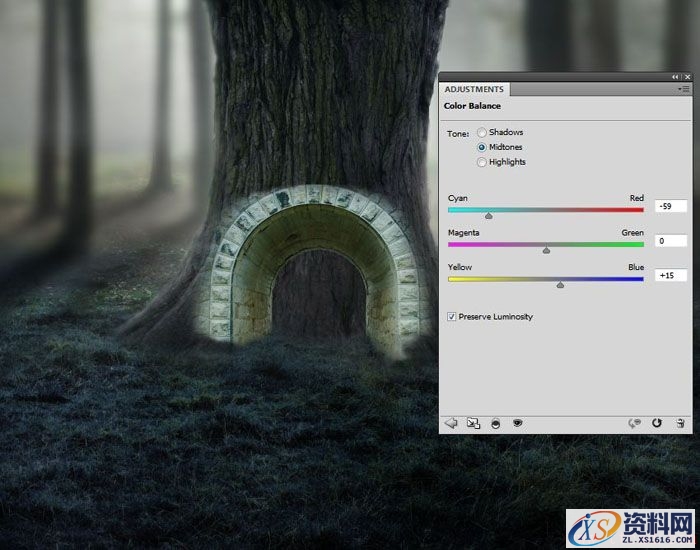
3、应用曲线调整图层,将门的亮度降低,以适应树干的亮度。然后在门的内两侧调整效果去掉,因为设计光源就是从门洞中穿过来。
 4、复制森林图层,然后缩小,将缩小后的森林图层放到门图层下方。
4、复制森林图层,然后缩小,将缩小后的森林图层放到门图层下方。


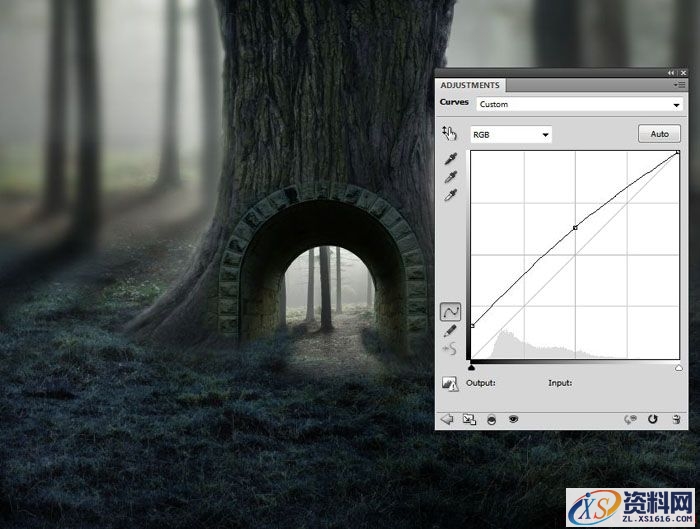
1、从“小径”素材中将小径选出来,并放在最上的图层,用Ctrl+T自由变换工具来调整小径,使之与画作整体协调。




5、使用色彩平衡调整图层来调节小径的色彩。 1、将“女孩”从素材中抠出,并放置在小径上。 2、在女孩图层下方建立一个新图层,使用中软黑色的不透明度为20%的笔刷来绘制女孩的影子。女孩离光源的位置都比较远,因此她的影子应该比较轻。 1、打开“草”素材。由于该素材本身就是透明底,因此我们可以非常简单地将“草”直接给移过来。当然,移过来之后还要调整位置和大小。 2、对草图层应用高斯模糊,半径为8。 3、对这些草图层建立一个图层组,并用色相/饱和度调整图层来改变它们的颜色。 4、使用曲线调整图层来降低草的亮度。下图中选中的区域就是使用了蒙版的地方。 1、在图层的最顶部创建颜色填充图层,所用颜色为#160101,其混合模式为“排除,100%”。 6、继续使用色相/饱和度调整图层来改变色调。 1、打开“光纹理”素材,选择“starry 4”图像,并将其添加进画布中,改变混合模式为“滤色,100%” 。 使用蒙版图层,擦除光在树上的效果,使其看上去出现的非常微妙。 2、创建色相/饱和度调整图层将光的颜色由红色变为粉红。 3、接下来,我们要改变门里面小树林的颜色,使它们看上去好像是另外一个世界。使用套索工具选中这块区域,羽化参数为30。然后使用图层>新建调整图层>通道混合器。 4、创建一个新图层,用中硬度、颜色为#ffabc4的笔刷来绘制粉/紫色的光,使得这个光好像是从门里面的小森林照到外面的小径上一般。
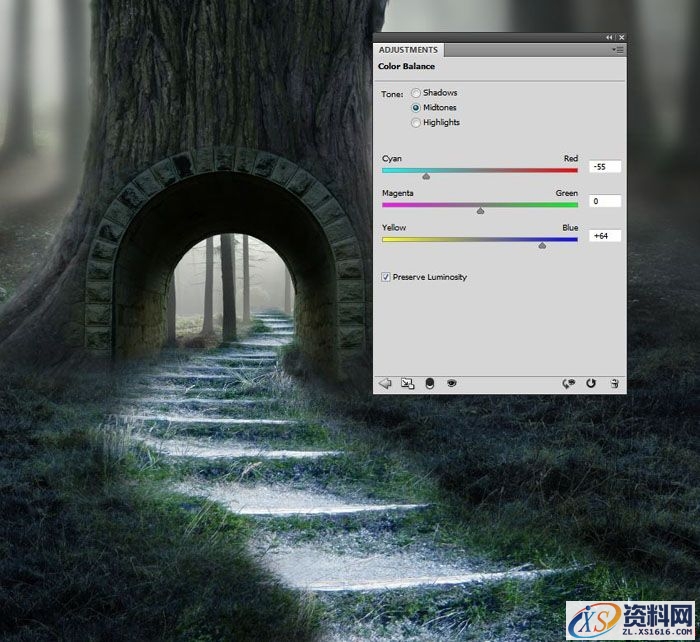


五、添加女孩 


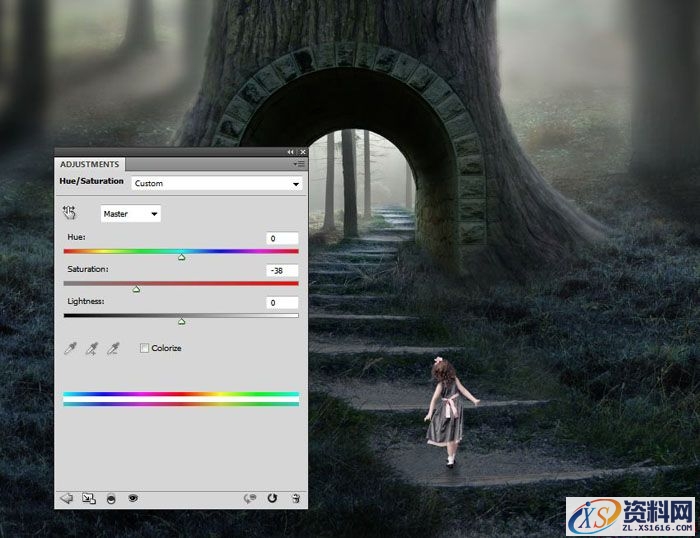
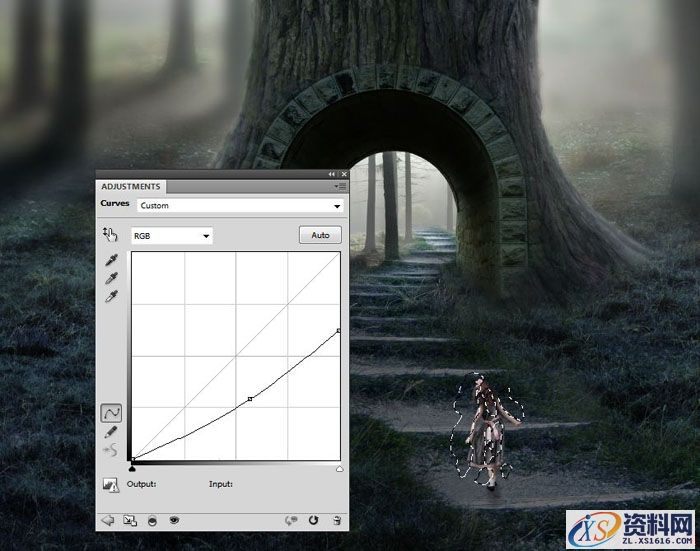 六、添加草
六、添加草
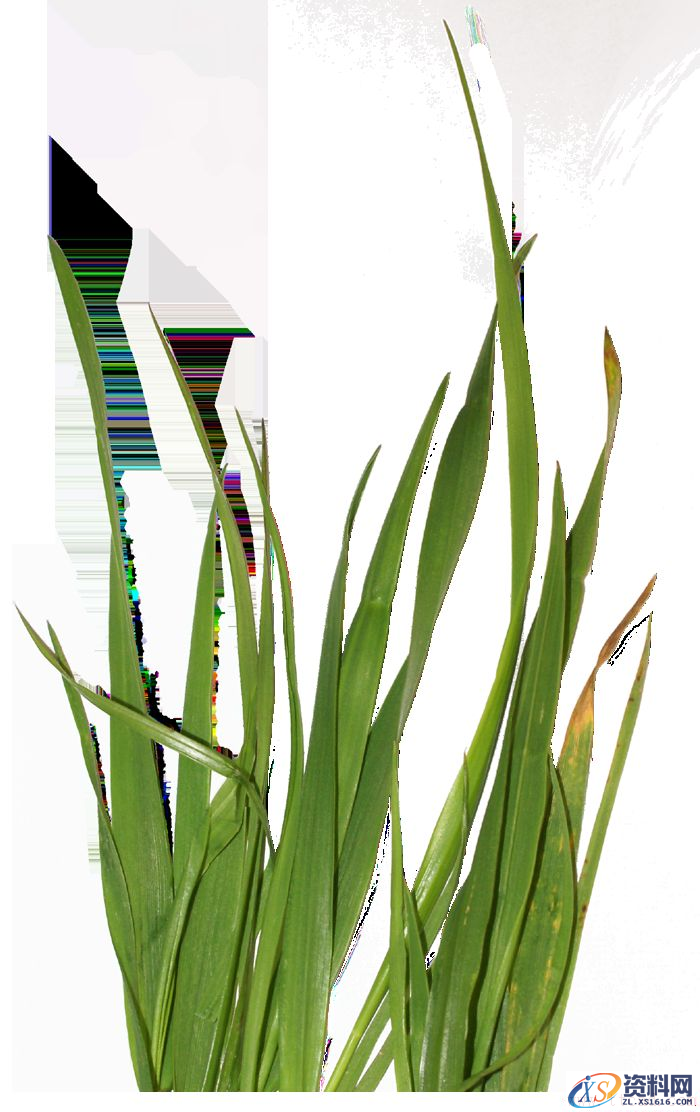

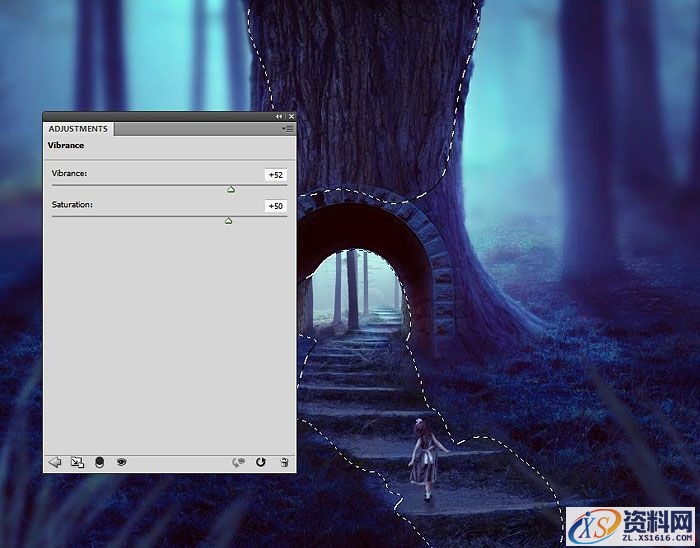
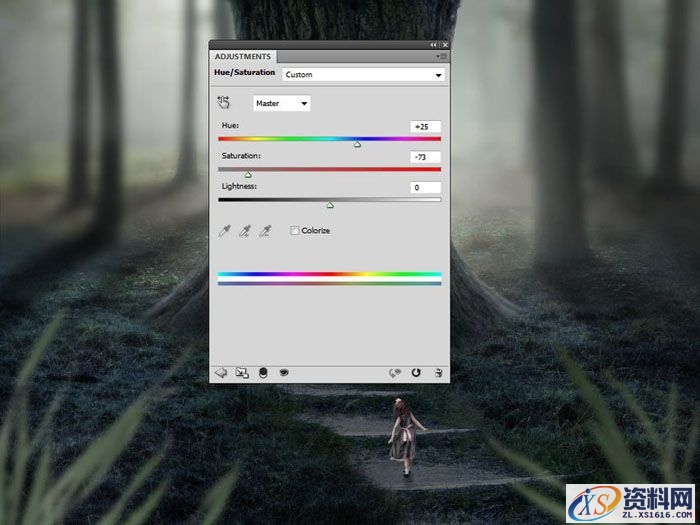

七、进行基础调整 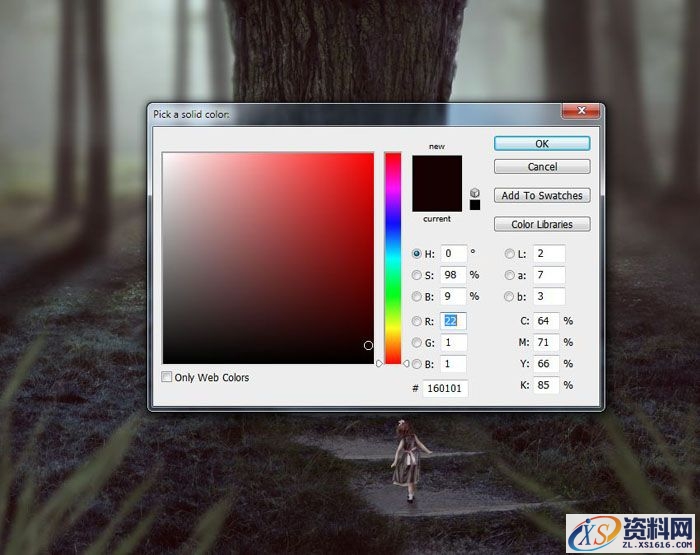
2、建立色彩平衡调整图层,按下图所示参数调整中间调和高光。
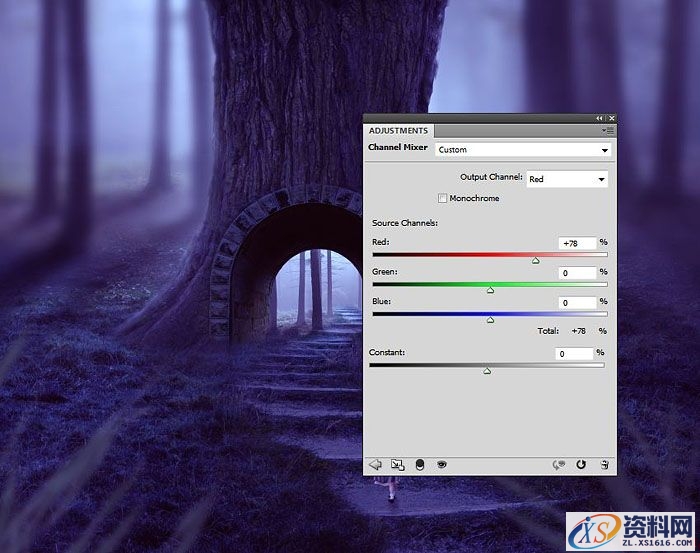
3、添加通道混合器调整图层,改变红色通道的数值。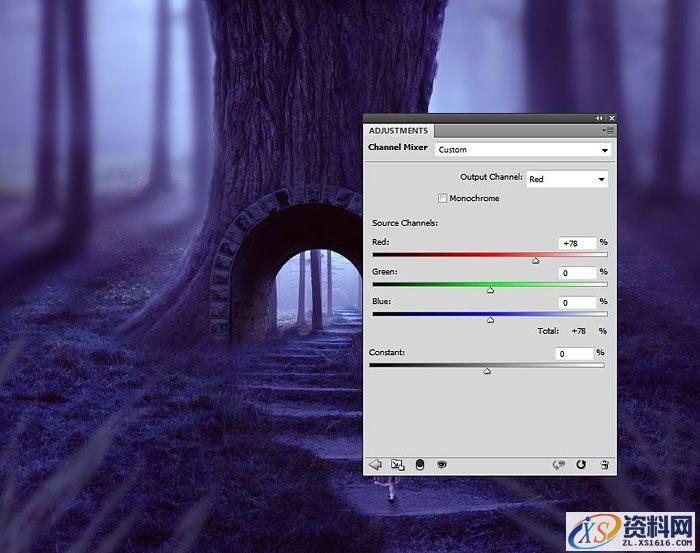
4、建立曲线调整图层,改变蓝色通道的数值。
5、使用另外一个曲线调整图层,增加中间部分的亮度。
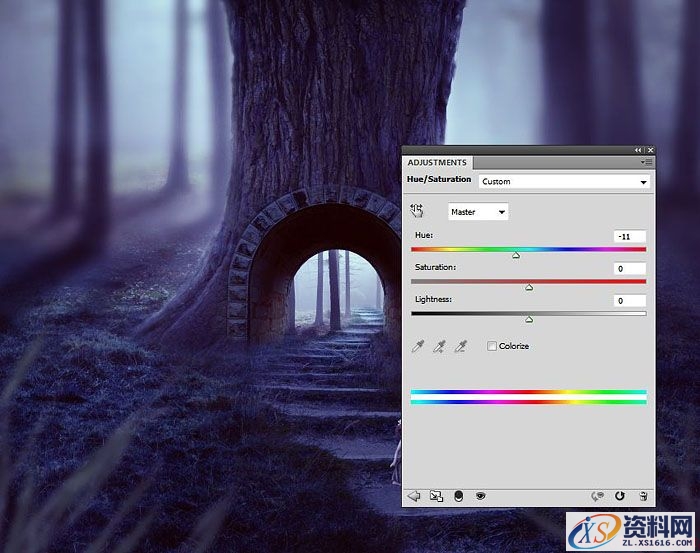 7、抱着同样的目的,建立照片滤镜调整图层,选择颜色为#01ec96。
7、抱着同样的目的,建立照片滤镜调整图层,选择颜色为#01ec96。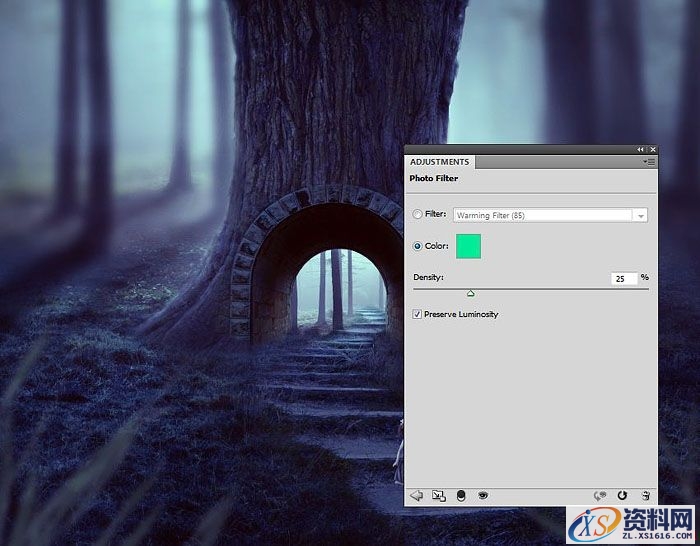
8、建立自然饱和度调整图层来加强整体效果。减少树和小径蒙版图层上的饱和度,使它们看上去不要那么蓝。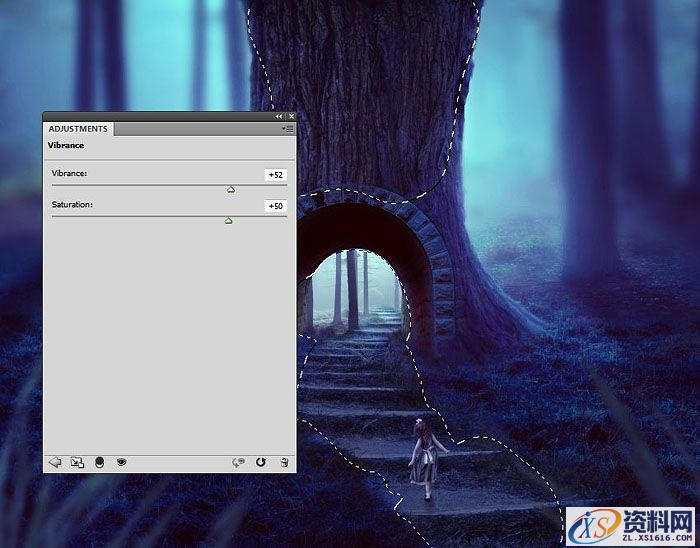
八、添加光 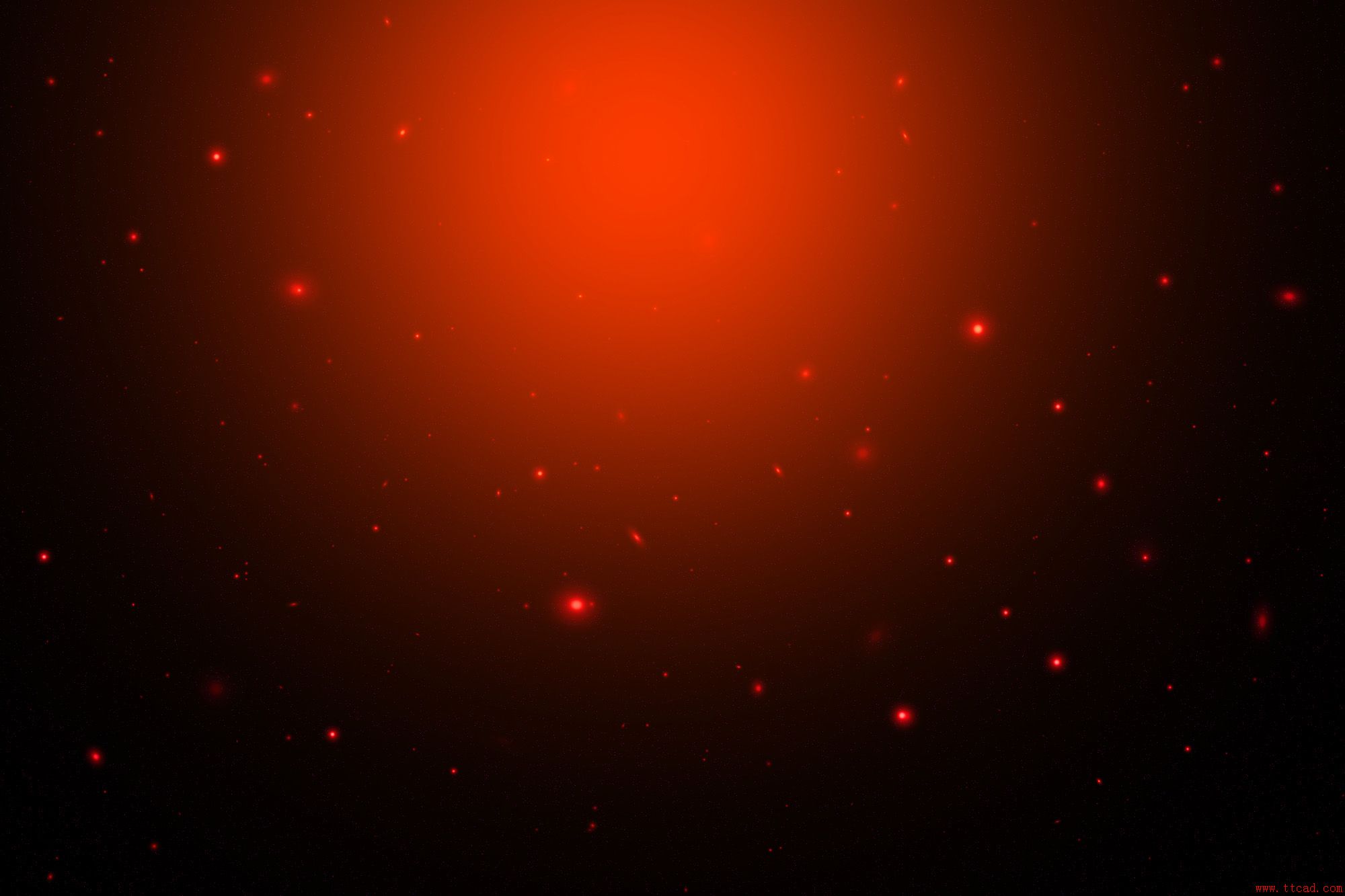


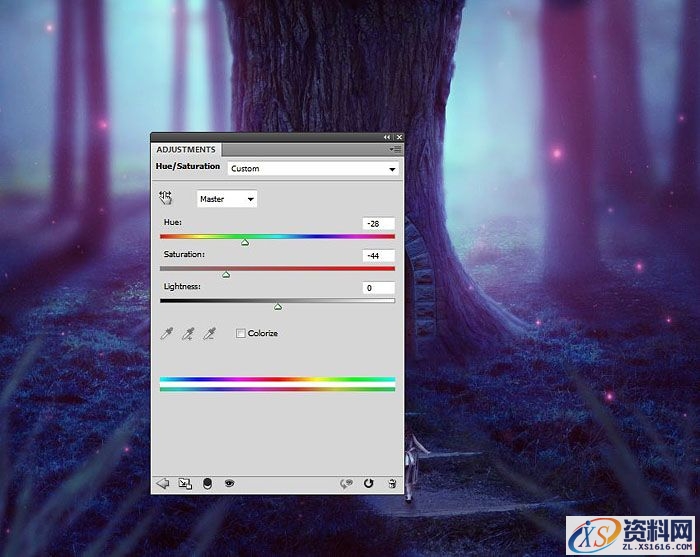
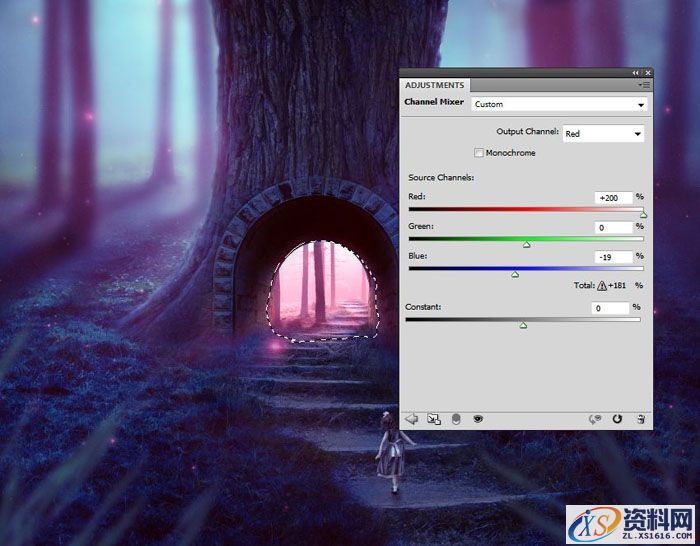

5、使用曲线调整图层来改变光和整体景象的对比度、边缘的暗调,并保留中部的光线。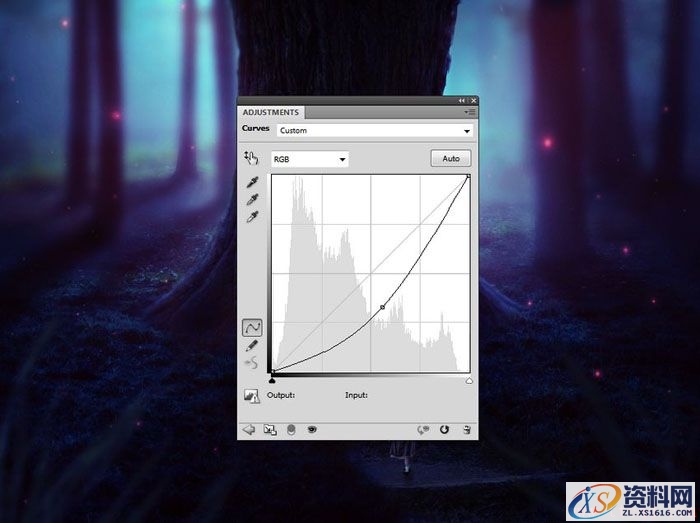

最终效果:
1;所有标注为智造资料网zl.fbzzw.cn的内容均为本站所有,版权均属本站所有,若您需要引用、转载,必须注明来源及原文链接即可,如涉及大面积转载,请来信告知,获取《授权协议》。
2;本网站图片,文字之类版权申明,因为网站可以由注册用户自行上传图片或文字,本网站无法鉴别所上传图片或文字的知识版权,如果侵犯,请及时通知我们,本网站将在第一时间及时删除,相关侵权责任均由相应上传用户自行承担。
内容投诉
智造资料网打造智能制造3D图纸下载,在线视频,软件下载,在线问答综合平台 » PS合成小孩走入奇幻森林场景教程(图文教程)


