CAD中如何创建内部图块?
1.按【Ctrl+O】快捷键打开一个图形文件,如图所示。

2.CAD单击“默认“工具栏中的“创建块”按钮![]() ,打开“块定义”对话框,如图所示。
,打开“块定义”对话框,如图所示。
单击“对象”参数栏中的“选择对象”按钮,在视图中选中图形, 然后按【Enter】键返回到"块定义"对话框。
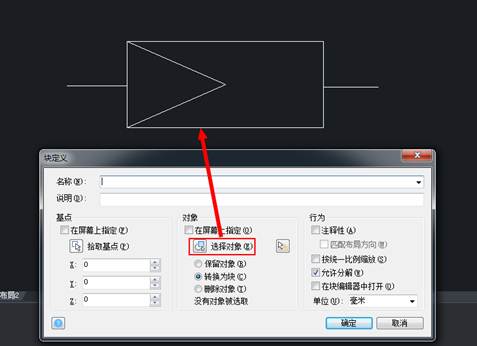
3.在“块定义”对话框的“名称”文本框中输入图块名称“二极管”, 然后单击“基点”参数栏中的“拾取点“按钮;系统回到绘图区域,用鼠标左键单击图形的一点(这表示定义图块的插入基点),如图所示。

4.系统返回“块定义”对话框,“基点”参数栏将会显示刚才捕捉的插入基点的坐标值。根据国内工程制图的实际情况,我们设置“块单位”为毫米,然后在“说明”文本框中输入文字说明,最后单击“确定”按钮,完成内部图块的定义,如图所示。

5.在CAD绘图区域选中二极管图形,我们发现该图形已经被定义为图块,并且在插入基点位置显示夹点,如图所示。

免责声明:
1;所有标注为智造资料网zl.fbzzw.cn的内容均为本站所有,版权均属本站所有,若您需要引用、转载,必须注明来源及原文链接即可,如涉及大面积转载,请来信告知,获取《授权协议》。
2;本网站图片,文字之类版权申明,因为网站可以由注册用户自行上传图片或文字,本网站无法鉴别所上传图片或文字的知识版权,如果侵犯,请及时通知我们,本网站将在第一时间及时删除,相关侵权责任均由相应上传用户自行承担。
内容投诉
智造资料网打造智能制造3D图纸下载,在线视频,软件下载,在线问答综合平台 » 创建内部图块的方法(图文教程)
1;所有标注为智造资料网zl.fbzzw.cn的内容均为本站所有,版权均属本站所有,若您需要引用、转载,必须注明来源及原文链接即可,如涉及大面积转载,请来信告知,获取《授权协议》。
2;本网站图片,文字之类版权申明,因为网站可以由注册用户自行上传图片或文字,本网站无法鉴别所上传图片或文字的知识版权,如果侵犯,请及时通知我们,本网站将在第一时间及时删除,相关侵权责任均由相应上传用户自行承担。
内容投诉
智造资料网打造智能制造3D图纸下载,在线视频,软件下载,在线问答综合平台 » 创建内部图块的方法(图文教程)


