本章通过几个典型零件,说明MasterCAM的挖槽刀具路径的生成方法以及有关二维刀具路径的生成技巧。
3.1 挖槽刀具路径生成过程
图3-1a为一个零件的立体图,零件高度为20mm,挖槽深度为15mm,图3-1b为加工过程仿真后的效果图。
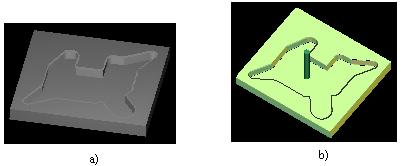
图 3-1
挖槽刀具路径生成过程如下:
步骤一 读入文件
文件名:Ch3_1_1.MC8
存储该文件的零件图形如图3-2所示。

图 3-2
步骤二 加工上表面
设置
视图面(Gview): (俯视图T)
关闭毛坯轮廓显示,即在图3-3中,使“显示毛坯(Display stock)”选择框未选中;
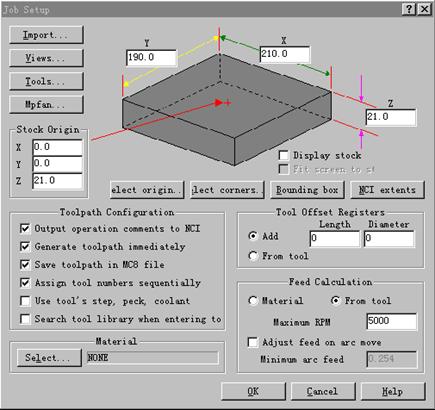
图 3-3
2.选择 主菜单(Main Menu)-刀具路径(Toolpaths)-表面加工(Face)
3.串接被加工的上表面轮廓,串接后的结果,如图3-4所示,整个方框轮廓被选中,串接起始点为P1点,如图3-4所示;
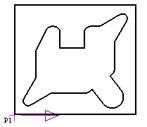
图 3-4
4.用鼠标单击主菜单区的“Done”,结束串接操作,进入表面加工刀具参数(Tool parameters)设置对话框;
5.选择直径为50mm的端铣刀,由于在刀具库Tools_mm.tl8中,没有直径为50mm的端铣刀,需要将此刀具添加到刀具库中,具体操作步骤如下:
(1)选择直径为25mm的端铣刀,则在“表面加工刀具参数(Tool parameters)设置”对话框中,出现直径为25mm端铣刀的图标,如图3-5所示;
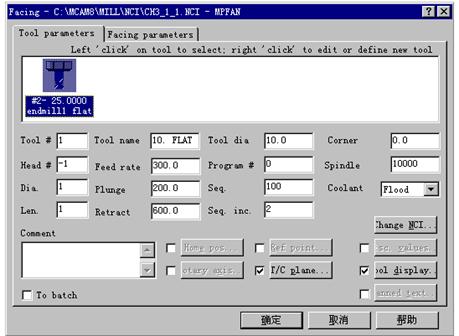
图 3-5
(2)将鼠标移至直径为25mm端铣刀的图标处,单击鼠标右键,则进入“定义刀具(Define Tool)”对话框,设置完毕后,如图3-6所示;

图 3-6
(3)用鼠标单击图3-6中的的“存入刀具库(Save to library…)”按钮,进入“选择刀具库名称(Select destination library)”对话框,如图3-7所示,选择刀具库名称为TOOLS_MM,单击图3-7中的“保存(S)”按钮;
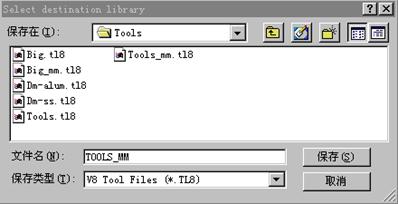
图 3-7
(4)如果刀具库存储成功,则出现图3-8所示的提示框,用鼠标单击其“确定”按钮,回到图3-6;
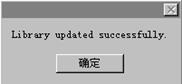
图 3-8
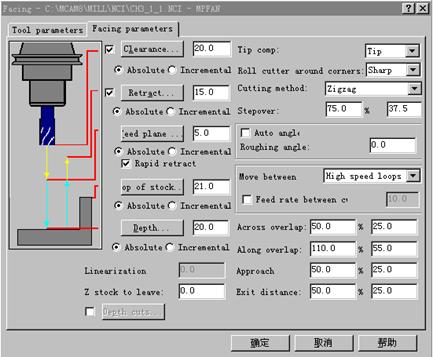
图 3-9
(5)用鼠标单击图3-6中的“OK”按钮,回到图3-5,而此时的刀具图标已变为直径为50mm的端铣刀图标;
6.用鼠标单击图3-5上部的“表面加工参数(Facing parameters)”选项卡,进入“表面加工参数设置”对话框,设置完毕后,如图3-9所示;
7.用鼠标单击图3-9中的“确定”按钮,则得到上表面加工刀具路径,如图3-10所示。
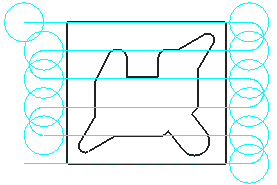
图 3-10
步骤三 加工毛坯四周轮廓
1.选择 主菜单(Main Menu)-刀具路径(Toolpaths)-轮廓加工(Contour)
2.在绘图区串接被加工的轮廓,串接后的结果与图3-4相同,用鼠标单击主菜单区的“Done”,结束串接操作,进入“轮廓加工刀具参数(Tool parameters)设置”对话框,如图3-5所示;
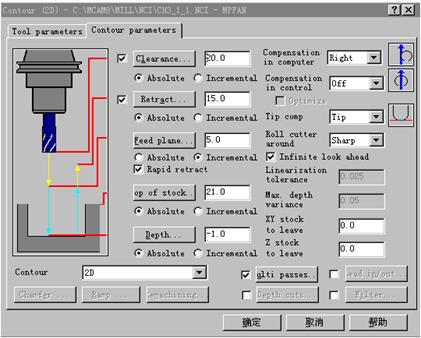
图 3-11
3.选择直径为25mm的端铣刀,出现此刀具的图标;
4.用鼠标单击图3-11上部“轮廓加工参数(Coutour parameters)”选项卡,进入“轮廓加工参数设置”对话框,设置完毕后,如图3-11所示;
5.用鼠标单击图3-11中的“多次切削(Multi passes...)”按钮,进入多次切削设置对话框,设置完毕后,如图3-12所示;
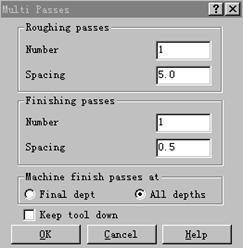
图 3-12
6.用鼠标单击图3-12中的“OK”按钮,回到图3-11;
7.用鼠标单击图3-11中的“确定”按钮,得到四周轮廓加工刀具路径,如图3-13所示。

图 3-13
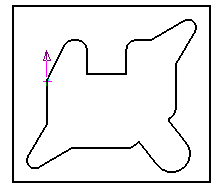
图3-14
步骤四 挖槽加工
1. 选择 主菜单(Main Menu)-刀具路径(Toolpaths)-挖槽加工(Pocket)
2. 在绘图区串接挖槽加工的轮廓,串接后的结果如图3-14所示,用鼠标单击主菜单区的“Done”,结束串接操作,进入“挖槽加工刀具参数(Tool parameters)设置”对话框;
3. 选择直径为20mm的端铣刀;
4. 用鼠标单击图3-15上部“挖槽加工参数(Pocketing parameters)”选项卡,进入“挖槽加工参数设置”对话框,设置完毕后,如图3-15所示;
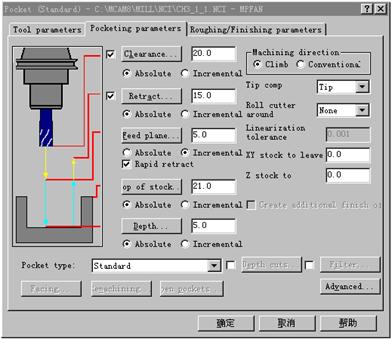
图 3-15

图 3-16
5. 用鼠标单击图3-15上部“粗/精加工参数(Roughing/Finishing parameters)”选项卡,进入“挖槽粗/精加工参数设置”对话框,设置完毕后,如图3-16所示;
6. 用鼠标单击图3-16中的“确定”按钮,得到挖槽加工刀具路径,如图3-17所示。
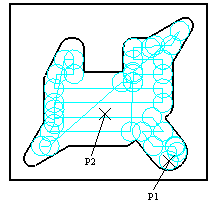
图 3-17
步骤五 存储文件
文件名为:Ch3_1_4.MC8
该文章所属专题:Mastercam教程
3.2 挖槽加工切入起始点和切入方式的确定
当不指定挖槽加工刀具切入起始点和切入方式时,切入的起始点由系统自动产生,切入方式为简单的垂直进刀切入方式。但是,这个自动产生的切入起始点往往不符合人们的要求,即不是刀具切入的最佳工艺点。垂直进刀切入方式切入不平稳,当切入速度较快时,有切入冲击现象。因此,挖槽加工的切入起始点和切入方式通常需要用户指定。例如,在3.1节的例子中,自动产生的切入起始点在P1点,如图3-17所示,要将其移到图3-17中的P2点,其坐标为(0,-20),切入方式改为螺旋式进刀,操作步骤如下:

图 3-18
步骤一 读入文件
文件名:Ch3_1_4.MC8
步骤二 绘制切入点
选择 主菜单(Main Menu)-绘图(Create)-点(Point)-位置(Position)
通过键盘输入点:0,-20 回车
得到图3-17所示的P2点,按下Esc键,结束绘制点操作。
步骤三 进入操作管理
同时按住Alt键和字母O键(Alt+O),进入“操作管理(Operations Manager)”对话框,如图3-18所示;
步骤四 确定刀具切入起始点
1.用2.3.1节步骤三的方法,得到如图2-30所示的弹出式菜单;
2.用鼠标单击图2-30中的“增加串接(Add chain)”;
3.用鼠标拾取切入起始点,如图3-17中所示的P2点;
4.用鼠标单击主菜单区的“Done”,结束串接操作,回到图3-19所示,新增加的串接切入点,即串接点2(Chain Point 2),出现在对话框中;
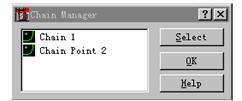
图 3-19
5.用鼠标单击图3-19中的“OK”按钮,回到图3-18。
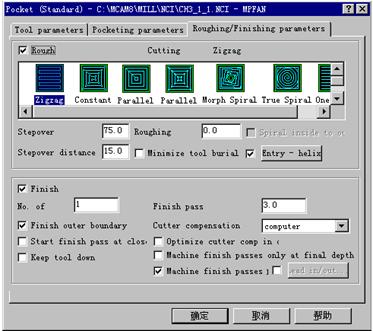
图 3-20
步骤五 确定切入方式
1. 用鼠标单击图3-18中第3刀具路径的第2项“参数(Parameters)”,进入“挖槽加工刀具参数设置”对话框,再用鼠标单击图3-20上部“粗/精加工参数(Roughing/Finishing parameters)”选项卡,进入“挖槽粗/精加工参数设置”对话框;
2. 用鼠标单击图3-20中的“切入螺旋线(Entry-helix)”按钮左侧的选择框,使其出现对勾,如图3-20所示;
3. 用鼠标单击图3-20中的“切入螺旋线(Entry-helix)”按钮,进入“挖槽加工切入方式设置(Helix/Ramp Parameters)”对话框,设置完毕后,如图3-21所示;
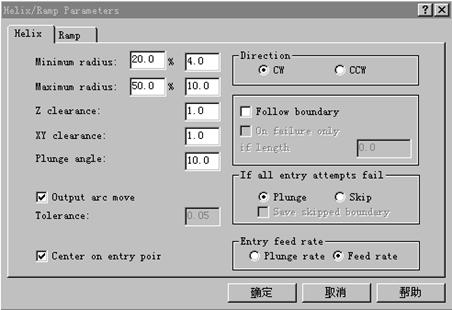
图 3-21
4. 用鼠标单击图3-21中的“确定”按钮,回到图3-20,再单击图3-20中的“确定”按钮,回到图3-18;
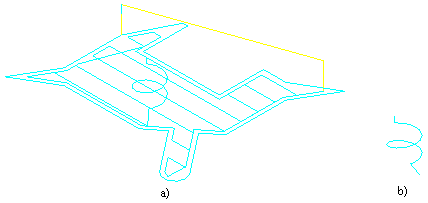
图 3-22
5. 用鼠标单击图3-18中的“重新生成刀具路径(Regen Path)”按钮,则生成新的加工刀具路径,如图3-22a所示,此图中的刀具路径,与图3-17中的刀具路径相比,切入起始点发生了变化,按照人为设置的切入起点切入,相应地整个刀具路径发生了变化。切入刀具路径不是直线切入,而是螺旋线切入,如图3-22b所示(注:图3-22为轴测视图下的刀具路径,图3-22b只表示了图3-22a中的切入刀具路径);
6. 用鼠标单击图3-18中的“OK”按钮,退出操作管理对话框。
步骤六 存储文件
文件名为:Ch3_2_1.MC8
该文章所属专题:Mastercam教程
3.3 挖槽加工刀具路径的修正
当产生的挖槽加工刀具路径不能满足要求时,如产生过切或者未切削,需要对挖槽加工刀具路径进行修正,使新生成的刀具路径加工出的零件精度更高。对于不同的挖槽刀具路径,修正的方法也不相同,下面介绍常用的三种挖槽加工刀具路径修正方法。
3.3.1 改变刀具直径修正挖槽加工刀具路径
对于3.2节产生的挖槽刀具路径仿真结果如图3-23所示,在挖槽区域的左下方和右上方有未切削区域,这是由于这两个区域的轮廓半径小于所用刀具半径所致,可以通过减小刀具半径解决,方法如下:

图 3-23
步骤一 读入文件
文件名:Ch3_2_1.MC8
步骤二 进入操作管理
同时按住Alt键和字母O键(Alt+O),进入“操作管理”对话框,如图3-18所示。
步骤三 改变刀具直径
1.用鼠标单击图3-18所示对话框中的第3刀具路径,即挖槽刀具路径(Pocket),此刀具路径项被选中;
2.用鼠标单击图3-18中第3刀具路径的第2项“参数(Parameters)”,进入“挖槽加工刀具参数设置(Pocketing Parameters)”对话框,如图3-24所示;

图 3-24
3.用鼠标单击3号刀具(直径20mm)图标,选中该刀具,单击鼠标右键,进入”定义刀具”对话框,如图3-25所示,改变刀具直径为10mm;
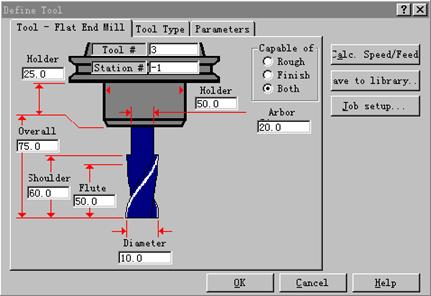
图 3-25
4.用鼠标单击图3-25中的“OK”按钮,回到图3-24,此时的3号刀具已变为直径为10mm的端铣刀;
5.用鼠标单击图3-24中的“确定”按钮,回到图3-18,单击图3-18中的“重新生成刀具路径(Regen Path)”按钮,则重新生成挖槽刀具路径。带有刀具痕迹的刀具路径仿真结果,如图3-26所示,与图3-23相比可以看出,由于减小了刀具直径,刀具可以到达所有挖槽区域;

图 3-26
6.用鼠标单击图3-18中的“OK”按钮,退出操作管理对话框。
步骤四 存储文件
文件名为:Ch3_3_1.MC8
3.3.2 改变挖槽方式修正挖槽加工刀具路径
对于3.3.1节中的例子,其他参数不变,当挖槽方式采用平行螺旋方式(Parallel Spiral)时,产生的挖槽刀具路径仿真结果,如图3-27所示,在中间部分有未切削区域共5处,分别用数字1~5表示,对于这种情况,可采用改变挖槽方式修正挖槽刀具路径,如采用往复式挖槽方式(Zigzag),即3.2节中的挖槽方式。
产生图3-27效果的文件名为:Ch3_3_2.MC8。
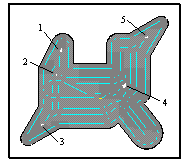
图 3-27
3.3.3 改变挖槽参数修正挖槽加工刀具路径
图3-27显示出的挖槽加工问题,可以采用改变挖槽方式解决,也可以通过改变挖槽参数加以修正,即仍采用原来的平行螺旋方式(Parallel Spiral),但是,减小平行刀具路径之间的间距,也可以起到修正的目的,操作步骤如下:
步骤一 读入文件
文件名:Ch3_3_2.MC8
步骤二 减小平行刀具路径之间的间距
1.参照3.2节步骤二和步骤五的方法,进入“挖槽粗/精加工参数(Roughing/Finishing parameters)”设置对话框,如图3-28所示,平行刀具路径之间的间距百分比(Stepover percentage)由原来的75改为50,则此设置框下的平行刀具路径之间的间距(Stepover distance)设置框自动由原来的7.5变为5.0,设置完毕后,如图3-28所示;

图 3-28
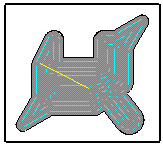
图 3-29
2.用鼠标单击图3-28中的“确定”按钮,回到图3-18,重新生成刀具路径后的仿真结果,如图3-29所示,此图即为修正挖槽参数后的加工仿真结果,比较图3-27和图3-29可知,图3-27中的未切削部分得到加工;
步骤三 存储文件
文件名为:Ch3_3_3.MC8
该文章所属专题:Mastercam教程
3.4 带有起模角挖槽加工刀具路径的生成及切削深度控制方法
当加工如图3-30所示的带有倾斜角的内腔时,需要采用带有起模角挖槽加工工艺及挖槽时的深度控制,操作方法如下:
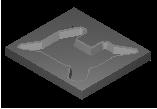
图 3-30
步骤一 读入文件
文件名:Ch3_1_1.MC8
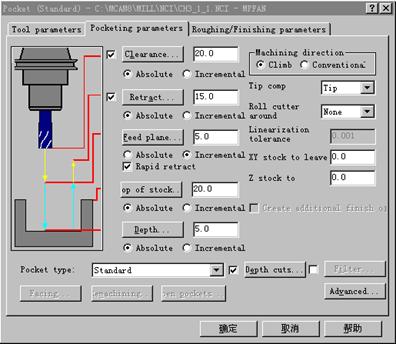
图 3-31
步骤二 带有起模角挖槽加工刀具路径的生成
1.选择 主菜单(Main Menu)-刀具路径(Toolpaths)-挖槽加工(Pocket)
2.在绘图区串接挖槽加工的轮廓,先串接挖槽轮廓,串接后的结果如图3-14所示,再串接点,如图3-17中的P2点,用鼠标单击主菜单区的“Done”,结束串接操作,进入挖槽加工刀具参数设置对话框,如图3-24所示;
3.选择直径为10mm的端铣刀;
4. 用鼠标单击图3-31上部“挖槽加工参数(Pocketing parameters)”选项卡,进入“挖槽加工参数设置”对话框;
5. 用鼠标单击图3-31中“深度切削 (Depth cuts...)”按钮左侧的选择框,使其出现对勾;
6. 用鼠标单击图3-31中“深度切削 (Depth cuts...)”按钮,进入“深度切削(Depth cuts)”对话框,设置完毕后,如图3-32所示;

图 3-32
7. 用鼠标单击图3-32中的“OK”按钮,回到图3-31;
8.用鼠标单击图3-31上部“粗/精加工参数(Roughing/Finishing parameters)”选项卡,进入“挖槽粗/精加工参数设置”对话框,设置内容与图3-28相同;
9.用鼠标单击图3-28中的“确定”按钮,得到带有起模角的挖槽加工路径。
步骤三 加工过程仿真加工
加工过程仿真后的效果,如图3-33所示。

图 3-33
步骤四 存储文件
文件名为:Ch3_4_1.MC8
该文章所属专题:Mastercam教程
3.5 挖槽加工重切削刀具路径的生成
挖槽加工重切削是一种有效利用刀具尺寸,提高加工效率的方法。它采用较大直径的刀具最大限度地切除工件材料,剩余部分的工件材料,再利用较小直径的刀具切除。而且,较小直径刀具的刀具路径与较大直径的刀具路径不重合,不产生重复切削。挖槽加工重切削刀具路径的生成操作方法如下:
步骤一 读入文件
文件名:Ch3_1_4.MC8
步骤二 生成刀具直径为35mm的挖槽加工刀具路径
利用3.3.1节的方法,将文件Ch3_1_4.MC8中的刀具直径由20mm改为35mm,其他参数不变,重新生成刀具路径,其仿真结果如图3-34所示。

图 3-34
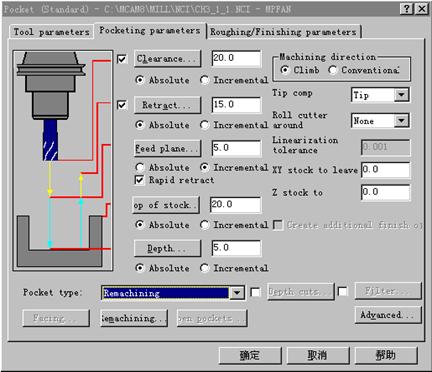
图 3-35
步骤三 挖槽加工重切削
1.选择 主菜单(Main Menu)-刀具路径(Toolpaths)-挖槽加工(Pocket)
2.在绘图区串接挖槽加工的轮廓,先串接挖槽轮廓,串接后的结果如图3-14所示,再串接点,如图3-17中的P2点,用鼠标单击主菜单区的“Done”,结束串接操作,进入“挖槽加工刀具参数设置”对话框,如图3-24所示;
3.选择直径为15mm的端铣刀;
4.用鼠标单击图3-35上部“挖槽加工参数(Pocketing parameters)”选项卡,进入挖槽加工参数设置对话框,在“挖槽类型(Pocket type)”栏中选择“重切削(Remachining)”,设置完毕后,如图3-35所示;
5.用鼠标单击图3-35中的“重切削(Remachining)”按钮,进入“挖槽加工重切削设置”对话框,设置完毕后,如图3-36所示;

图 3-36
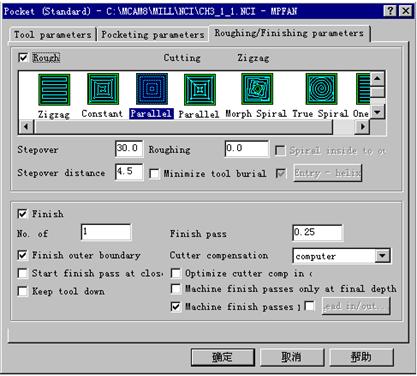
图 3-37
6.用鼠标单击图3-36中的“OK”按钮,回到图3-35;
7.用鼠标单击图3-35上部“粗/精加工参数(Roughing/Finishing parameters)”选项卡,进入“挖槽粗/精加工参数设置”对话框,设置完毕后,如图3-37所示;
8. 用鼠标单击图3-37中的“确定”按钮,在绘图区中出现上一次挖槽加工中切削过的区域,即以直径为35mm端铣刀加工过的区域,以深红色表示,如图3-38a所示;
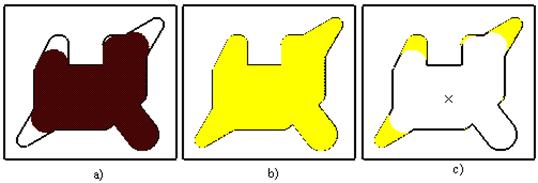
图 3-38
9. 按“回车(Enter)”键,出现本次加工所能切削的区域,以浅黄色表示,如图3-38b所示;
10.按“回车(Enter)”键,出现本次需要切削的区域,即重切削区域,以浅黄色表示,如图3-38c所示;
11.按“回车(Enter)”键,在绘图区中出现经过上一次挖槽粗加工和本次重切削后,依然残留的未切削区域,如图3-39a所示,并在信息提示区中,显示残留的未切削区域面积的数值,本例中残存的未切削区域面积为零(Area=0.0000),说明重切削刀具路径正确,勿须再加工;

图 3-39
12.按“回车(Enter)”键,在绘图区中出现重切削刀具路径,如图3-39b所示。
步骤四 存储文件
文件名为:Ch3_5_1.MC8
该文章所属专题:Mastercam教程
3.6 挖槽加工子程序的生成
应用子程序可以缩短NC加工程序的长度,可以用于产生相同或类似零件形状的刀具路径。在MasterCAM中,子程序可以应用于挖槽深度控制切削、整圆切削、钻削等。缩短NC加工程序的长度,对于存储容量较小的CNC机床,减少程序传输时间,具有非常明显的效果。
本节以3.4节中的例子为例,介绍产生子程序的方法。
步骤一 读入文件
文件名:Ch3_4_1.MC8
步骤二 产生具有子程序的刀具路径
1.按照3.3.1节步骤二和步骤三的方法,进入“挖槽加工刀具参数设置”对话框,如图3-24所示;
2.用鼠标单击图3-24中“改变NCI(Change NCI...)”按钮,进入“选择NCI文件(Select output NCI file)”对话框,如图3-40所示,输入NCI文件名:CH3_6Sub.NCI后,单击图3-40中的“OK”按钮,回到图3-24;
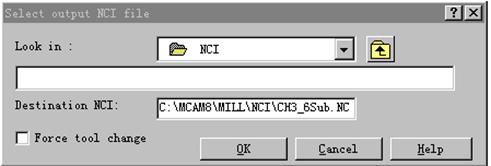
图 3-40
3.“挖槽加工参数”对话框的设置内容与图3-31相同;
4.“深度切削 (Depth cuts...)控制”对话框设置完毕后,如图3-41所示,其中的子程序选择框为有效;

图 3-41
5.“挖槽粗/精加工参数(Roughing/Finishing parameters)”对话框设置完毕后,如图3-42所示;
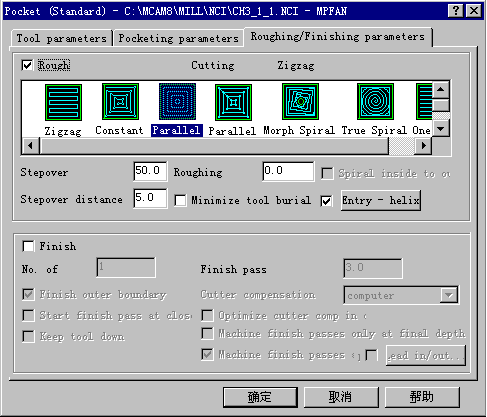
图 3-42
6. 切入方式对话框的设置内容与图3-21相同;
7. 重新生成具有子程序的挖槽加工刀具路径如图3-43所示;
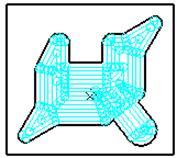
图 3-43
8. 用鼠标单击“操作管理”对话框(图3-18)中的“后处理(Post)”按钮,进入“后处理设置(Post processing)”对话框,设置完毕后,如图3-44所示;
9. 用鼠标单击图3-44中的“OK”按钮,系统开始进行后处理,并在信息提示区显示正在处理的信息,处理完毕后,直接调用MasterCAM的编辑器,并将生成的NC加工代码显示于编辑器中,如图3-45所示;

图 3-44
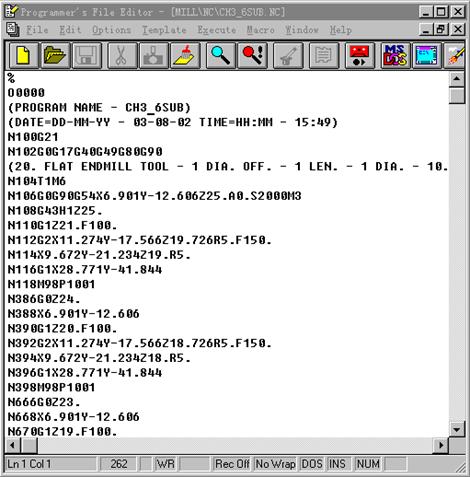
图 3-45
10. 图3-45中的NC程序是用MPFAN.PST后处理程序生成的,适用于Fanuc控制器,NC程序中有多处调用子程序P1001,如N118M98P1001,N398M98P1001等,其中M98是Fanuc系统调用子程序的指令,P1001为子程序号,子程序一般放在NC程序的最后;
11. 用鼠标单击图3-45中右上部的关闭窗口按钮,关闭MasterCAM编辑器;
12. 退出“操作管理”对话框。
步骤三 存储文件
文件名为:Ch3_6_1.MC8
3.7 具有岛屿及表面特征技术的挖槽加工
本节通过图3-46所示的零件形状,介绍挖槽类型为表面(Facing)的技术的应用,主要用于加工轮廓是开放的情况,即这一轮廓边界是需要加工的;另外还介绍当挖槽区域内具有多个岛屿,且岛屿的高度不同时,如何应用挖槽加工技术。

图 3-46
步骤一 读入文件
文件名:Ch3_7_1.MC8
存储该文件的图形如图3-47所示,这一图形是绘制在Z向控制深度为零的平面内。
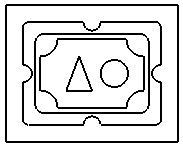
图 3-47
步骤二 毛坯尺寸设置
选择 主菜单(Main Menu)-刀具路径(Toolpaths)-毛坯设置(Job setup)
进入“毛坯设置”对话框,设置完毕后,如图3-48所示,用鼠标单击图3-48中的“OK”按钮。

图 3-48
改变视图方式为:
视图面(Gview):轴测图(I)
得到图3-49,图中的虚线为毛坯的线框轴测图。
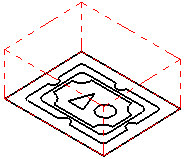
图 3-49
步骤三 挖槽类型为表面(Facing)的挖槽加工1
关闭毛坯轮廓显示。
1.选择 主菜单(Main Menu)-刀具路径(Toolpaths)-挖槽加工(Pocket)
2.在绘图区串接挖槽加工的两个轮廓,串接后的结果如图3-50所示,用鼠标单击主菜单区的“Done”,结束串接操作,进入挖槽加工刀具参数设置对话框,设置内容与图3-41相同;

图 3-50
3.选择直径为10mm的端铣刀;
4.用鼠标单击图3-51上部“挖槽加工参数(Pocketing parameters)”选项卡,进入“挖槽加工参数设置”对话框,挖槽类型(Pocket type)设置为表面(Facing),表面挖槽类型有效,设置完毕后,如图3-51所示;
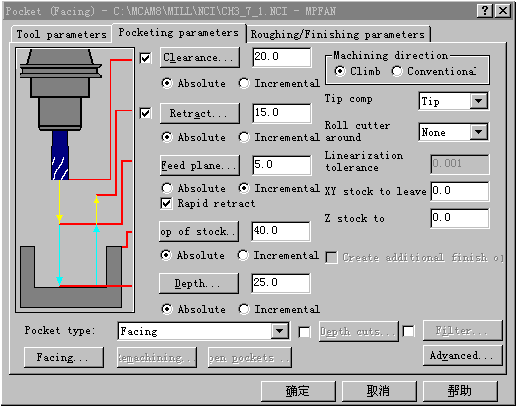
图 3-515
用鼠标单击图3-51中的“表面(Facing)”按钮,进入“挖槽表面设置(Facing)”对话框,设置完毕后,如图3-52所示,单击图3-52中的“OK”按钮,回到图3-51;
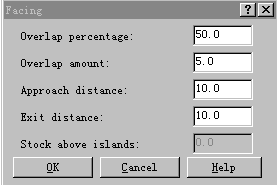
图 3-52
6.用鼠标单击图3-51上部“粗/精加工参数(Roughing/Finishing parameters)”选项卡,进入“挖槽粗/精加工参数设置”对话框,设置完毕后,如图3-53所示;
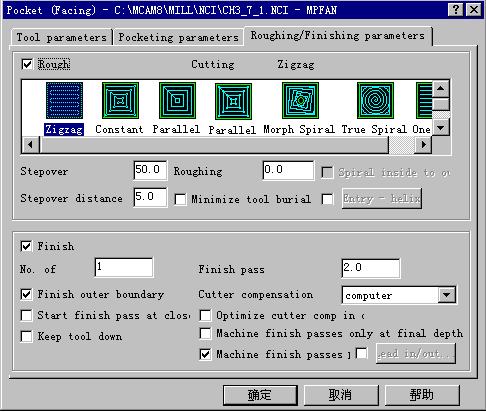
图 3-53
7.用鼠标单击图3-53中的“确定”按钮,得到挖槽加工刀具路径,如图3-54a所示,其中虚线为毛坯线框轮廓,图3-54b为加工过程仿真后的结果。
步骤四 挖槽类型为标准(Standard)的挖槽加工2
本步骤的操作方法与步骤三的操作方法相同。
不同点为:
图3-51中的挖槽类型(Pocket type)设置为标准(Standard);
图3-51中的加工深度(Depth…)设置为绝对坐标的30;
串接的轮廓如图3-55a所示,加工过程仿真后的结果如图3-55b所示。
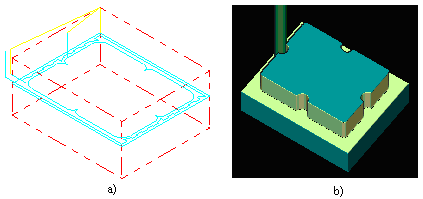
图 3-54
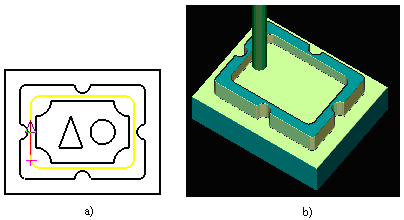
图 3-55
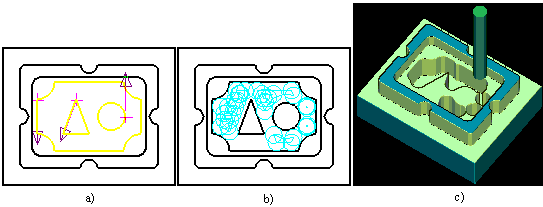
图 3-56
步骤五 挖槽类型为标准(Standard)的具有岛屿的挖槽粗加工3
本步骤的操作方法与步骤四的操作方法相同。
不同点为:
1.图3-51中的加工深度(Depth…)设置为绝对坐标的10;
2.串接的轮廓有三个,如图3-56a所示,生成的刀具路径如图3-56b所示,加工过程仿真后的结果如图3-56c所示。
步骤六 挖槽类型为表面(Facing)的三角形岛屿挖槽加工4
本步骤的操作方法与步骤三的操作方法相同。
不同点为串接的轮廓为三角形岛屿,如图3-57a所示,生成的刀具路径如图3-57b所示,加工过程仿真后的结果如图3-57c所示。

图 3-57
步骤七 挖槽类型为表面(Facing)的圆形岛屿挖槽加工5
本步骤的操作方法与步骤三的操作方法相同。
不同点为:
1.图3-51中的加工深度(Depth…)设置为绝对坐标的20;
2.串接的轮廓为圆形岛屿,如图3-58a所示,生成的刀具路径如图3-58b所示,加工过程仿真后的结果如图3-58c所示。

图 3-58
步骤八 挖槽类型为重切削(Remachining)的具有岛屿的挖槽精加工6
本步骤的操作方法与3.5节步骤三的操作方法相同。
不同点为:
1. 选择的刀具是直径为5mm的端铣刀;
2. “挖槽加工参数设置”对话框的设置内容与图3-51基本相同,不同点有两个,一是加工深度(Depth…)设置为绝对坐标的10;二是挖槽类型(Pocket type)设置为重切削(Remachining);
3. 串接的轮廓有三个,与图3-56a相同。生成的刀具路径如图3-59a所示,加工过程仿真后的结果如图3-59b所示。

图 3-59
步骤九 存储文件
文件名为:Ch3_7_8.MC8
该文章所属专题:Mastercam教程
1;所有标注为智造资料网zl.fbzzw.cn的内容均为本站所有,版权均属本站所有,若您需要引用、转载,必须注明来源及原文链接即可,如涉及大面积转载,请来信告知,获取《授权协议》。
2;本网站图片,文字之类版权申明,因为网站可以由注册用户自行上传图片或文字,本网站无法鉴别所上传图片或文字的知识版权,如果侵犯,请及时通知我们,本网站将在第一时间及时删除,相关侵权责任均由相应上传用户自行承担。
内容投诉
智造资料网打造智能制造3D图纸下载,在线视频,软件下载,在线问答综合平台 » Mastercam教程-3.挖槽刀具路径的应用(图文教程)


