Mastercam不但具有强大稳定的造型功能,可设计出复杂的曲线、曲面零件,而且具有强大的曲面粗加工及灵活的曲面精加工功能。其可靠刀具路径效验功能使Mastercam可模拟零件加工的整个过程,模拟中不但能显示刀具和夹具,还能检查出刀具和夹具与被加工零件的干涉、碰撞情况,真实反映加工过程中的实际情况,不愧为一优秀的CAD/CAM软件。同时Mastercam对系统运行环境要求较低,使用户无论是在造型设计、CNC铣床、CNC车床或CNC线切割等加工操作中,都能获得最佳效果
Mastercam软件已被广泛的应用于通用机械、航空、船舶、军工等行业的设计与NC加工,从80年代末起,我国就引进了这一款著名的CAD/CAM软件,为我国的制造业迅速崛起作出了巨大贡献。
MasterCAM应用中主要用到三种操作方式:一是通过菜单的操作,二是通过工具条的操作,三是通过快捷键的操作。根据MasterCAM的特点,实际操作时,通常以第一种方式为主,第二和第三种方式为辅,熟练掌握第二和第三种方式可以加速操作过程。
本章将简介MasterCAM界面的生成及快捷操作,有关MasterCAM界面及工作环境的详细设置方法请参阅《MasterCAM实用教程》。
1.1 MasterCAM的坐标系建立方法
进入MasterCAM系统后,在绘图区自动生成一个空白绘图空间。但是,实际应用时,需要建立图1-1所示的坐标系,建立的方法有两种:
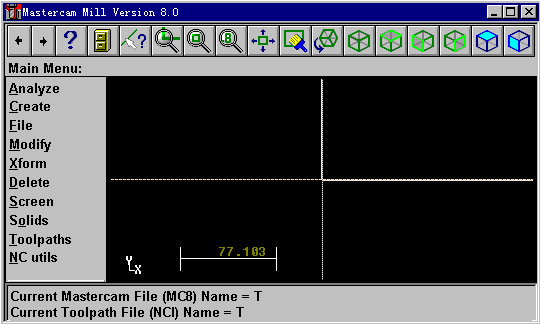
图 1-1
1.按功能键F9键;
2.用鼠标单击工具条中的坐标系按钮,如图1-2所示。
![]()
图 1-2
F9键和工具条中坐标系按钮具有软开关特性,即按一次,显示坐标系标志,再按一次,坐标系标志消失。
坐标系原点在实体造型和产生刀具路径时非常重要,是整个实体造型中的参考点,也是在加工时刀具相对于工件的对刀点。
图1-3给出了实体造型中的三个参考点,也是应用中常用的参考点。图1-3a表示参考点位于工件的底部中心,图1-3b表示参考点位于工件的顶部中心,图1-3c表示参考点位于工件的特定位置,一般是根据特定工件形状来确定。
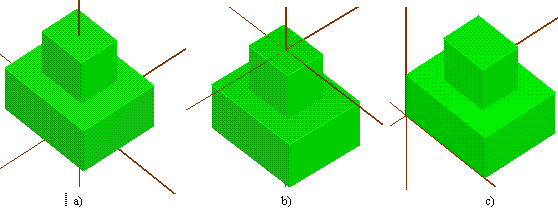
图 1-3
MasterCAM系统在产生刀具路径时,也是基于这个坐标系原点。因此,在CNC机床上加工时,这一点将作为工件坐标系的原点,也即CNC加工ISO代码中G代码G54~G59中存储的数据。
1.2 MasterCAM的快捷键及快速输入方法
1.2.1 MasterCAM的快捷键
MasterCAM界面中有菜单项和工具条按钮,分别对应着相应的功能,如画线、画园、延长等,有些菜单功能不是在一级菜单中,相应的工具条按钮也不在界面中显示的一组工具条中。因此,要选用这些菜单及工具条按钮对应的功能时,不能直接选择,影响了操作的方便性和操作速度。MasterCAM系统中,设置有许多快捷键,可以解决这一问题,熟练掌握后,可以大大提高操作速度。表1-1为MasterCAM的组合键式快捷键及相应功能简介,表1-2为MasterCAM的功能键式快捷键及相应功能简介,表1-3为MasterCAM的组合功能键式快捷键及相应功能简介。
表1-1 组合键式快捷键功能
快 捷 键 | 功 能 |
Alt + 0 | 设置Z向控制深度 |
Alt + 1 | 设置绘制图形的颜色 |
Alt + 2 | 设置当前层 |
Alt + 3 | 与Alt + 2功能相同 |
Alt + 4 | 设置刀具面(Tplane) |
Alt + 5 | 设置绘图面(Cplane) |
Alt + 6 | 设置视图面(Gview) |
Alt + A | 进入自动存文件对话框 |
(续)
快 捷 键 | 功 能 | |
Alt + B | 工具条的显示/关闭 | |
Alt + C | 选择执行Chooks程序(Chooks程序为动态链接库程序) | |
Alt + D | 进入绘图参数设置对话框 | |
Alt + E | 进入绘图区图素隐藏功能 | |
Alt + F | 进入字体设置对话框 | |
Alt + G | 进入绘图区网格捕捉对话框 | |
Alt + H | 进入MasterCAM在线帮助 | |
Alt + I | 列出打开的文件 | |
Alt + J | 进入毛坯设置对话框 | |
Alt + L | 设置当前的绘图线型和线宽 | |
Alt + M | 显示当前内存分配 | |
Alt + N | 进入坐标系列表对话框 | |
Alt + O | 进入操作管理对话框 | |
Alt + P | 信息交互区显示/关闭 | |
Alt + Q | 取消前一个操作 | |
Alt + R | 编辑前一个操作 | |
Alt + S | 曲面渲染显示/关闭 | |
Alt + T | 刀具路径显示/关闭 | |
Alt + U | 取消前一个操作动作 | |
Alt + V | 显示MasterCAM的版本号、当前的绘图层等信息 | |
Alt + W | 选择绘图区形式,如采用一个绘图区、两个绘图区等 | |
Alt + Z | 与Alt + 2功能相同 | |
Alt + ’ | 进入绘制点菜单项 | |
Page Up | 绘图视窗放大 | |
Page Down | 绘图视窗缩小 | |
左箭头 | 绘图视窗左移(注:绘图区中图形右移) | |
右箭头 | 绘图视窗右移(注:绘图区中图形左移) | |
上箭头 | 绘图视窗上移(注:绘图区中图形下移) | |
下箭头 | 绘图视窗下移(注:绘图区中图形上移) | |
Esc | 结束正在进行的操作 |
|
表1-2 功能键式快捷键功能
快 捷 键 | 功 能 |
F1 | 进入视窗放大状态 |
F2 | 视窗缩小至原视图的50% |
F3 | 重画视图 |
(续) | |
快 捷 键 | 功 能 |
F4 | 进入分析功能 |
F5 | 进入删除功能 |
F6 | 进入文件功能 |
F7 | 进入修整功能 |
F8 | 进入绘图功能 |
F9 | 显示坐标系及其原点 |
F10 | 进入系统功能选择对话框 |
表1-3 组合功能键式快捷键功能
快 捷 键 | 功 能 |
Alt + F1 | 放大至绘图区大小 |
Alt + F2 | 视窗缩小至原视图的80% |
Alt + F4 | 退出MasterCAM |
Alt + F5 | 进入视窗删除功能 |
Alt + F7 | 绘图区空白功能 |
Alt + F8 | 进入系统设置对话框 |
Alt + F9 | 画出坐标轴 |
Alt + F10 | 进入系统功能选择对话框 |
该文章所属专题:Mastercam教程
1.2.2 MasterCAM的快速输入方法
在MasterCAM中,可以通过键盘快速、精确地输入坐标点、Z向控制深度等。例如,输入点(20,10)的方法为:
选择 主菜单(Main Menu)- 绘图(Create)- 点(Point)- 位置(Position)
通过键盘直接输入20,10,在信息交互区得到图1-4所示图形;
![]()
图 1-4
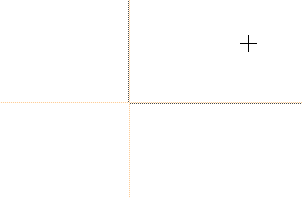
图 1-5
按下回车键后,在绘图区得到图1-5。
1.2.3 MasterCAM的快速拾取方法
MasterCAM提供了8种快速拾取已存在图素特征的功能,如表1-4所示,如拾取已存在的角度、圆直径等,可以加速操作。
表1-4 快速拾取已存在图素特征功能
快 捷 键 | 功 能 |
“X”或“x” | 拾取已存在的X坐标 |
“Y”或“y” | 拾取已存在的Y坐标 |
“Z”或“z” | 拾取已存在的Z坐标 |
“R”或“r” | 拾取已存在的半径 |
“D”或“d” | 拾取已存在的直径 |
“L”或“l” | 拾取已存在图素的长度 |
“A”或“a” | 拾取已存在的角度 |
“S”或“a” | 拾取已存在的两点间的距离 |
应用表1-4中快速拾取功能的操作步骤如下:
1.进入相应的绘图状态;
2.在信息交互区输入表1-4中的某一快捷键,按“回车(Enter)”键;
3.用鼠标在绘图区拾取与快捷键功能对应的图素,在信息交互区显示所选图素的数值,按“回车(Enter)”键;
4.相应的图素将被绘制。
下面为应用快速拾取功能的一个例子。
用极坐标方法绘制一条直线,直线的一端点为原点(0,0),角度为图1-6中直线L1和L2之间的锐角,直线的长度为图1-6中直线L2的长度,绘制步骤如下。
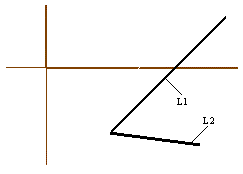
图 1-6
步骤一 读入文件
文件名为:Ch1_2_1.MC8
该文件存储的零件图形如图1-6所示。
步骤二 用极坐标法绘制直线
1.选择 主菜单(Main Menu)-绘图(Create)-直线(Line)-极坐标(Polar)
2.通过键盘
输入:(0,0) 回车
输入:A 回车
3. 主菜单区出现图1-7所示的菜单项,用鼠标单击图1-7中的“2 lines”,再用鼠标分别拾取图1-6中的直线L2和L1;
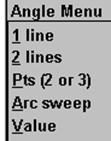
图 1-7
4. 在信息交互区出现直线L2和L1之间的角度值,如图1-8所示,按“回车(Enter)”键;
![]()
图 1-8
5. 通过键盘
输入:L 回车
6. 用鼠标拾取图1-6中的直线L2,在信息交互区出现直线L2的长度值,按“回车(Enter)”键,得到所绘直线L3,如图1-9所示。
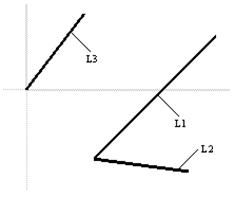
图 1-9
步骤三 存储文件
文件名:Ch1_2_2.MC8
1.3 MasterCAM的在线帮助
MasterCAM提供了非常实用的在线帮助功能,而且是根据主菜单项的内容,自动进入相应的帮助功能,例如,当主菜单项为刀具路径中的曲面(Surface:)内容时,如图1-10所示,进入在线帮助功能的主题也是曲面的生成刀具路径(Surface toolpaths),如图1-11所示。

图 1-10
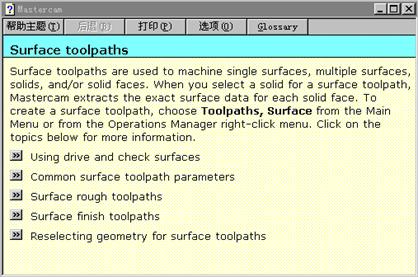
图 1-11
进入在线帮助有两种方法:
1.同时按下Alt键和字母H键(Alt+H);
2.用鼠标单击工具条中的在线帮助按钮,如图1-12所示。
![]()
图 1-12
该文章所属专题:Mastercam教程
1;所有标注为智造资料网zl.fbzzw.cn的内容均为本站所有,版权均属本站所有,若您需要引用、转载,必须注明来源及原文链接即可,如涉及大面积转载,请来信告知,获取《授权协议》。
2;本网站图片,文字之类版权申明,因为网站可以由注册用户自行上传图片或文字,本网站无法鉴别所上传图片或文字的知识版权,如果侵犯,请及时通知我们,本网站将在第一时间及时删除,相关侵权责任均由相应上传用户自行承担。
内容投诉
智造资料网打造智能制造3D图纸下载,在线视频,软件下载,在线问答综合平台 » Mastercam教程-1.MasterCAM的界面及快速操作(图文教程)


