本章通过几个典型零件,说明在MasterCAM中,如何通过编辑的方法生成刀具路径以及对刀具路径如何进行编辑、修正,如何使方法更加方便、快捷,技巧性更强。而对已存在的刀具路径进行编辑、修正,可以使系统生成的刀具路径更符合人们的要求,尤其是在曲面加工中,这一方法非常实用,甚至是必不可少。
4.1 刀具路径的镜像复制
刀具路径的镜像复制方法用于产生零件形状具有对称轴的刀具路径。此方法只须生成一个或一组刀具路径,然后用复制的方法产生另一个或另一组与其对称的刀具路径。如图4-1所示的零件,具有对称形状图形,可以只产生左边形状的刀具路径,用复制的方法产生右边形状的刀具路径。

图 4-1
步骤一 读入文件
文件名:Ch4_1_1.MC8
该文件存储的零件图形如图4-2所示,其中虚线为毛坯线框轮廓,粗实线为图形轮廓。
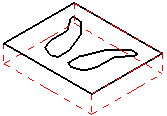
图 4-2
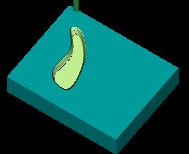
图 4-3
步骤二 产生挖槽刀具路径
用3.4节的方法产生图4-1所示左边图形的带有起模角的挖槽刀具路径,图4-3为用3.4节中的步骤二产生的刀具路径仿真后的结果。
步骤三 镜像复制刀具路径
1. 选择 主菜单(Main Menu)-刀具路径(Toolpaths)-下一菜单(Next menu)-转换(Transform)
2. 进入转换操作对话框,设置完毕后,如图4-4所示;
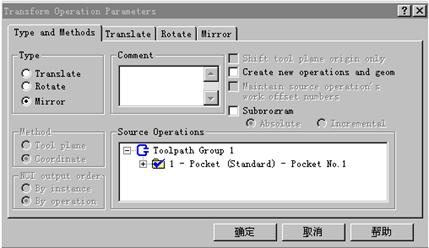
图 4-4
3. 用鼠标单击图4-4上部“镜像(mirror)”选项卡,进入转换操作中的“镜像参数设置”对话框,设置完毕后,如图4-5所示;
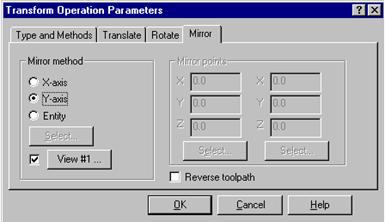
图 4-5
4.用鼠标单击图4-5中下部的“OK”按钮,完成刀具路径的镜像复制操作。
步骤四 仿真加工
1. 同时按Alt键和字母O键(Alt+O),进入操作管理对话框,如图4-6所示,用鼠标单击图4-6中右上部“全选(Select All)”按钮,两个刀具路径全被选中,其中第2个刀具路径即为用镜像复制方法产生的刀具路径,如图4-6所示;
2. 用2.5节的方法进行仿真操作,加工过程仿真后的结果,如图4-7所示。
步骤五 存储文件
文件名为:Ch4_1_2.MC8
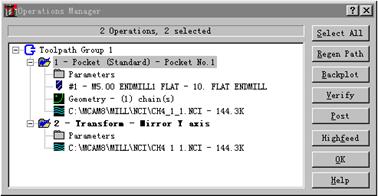
图 4-6
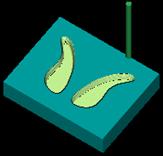
图 4-7
该文章所属专题:Mastercam教程
4.2 刀具路径的旋转复制
刀具路径的旋转复制方法用于产生零件形状具有绕某一点旋转的刀具路径。此方法只须生成一个或一组刀具路径,然后用旋转的方法产生一个或一组与多个或多组刀具路径。如图4-8所示的零件,具有绕原点旋转的图形形状,可以只产生其中一组的刀具路径,用旋转复制的方法产生其他的刀具路径。

图 4-8
步骤一 读入文件
文件名为:Ch4_2_1.MC8
该文件存储的零件图形如图4-9a所示,被加工图形轮廓的放大图,如图4-9b所示;
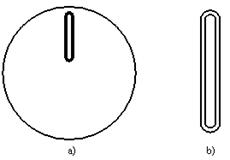
图 4-9
步骤二 产生一组刀具路径(一个挖槽刀具路径和一个轮廓刀具路径)
用3.1节步骤三的方法产生一个挖槽刀具路径,图4-10为这一挖槽加工过程仿真后的结果。
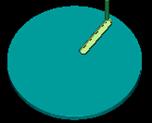
图 4-10
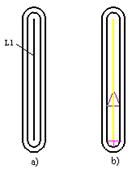
图 4-11
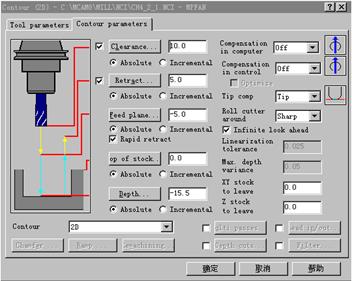
图 4-12
为了生成所需的轮廓加工刀具路径,需要在图4-9中加一条辅助直线,如图4-11a中的直线L1,生成轮廓加工刀具路径串接的也是直线L1,如图4-11b所示。用2.2节的方法生成一个轮廓加工刀具路径,轮廓加工参数设置对话框如图4-12所示,其中,“在计算机中的补偿(Compensation in computer)”设置为Off状态,仿真后的结果如图4-13所示。
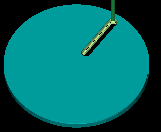
图 4-13
步骤三 旋转复制刀具路径
1. 选择 主菜单(Main Menu)-刀具路径(Toolpaths)-下一菜单(Next menu)-转换(Transform)
2. 进入“转换操作”对话框,设置完毕后,如图4-14所示,注意挖槽和轮廓加工刀具路径都处于全选状态;
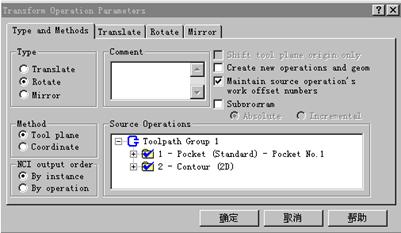
图 4-14
3. 用鼠标单击图4-14上部“旋转(Rotate)”选项卡,进入转换操作中“旋转参数设置”对话框,设置完毕后,如图4-15所示;
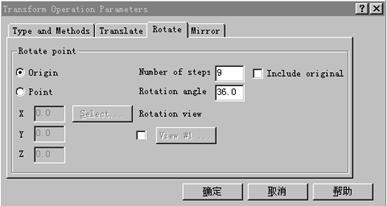
图 4-15
4.用鼠标单击图4-15中的“确定”按钮,完成刀具路径的旋转复制操作。
步骤四 仿真加工
用2.5节的方法进行仿真操作,加工过程仿真后的结果,如图4-16所示。

图 4-16
步骤五 存储文件
文件名为:Ch4_2_2.MC8
该文章所属专题:Mastercam教程
4.3 刀具路径的平移复制
刀具路径的平移复制方法用于产生一个零件中具有相同形状,且这些相同形状可以任意排列的刀具路径。此方法只须生成一个或一组刀具路径,然后用平移的方法产生一个或一组或多个或多组刀具路径。如图4-17所示的零件,具有任意排列的相同图形形状,可以只产生其中一个的刀具路径,如图4-17中左上方图形的刀具路径,用平移复制的方法依次产生其他的刀具路径。

图 4-17
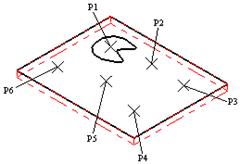
图 4-18
步骤一 读入文件
文件名:Ch4_3_1.MC8
该文件存储的零件图形如图4-18所示,P1~P6点为图形的中心点。
步骤二 产生挖槽刀具路径
用3.1节步骤三的方法产生一个挖槽刀具路径,图4-19为这一挖槽加工过程仿真后的结果。

图 4-19
步骤三 平移复制刀具路径
1.选择 主菜单(Main Menu)-刀具路径(Toolpaths)-下一菜单(Next menu)-转换(Transform)
2.进入“转换操作”对话框,设置完毕后,如图4-20所示;
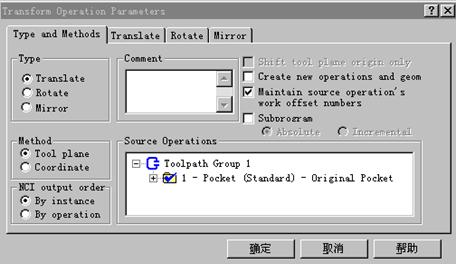
图 4-20
3.用鼠标单击图4-20上部“平移(Translate)”选项卡,进入转换操作中“平移参数设置”对话框,设置完毕后,如图4-21所示;
4.用鼠标单击图4-21中部的“起始点(From pt...)”按钮,用鼠标拾取图4-18中左上部图形的中心点,即P1点,则P1点的坐标值显示于XYZ输入框中,如图4-22中所示的(-55,35,0);
5.用鼠标单击图4-22的“终止点(To pt...)”按钮,用鼠标拾取图4-18中的P2点,则P2点的坐标值显示于XYZ输入框中,如图4-22中所示的(5,45,0);
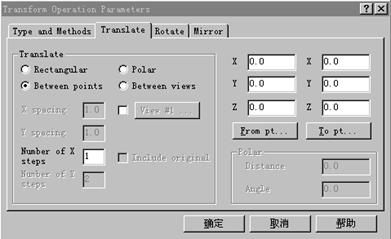
图 4-21
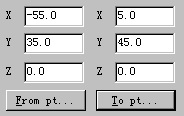
图 4-22
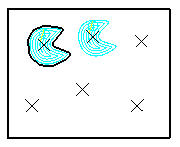
图 4-23
6.用鼠标单击图4-21的“确定“按钮,完成一个刀具路径的平移复制,如图4-23所示。
步骤四 继续平移复制刀具路径
重复步骤三的方法,可以平移复制出其他四个刀具路径,平移复制刀具路径操作完毕后的刀具路径,如图4-24所示。
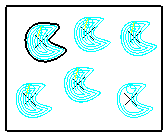
图 4-24
步骤五 仿真加工
平移刀具路径仿真后的结果如图4-25所示。
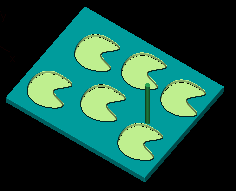
图 4-25
步骤六 存储文件
文件名为:Ch4_3_4.MC8
4.4 刀具路径的关联生成
刀具路径的关联生成方法是指用已生成的刀具路径来生成一个新的与原几何形状相同的图形及与原刀具路径相同的路径,或者生成一个新的与原刀具路径性质相同,但是轮廓形状不同的刀具路径。此方法的特点是可以借用以前的工作,达到节省人力和时间的目的。
4.4.1 直接关联生成刀具路径
直接关联生成刀具路径方法是指在一个已生成刀具路径的文件内,利用复制和重新串接的方法,生成与原刀具路径形状、方式和参数相同或不同的新的刀具路径,新的刀具路径与原刀具路径是在同一个文件里。
有一零件形状如图4-26所示,其中有两个需要挖槽的型腔,两个型腔挖槽所用刀具相同,挖槽时的切削参数、挖槽参数及挖槽方式等相同,不同的是两个型腔的形状。现用普通的挖槽方式生成左面型腔的挖槽刀具路径,用关联的方法生成右边型腔的挖槽刀具路径,操作方法如下。

图 4-26
步骤一 读入文件
文件名为:Ch4_4_1.MC8
该文件存储的零件图形如图4-27所示。
步骤二 产生挖槽刀具路径
用3.1节步骤三的方法产生图4-27中,左边图形的挖槽刀具路径,图4-28为这一挖槽加工过程仿真后的结果。
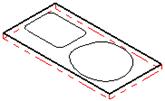
图 4-27
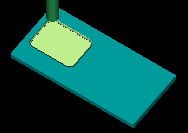
图 4-28
步骤三 存储文件
文件名为:Ch4_4_2.MC8
步骤四 用关联方法生成挖槽刀具路径
同时按住Alt键和字母O键(Alt+O),进入“操作管理”对话框,如图4-29所示;
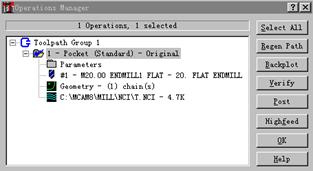
图 4-29
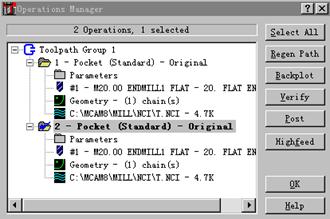
图 4-30
复制图4-29中的刀具路径1,则“操作管理”对话框变为图4-30;
3.用2.3.1节步骤三的方法对图4-30中第2挖槽刀具路径进行操作,得到如图2-30所示的弹出式菜单;
4.用鼠标单击图2-30中的“重串接(Rechain single)”;
5.用鼠标串接需要挖槽的轮廓,如图4-31所示,单击主菜单区的“Done”,结束串接;
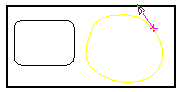
图 4-31
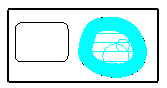
图 4-32
6.用关联方法重新生成的挖槽刀具路径如图4-32所示。
步骤五 存储文件
文件名为:Ch4_4_3.MC8
该文章所属专题:Mastercam教程
4.4.2 间接关联生成刀具路径
间接关联生成刀具路径方法是指利用一个已生成刀具路径的文件,在一个新文件中采用调用原文件的方式,生成与原刀具路径形状、方式和参数完全相同的新的刀具路径,含有新的刀具路径的文件与含有原刀具路径的文件,不在同一个文件里。
有一零件形状,如图4-33所示,其上的三个图形完全相同,且与图4-26左边的图形形状相同,借用加工图4-26左边图形的挖槽刀具路径文件Ch4_4_2.MC8,生成加工图4-33上三个图形的刀具路径,操作方法如下。
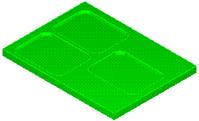
图 4-33
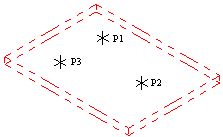
图4-34
步骤一 读入文件
文件名为:Ch4_4_4.MC8
该文件存储的零件图形如图4-34所示,三点P1、P2和P3分别为图4-33中的三个挖槽图形的中心点。
步骤二 间接关联方法生成刀具路径
1. 同时按住Alt键和字母O键(Alt+O),进入操作管理对话框,此时,该对话框中无刀具路径;
2. 将鼠标光标移至“操作管理”对话框空白区域,单击鼠标右键,出现图4-35所示的弹出式菜单;
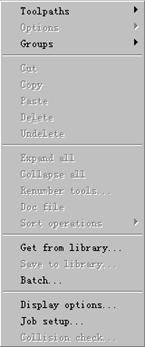
图 4-35
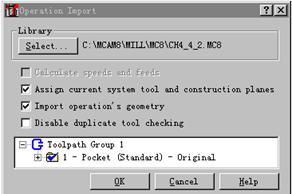
图 4-36
3. 用鼠标单击图4-35中的“从库中读取(Get from library…)”,进入“操作输入”对话框,如图4-36所示,单击图4-36中左上角的“选择(Select…)”按钮,进入“读取文件”对话框,读取完毕后,读取到的文件Ch4_4_2.MC8及其路径显示于“选择(Select…)”按钮的右侧,文件Ch4_4_2.MC8中的所有刀具路径显示于图4-36下部的空白区域,其他需要设置的内容,请参看图4-36;
4. 用鼠标单击图4-36的“OK“按钮,并用鼠标分别拾取图4-34中的P1、P2和P3点,则得到三个相同的挖槽刀具路径,与文件Ch4_4_2.MC8中的挖槽刀具路径相同,如图4-37所示;
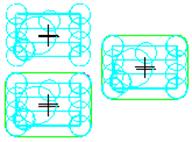
图 4-37
5. 按下Esc键,结束关联生成刀具路径操作,回到“操作管理”对话框,如图4-38所示,其中的三个刀具路径,为用关联方法生成的刀具路径。
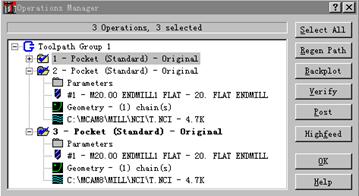
图 4-38
步骤三 仿真加工
仿真后的结果如图4-39所示。
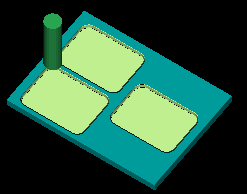
图 4-39
步骤四 存储文件
文件名为:Ch4_4_5.MC8
4.5 刀具路径修改
刀具路径编辑修改用于对已产生的刀具路径中的某部分进行删除、修改或增加快速提刀路径。这一方法非常灵活、实用。对于复杂形状零件的二维加工或曲面加工,由系统自动产生的刀具路径,有时不能完全满足要求,需要对刀具路径中的局部进行修改,就要用到这一方法。本节通过一个实例说明这一方法的应用。
4.5.1 增加快速提刀路径
图4-40为一轮廓加工刀具路径,要对其中的路径P2~P3点之间进行删除操作,增加快速提刀路径P2-A-P3,操作方法如下:
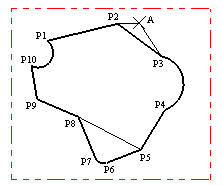
图 4-40
步骤一 读入文件
文件名为:Ch4_5_1.MC8
该文件存储的零件图形如图4-41所示。
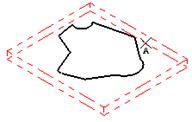
图 4-41
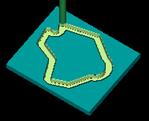
图 4-42
步骤二 生成轮廓加工刀具路径
用2.2节的方法产生图4-41所示图形的轮廓加工刀具路径,图4-42为用步骤二产生的轮廓加工刀具路径仿真后的结果。
步骤三 进入操作管理
同时按住Alt键和字母O键(Alt+O),进入“操作管理”对话框,用复制方法复制轮廓加工刀具路径(Contour 1),此时“操作管理”对话框中有两组相同的轮廓加工刀具路径组,如图4-43所示。
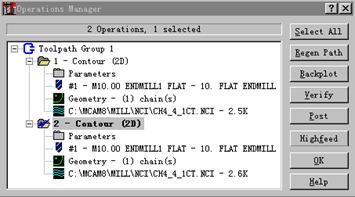
图 4-43
步骤四 进入刀具路径编辑器
将鼠标光标移至图4-43中第2刀具路径第4项,即NCI文件处,单击鼠标右键,进入刀具路径编辑器对话框,如图4-44所示。
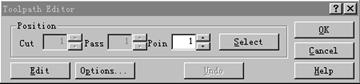
图 4-44
步骤五 增加快速提刀刀具路径
1. 用鼠标单击图4-44中左下部的“选项(Options...)”按钮,进入“刀具路径编辑器选项”对话框,设置完毕后,如图4-45所示;
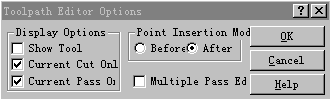
图 4-45
2. 用鼠标单击图4-45中的“OK”按钮,回到图4-44;
3. 用鼠标单击图4-44中的“选择(Select)”按钮,再用鼠标拾取图4-40中的点P2,则图4-44中的“点(Point)项”输入框变为4,数字4表示刀具路径上的第4点;
4. 用鼠标单击图4-44中左下侧的“编辑(Edit)”按钮,则在主菜单区得到如图4-46所示的菜单项;
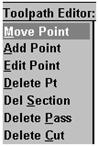
图 4-46
5. 选择 增加点(Add Point)-相对(Relative)-最后(Last)-矩形(Rectang)
通过键盘
输入:0 回车
6.用鼠标单击图4-44中“点(Point)项”中的“增加”按钮,则“点(Point)项”输入框中的数字变为5,数字5为刀具路径上的第5点,即在步骤五中,增加的刀具路径上的一点;
7.用鼠标单击图4-44中的“编辑(Edit)”按钮,再单击主菜单区中的“增加点(Add Point)”,用鼠标拾取如前图4-40所示的点A;
8.用鼠标单击图4-44中“点(Point)项”中的“增加”按钮,其中的数字变为6,此时绘图区中的线段P2A改变颜色,变为深紫红色;
9.用鼠标单击图4-44中的“编辑(Edit)”按钮,再单击主菜单区中的“编辑点(Edit Point)”,进入编辑点参数对话框,设置完毕后,如图4-47所示;
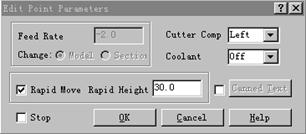
图 4-47
10.用鼠标单击图4-47中的“OK”按钮,回到图4-44;
11.用鼠标单击图4-44中“点(Point)项”中的“增加”按钮,“点(Point)项”中的数字依次增加,在绘图区代表该数字的刀具路径上的点(用红色叉号表示)依次改变位置,当数字增加到9时,绘图区中的线段AP3改变颜色,变为深紫红色;
12.用鼠标单击图4-44中的“编辑(Edit)”按钮,再单击主菜单区的“编辑点(Edit Point)”,进入编辑点参数对话框,设置内容与图4-47相同,单击图4-47中的“OK”按钮,回到图4-44;
13.用鼠标单击图4-44中的“OK”按钮,回到图4-48,经过编辑修改成功后,在整个刀具路径组前面及第2刀具路径第4项前出现刀具路径编辑后的图标,如图4-48所示。
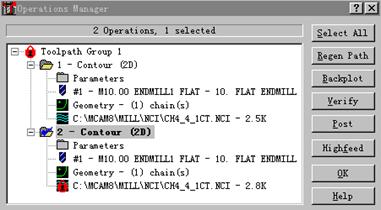
图 4-48
步骤六 仿真加工
经过编辑修改后的刀具路径,即图4-48中的刀具路径2,加工过程仿真后的结果如图4-49所示。此图与图4-42比较,可以看出,由于增加了的提刀路径,即图4-40中的P2-A-P3,在这段不切削工件,所以在图4-49中,在这段没有切削痕迹。
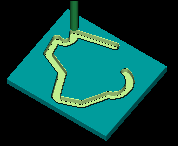
图 4-49
步骤七 存储文件
文件名为:Ch4_5_4.MC8
该文章所属专题:Mastercam教程
4.5.2 修改刀具路径
4.5.2.1 利用删除段方法修改刀具路径
利用删除段方法修改刀具路径是指删除已生成刀具路径中的某一段或某几段,而使原刀具路径改变。
如图4-40所示,通过删除段方法,将路径段P5P6P7P8删除,改为从P5用直线段,直接连接到P8,使P5P8直线段成为刀具路径的一部分,其操作方法如下。
步骤一 读入文件
文件名为:Ch4_5_4.MC8
步骤二 通过删除段方法改变刀具路径
1.按照4.5.1节步骤三和步聚四的方法,进入图4-44;
2.用鼠标单击图4-44中的“选择(Select)”按钮,再用鼠标拾取图4-40中的点P6,则P5P6路径段颜色变为深紫红色,图4-44中的“点(Point)项”输入框中的数字变为14;
2.用鼠标单击图4-44中的编辑(Edit)按钮,在主菜单区得到图4-46;
3.选择 删除段(Del Section)-前一步(Forward Step)
则P6P7和P7P8路径段颜色也变为深紫红色;
4.至此,P5P6、P6P7和P7P8路径段全被选中,用鼠标单击主菜单区中的“Done”,回到图4-44,在绘图区中,P5P6、P6P7和P7P8路径段被删除,而在P5P8之间直接生成直线路径;

图 4-50
5. 用鼠标单击图4-44中的“OK”按钮,回到图4-48。
步骤三 仿真加工
经过编辑修改后的刀具路径,加工过程仿真后的结果如图4-50所示。
步骤四 存储文件
文件名为:Ch4_5_5.MC8
4.5.2.2 利用删除点方法修改刀具路径
利用删除点方法修改刀具路径是指删除已生成刀具路径中的某一关键点或某几个关键点,而使原 刀具路径改变。
利用删除点方法,完成4.5.2.1节的功能,其操作方法如下。
步骤一 读入文件
文件名为:Ch4_5_4.MC8
步骤二 通过删除点方法改变刀具路径
1. 按照4.5.1节步骤三和步聚四的方法,进入图4-44;
2. 用鼠标单击图4-44中的“选择(Select)”按钮,再用鼠标拾取图4-40中的点P6;
3. 用鼠标单击图4-44中的“编辑(Edit)”按钮,得到图4-46;
4. 用鼠标单击主菜单区中的“删除点(Delete Pt)”,则在绘图区中,P5P7段生成一个刀具路径,回到图4-44;
5. 用鼠标单击图4-44中的“编辑(Edit)”按钮,再单击主菜单区中的“删除点(Delete Pt)”,则在绘图区中,P5P8段生成一个刀具路径,原刀具路径P5P6、P6P7和P7P8被删除,回到图4-44;
6. 用鼠标单击图4-44中的“OK”按钮,回到图4-48。
步骤三 存储文件
文件名为:Ch4_5_6.MC8
4.5.2.3 利用移动方法修改刀具路径
利用移动方法修改刀具路径是指移动已生成刀具路径中的某一段或某几段,而使原刀具路径改变。
利用移动方法,完成4.5.2.1节的功能,其操作方法如下。
步骤一 读入文件
文件名为:Ch4_5_4.MC8
步骤二 通过移动方法改变刀具路径
1. 按照4.5.1节步骤三和步聚四的方法,进入图4-44;
2. 用鼠标单击图4-44中的“选择(Select)”按钮,再用鼠标拾取图4-40中的点P6;

图 4-51
3. 用鼠标单击图4-44中的“编辑(Edit)”按钮,再单击主菜单区中的“移动点(Move Point)”;
4. 用鼠标拾取图4-40中的P8点,得到如图4-51所示的提示框;
5. 用鼠标单击图4-51中的“确定”按钮,得到P5~P8之间的刀具路径段,并回到图4-44;
6. 用鼠标单击图4-44中“点(Point)项”中的“增加”按钮,“点(Point)项”输入框中的数字变为15,而且,原路径段P7P8段改变颜色;
7. 用鼠标单击图4-44中的“编辑(Edit)”按钮,再单击主菜单区中的“删除段(Delete Section)”,则原刀具路径P7P8被删除,回到图4-44;
8. 用鼠标单击图4-44中的“OK”按钮,回到图4-48。
步骤三 存储文件
文件名为:Ch4_5_7.MC8
该文章所属专题:Mastercam教程
1;所有标注为智造资料网zl.fbzzw.cn的内容均为本站所有,版权均属本站所有,若您需要引用、转载,必须注明来源及原文链接即可,如涉及大面积转载,请来信告知,获取《授权协议》。
2;本网站图片,文字之类版权申明,因为网站可以由注册用户自行上传图片或文字,本网站无法鉴别所上传图片或文字的知识版权,如果侵犯,请及时通知我们,本网站将在第一时间及时删除,相关侵权责任均由相应上传用户自行承担。
内容投诉
智造资料网打造智能制造3D图纸下载,在线视频,软件下载,在线问答综合平台 » Mastercam教程-4.刀具路径的编辑(图文教程)


