本章通过一个典型零件,说明MasterCAM中轮廓加工与挖槽加工的综合应用,各种孔的加工、整圆的加工及图素组的应用方法。
图6-1a为零件的立体图,图6-1b为此零件加工过程仿真后的结果。
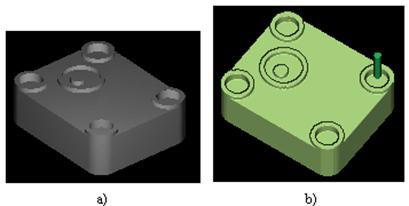
图 6-1
6.1 轮廓与挖槽加工方法的应用
步骤一 读入文件
文件名为:Ch6_1_1.MC8
该文件中存储的零件图形如图6-2所示。
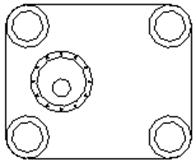
图 6-2
步骤二 毛坯尺寸设置
选择 主菜单(Main Menu)-刀具路径(Toolpaths)-毛坯设置(Job setup)
进入“毛坯设置”对话框,设置完毕后,如图6-3所示,用鼠标单击图6-3中的“OK”按钮。
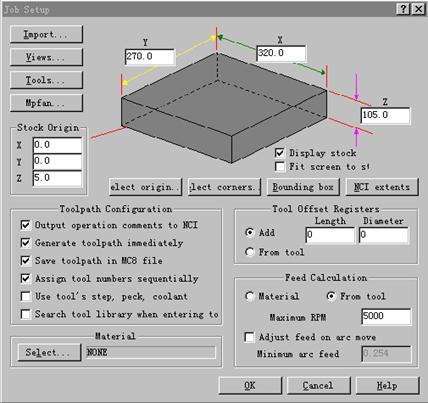
图 6-3
改变视图方式为:
视图面(Gview):轴侧图(I)
则得到图6-4,图中的虚线为毛坯的线框轴测图。
步骤三 零件外形轮廓加工
按照2.2节的轮廓加工步骤进行操作,其中需要设置的主要内容如下:
1. 串接的图形如图6-5所示,箭头的方向为串接的方向,箭头的尾端为串接的起始点;
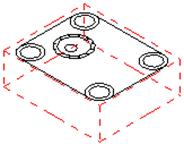
图 6-4
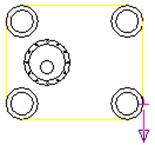
图 6-5
2. 选择直径为25mm端铣刀;
3. “轮廓加工参数”对话框的设置如图6-6所示;
4. 轮廓方向“分层深度切削”对话框设置如图6-7所示;
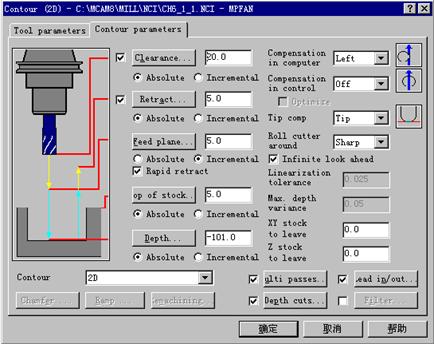
图 6-6
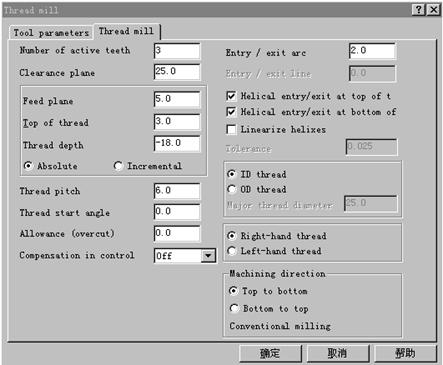
图 6-7
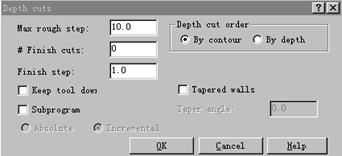
图 6-8
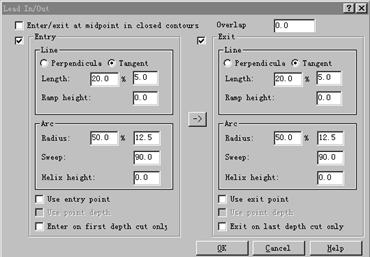
图 6-9
5. 深度切削方向“分层深度切削”对话框设置如图6-8所示;
6. “切入、切出设置”对话框如图6-9所示;
7. 零件外形轮廓加工仿真结果如图6-10所示。
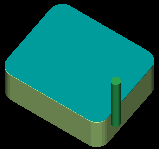
图 6-10
步骤四 零件上表面挖槽(Facing)加工
按照3.7节的挖槽加工步骤进行操作,其中需要设置的主要内容如下:
1.串接的图形如图6-5所示;
2.选择直径为25mm端铣刀;
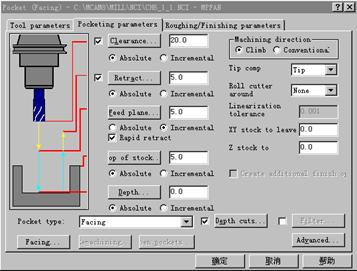
图 6-11
3.“挖槽加工参数”对话框设置如图6-11所示;
4.“表面(Facing)”对话框设置如图6-12所示;
5. 深度切削方向“分层切削”对话框设置如图6-13所示;
6.“粗/精加工参数”对话框设置如图6-14所示;
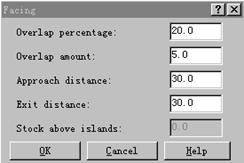
图 6-12
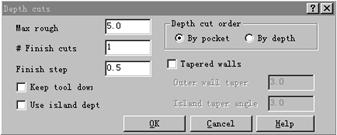
图 6-13
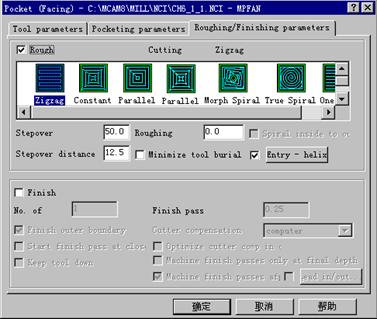
图 6-14
7.零件上表面挖槽加工仿真结果如图6-15所示。
该文章所属专题:Mastercam教程
步骤五 零件上表面具有岛屿的挖槽(Facing)粗加工
按照3.7节的挖槽加工步骤进行操作,其中需要设置的主要内容如下:
1. 串接的图形一共有六个,四个分布在四个角落的圆台,一个中间圆形岛屿和一个外形轮廓,其中外形轮廓与右下角圆台的串接位置重合,如图6-16所示,箭头的方向为串接的方向,箭头的尾端为串接的起始点;
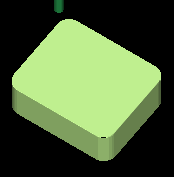
图 6-15
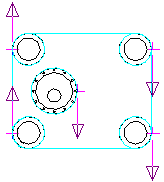
图 6-16
2. 选择直径为25mm端铣刀;
3. “挖槽加工参数”对话框与图6-11基本相同,不同点为:
(1)毛坯表面高度(Top of stock…):0
(2)挖槽深度(Depth…):-10
4. “表面(Facing)”对话框设置如图6-17所示;
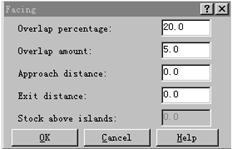
图 6-17
5.“粗/精加工参数”对话框设置如图6-18所示;
6.零件上表面具有岛屿的挖槽粗加工仿真结果如图6-19所示。
步骤六 零件上表面具有岛屿的挖槽(Remachining)重加工
按照3.5节的挖槽重加工步骤进行操作,其中需要设置的主要内容如下:
1. 串接的图形如图6-16所示;
2. 选择直径为15mm端铣刀;
3. “挖槽加工参数”对话框与图6-11基本相同,不同点为:
挖槽类型(Pocket type):重切削(Remachining)
4. “挖槽重切削”对话框设置如图6-20所示;
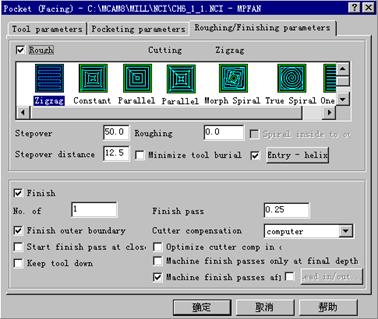
图 6-18
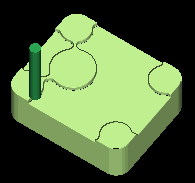
图 6-19

图 6-20
5. “粗/精加工参数”对话框设置如图6-21所示;
6. 零件上表面具有岛屿的挖槽重切削精加工仿真结果如图6-22所示。
步骤七 零件上表面4个圆凸台的轮廓加工
按照2.2节的轮廓加工步骤进行操作,其中需要设置的主要内容如下:
1.串接的图
形如图6-16所示的其中4个圆凸台的串接结果;
2.选择直径为15mm端铣刀;
3.“轮廓加工参数”对话框与图6-6基本相同,不同点为:
(1)毛坯表面高度(Top of stock…):0
(2)轮廓加工深度(Depth…):-10
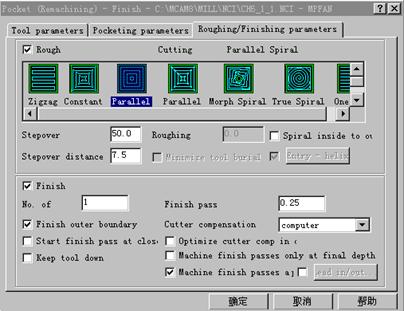
图 6-21
4.零件上表面4个圆凸台的轮廓加工刀具路径如图6-23所示,由于左侧的两个圆凸台采用了打断,串接时,串接的起始点在外侧,见图6-16,所以加工4个圆凸台时,刀具切入切出的起始位置都在零件的外侧,如图6-23所示;
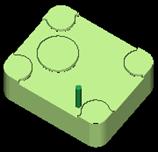
图 6-22
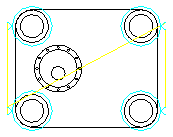
图 6-23
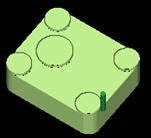
图 6-24
5.零件上表面4个圆凸台的轮廓加工仿真结果如图6-24所示。
步骤八 带有一个圆岛屿的挖槽(Standard)加工
当加工只有一个岛屿时,一般采用摩孚螺旋(Morph Spiral)刀具路径,但是串接两个轮廓外形时,注意刀具路径起始点的一致性,如本例中,串接起始点如图6-25所示,被串接的两个圆的起始点都在圆的下部同一位置,串接的方向也相同。为了使串接起始点一致,经常使用打断的编辑方法。
按照3.1节的挖槽加工步骤进行操作,其中需要设置的主要内容如下:
1.串接的图形如图6-25所示;
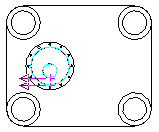
图 6-25
2.选择直径为10mm端铣刀;
3.“挖槽加工参数”对话框与图6-11基本相同,不同点为:
(1) 挖槽类型(Pocket type):标准(Standard)
(2) 毛坯表面高度(Top of stock…):0
(3) 挖槽深度(Depth…):-10
4. 深度切削方向“分层切削”对话框设置如图6-26所示;
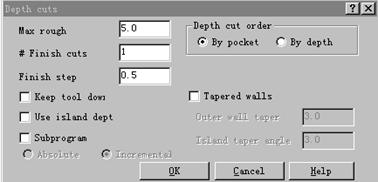
图 6-26
5.“粗/精加工参数”对话框设置如图6-27所示;
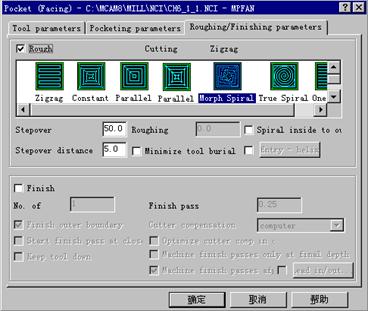
图 6-27
6.带有一个圆岛屿的挖槽加工刀具路径如图6-28a所示,图6-28b刀具路径部分的局部放大图。对于此例,采用摩孚螺旋(Morph Spiral)加工方式,可以生成间距非常均匀的刀具路径;
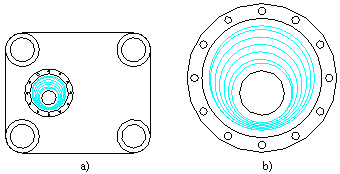
图 6-28
7.带有一个圆岛屿的挖槽加工仿真结果如图6-29所示。
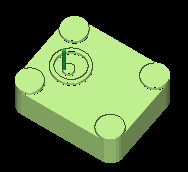
图 6-29
步骤九 存储文件
文件名为:Ch6_1_2.MC8
该文章所属专题:Mastercam教程
6.2 组(Group)的创建方法
将具有共同特征的几何形状、相同的刀具路径等分成组,有助于简化操作,加快操作速度,如将需要钻削的孔分为一组,当产生钻削刀具路径时,只要选取分成的组即可。本节将针对6.1节的实例说明分组方法,6.3节将以钻削为例说明组的应用。
步骤一 读入文件
文件名为:Ch6_1_2.MC8
步骤二 组的建立方法
1. 用鼠标单击辅助菜单区的“组(Groups)”按钮,进入组设置对话框,如图6-30所示;
2. 用鼠标单击图6-30中的“新建(New…)”按钮,通过键盘输入新建的组名:Drilled Hole Dia. 5,并拾取如图6-2中的中间圆凸台上的12个直径为5mm的圆,单击主菜单区中的“Done”,结束图素选择,则得到图6-31,新建的组名Drilled Hole Dia. 5位于对话框中;
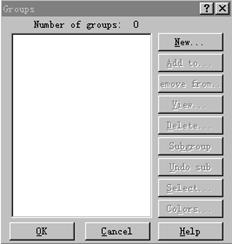
图 6-30
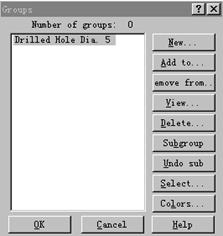
图 6-31
3. 用同样的方法建立另两个组,一个组名为Drilled Hole Dia. 3,所包含的图素为图6-32中左上方圆凸台上24个直径为3mm小孔;另一个组名为4 Circles Mill,所包含的图素为图6-32中上表面4个圆凸台中的内孔,直径为50mm。此时组设置对话中共有3个组,如图6-33所示,组名分别为4 Circles Mill、Drilled Hole Dia. 5和Drilled Hole Dia. 3;
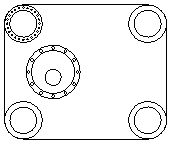
图 6-32
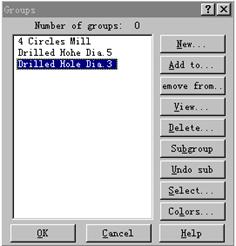
图 6-33
4. 用鼠标单击图6-31中的“OK”按钮,结束组的创建操作。
步骤三 存储文件
文件名为:Ch6_2_1.MC8
该文章所属专题:Mastercam教程
6.3 利用组(Group)进行的镜像方法
本节利用选择组的方法镜像复制上表面圆台上的24个f3mm的小孔。
步骤一 读入文件
文件名为:Ch6_2_1.MC8
步骤二 选择镜像图素
选择 主菜单(Main Menu)- -转换(Xform)-镜像(Mirror)-组(Group)
得到图6-33,用鼠标单击组名Drilled Hole Dia. 3,此组被选中,单击图6-33中的“OK”按钮,再单击主菜单区的“Done”。
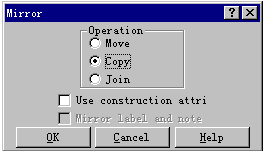
图 6-34
步骤三 按Y轴的镜像复制
用鼠标单击主菜单区的“Y轴(Y axis)”, 出现“镜像”对话框,设置完毕后,如图6-34所示,单击图6-34中的“OK”按钮,得到镜像后的图形,如图6-35所示。
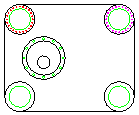
图 6-35
步骤四 按X轴的镜像复制
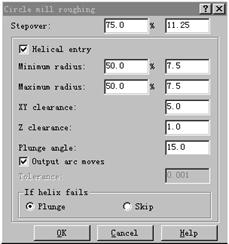
图 6-36
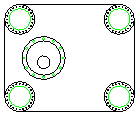
图 6-37
1.用鼠标单击主菜单区的“组(Group)”按钮,则进入图6-36所示的“组设置”对话框,单击图6-36中的当前系统组(Current system GROUP)项,选中此项,再按住Ctrl键,单击图6-36中的当前系统结果(Current system RESULT)项,这两项被同时选中,如图6-36所示,单击“Ok”,再单击主菜单区的“Done”;
2.用鼠标单击主菜单区的“X轴(X axis)”,得到图6-34,单击图6-34中的“OK”按钮,得到图6-37。
步骤五 存储文件
文件名为:Ch6_3_1.MC8
6.4 整圆的铣削加工
MasterCAM提供了整圆的铣削加工路径产生方法,这一方法简便、易用、实效,本节以加工图6-1中上表面4个凸台中的内圆为例,介绍整圆铣削方法。
步骤一 读入文件
文件名为:Ch6_3_1.MC8
步骤二 选择整圆铣削图素
选择 主菜单(Main Menu)-刀具路径(Toolpaths)-下一菜单(Next menu)-整圆刀具路径(Circ tlpths)-整圆铣削(Circle mill)-图素(Entities)-组(Group)
出现如图6-33所示的组设置对话框,用鼠标单击4 Circles Mill项,选中此项,再单击图6-33中的“OK”按钮。
步骤二 进入整圆铣削设置
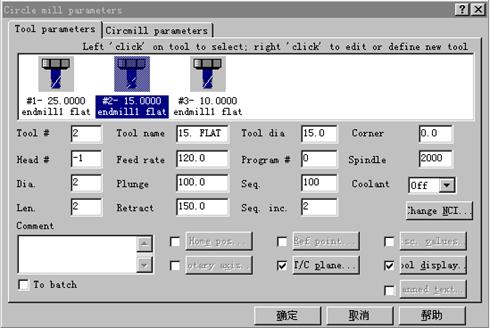
图 6-38
1. 用鼠标单击主菜区的“Done”,结束图素选择;
2. 用鼠标单击主菜区的“Done”,结束整圆铣削中心点的选择;
3. 进入“整圆铣削刀具参数设置”对话框,选择直径为15mm端铣刀,设置完毕后,如图6-38所示;
4. 用鼠标单击图6-38上部“整圆铣削参数(Circmill parameters)”选项卡,进入整圆铣削加工参数设置对话框,设置完毕后,如图6-39所示;
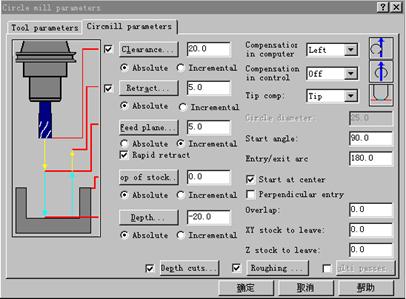
图 6-39
5. 用鼠标单击图6-39中的“深度切削(Depth cuts…)”按钮,进入“深度切削设置”对话框,设置完毕后,如图6-40所示,单击图6-40中的“OK”按钮,回到图6-39;
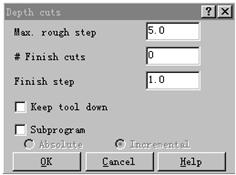
图 6-40
6. 用鼠标单击图6-39中的“粗加工(Roughing…)”按钮,进入“整圆铣削粗加工设置”对话框,设置完毕后,如图6-41所示,单击图6-41中的“OK”按钮,回到图6-39;
7. 用鼠标单击图6-39中的“确定”按钮,得到整圆铣削刀具路径,如图6-42a所示,图6-42b为图6-42a左上角圆凸台的局部放大图;
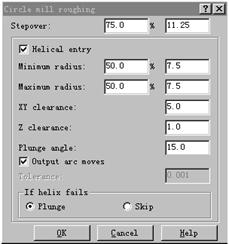
图 6-41
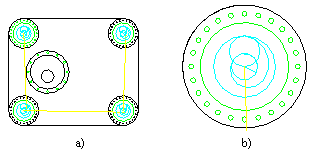
图 6-42
8. 整圆铣削加工过程仿真结果如图6-43所示。

图 6-43
步骤三 存储文件
文件名为:Ch6_4_1.MC8
6.5 螺纹的铣削加工
在镗刀杆上装夹上铣削螺纹刀片,可以铣削出螺纹。本节介绍在6.4节,在已铣削出的圆凸台内圆表面上,加工出螺纹的方法。
步骤一 读入文件
文件名为:Ch6_4_1.MC8
步骤二 绘制螺纹外径孔和创建螺纹组
1. 在图6-2的四个圆形凸台内,分别绘制四个直径为55mm的圆;
2. 按6.3节方法,将绘制的直径为55mm的4个圆组成一个组,组名为:4 Thread Hole,则此组增加到如图6-33的组名表中。
步骤三 螺纹铣削刀具路径的生成
1. 选择 主菜单(Main Menu)-刀具路径(Toolpaths)-下一菜单(Next menu)-整圆刀具路径(Circ tlpths)-螺纹铣削(Thread mill)-图素(Entities)-组(Group)
出现如图6-33所示的“组设置”对话框,在此对话框中将有4 Thread Hole组,用鼠标单击4 Thread Hole项,选中此项,再单击图6-33中的“OK”按钮;
2. 用鼠标单击主菜区的“Done”,结束图素选择;
3. 用鼠标单击主菜区的“Done”,结束螺纹铣削中心点的选择;
4. 进入“螺纹铣削刀具参数设置”对话框,将鼠标光标移至上部的空白区域,单击鼠标右键,得到如图6-44所示的弹出式菜单,单击图6-44中的“创建新刀具(Create new tool…)”,进入“定义刀具”对话框,单击其上部的“刀具类型(Tool Type)”选项卡,进入图6-45所示的对话框;
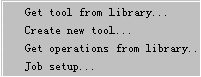
图 6-44
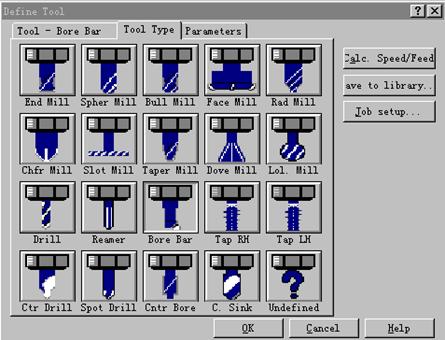
图 6-45
5. 用鼠标单击图6-45中的“镗刀杆(Bore Bar)”图标,进入如图6-46所示的对话框,设置内容按图6-46,单击图6-46中的“OK”按钮;
6.进入螺纹铣削刀具参数设置对话框;
7.用鼠标单击图6-47上部“螺纹铣削参数(Thread mill)”选项卡,进入“螺纹铣削加工参数设置”对话框,设置完毕后,如图6-47所示;
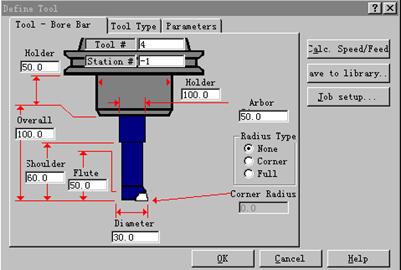
图 6-46
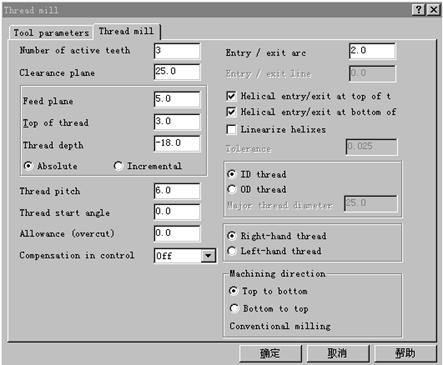
图 6-47
8.用鼠标单击图6-47中的“确定”按钮,得到螺纹铣削刀具路径,螺纹铣削过程仿真结果如图6-48所示。
步骤三 存储文件
文件名为:Ch6_5_1.MC8
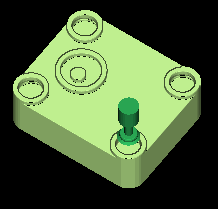
图 6-48
该文章所属专题:Mastercam教程
6.6 刀具路径组的生成
对于一个复杂零件的加工,需要产生许多种刀具路径才能完成,如挖槽、轮廓、钻孔等刀具路径。为了清晰地表达这些刀具路径,一般都采用层状结构来表示这些刀具路径,在这样的层状结构中,需要创建新的刀具路径组,给刀具路径组起一个合适的名称,按照一定的规律归并刀具路径到某一个刀具路径组中。本节介绍创建新的刀具路径组的方法及步骤和改变刀具路径组名称的方法。
6.6.1 创建新刀具路径组
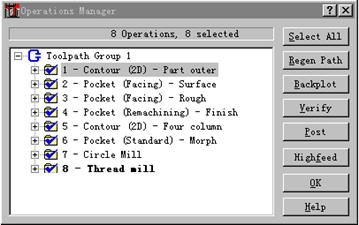
图 6-49
步骤一 读入文件
文件名为:Ch6_5_1.MC8
步骤二 进入“操作管理”对话框
同时按住Alt键和字母O键(Alt+O),进入“操作管理”对话框,如图6-49所示。
步骤三 刀具路径组的生成
将鼠标光标移至刀具路径组区域处,单击鼠标右键,得到如图6-50所示左侧的一级弹出式菜单,将鼠标光标再移至组(Groups)处,则得到如图6-50所示的二级弹出式菜单;
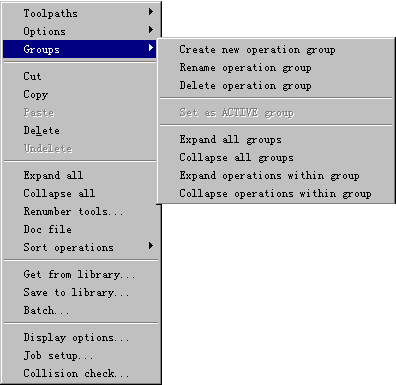
图 6-50
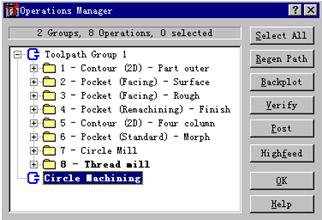
图 6-51
用鼠标单击图6-50中的“创建新刀具路径组(Create new operation group)”,通过键盘输入新刀具路径组名Circle Machining,操作管理对话框变为如图6-51所示的内容。
步骤四 向新生成的刀具路径组中增加内容
将刀具路径7(Circle Mill)和8(Thread mill)移至新生成的刀具路径组(Circle Machining)中。
1. 选中刀具路径7和8,方法为先用鼠标单击刀具路径7,选中该项,再按住Ctrl键,单击刀具路径8;
2. 按住鼠标右键,移动鼠标至新生成的刀具路径组(Circle Machining)处,松开鼠标右键,得到如图6-52所示的弹出式菜单,用鼠标单击“移动(Move)”,则得到刀具路径7和8移动后的结果,如图6-53所示;

图 6-52
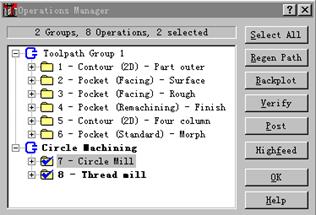
图 6-53
步骤五 存储文件
文件名为:Ch6_6_1.MC8
6.6.2 刀具路径组的更名
步骤一 读入文件
文件名为:Ch6_6_1.MC8
步骤二 进入“操作管理”对话框
同时按住Alt键和字母O键(Alt+O),进入“操作管理”对话框,如图6-53所示。
步骤三刀具路径组的更名
1. 将鼠标光标移至刀具路径组名为Toolpath Group 1处,单击鼠标右键,得到图6-50;
2. 用鼠标单击图6-50中的“更名刀具路径组(Rename operation group)”,通过键盘输入新刀具路径组名Contour and Pocket,操作管理对话框变为如图6-54所示的内容,原刀具路径组名Toolpath Group 1被更改为Contour and Pocket。
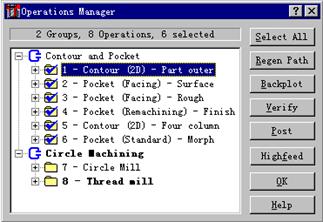
图 6-54
步骤四 存储文件
文件名为:Ch6_6_2.MC8
该文章所属专题:Mastercam教程
6.7 钻削的应用
本节将介绍钻孔的常用方法及使用技巧。需要钻削的孔的立体图,如图6-55a所示,孔加工过程仿真后的结果如图6-55b所示。
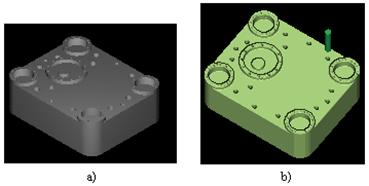
图 6-55
步骤一 读入文件
文件名为:Ch6_7_1.MC8
该文件中存储的零件图形如图6-56所示。
步骤二 生成钻削刀具路径组
按照6.6节的操作步骤生成一个钻削刀具路径组,名称为:Drill。
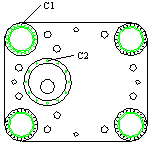
图 6-56
6.7.1 利用屏蔽方法选择孔中心的钻削
步骤一 用屏蔽方法选择孔中心
1.选择 主菜单(Main Menu)-刀具路径(Toolpaths)-钻削(Drill)-选项(Options)
2.进入“钻削顺序选择”对话框,如图6-57所示,用鼠标单击图6-57最下面一个图标,则此图标被选中,钻削顺序将按照此图标上标示的顺序进行,单击图6-57中的“确定”按钮;
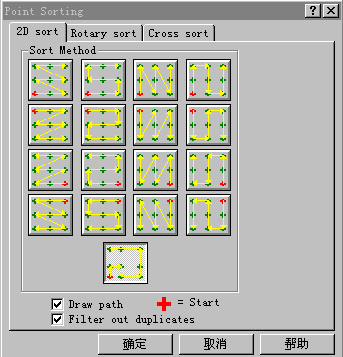
图 6-57
3.用鼠标单击主菜单区中的“圆上屏蔽(Mask on arc)”,在绘图区拾取任意一个直径为3mm的圆,如图6-56中的圆C1,在信息提示区出现如图6-58所示的输入框,输入值0.1后,按回车键;
![]()
图 6-58
4.用鼠标单击主菜单区的“窗口(Window)”,再在绘图区拾取窗口的两个端点,此窗口应包含如图6-56所示的所有图素,则窗口内的所有圆图素被选中;
5.用鼠标单击主菜单区的“Done”,结束图素选择;
6.用鼠标在绘图区拾取钻削的起始孔,如图6-56中的圆C1,此时只有与孔径为f3mm,误差在±0.1mm的孔被选中,而且显示出钻削的顺序,如图6-59a所示,图6-59b为图6-59a中左上角的局部放大图;
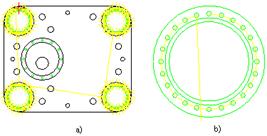
图 6-59
7.用鼠标单击主菜单区的“Done”,结束孔中心选择,进入“钻削加工刀具参数设置”对话框。
步骤二 钻削参数设置
1. 选择直径为3mm的麻花钻;
2. 用鼠标单击图6-60上部的“简单钻削(Simple drill-no peck)”选项卡,进入钻削参数设置对话框,设置完毕后,如图6-60所示;
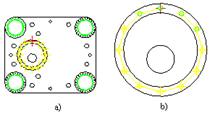
图 6-60
3. 用鼠标单击图6-60左下部的“刀尖补偿(Tip comp…)”按钮,进入刀尖补偿对话框,设置完毕后,如图6-61所示,单击“OK”按钮,回到图6-60;
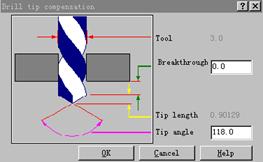
图 6-61
4.用鼠标单击图6-60中的“确定”按钮,得到钻削刀具路径,与图6-59相同。
6.7.2 利用组方法选择孔中心的钻削
步骤一 用组方法选择孔中心
1.选择 主菜单(Main Menu)-刀具路径(Toolpaths)-钻削(Drill)-选项(Options)
2.进入“钻削顺序选择”对话框,设置如图6-57所示,单击“确定”按钮;
3. 用鼠标单击主菜单区中的“图素
(Entities) ”;
4. 用鼠标单击主菜单区中的“组(Group)”,进入“组”对话框,如图6-62所示,用鼠标单击Drilled Hole Dia.5组,选中该组,单击图6-62中的“OK”按钮;
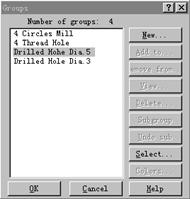
图 6-62
5. 用鼠标单击主菜单区的“Done”,结束图素选择;
6. 用鼠标拾取钻削的起始孔,如图6-56中圆C2的圆心,此时Drilled Hole Dia.5组中的孔被选中,而且显示出钻削的顺序,如图6-63a所示,图6-63b为局部放大图;
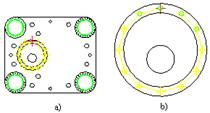
图 6-63
7.用鼠标单击主菜单区的“Done”,结束孔中心选择,进入“钻削加工刀具参数设置”对话框。
步骤二 钻削参数设置
选择f5mm的麻花钻;
“钻削参数设置”对话框设置同图6-60;
“刀尖补偿”对话框设置同图6-61;
得到的钻削刀具路径与图6-63相同。
6.7.3 深孔钻削
深孔一般是指长径比(孔深度与直径之比)大于5的孔,MasterCAM提供了“啄米式(peck)”等深孔钻削的方法,本节将介绍“啄米式(peck)”深孔钻削方法的应用。

图 6-64
步骤一 选择钻孔次序
1. 选择 主菜单(Main Menu)-刀具路径(Toolpaths)-钻削(Drill)- 选项(Options)
2. 进入“钻孔次序选择”对话框,设置完毕后,与图6-57相同,单击图6-57中的“确定”按钮。
步骤二 选择孔中心
用鼠标单击主菜单区的“图素(Entities)”;
2.用鼠标单击主菜单区的“窗口(Window)”,选择被钻孔图素,本例中需要用4次窗口选择的方法才能选择所有被钻孔图素,4个窗口的位置为图6-64中的4个虚线框;
3.用鼠标单击主菜单区的“Done”,结束被钻孔图素选择;
4.用鼠标在绘图区拾取第一个孔中心位置,如图6-64中圆C1的圆心;
5.用鼠标单击主菜单区的“Done”,结束孔中心的选择,进入“钻削加工刀具参数设置”对话框。
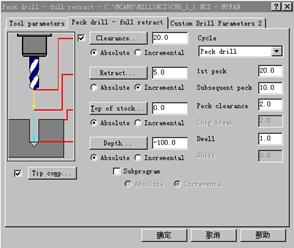
图 6-65
步骤三 钻削参数设置
选择f10mm的麻花钻;
“啄米式钻削参数设置”对话框设置完毕后,如图6-65所示;
3. 用鼠标单击图6-65左下部的“刀尖补偿(Tip comp…)”按钮,进入“刀尖补偿”对话框,设置完毕后,如图6-66所示,单击图6-66中的“OK”按钮,回到图6-65;
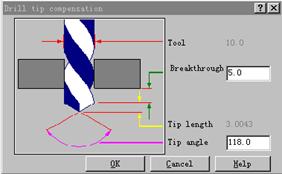
图 6-66
4.用鼠标单击图6-65中的“确定”按钮,得到钻孔路径,如图6-67所示。
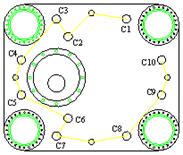
图 6-67
6.7.4 扩孔
扩孔是在已加工孔的基础上再钻孔,以加大孔的直径。本节将对在6.7.3节已加工的孔中,对其中的某些孔进行扩孔加工,即图6-67中的孔C1~C10。
在6.7.3节中,选择加工孔时,是根据图素来选择的,即选择了窗口中的所有圆图素,所用钻头为直径10mm的钻头,因而加工出的孔径都是10mm。所加工出的孔的大小并不根据绘图区所绘制的圆的大小决定。
步骤一 用屏蔽方法选择孔中心
方法同6.7.1节步骤一,拾取的圆直径为f15mm,如图6-67中的圆C1。
步骤二 选择钻孔次序
方法同6.7.1节步骤一,钻孔次序也与其相同,如图6-57所示。
步骤三 钻削参数设置
方法同6.7.3节步骤三,钻头直径选择f15mm,钻削参数设置与其相同,如图6-65所示。
步骤四 扩孔刀具路径
得到的扩孔刀具路径如图6-68所示。
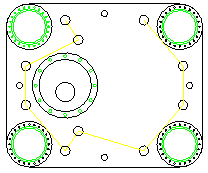
图 6-68
步骤五 从三个视图同时观察扩孔刀具路径
1. 进入“操作管理”对话框,选中扩孔刀具路径,如图6-69所示;
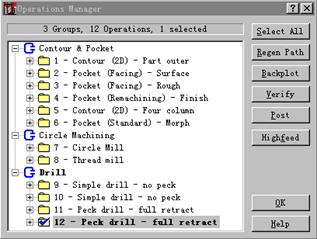
图 6-69
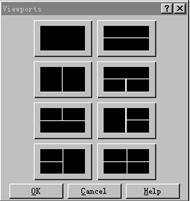
图 6-70
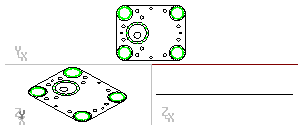
图 6-71
2. 用鼠标单击图6-69中右侧的“刀具路径仿真(Backplot)”按钮;
3. 同时按住Alt键和字母W键(Alt+W),进入“选择观察视窗”对话框,如图6-70所示,用鼠标单击所选视窗,如右栏从上数第2个;
4. 用鼠标单击图6-70中的“OK”按钮,得到如图6-71的观察效果;
5. 用鼠标单击主菜单区的“运行(Run)”,则可以从图6-71所示的三个视图,观察扩孔刀具路径的仿真结果。
步骤六 存储文件
文件名为:Ch6_7_2.MC8
该文章所属专题:Mastercam教程
1;所有标注为智造资料网zl.fbzzw.cn的内容均为本站所有,版权均属本站所有,若您需要引用、转载,必须注明来源及原文链接即可,如涉及大面积转载,请来信告知,获取《授权协议》。
2;本网站图片,文字之类版权申明,因为网站可以由注册用户自行上传图片或文字,本网站无法鉴别所上传图片或文字的知识版权,如果侵犯,请及时通知我们,本网站将在第一时间及时删除,相关侵权责任均由相应上传用户自行承担。
内容投诉
智造资料网打造智能制造3D图纸下载,在线视频,软件下载,在线问答综合平台 » Mastercam教程-6.二维加工综合实例(图文教程)


