五轴加工是在三轴的基础上加上两个回转轴进行的加工,对于目前的许多五轴加工中心,主轴可以为立式的,也可以调整为卧式的。因此,从原理上讲,五轴加工可以加工五面体和任意形状的曲面。但是,五轴加工中心用于倾斜的转动轴的转动角度,由于机床结构的限制,总有一个极限值,对于加工陡斜的曲面,读者要考虑机床结构极限的限制。CNC机床中的第四轴和第五轴是可以绕X、Y或Z轴旋转的任意一个轴,通常是用A、B或C表示,具体是哪根轴,则根据机床的配置来定。
五轴加工相对三轴加工而言,有很多优越性,如扩大了加工范围、提高了加工效率、提高了加工精度等,因此,目前有许多学者从事这方面的研究。五轴加工相对三轴加工要复杂得多,目前开发出的生成五轴加工刀具路径方法远比三轴加工的方法少得多,正处于研究与应用共存的阶段。
MasterCAM提供了四种产生五轴加工刀具路径的方法,即曲线五轴加工、钻削五轴加工、倾斜面五轴加工和曲面五轴流线加工方法,对于曲面加工而言,只有后两种方法可以应用。MasterCAM提供的五轴曲面加工方法,没有过切检查功能,只能针对特定情况。MasterCAM相对其他CAD/CAM软件在五轴加工上,功能基本一样,但是在MasterCAM第九版中,增加了曲面五轴流线加工多曲面片的方法,这一点要领先于其他CAD/CAM软件,且有很大的实用价值。
MasterCAM生成CNC机床加工代码时,要用到后处理程序,对于不同的控制器,如法那克(Fanuc)、西门子(Siemens)等,要用不同的后处理程序。对于五轴加工而言,目前MasterCAM软件还没有商品化的五轴加工后处理程序,需要单独开发,本书作者已掌握开发五轴加工后处理程序的方法,并在MAHO加工中心上得到验证且已实用化,本章的例子是其中的一个应用。由于后处理程序的设计比较复杂,本书没有涉及,如果读者有这方面的需求,可与本书作者联系。
本章以一个实例介绍五轴加工零件的设计方法,产生五轴粗加工和精加工刀具路径的方法和操作步骤,此实例产品为美国一家公司产品的改型件,其特点是应用了环形铣刀全五轴加工,设计的工艺极大地提高了加工效率与加工精度,减小了加工表面粗糙度。
10.1 五轴加工零件的设计
MasterCAM是用于加工的CAD/CAM软件,对于许多被加工零件而言,不需要完整造出此零件的外形,而是根据加工需要造型,因此设计造型的工作量可以大大减少,通过本例的学习,读者可以掌握根据加工需要设计造型的方法。
图10-1为被加工零件的加工仿真图,用于加工这个零件的毛坯为圆柱棒料,尺寸为f78′100,加工这个零件的造型设计步骤如下。
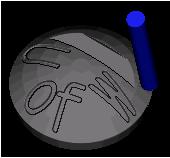
图 10-1
步骤一 基本设置
层(Level):1
颜色(Color):绿色(10)
线型(Style):实线(Solid)
线宽(Witdth):2
绘图面(Cplane):前视图(F)
视图面(Gview):前视图(F)
Z向深度控制:0
按功能键F9,在屏幕上建立工件设计坐标系。

图 10-2
步骤二 绘制一圆
选择 主菜单(Main Menu)-绘图(Create)-圆弧(Arc)-圆心加直径圆(Circ pt+dia)
通过键盘
输入圆直径:100 回车
输入圆心坐标:0,-36 回车
按下Esc键,结束绘制圆操作,得到图10-2。
步骤三 绘制两条水平线
选择 主菜单(Main Menu)-绘图(Create)-直线(Line)-水平线(Horizontal)
用鼠标在绘图区任意拾取两点,如图10-3中的P1和P2,通过键盘输入Y坐标值:0,回车,得到直线P1P2,如图10-3所示。
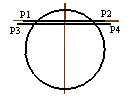
图 10-3
用鼠标在绘图区任意拾取任意两点,如图10-3中的P3和P4,通过键盘输入Y坐标值:-4, 回车,得到直线P3P4,如图10-3所示。
按下Esc键,结束绘制水平线操作。
步骤四 打断圆
1.选择 主菜单(Main Menu)-修整(Modify)-打断(Break)-打断圆(Breakcir*)
2.通过键盘
输入打断后个数:4 回车
则图10-4所示圆弧被断为四个部分,断点分别为P1、P2、P3和P4。
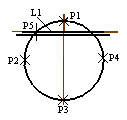
图 10-4
3.用鼠标单击主菜单区中的“2段(2 pieces)”,拾取图10-4中的圆弧P1P2段;
4.用鼠标单击主菜单区中的“相交点(Intersec)”,分别拾取图10-4中的直线L1和圆弧P1P2段,则得到断点P5,如图10-4所示。
步骤五 删除圆弧
用鼠标单击工具条中的删除项,拾取图10-4中的P2P3、P3P4和P4P1圆弧段,则得到删除后的图形,如图10-5所示。
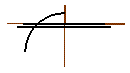
图 10-5
步骤六 绘制垂直线
设置
关闭坐标显示
选择 主菜单(Main Menu)-绘图(Create)-直线(Line)-垂直线(Vertical)
用鼠标在绘图区任意拾取任意两点,如图10-6中的P1和P2,通过键盘输入X坐标值:0, 回车,得到直线L1,如图10-6所示。
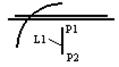
图 10-6
该文章所属专题:Mastercam教程
步骤七 绘制水平线和垂直线
选择 主菜单(Main Menu)-绘图(Create)-直线(Line)-水平线(Horizontal)
用鼠标拾取图10-7中圆弧一端点P1,再任意拾取一点,如图10-7中的P2,确认系统缺省的Y坐标值14,按下键盘上的回车键,得到水平线L1,如图10-7所示。
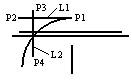
图 10-7
选择 主菜单(Main Menu)-绘图(Create)-直线(Line)-垂直线(Vertical)
用鼠标在绘图区任意拾取任意两点,如图10-7中的P3和P4,通过键盘输入X坐标值:-39 ,回车,得到垂直线L2,如图10-7所示。
按下Esc键,结束绘制垂直线操作。
步骤八 圆弧移位
1.选择 主菜单(Main Menu)-转换(Xform)-移位(Offset)
2.进入“移位”对话框,设置完毕后,如图10-8所示,单击图10-8中的“OK”按钮;
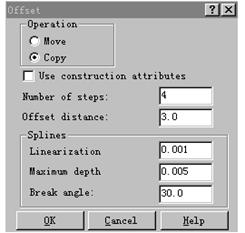
图 10-8
3.用鼠标在绘图区拾取图10-9中的圆弧C1,并拾取圆弧C1左上方任意一点P1,则得到图10-9;
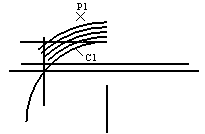
图 10-9
4.用鼠标拾取图10-10中的圆弧C2,并拾取圆弧C2左上方任意一点P2,则得到图10-10;
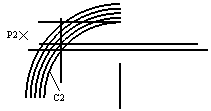
图 10-10
5.按下Esc键,结束移位操作。
步骤九 被移位圆弧的修剪
1.选择 主菜单(Main Menu)-修整(Modify)-修剪(Trim)-1图素(1 entity)
2.用鼠标拾取图10-11中圆弧C1上的P1点,再拾取直线L1,则得到如图10-11所示的图形;
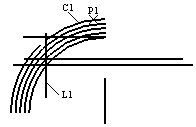
图 10-11
3.用鼠标拾取图10-12中圆弧C1上的P2点,再拾取直线L2,则得到如图10-12所示的图形,图10-12b为图10-12a的局部放大图;
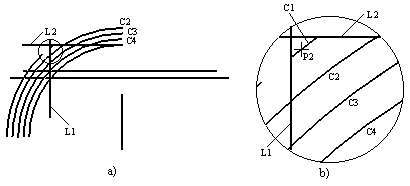
图 10-12
用同样方法可以修剪图10-12中的圆弧C2,这里省去其操作步骤。
修剪图10-12中的圆弧C3和C4时,值得注意的是,直线L1和L2之间的圆弧是由两段组成,所以拾取圆弧时,要注意选择点位置,下面给出修剪圆弧C3的操作步骤:
1.用鼠标拾取图10-13中圆弧C3上的P3点,再拾取直线L1,则得到图10-13;
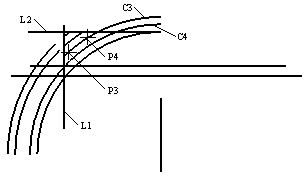
图 10-13
2.用鼠标拾取图10-13中圆弧C3上的P4点,再拾取直线L2,则得到图10-14。用同样方法可以修剪图10-13中的圆弧C4,这里省去其操作步骤;
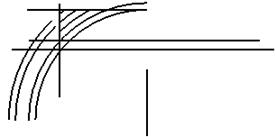
图 10-14
3.按下键盘上的Esc键,结束修剪操作。
被移位圆弧修剪后的结果如图10-15所示。
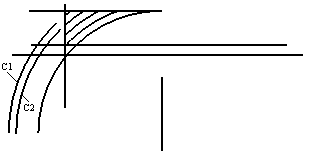
图 10-15
步骤十 删除圆弧
用鼠标单击工具条中的删除项,拾取图10-15中的圆弧C1和C2,则被拾取的圆弧被删除,得到图10-16。
步骤十一 连接圆弧
图10-16中直线L1和L2之间的圆弧,其中有两个是由两段组成,如C3圆弧是由P1P2段和P2P3段组成,C4圆弧是由P4P5段和P5P6段组成,本操作是将P1P2段与P2P3段连接为一整体圆弧,P4P5段和P5P6段连接为一整体圆弧。
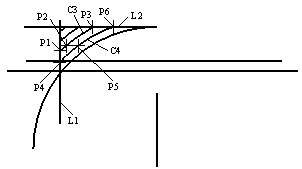
图 10-16
1.选择 主菜单(Main Menu)-修整(Modify)-连接(Join)
2.用鼠标分别拾取图10-16中的P1P2段上任意一点和P2P3段上任意一点,则这两段圆弧被连接为一个整体;
3.用鼠标分别拾取图10-16中的P4P5段上任意一点和P5P6段上任意一点,则这两段圆弧被连接为一个整体;
4.按下Esc键,结束连接操作。
步骤十二 绘制点
1.选择 主菜单(Main Menu)-绘图(Create)-点(Point)-位置(Position)-中点(Midpoint)
2.用鼠标分别拾取图10-17中的圆弧C1、C2和C3,则在圆弧C1、C2和C3上分别得到三个中点,如图10-17所示;
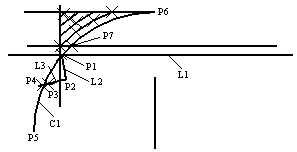
图 10-17
3.用鼠标单击辅助菜单区的BACKUP菜单项,再单击主菜单区的“沿图素(Along ent)”;
4.用鼠标拾取图10-17中的圆弧C4,通过键盘输入在图素上创建点的个数为4,按下回车键,则在圆弧C4上得到所绘制的四个点,如图10-17所示;
5.按下Esc键,结束绘制点操作。
步骤十三 绘制直线
1.选择 主菜单(Main Menu)-绘图(Create)-直线(Line)-极坐标(Polar)-相交点(Intersec)
2.用鼠标分别拾取图10-18中的直线L1和圆弧C1,则得到极坐标中心点P1,如图10-18所示;
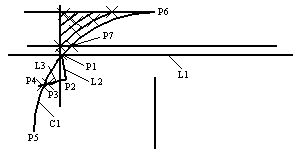
图 10-18
3.通过键盘
输入角度值:280 回车
输入直线长度值:10 回车
则得到绘制的直线L2,如图10-18所示;
4.用鼠标拾取图10-18中的直线L2的端点P2;
5.通过键盘
输入角度值:190 回车
输入直线长度值:15 回车
则得到绘制的直线L3,如图10-18所示;; 6.按下Esc键,结束绘制直线操作。
该文章所属专题:Mastercam教程
步骤十四 绘制两点
1.选择 主菜单(Main Menu)-绘图(Create)-点(Point)-定长(Length)
2.用鼠标拾取图10-18中的直线L3;
3.通过键盘
输入长度值:12.5 回车
输入长度值:14 回车
则得到绘制的两点P3和P4,如图10-18所示;
4.按下Esc键,结束绘制点操作。
步骤十五 打断圆弧
图10-18中圆弧C1目前是由两段组成,即P5P7段和P7P6段,现要将图10-18中的圆弧段P5P7,在直线L1和圆弧C1的交点P1处打断,操作如下:
1.选择 主菜单(Main Menu)-修整(Modify)-打断(Break)-两段(2 pieces)
2.用鼠标拾取图10-18中的圆弧段P5P7,再拾取直线L2的端点P1,则圆弧段P5P7在点P1处被打断,至此,图10-18中的圆弧C1是由三段组成,即P5P1段、P1P7段和P7P6段;
3.按下Esc键,结束打断操作。
步骤十六 圆弧移位
1.选择 主菜单(Main Menu)-转换(Xform)-移位(Offset)
2.进入“移位”对话框,设置完毕后,如图10-19所示,单击图10-19中的“OK”按钮;
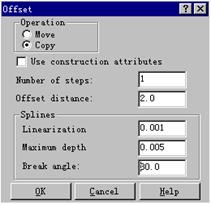
图 10-19
3.用鼠标拾取图10-20中圆弧C1上的P1点,并拾取圆弧C1右方任意一点P2,则得到图10-20中圆弧C2的P5P6段;
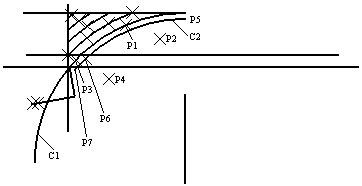
图 10-20
4.用鼠标拾取图10-20中圆弧C1上的P3点,并拾取圆弧C1右下方任意一点P4,则得到图10-20中圆弧C2的P6P7段;
5.按下Esc键,结束移位操作。
步骤十七 在俯视图平面内绘制圆
设置
层(Level):2(层名为:Circle)
绘图面(Cplane):俯视图(T)
视图面(Gview):轴测图(I)
在图10-17中圆弧C1~C3上的点、C4上中间两点和图10-18中直线L3上的两点的俯视图平面内绘制圆,Z向控制深度分别为各点所在的Z向坐标高度。
共在七个点绘制圆,由于七个点绘制圆的方法相同,这里只给出图10-17中,在圆弧C1上的点绘制圆的详细操作步骤。
1. 用鼠标单击辅助菜单区的Z向深度控制菜单项,并用鼠标拾取图10-21b的点P1,则“Z向深度控制”菜单项后的数值变为13.113,图10-21b为图10-21a的局部放大图;
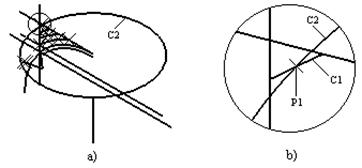
图 10-21
2. 选择 主菜单(Main Menu)-绘图(Create)-圆弧(Arc)-圆心加圆周上一点(Circ pt+edg)
3. 通过键盘输入 圆心坐标:0,0 回车
4. 用鼠标拾取图10-21b中的点P1,则得到过点P1的圆C2,如图10-21所示;
5. 按下Esc键,结束绘制圆操作。
用绘制过图10-21中P1点圆的方法可以绘制过其他六点的圆,绘制完毕后的图形如图10-22所示。
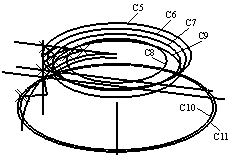
图 10-22
图10-22中的圆C5~C7,分别为过图10-17中圆C1~C3上的点绘制的圆,圆C8和C9分别为过图10-17中圆C4上中间两点绘制的圆,圆C10和C11分别为过图10-18中直线L3上两点绘制的圆,图10-22中的圆C5~C9用于产生球表面的粗加工刀具路径,圆C10和C11用于产生圆锥表面的加工刀具路径。
该文章所属专题:Mastercam教程
步骤十八 连接圆弧
设置
绘图面(Cplane):轴测图(3D)
关闭层2
图10-20中的圆弧C2是由P5P6和P6P7两段组成,本操作是将P5P6段和P6P7段连接为一整体圆弧。
1.选择 主菜单(Main Menu)-修整(Modify)-连接(Join)
2.用鼠标分别拾取图10-20中的P5P6段上任意一点和P6P7段上任意一点,则这两段圆弧被连接为一个整体;
3.按下Esc键,结束连接操作。
步骤十九 绘制旋转曲面
设置
绘图面(Cplane):轴测图(3D)
关闭层2
本步骤将图10-23中的圆弧C1~C6和直线L2,绕直线L1旋转形成旋转曲面。
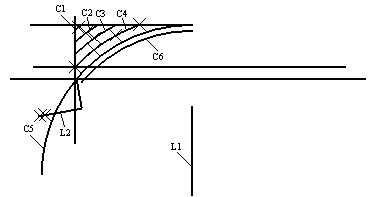
图 10-23
由于圆弧C1~C6和直线L2绕直线L1旋转,形成旋转曲面的操作方法相同,这里只给出圆弧C1绕直线L1旋转,形成旋转曲面的操作步骤。
设置
层(Level):3(层名为:Surface1)
1. 选择 主菜单(Main Menu)-绘图(Create)-曲面(Surface)-旋转(Revolve)-单体(Single)
2. 用鼠标拾取图10-23中的圆弧C1,再单击主菜单区的“Done”,结束串接;
3. 用鼠标拾取图10-23中的直线L1作为旋转轴;
4. 用鼠标单击主菜单区的“Do it”,得到图10-24中的旋转曲面S1;
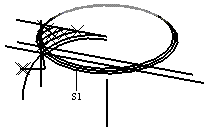
图 10-24
5. 按下Esc键,结束绘制曲面操作。
用相同方法绘制图10-23中的圆弧C2~C6和直线L2绕直线L1旋转,形成的旋转曲面,选择的绘图层分别为层4(层名为:Surface2)、层5(层名为:Surface3)、层6(层名为:Surface4)、层7(层名为:Surface5)、层8(层名为:Surface6)、层9(层名为:Surface7)和层10(层名为:Surface8)。
绘制的最终旋转曲面结果如图10-25所示,图10-25为关闭了层1和层2后的效果。
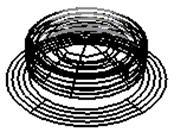
图 10-25
步骤二十 改变图素的颜色
本步骤将绘制在绘图层2上的所有圆的颜色变为红色,操作方法如下:
设置
颜色(Color):红色(12)
打开层2
用鼠标单击工具条中的改变颜色工具条,如图10-26所示;
![]()
图 10-26
2.用鼠标单击主菜单区的“所有(All)”,再单击主菜单区的“层(Level)”,进入“选择层”对话框,设置完毕后,如图10-27所示;
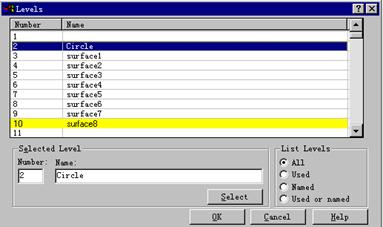
图 10-27
3. 用鼠标单击图10-27中的“OK”按钮,单击主菜单区的“Done”,则层2上的所有图素变为指定的红色,结束改变颜色操作。
步骤二十一 绘制字母UofW
本步骤将绘制字母UofW(UofW是加拿大滑铁卢大学英文名称University of Waterloo的缩写)。
设置
层(Level):11(层名为:UofW)
打开层11和层9,关闭其他层
绘图面(Cplane):俯视图(T)
视图面(Gview):俯视图(T)
Z向深度控制:40
1.选择 主菜单(Main Menu)-绘图(Create)-下一菜单(Next menu)-文字(Letters)-图形字体(Drafting)
通过键盘
输入文字:UofW 回车
输入字体高度:15 回车
3. 用鼠标拾取图10-28中的放置文字的起始位置点P1,则文字UofW显示于绘图区,如图10-28所示。
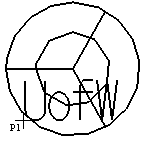
图 10-28
步骤二十二 调整字母UofW的位置
选择 主菜单(Main Menu)-转换(Xform)-移动(Translate)、旋转(Rotate)
利用编辑中的移动和旋转功能调整字母UofW的位置,调整结束后如图10-29所示。
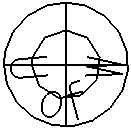
图 10-29
该文章所属专题:Mastercam教程
步骤二十三 投影UofW到曲面
设置
层(Level):12(层名为:Projection of UofW)
打开层12、层11和层9,关闭其他层
颜色(Color):红色(12)
绘图面(Cplane):俯视图(T)
视图面(Gview):轴测图(I)
1. 选择 主菜单(Main Menu)-绘图(Create)-曲线(Curve)-投影(Project)
2. 用鼠标拾取图10-30中的曲面S1,再单击主菜单区的“Done”;
3. 用鼠标单击主菜单区的“视窗(Window)”,用鼠标拾取图10-30中视窗的两点P1和P2,UofW在所围视窗内;
4. 用鼠标拾取图10-30中字母U的一端点P3,再单击主菜单区的“Done”;
5. 用鼠标单击主菜单区的“执行(Do it)”,则在曲面S1上,得到投影曲线UofW,如图10-30所示。
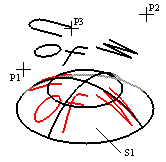
图 10-30
步骤二十四 在侧视图上绘制直线
设置
层(Level):13(层名为:Line for slot)
打开层13和层7,关闭其他层
颜色(Color):绿色(10)
绘图面(Cplane):侧视图(S)
视图面(Gview):侧视图(S)
Z向深度控制:35
1. 选择 主菜单(Main Menu)-绘图(Create)-直线(Line)-极坐标(Polar)
2. 通过键盘
输入极坐标中心:15,5 回车
输入直线角度:10 回车
输入直线长度:2 回车
得到所绘直线L1,如图10-31所示;
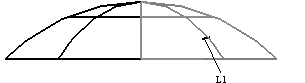
图 10-31
3. 按下Esc键,结束绘制直线操作。
步骤二十五 移位直线
设置
绘图面(Cplane):轴测图(3D)
视图面(Gview):轴测图(I)
1. 选择 主菜单(Main Menu)-转换(Xform)-移动(Translate)
2. 用鼠标拾取图10-31中的直线L1,并单击主菜单区的“Done”,结束图素拾取;
3. 用鼠标单击主菜单区的“直角坐标(Rectang)”,通过键盘输入移动向量:-70,0,0 回车
进入“移动设置”对话框,设置完毕后,如图10-32所示;
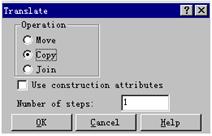
图 10-32
4. 用鼠标单击图10-32中的“OK”按钮,得到移动后的图形,如图10-33所示的直线L2;
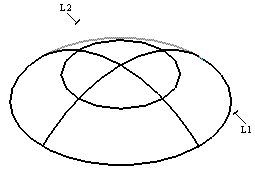
图 10-33
5. 按下Esc键,结束移动直线操作。
步骤二十六 绘制直纹平面
设置
层(Level):14(层名为:Slot surface)
打开层14和层13,关闭其他层
1. 选择 主菜单(Main Menu)-绘图(Create)-曲面(Surface)-直纹(Ruled)
2. 用鼠标分别拾取图10-33中的直线L1和L2,两条直线的串接方向应一致;
3. 用鼠标单击主菜单区的“Done”,结束串接操作;
4. 用鼠标单击主菜单区的“Do it”,得到如图10-34所示的直纹平面S1;
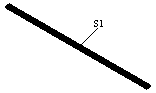
图 10-34
5. 按下Esc键,结束绘制直纹平面操作。
步骤二十七 存储文件
文件名为:Ch10_1_35.MC8
该文章所属专题:Mastercam教程
10.2 五轴加工零件刀具路径的生成
本节根据被加工零件的形状特点划分小节,各小节名称分别为球表面加工路径的生成、圆锥表面加工刀具路径的生成、雕刻字刀具路径的生成和槽加工刀具路径的生成。
10.2.1 球表面加工刀具路径的生成
本例中采用的方法是滑铁卢大学研制的应用环型铣刀粗/精加工曲面,而不是通常采用的端铣刀进行粗加工,球铣刀进行精加工。采用环型铣刀,并使刀具轴线矢量与所加工点的球面矢量重合的方法加工球表面,使效率提高,而且加工表面光洁度很高。
MasterCAM刀具库中没有环型铣刀,所以在本例中,采用MasterCAM中具有的牛型铣刀,仿真的效果要比实际加工效果差,环型铣刀与牛型铣刀的区别是环型铣刀的底部是空的,而牛型铣刀的底部是平的。
10.2.1.1 球表面粗加工刀具路径的生成
步骤一 读取文件
文件名为:Ch10_1_35.MC8
步骤二 生成球面加工刀具路径组名
用6.6节的方法生成球面加工刀具路径组,名称为:Sphere Machining。
步骤三 生成第一个球面粗加工刀具路径
设置
视图面(Gview):轴测图(I)
层(Level):3
打开层3和层2,关闭其他层
选择 主菜单(Main Menu)-刀具路径(Toolpaths)-多轴加工(Multiaxis)-曲线五轴加工
(Curve5ax)
2. 进入“曲线五轴加工方式设置”对话框,设置完毕后,如图10-35所示,用鼠标单击图10-35中的“OK”按钮;
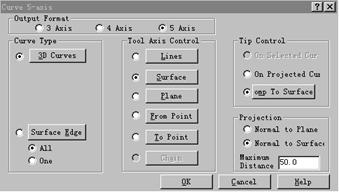
图 10-35
3. 用鼠标拾取图10-42中的曲面S1,即层3上的曲面,作为刀具轴线的参考曲面,单击主菜单区中的“Done”;
4. 用鼠标拾取图10-22中的C5作为被加工曲线,由于曲线C5在图10-42中的曲面S1中,所以在图10-42中没有显示出来,单击主菜单区中的“Done”;
5. 用鼠标拾取图10-42中的曲面S1,作为补偿曲面,单击主菜单区中的“Done”;
6. 进入“曲线五轴加工刀具参数设置”对话框,由于将采用的直径为38mm,小半径为6.38mm的牛型铣刀不是标准刀具,不能直接从刀具库中调用,因此采用如下方法得到此刀具,选择刀具直径为25mm的牛型铣刀,则此刀具的图标出现在“曲线五轴加工刀具参数设置”对话框中,如图10-36所示;
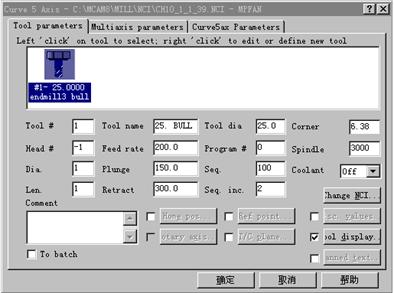
图 10-36
7. 将鼠标光标移至图10-36中的直径为25mm的牛型铣刀图标处,单击鼠标右键,进入“定义刀具”对话框,设置完毕后,如图10-37所示;
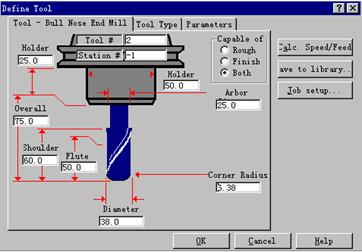
图 10-37
8. 用鼠标单击图10-37中“存储到刀具库(Save to library)”按钮,进入“选择刀具库名”对话框,选择完毕后,如图10-38所示,单击图10-38中的“保存(S)”按钮;
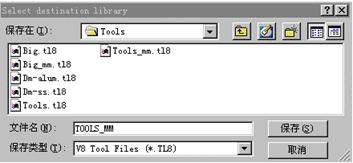
图 10-38
9. 得到如图10-39所示的提示对话框,单击图10-39中的“确定”按钮;
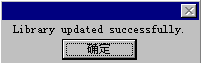
图10-39
10. 回到图10-37,用鼠标单击图10-37中的“OK”按钮,则回到图10-36,但是,此时的图标已变为直径为38mm牛型铣刀的图标;
11. 用鼠标单击图10-36上部的“多轴参数”选项卡,进入“多轴参数设置”对话框,设置完毕后,如图10-40所示;
12. 用鼠标单击图10-40上部的“曲线五轴加工参数(Curve5ax Parameters)选项卡,进入“曲线五轴加工参数设置”对话框,设置完毕后,如图10-41所示;
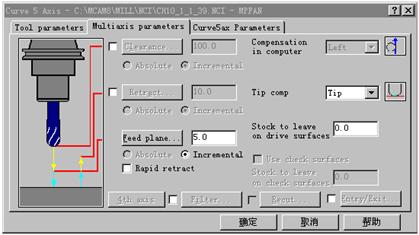
图 10-40
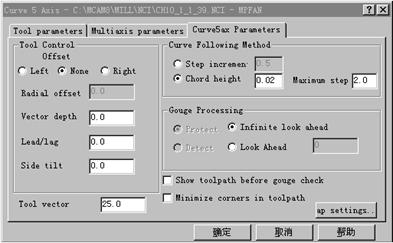
图 10-41
13. 用鼠标单击图10-41中的“确定”按钮,则生成第一个球面粗加工刀具路径CP,如图10-42所示。
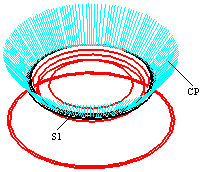
图 10-42
步骤四 生成第二个球面粗加工刀具路径与生成第一个球面粗加工刀具路径的方法相同,所用刀具相同,所用粗加工参数相同,所以在后续的生成球面粗加工刀具路径的步骤中,只给出要点,详细操作步骤可参阅步骤三。
设置
层(Level):4
打开层4和层2,关闭其他层
其他同步骤三。
步骤五 生成第三个球面粗加工刀具路径
设置
层(Level):5
打开层5和层2,关闭其他层
其他同步骤三。
步骤六 生成第四和第五个球面粗加工刀具路径
设置
层(Level):6
打开层6和层2,关闭其他层
其他同步骤三。
该文章所属专题:Mastercam教程
10.2.1.2 球表面精加工刀具路径的生成
球面粗加工中采用了曲线五轴加工的方法,主要是为了节省加工时间,这种方法只适用于特定场合,如本例中采用大直径的环型铣刀加工球面,对于一般曲面来讲,通常采用的是曲面五轴流线加工方法,也即本节采用的方法。
步骤一 选择曲面五轴流线加工方法
设置
层(Level):7
打开层7,关闭其他层
1.选择 主菜单(Main Menu)-刀具路径(Toolpaths)-多轴加工(Multiaxis)-曲面五轴流线加工(Flow5ax)
2.用鼠标拾取被加工曲面,即层7中的曲面,进入“曲面五轴流线加工刀具选择”对话框。
步骤二 刀具选择
选择与粗加工相同的牛型铣刀。
步骤三 多轴参数设置
用鼠标单击图10-43上部的“多轴参数(Multiaxis paremeters)”选项卡,进入“多轴参数设置”对话框,设置完毕后,如图10-43所示。
步骤四 曲面五轴流线加工参数设置
用鼠标单击图10-43上部的“曲面五轴流线加工参数(Flow 5ax Parameters)”选项卡,进入“五轴流线加工参数设置”对话框,设置完毕后,如图10-44所示。
步骤五 生成曲面五轴流线加工刀具路径
用鼠标单击图10-44中的“确定”按钮,主菜单区出现调整曲面五轴流线加工参数的菜单项,这些菜单项可以用于确定生成的刀具路径相对于被加工曲面的位置,加工的方向和加工的起始点位置,调整完主菜单区的参数后,绘图区中图形如图10-45所示,单击主菜单区中的“Done”,得到曲面五轴流线加工刀具路径,如图10-46所示。
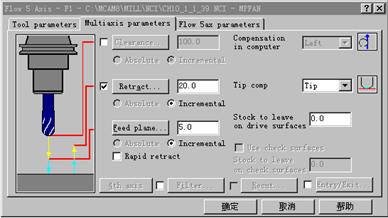
图 10-43
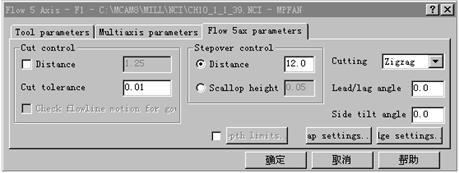
图 10-44
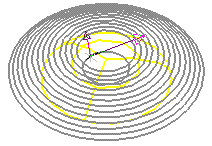
图 10-45

图 10-46
步骤六 球表面加工过程仿真
经过粗加工和精加工后的仿真,结果如图10-47所示,仿真结果的表面与实际加工表面有一定差别,实际加工表面更光滑,这是因为仿真时所用的刀具是牛型铣刀,底面是平的,切除了更多的金属,造成过切所致。而实际加工时,所用刀具是环型铣刀,底部是空的,特别适合加工球形表面,加工后的表面更光滑,精度很高。
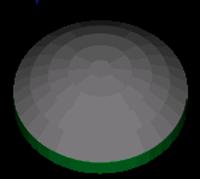
图 10-47
10.2.2 圆锥表面加工刀具路径的生成
圆锥表面加工采用曲线五轴加工方法,目的是节省时间。方法是以与圆锥表面垂直的旋转平面为底面,用圆柱端铣刀沿旋转平面上的两个圆环线加工,即可得到所要的圆锥表面。
步骤一 建立圆锥表面加工刀具路径组名
用6.6节的方法建立圆锥表面加工刀具路径组,名称为:Cone Machining。
步骤二 生成圆锥表面粗加工刀具路径
设置
层(Level):10
打开层10和层2,关闭其他层
1. 选择 主菜单(Main Menu)-刀具路径(Toolpaths)-多轴加工(Multiaxis)-曲线五轴加工(Curve5ax)
2. 进入“曲线五轴加工方式设置”对话框,设置内容与图10-35相同,单击图10-35中的“OK”按钮;
3. 用鼠标在绘图区拾取层10中的曲面作为刀具轴线的参考曲面,单击主菜单区中的“Done”;
4. 用鼠标拾取图10-22中的C11,单击主菜单区中的“Done”;
5. 用鼠标在绘图区拾取层10中的曲面作为补偿曲面,单击主菜单区中的“Done”;
6. 进入“曲线五轴加工刀具参数设置”对话框,选择直径为25mm的端铣刀;
7. 用鼠标单击图10-48上部的“多轴参数”选项卡,进入“多轴参数设置”对话框,设置完毕后,如图10-48所示;
8. 用鼠标单击前图10-48上部的“曲线五轴加工参数(Curve5ax Parameters)”选项卡,进入“曲线五轴加工参数设置”对话框,设置内容与图10-41相同;
9.用鼠标单击前图10-48中的“确定”按钮,则生成圆锥表面粗加工刀具路径,如图10-49所示。
步骤三 生成圆锥表面精加工刀具路径
圆锥表面精加工刀具路径的生成方法与圆锥表面粗加工刀具路径的生成方法完全相同,都是采用曲线五轴加工方法。
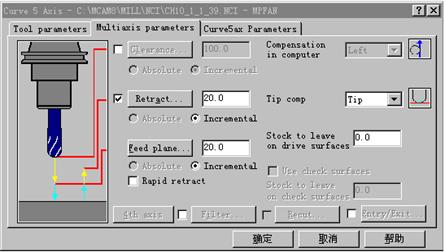
图 10-48
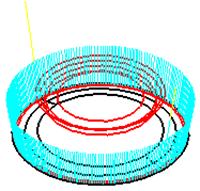
图 10-49
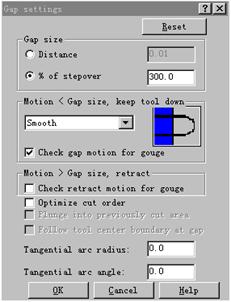
图 10-50
与生成圆锥表面粗加工刀具路径中的不同点有以下两点:
1)生成圆锥表面精加工刀具路径时,被加工曲线是选择图10-22中的C10。
2)需要设置“间隙设置(Gap settings)”对话框,设置完成后,如图10-50所示。
该文章所属专题:Mastercam教程
10.2.3 雕刻字刀具路径的生成
雕刻字刀具路径的生成采用曲线五轴加工方法,曲线的底面是经过移位后的球表面,即图10-30中的曲面S1。
步骤一建立雕刻字刀具路径组名
用6.6节的方法建立雕刻字刀具路径组,名称为:Letter Engrave。
步骤二 生成雕刻字刀具路径
设置
层(Level):12
打开层12和层9,关闭其他层
1.选择 主菜单(Main Menu)-刀具路径(Toolpaths)-多轴加工(Multiaxis)-曲线五轴加工(Curve5ax)
进入“曲线五轴加工方式设置”对话框,设置内容与图10-35相同,单击 “OK”按钮;
3.用鼠标在绘图区拾取层9中的曲面作为刀具轴线的参考曲面,单击主菜单区中的“Done”;
4.用鼠标在绘图区拾取被加工曲线,采用视窗方法拾取,即层12上的投影曲线UofW,并拾取U字的端点,即图10-52所示的P1点,作为曲线加工的起始点,单击主菜单区中的“Done”;
5.用鼠标在绘图区拾取层9中的曲面作为补偿曲面,单击主菜单区中的“Done”;
6. 进入“曲线五轴加工刀具参数设置”对话框,选择直径为3mm的端铣刀;
7. 用鼠标单击图10-51上部的“多轴参数”选项卡,进入“多轴参数设置”对话框,设置完毕后,如图10-51所示;
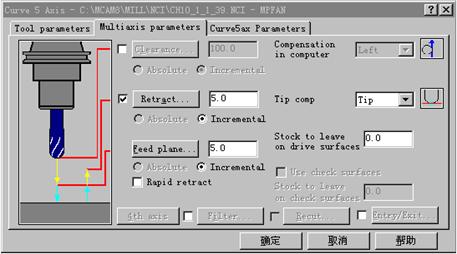
图 10-51
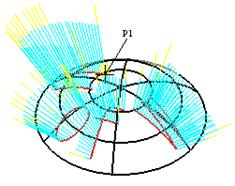
图 10-52
8. 用鼠标单击图10-51上部的“曲线五轴加工参数(Curve5ax Parameters)”选项卡,进入曲线五轴加工参数设置对话框,设置内容与图10-41相同;
9.用鼠标单击图10-51中的“确定”按钮,则生成雕刻字刀具路径,如图10-52所示。
10.2.4 槽加工刀具路径的生成
槽加工刀具路径的生成采用曲面五轴流线加工方法,由于被加工槽是斜槽,所以用端铣刀,以槽的底面作为生成刀具路径的被加工面,生成粗加工和精加工刀具路径都是采用曲面五轴流线加工方法,只是生成粗加工刀具路径时,加工深度较大,通过控制工件加工余量的大小来实现。
步骤一 建立槽加工刀具路径组名
用6.6节的方法建立槽加工刀具路径组,名称为:Slot Machining。
步骤二 选择被加工曲面
设置
层(Level):14
打开层14,关闭其他层
1.选择 主菜单(Main Menu)-刀具路径(Toolpaths)-多轴加工(Multiaxis)-曲面五轴流线加工(Flow5ax)
2.用鼠标在绘图区拾取被加工曲面,即层14中的曲面,进入曲面五轴流线加工刀具选择对话框。
步骤三 刀具选择
选择直径为10mm的端铣刀;
步骤四 多轴参数设置
用鼠标单击图10-53上部的“多轴参数”选项卡,进入“多轴参数设置”对话框,此时毛坯预留加工余量(Stock to leave on drive surfaces)为6.0。
步骤五 曲面五轴流线加工参数设置
用鼠标单击图10-53上部的“曲面五轴流线加工参数(Flow 5ax Parameters)”选项卡,进入“曲面五轴流线加工参数设置”对话框,设置内容与图10-44相同。
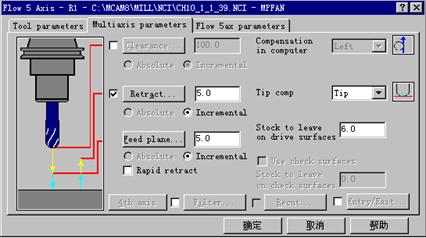
图 10-53
步骤六 生成第一个槽粗加工刀具路径
用鼠标单击图10-53中的“确定”按钮,主菜单区出现调整曲面五轴流线加工参数的菜单项,这些菜单项可以用于确定生成的刀具路径相对于被加工曲面的位置,加工的方向和加工的起始点位置,调整完主菜单区的参数后,绘图区图形如图10-54所示,单击主菜单区中的“Done”,得到流线五轴加工刀具路径,如图10-55所示。
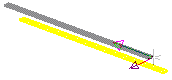
图 10-54
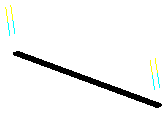
图 10-55
生成槽的其余粗加工和精加工刀具路径的方法与生成第一个槽粗加工刀具路径的方法完全相同,限于篇幅这里不再赘述。只是在“多轴参数设置”对话框中,将毛坯预留加工余量(Stock to leave on drive surfaces)分别设置为3(生成第二个槽粗加工刀具路径)、1(生成第三个槽粗加工刀具路径)和0(生成槽精加工刀具路径)。
步骤七 加工过程仿真
至此,本例的全部加工刀具路径生成完毕,可以进行全过程仿真,以检验生成的刀具路径的正确与否。
同时按下键盘上的Alt键和字母O键(Alt+O),进入“操作管理”对话框,如图10-56所示,从中可以看出各个路径组名;
2.用2.5节的操作步骤进行仿真,仿真结果如图10-1所示。观察仿真结果图可以发现,球表面不是很光滑,比实际加工出的工件质量要差,这是由于两方面的原因,一是图形显示,图形中的圆弧或样条曲线的分辨率越高,则图形显示越逼真,所用的计算时间也越长,MasterCAM中的仿真主要是用于检验加工刀具路径是否正确,显示出逼真的图形不是仿真的目的,因此,在仿真时,表示图形中的圆弧或样条曲线的分辨率较低;二是由于仿真时,采用的是牛型铣刀,仿真图中造成过切,而实际加工时,用的是环形铣刀,没有过切。
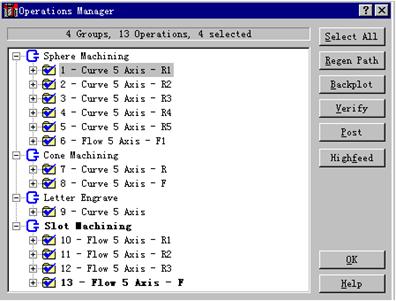
图 10-56
步骤八 存储文件
文件名为:Ch10_2_6.MC8
该文章所属专题:Mastercam教程
1;所有标注为智造资料网zl.fbzzw.cn的内容均为本站所有,版权均属本站所有,若您需要引用、转载,必须注明来源及原文链接即可,如涉及大面积转载,请来信告知,获取《授权协议》。
2;本网站图片,文字之类版权申明,因为网站可以由注册用户自行上传图片或文字,本网站无法鉴别所上传图片或文字的知识版权,如果侵犯,请及时通知我们,本网站将在第一时间及时删除,相关侵权责任均由相应上传用户自行承担。
内容投诉
智造资料网打造智能制造3D图纸下载,在线视频,软件下载,在线问答综合平台 » Mastercam教程-10.五轴加工刀具路径(图文教程)


