下面具体说明 :
一、模型空间建好模型

二、点击布局按钮,切换如图空间面板

点击“基点”--选择从模型空间
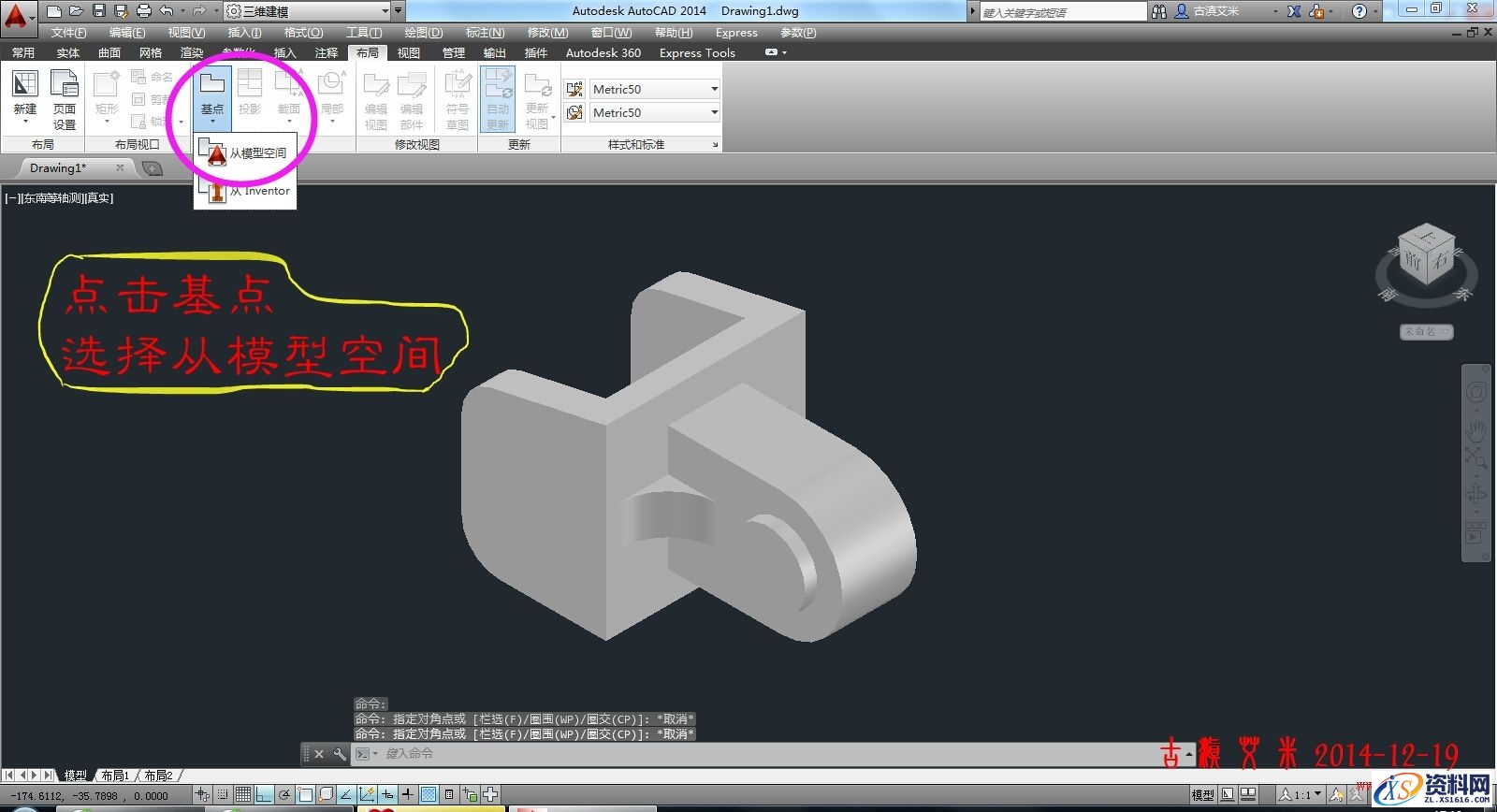
出现如图提示,选择要出工程图的模型对象

选择模型之后,选择要出工程图的布局空间(直接布局1或者自己新建一个)

三、确定跳转到布局空间(鼠标在不同的位置,对应不同的视图样式)
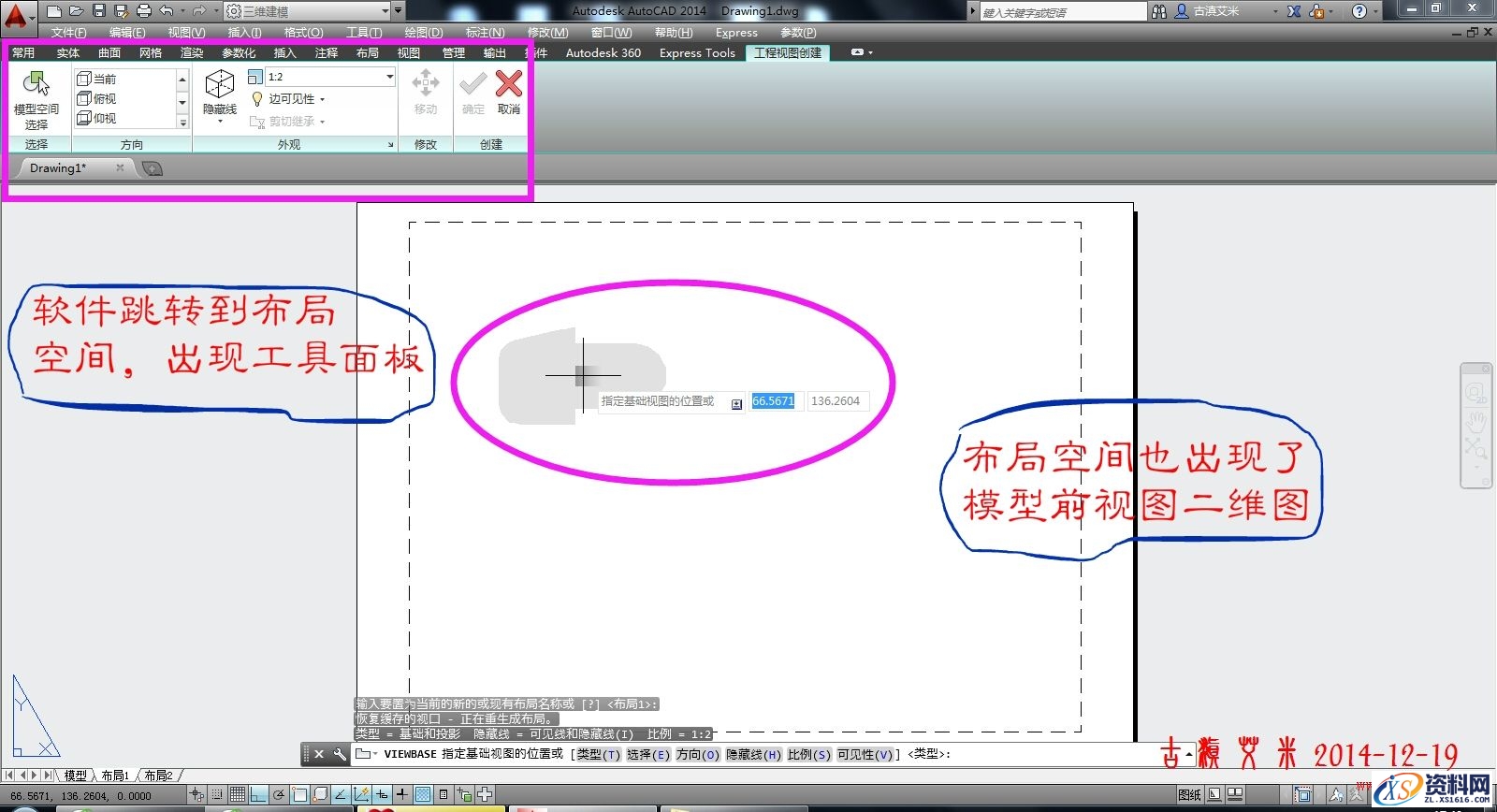
四、在前视图位置点击鼠标,放置视图
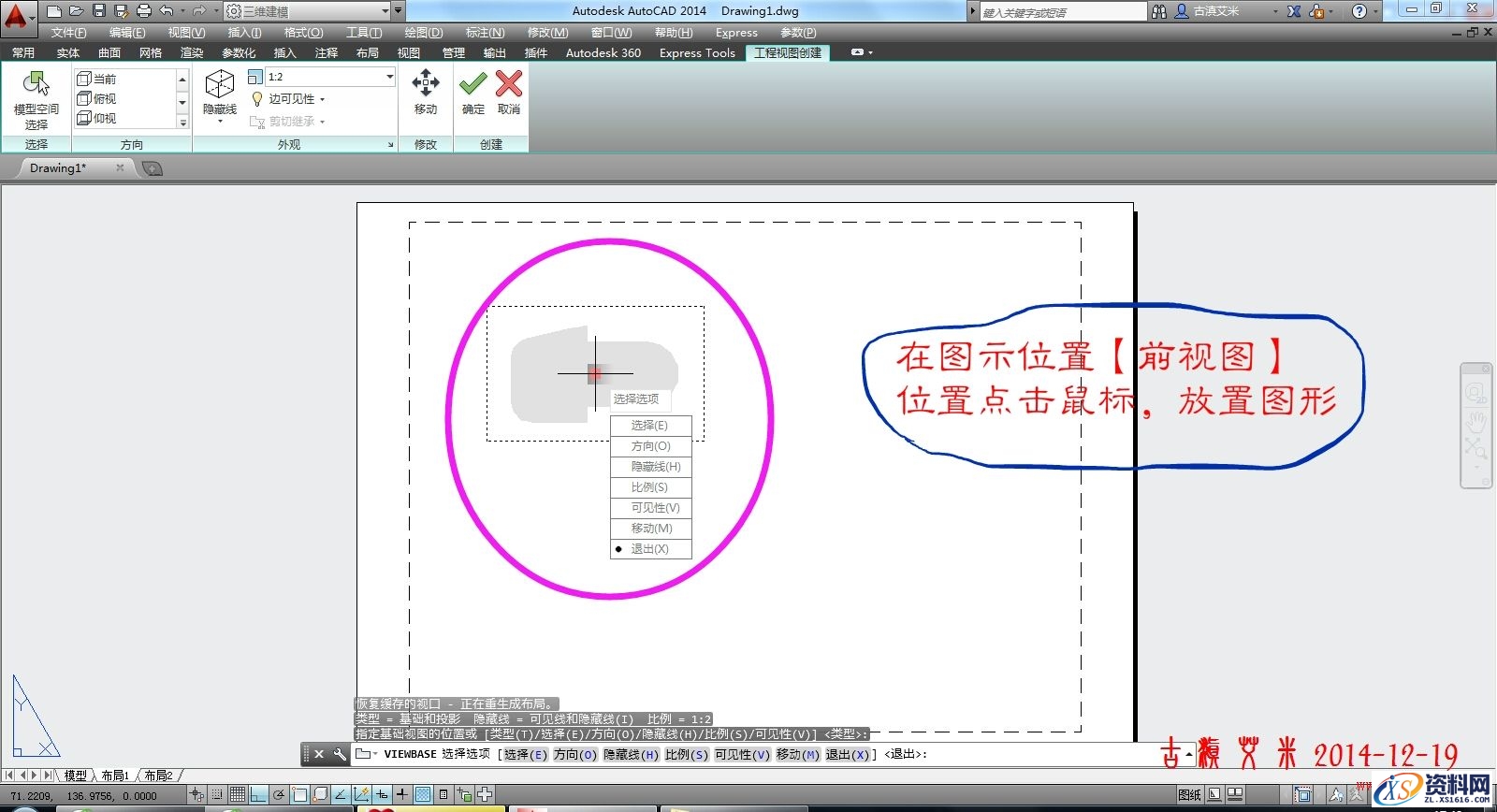
选择”对出“提示,直接退出,进行其他视图的放置
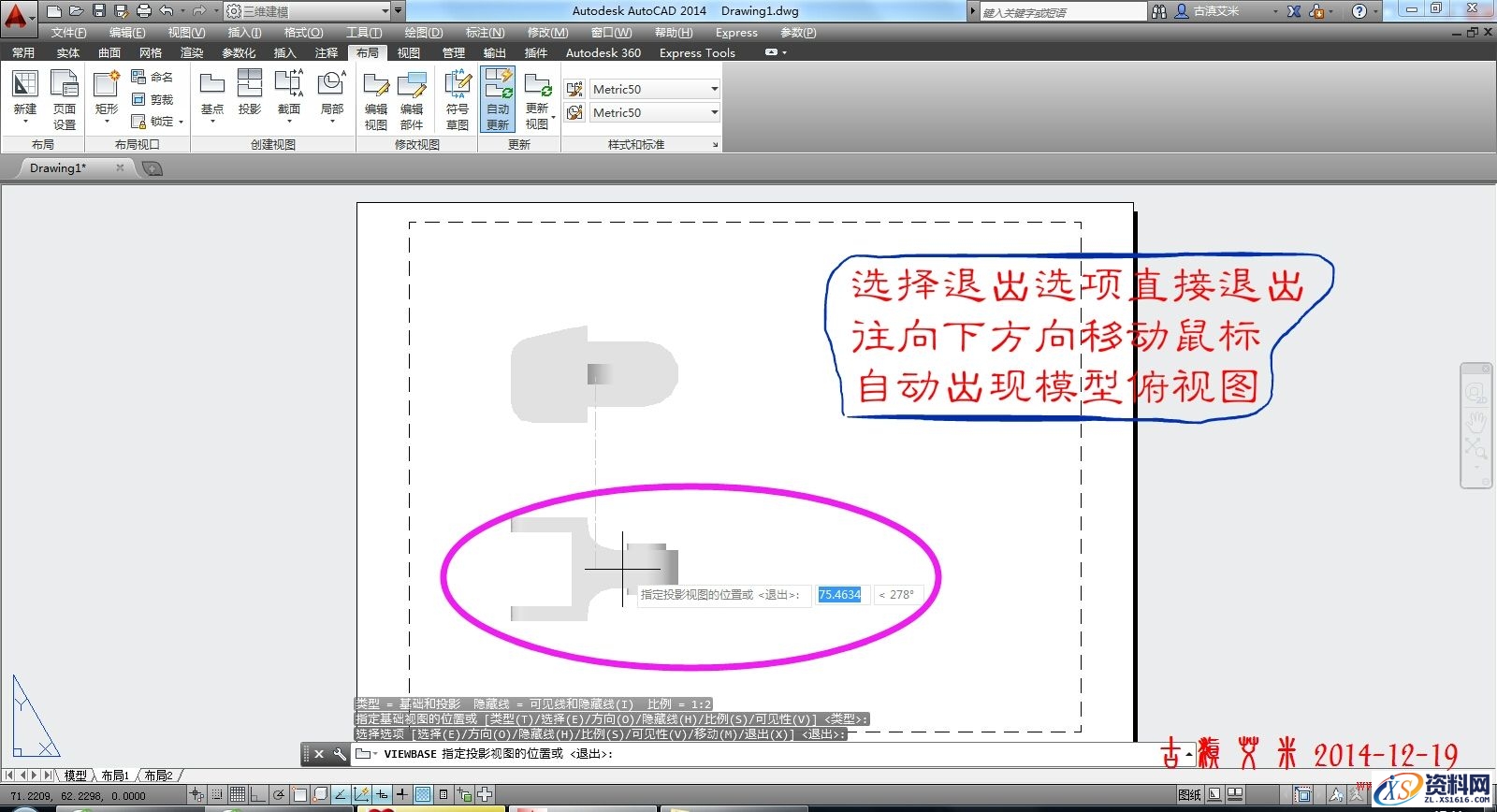
五、移动鼠标确定要放置的视图位置,合适位置确定放置俯视图
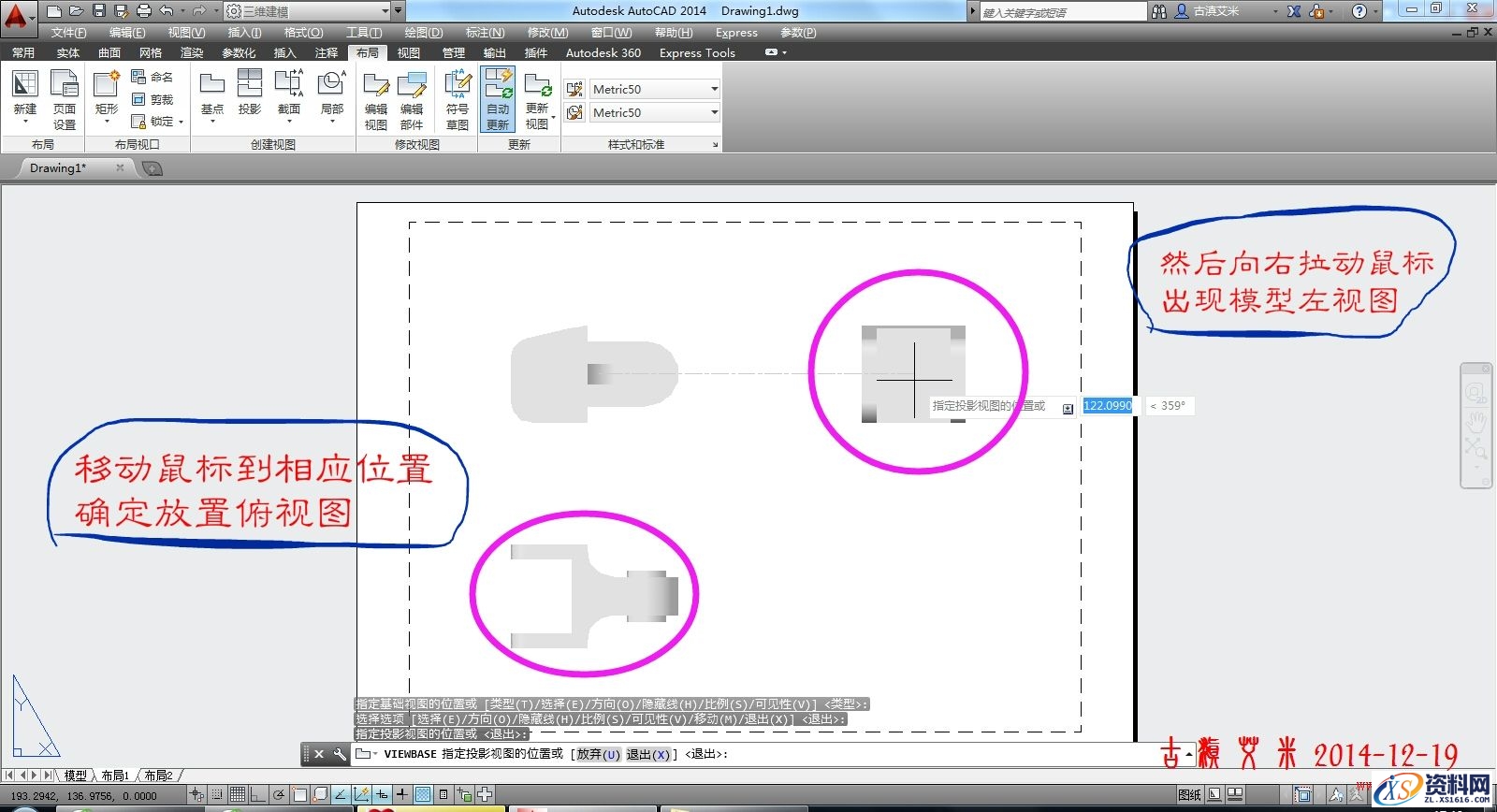
六、继续放置左视图
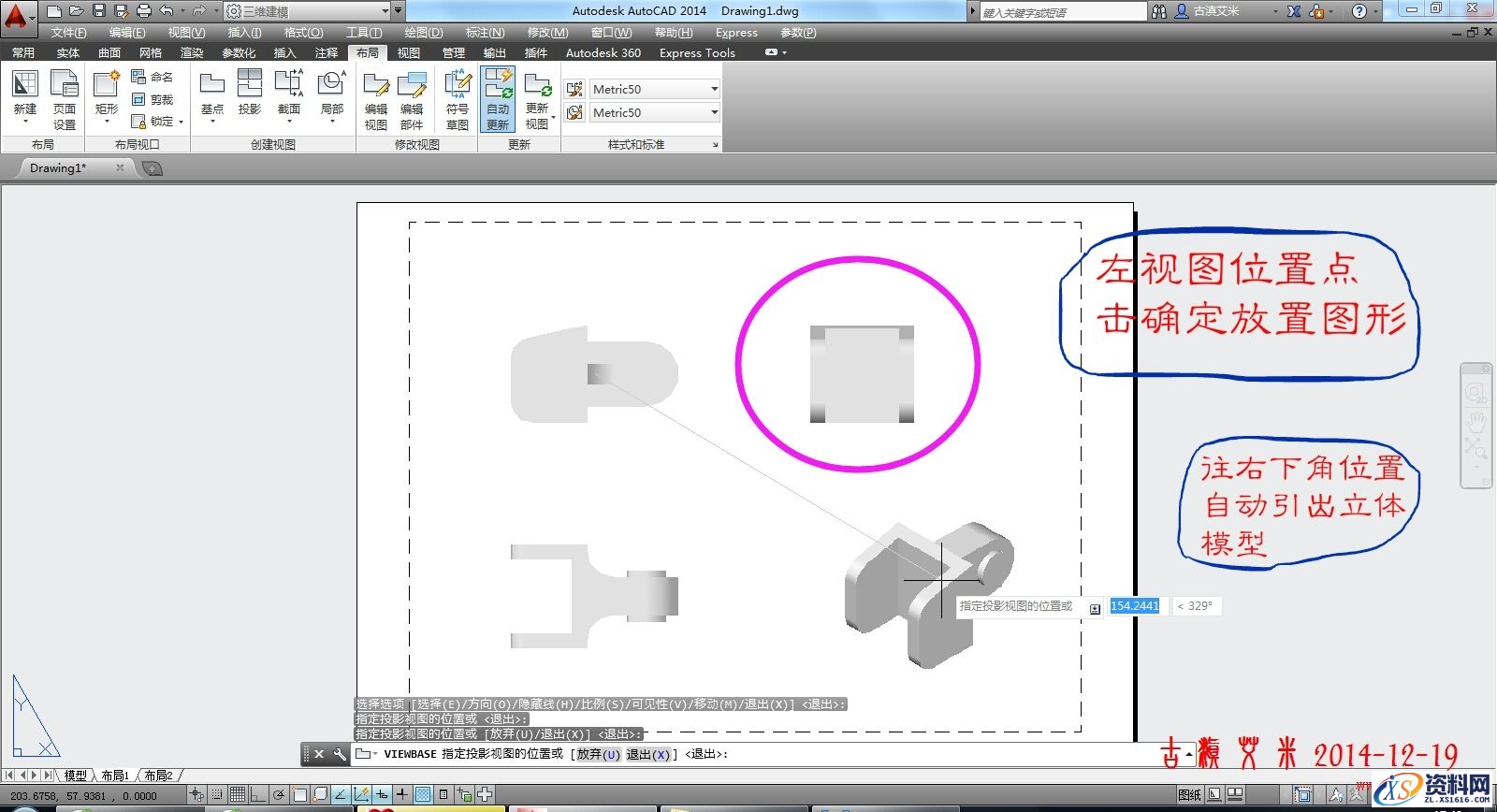
七、往右下角合适位置放置立体视图
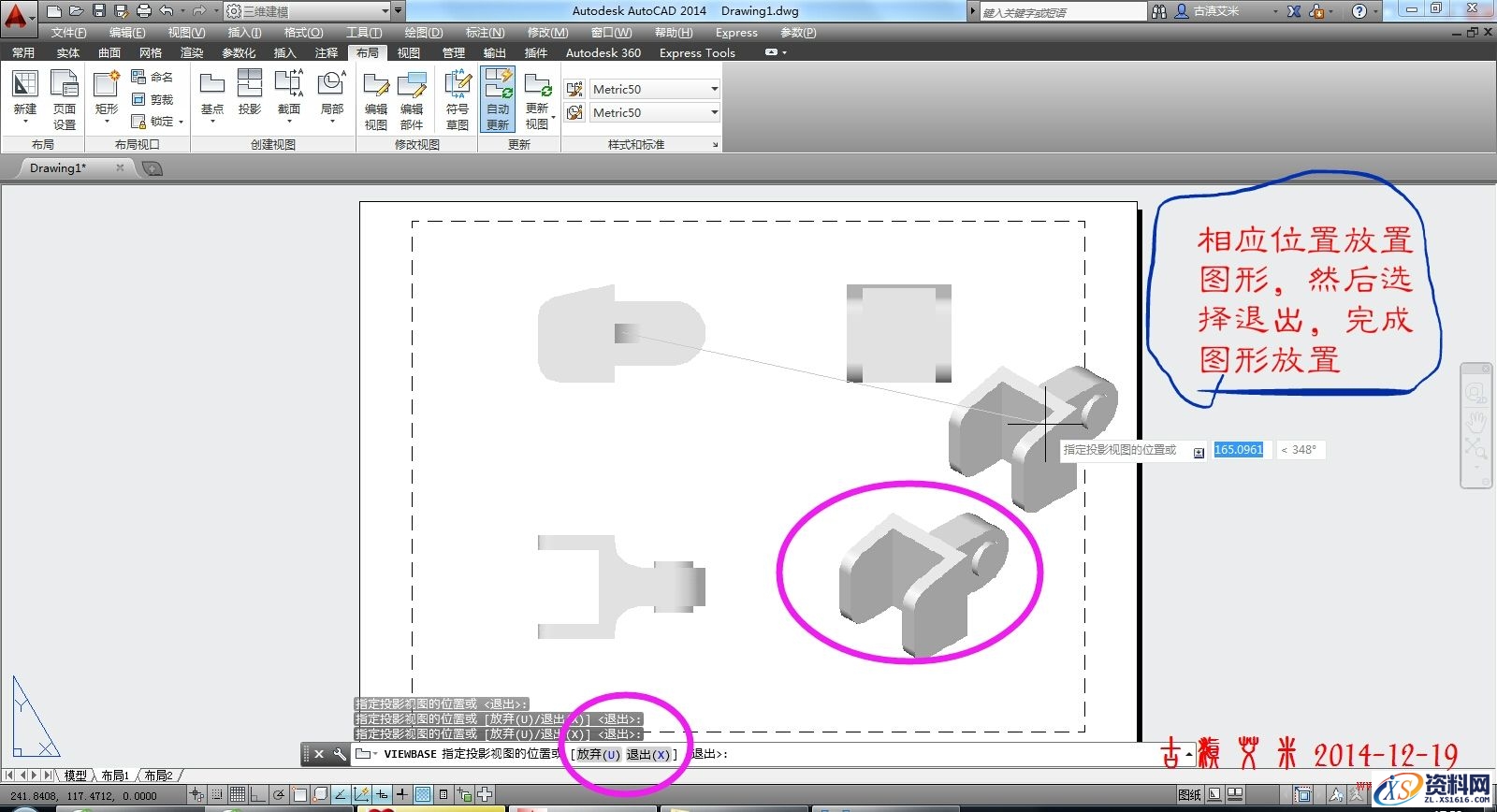
退出放置视图,最初的三视图已经确定,进行进一步编辑
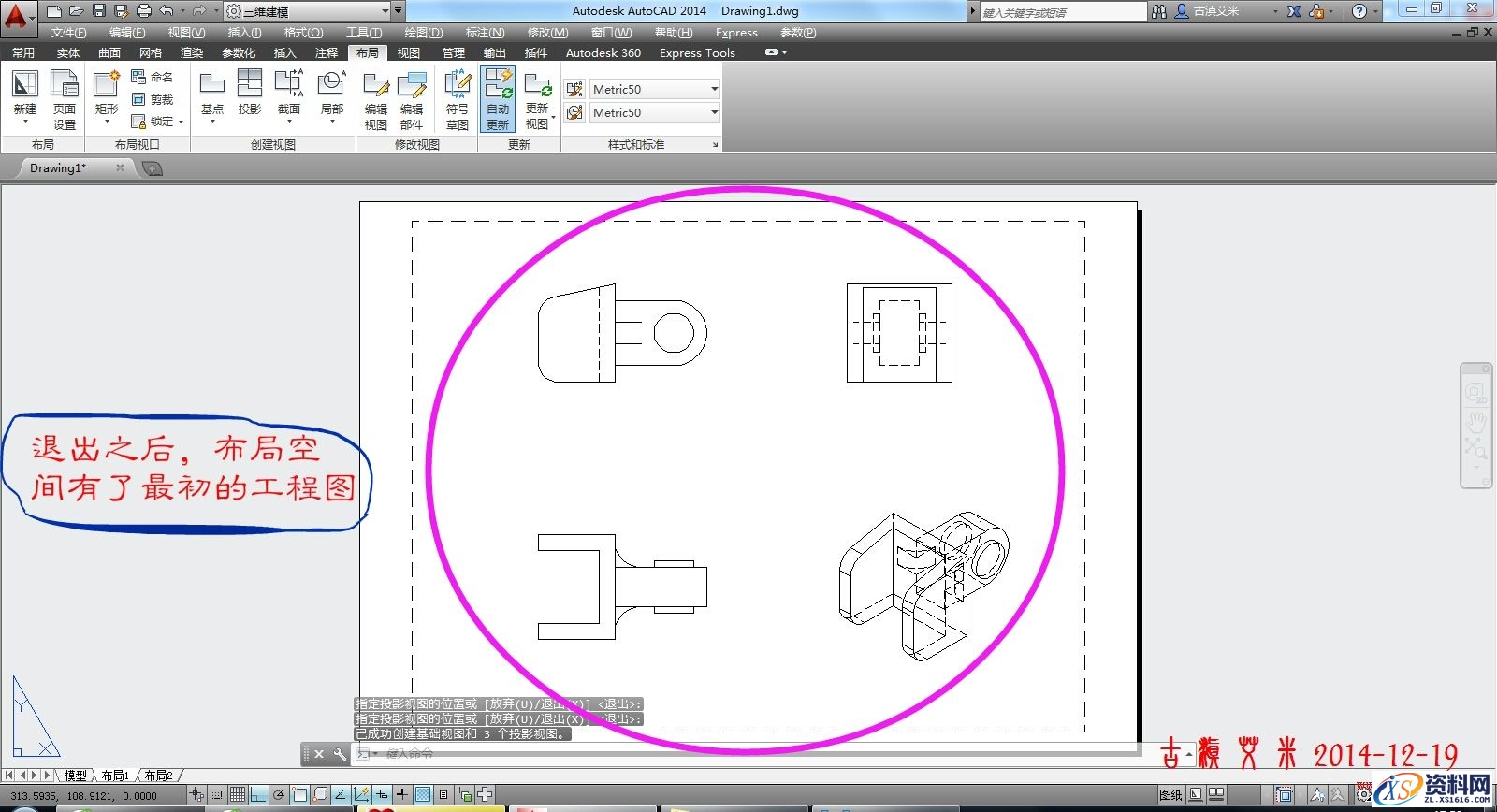
选择立体模型视图,选择”编辑视图“进行编辑
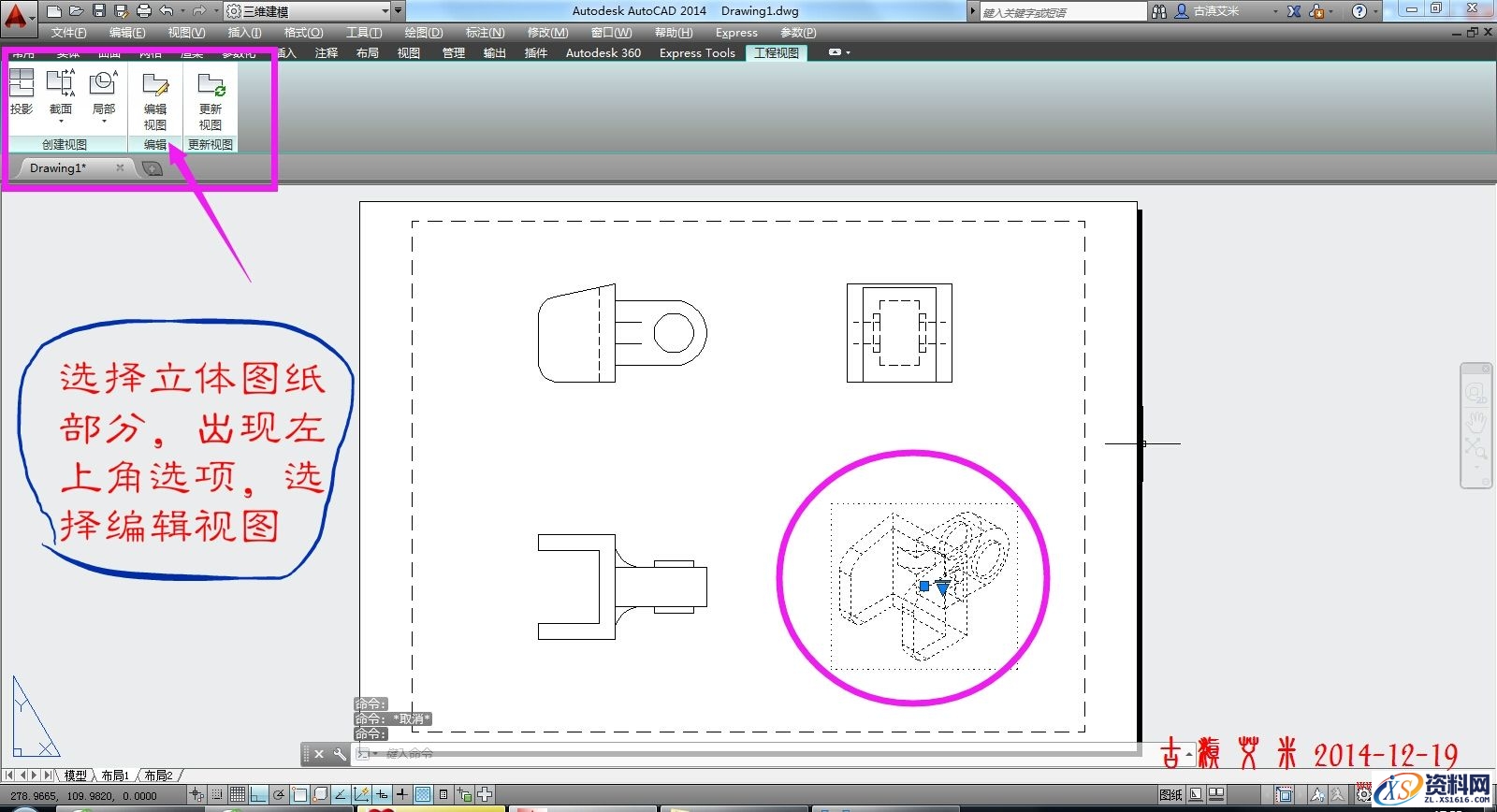
修改显示样式--选择隐藏线(带可见线着色)
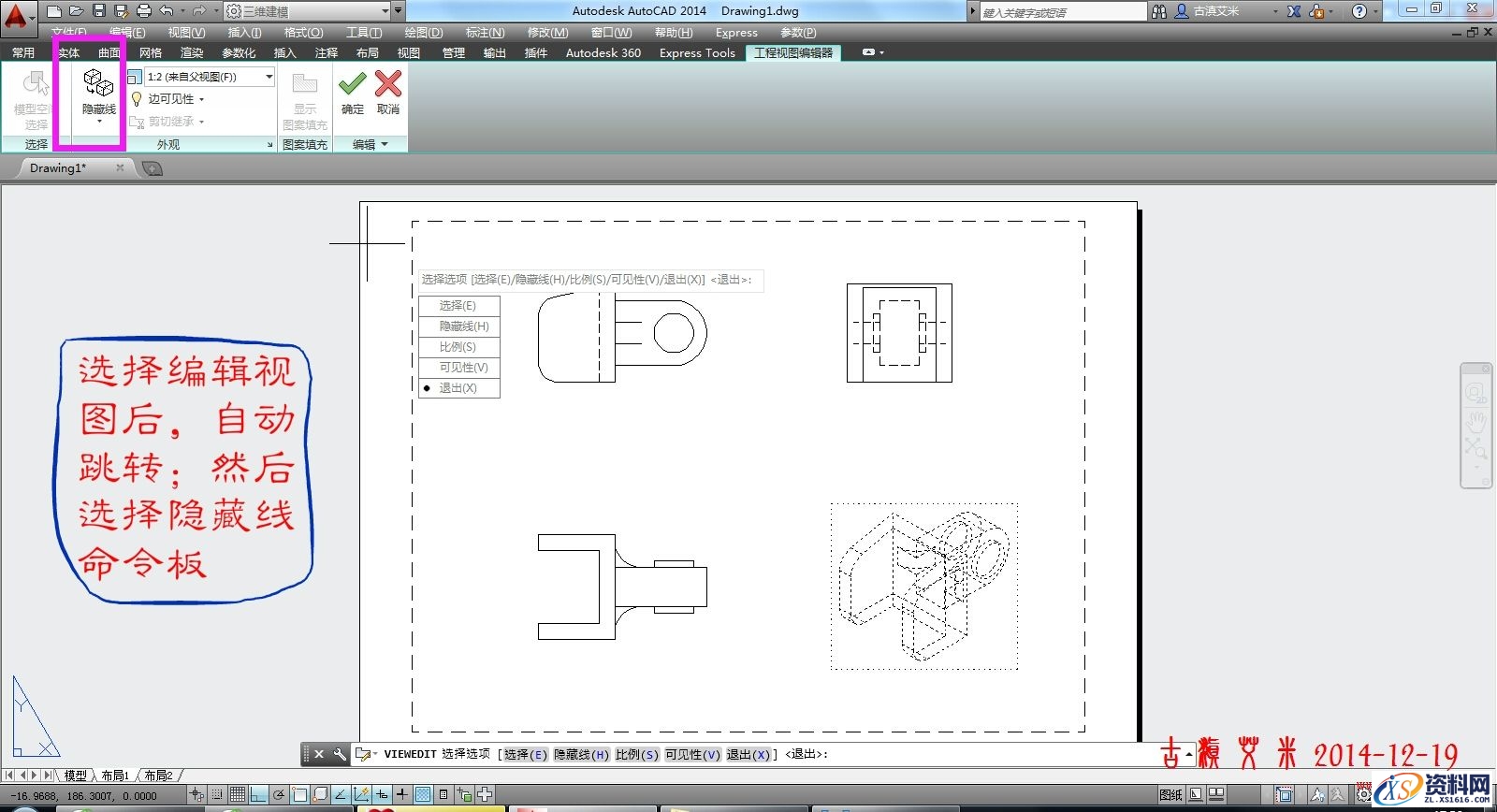
出现下拉框选项选择确定(带可见线着色)
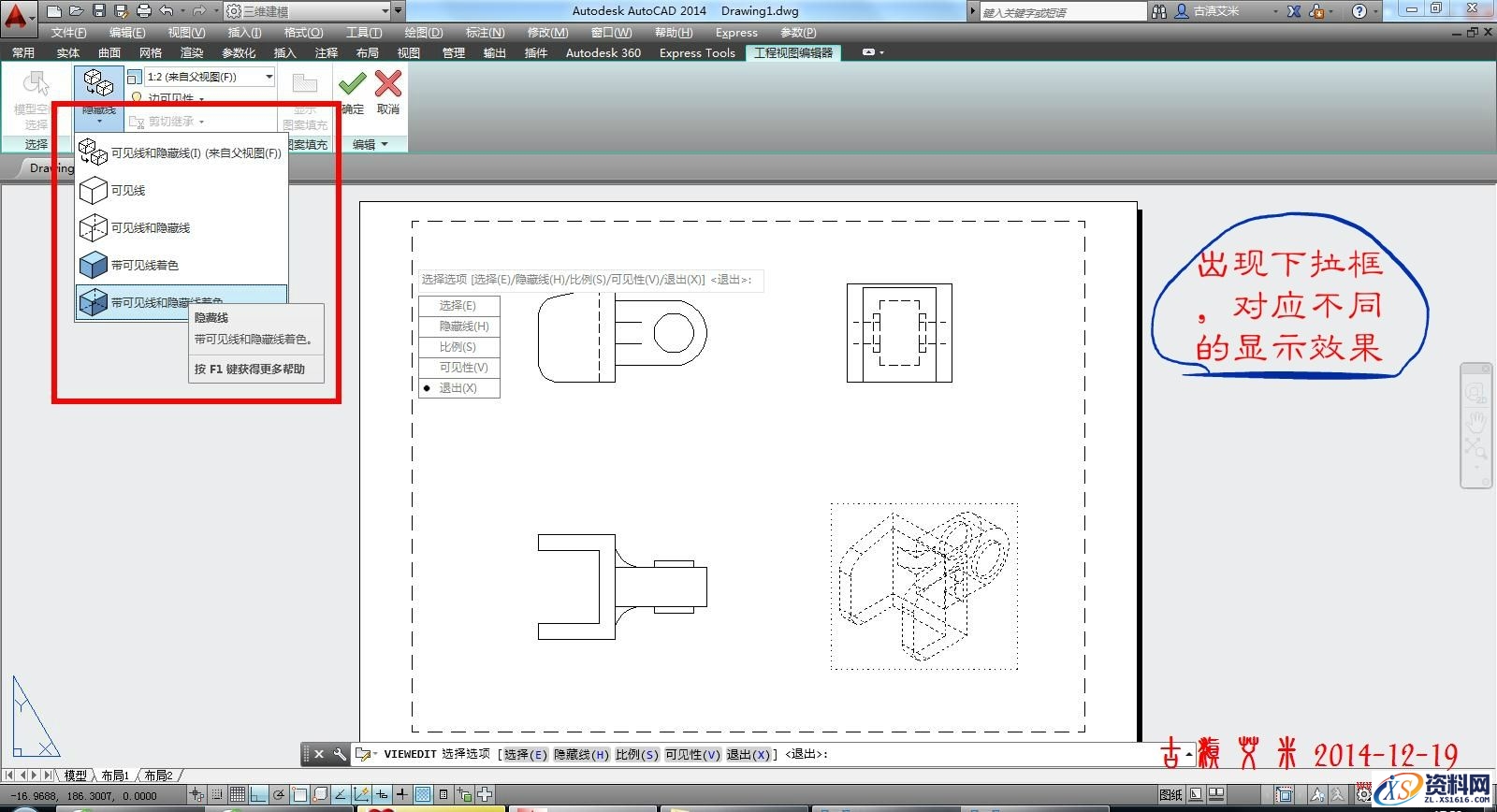
对应的显示样式
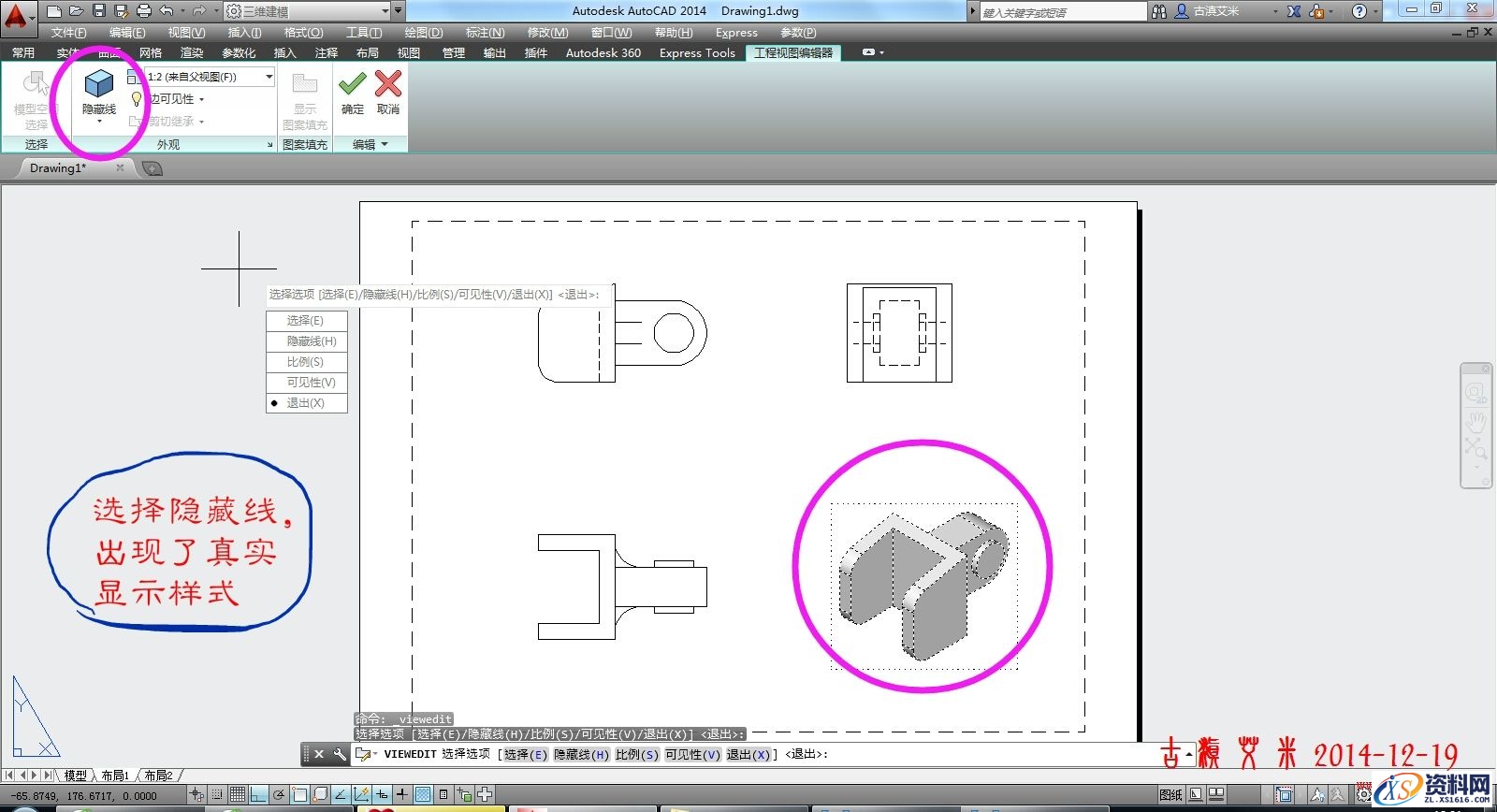
然后选择“退出”
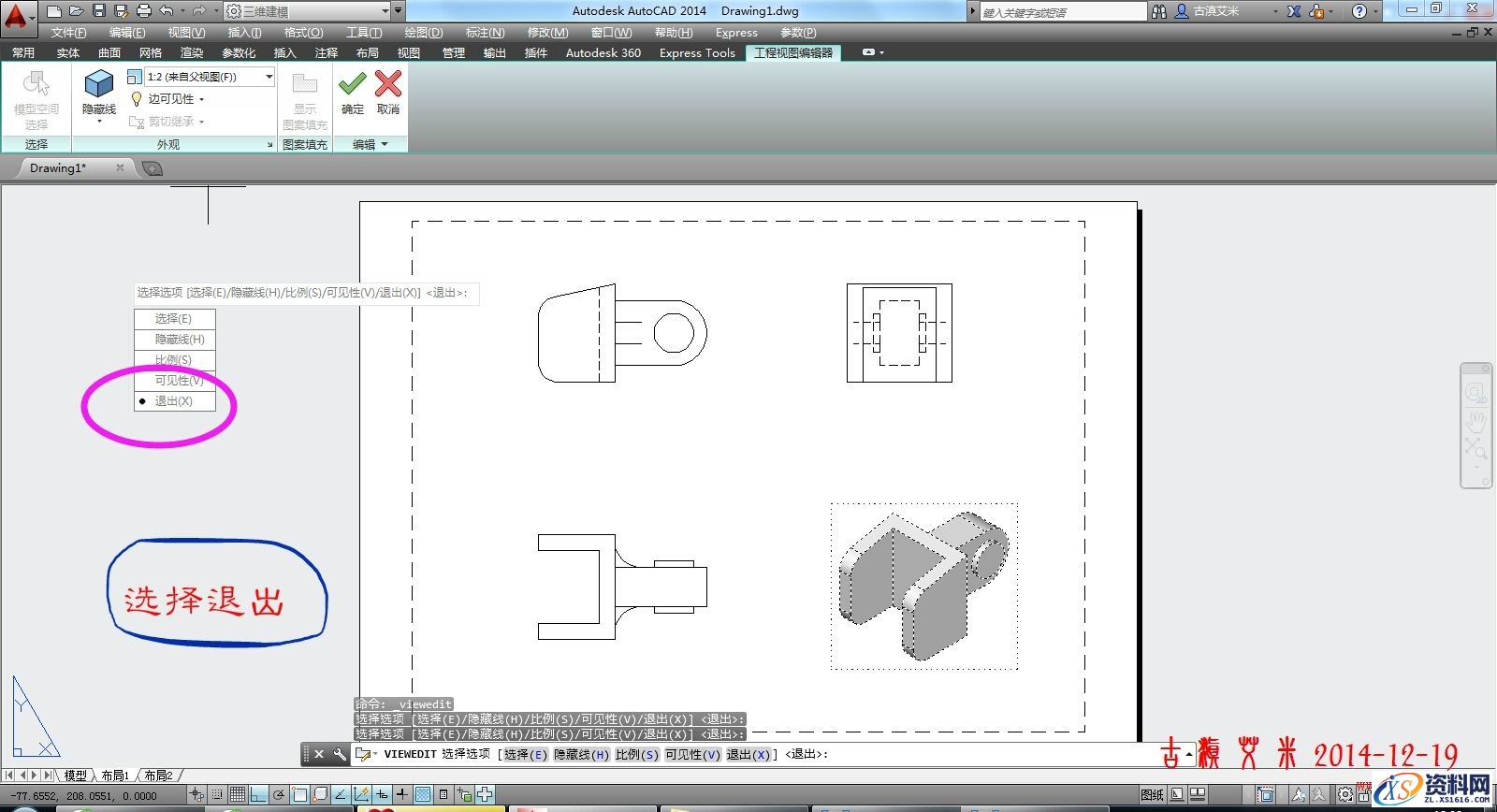
此时立体图变成真实样式模式
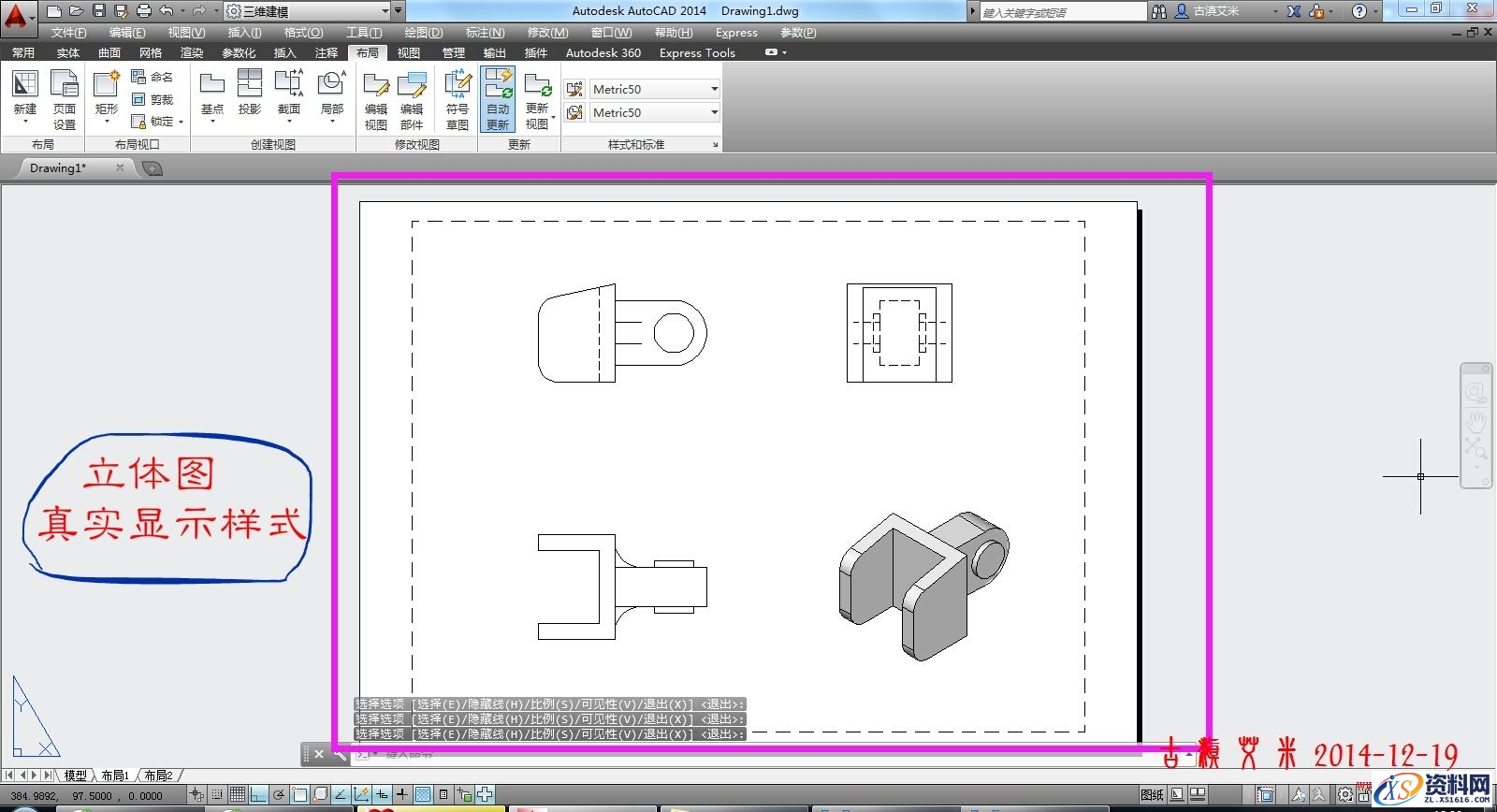
继续选中立体视图部分,点击旁边倒三角
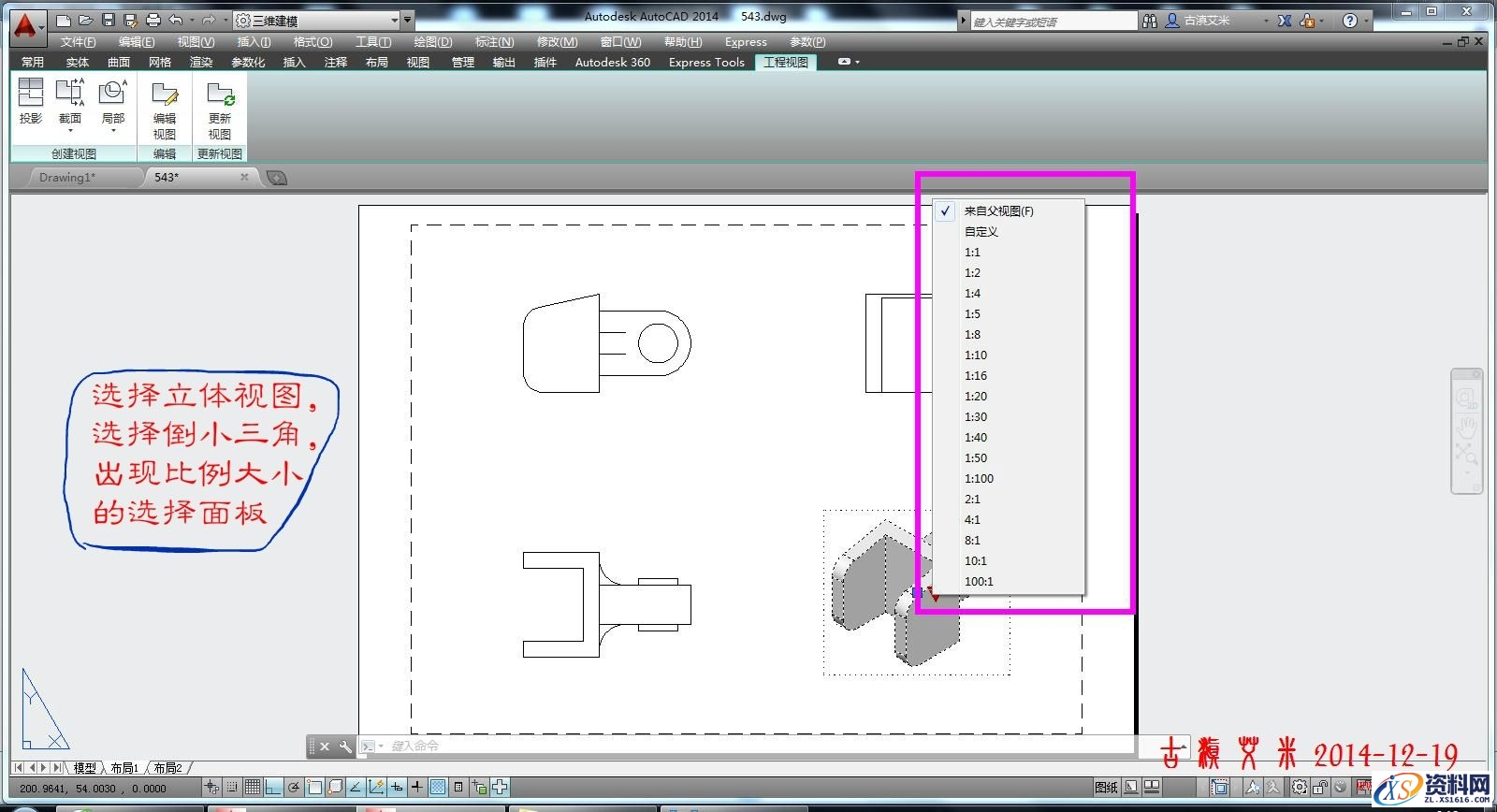
对应不同的大小比例设置值
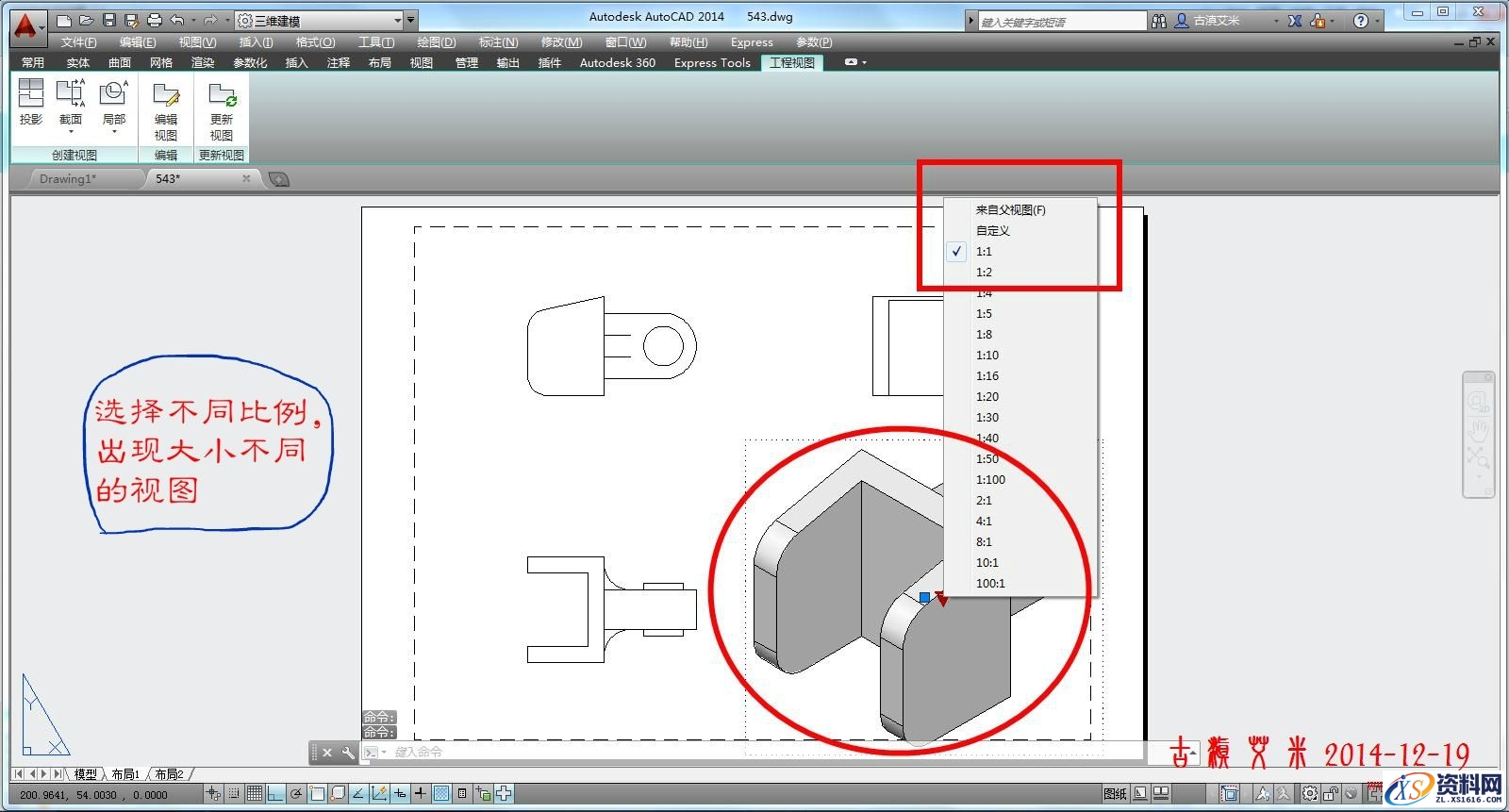
默认遵从系统--来自父视图
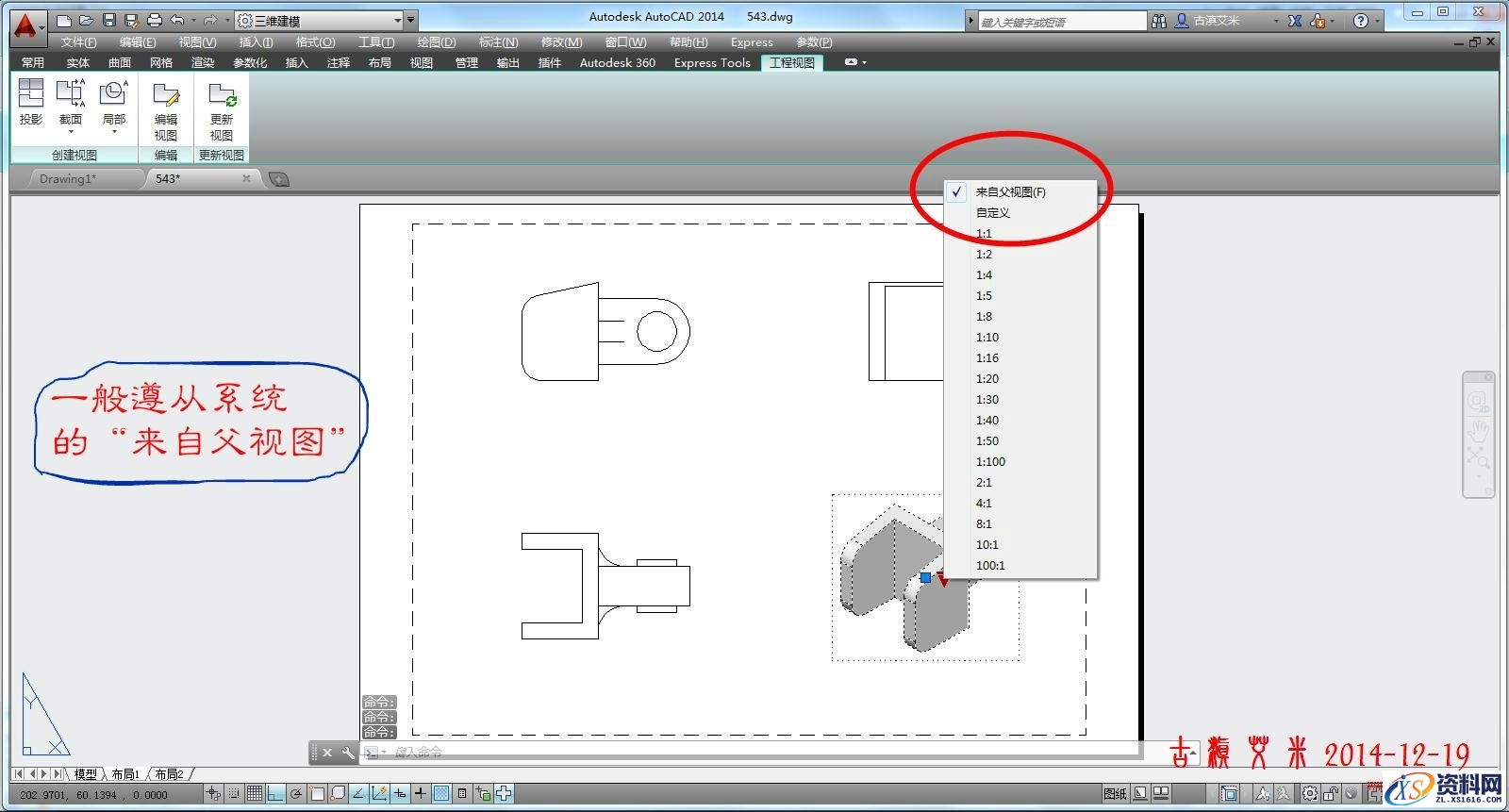
八、选择前视图,可拉动夹点进行位置的移动
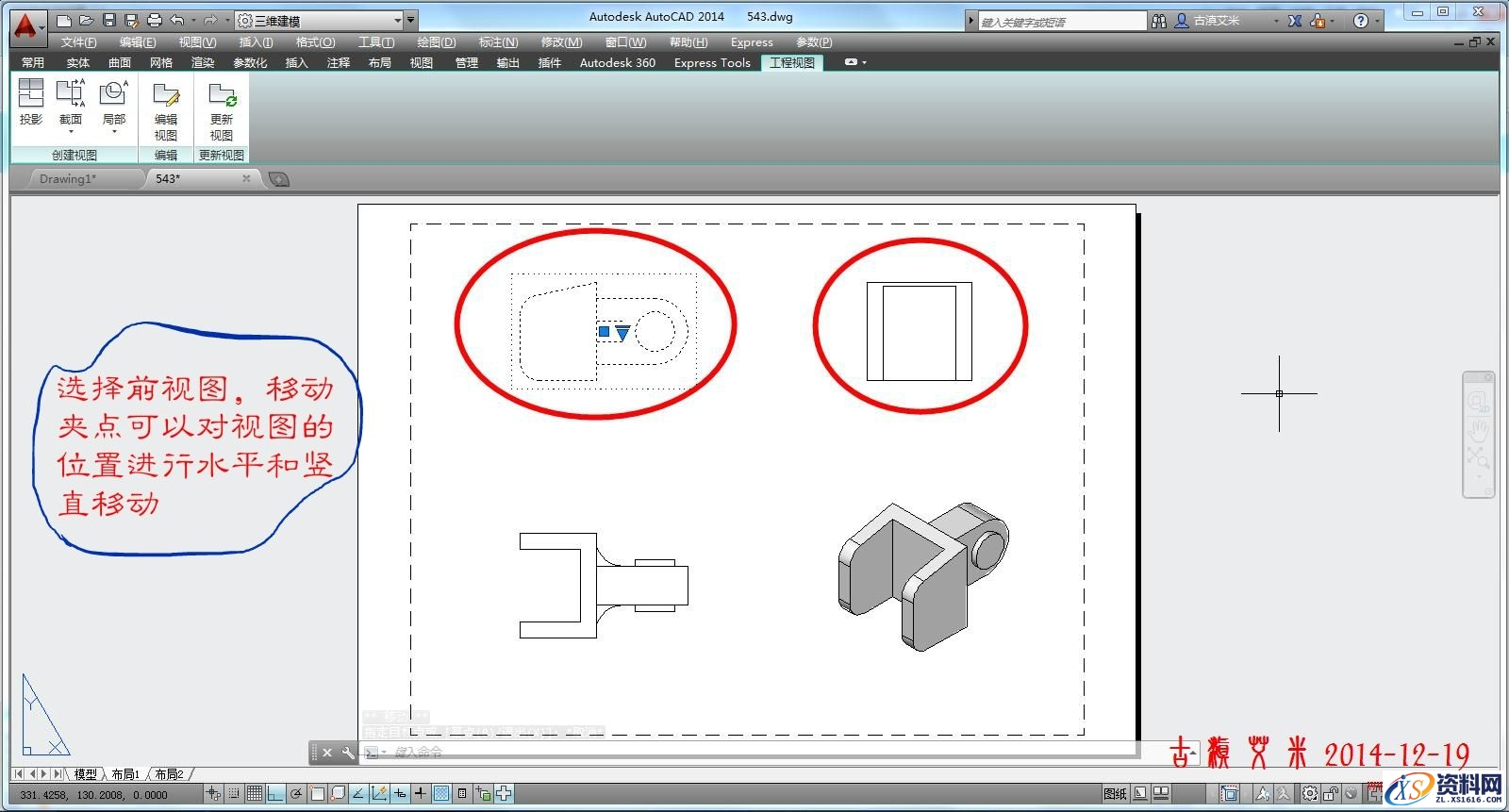
鼠标向下移动
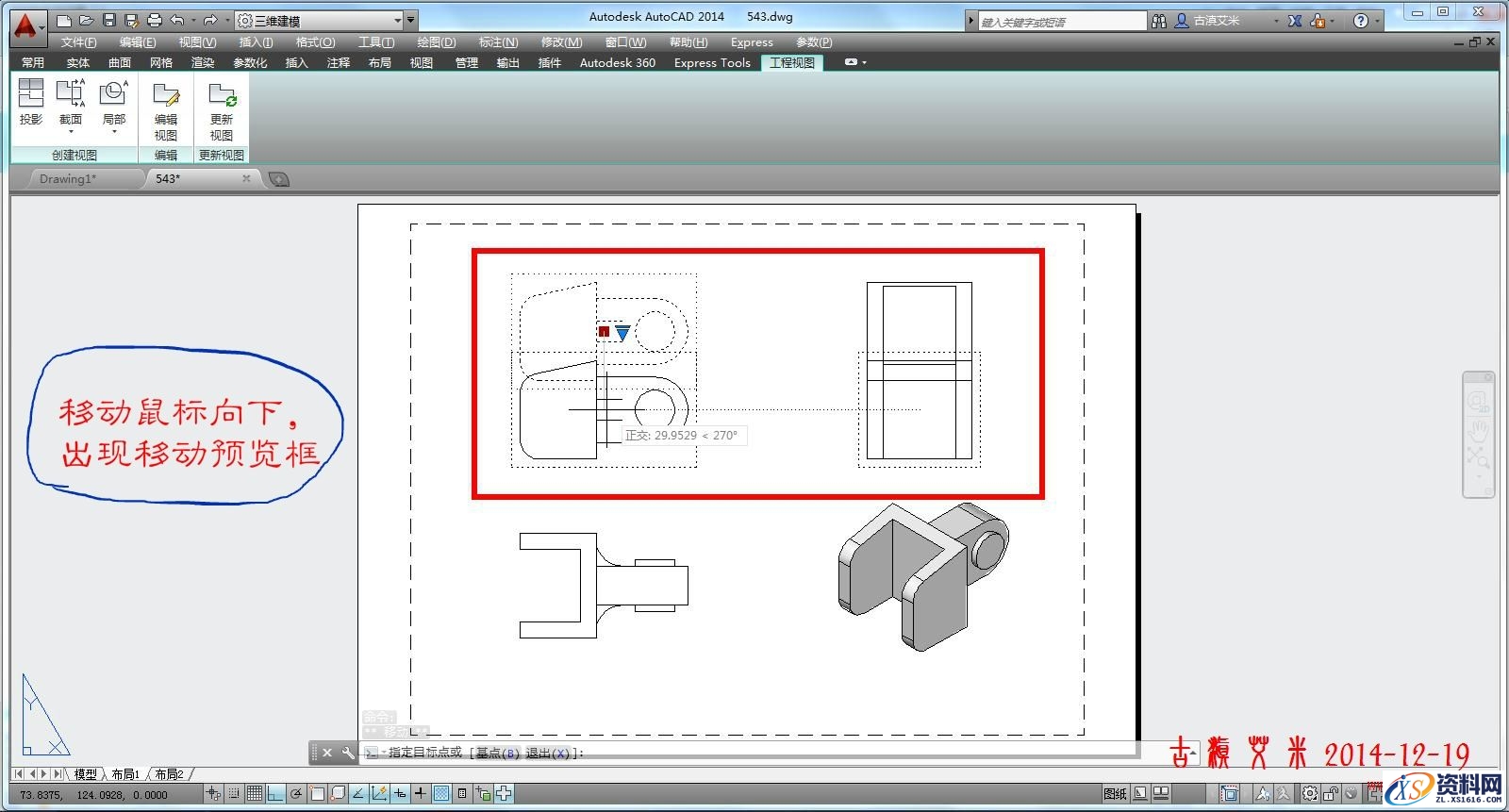
鼠标向左移动
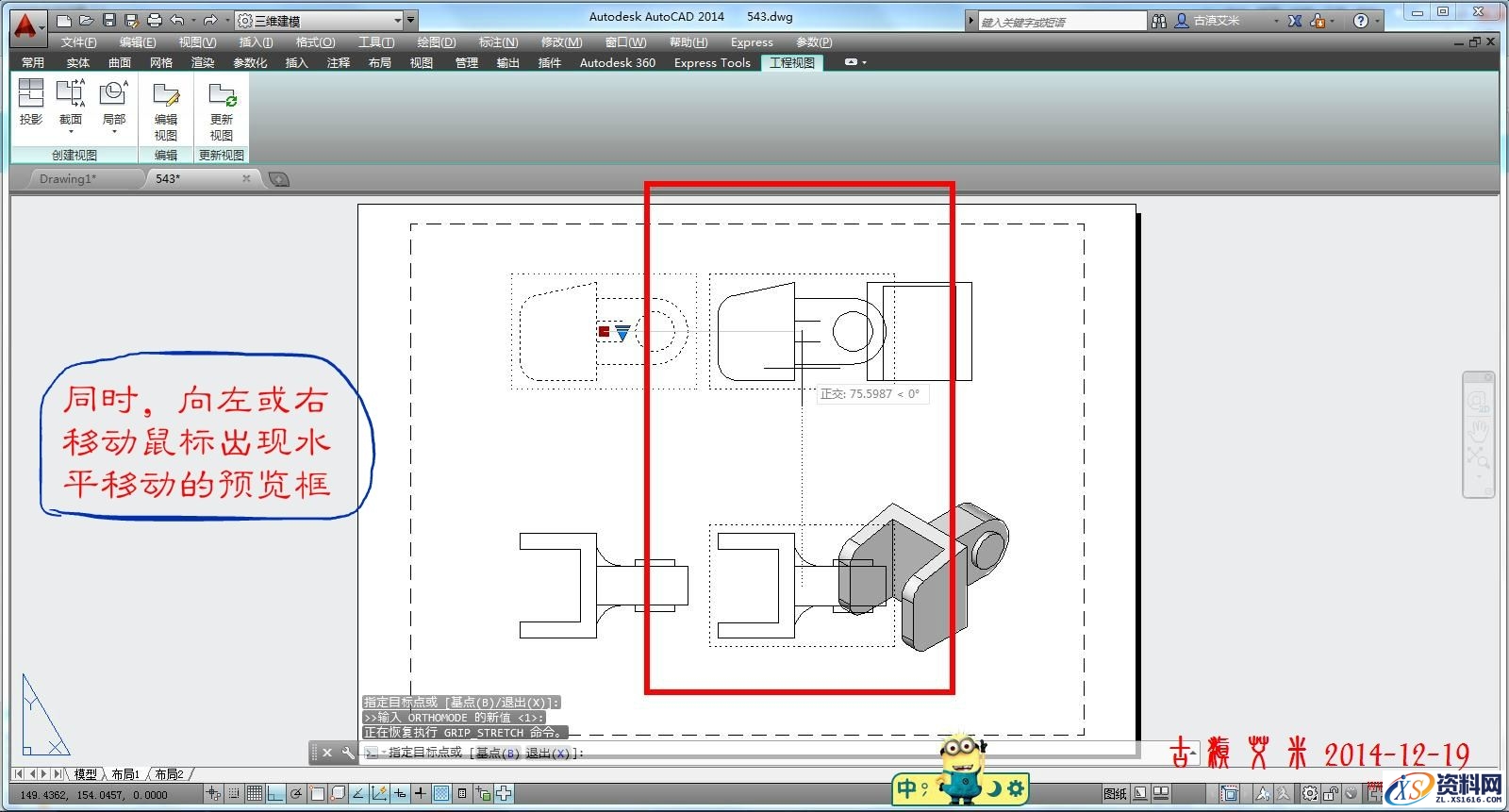
调整各视图到合适位置,确定
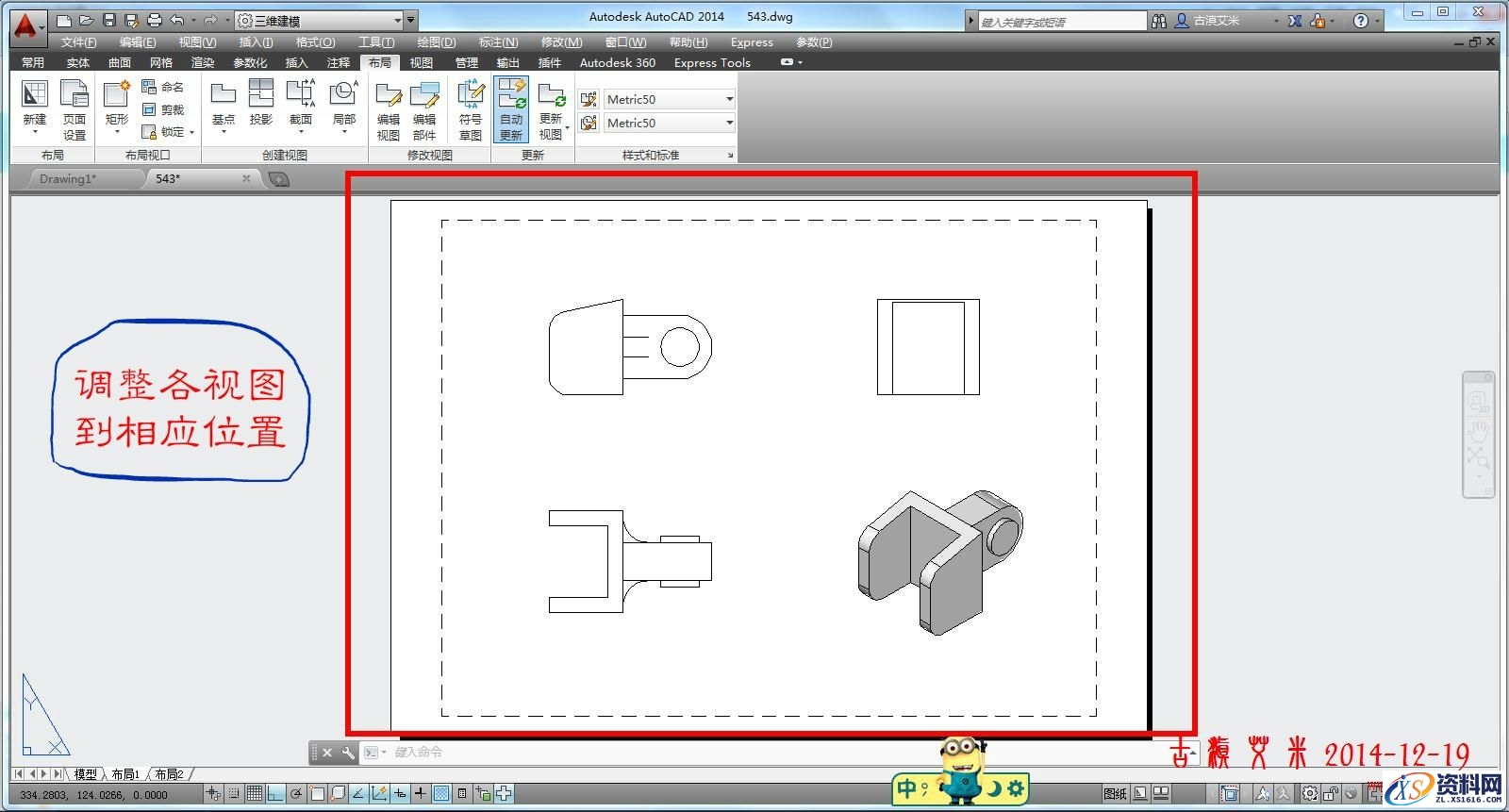
九、选择前视图,对应的出现左上角的面板【各个面板的说明】
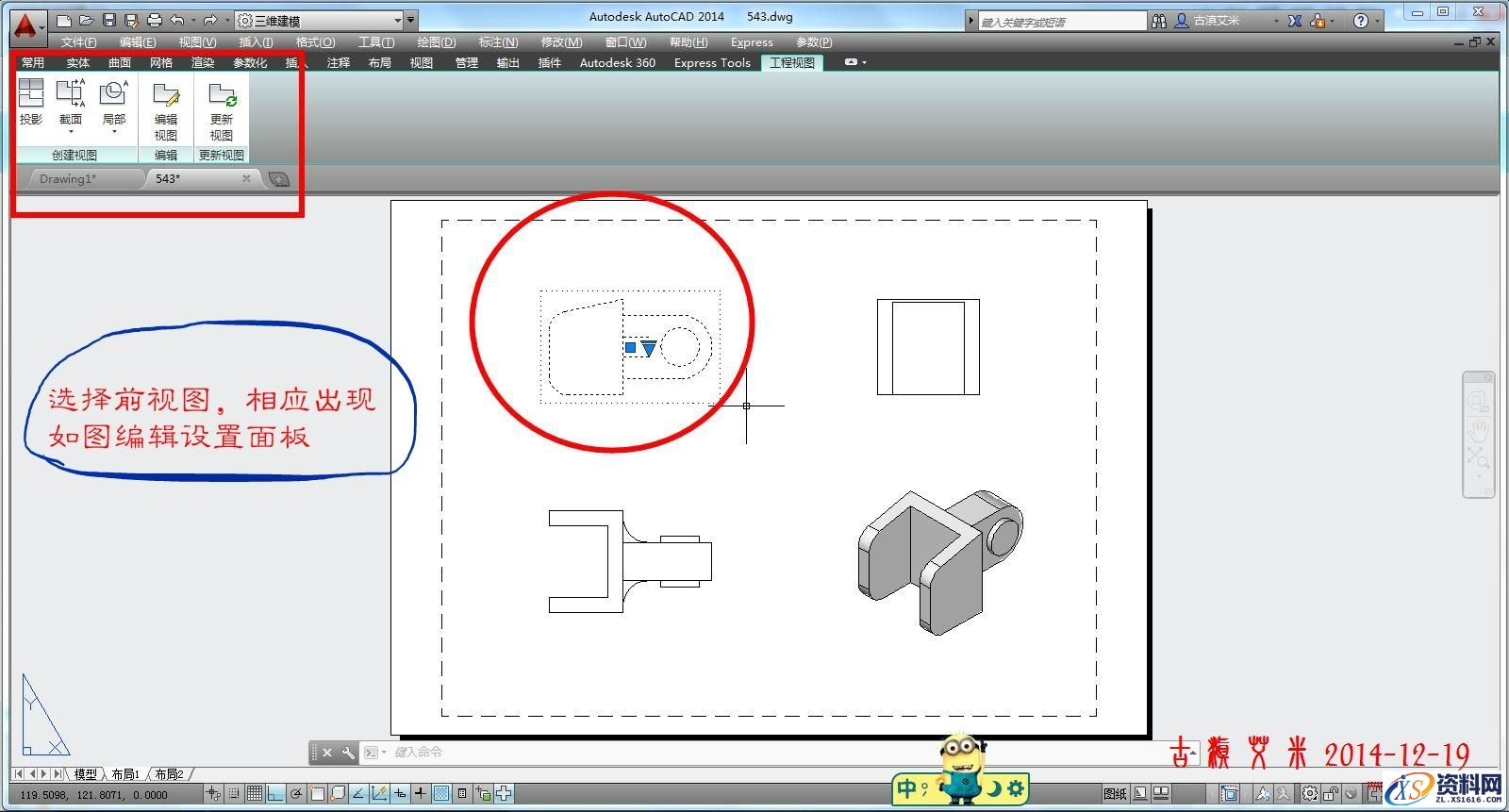
投影选项--以当前视图再次进行投影
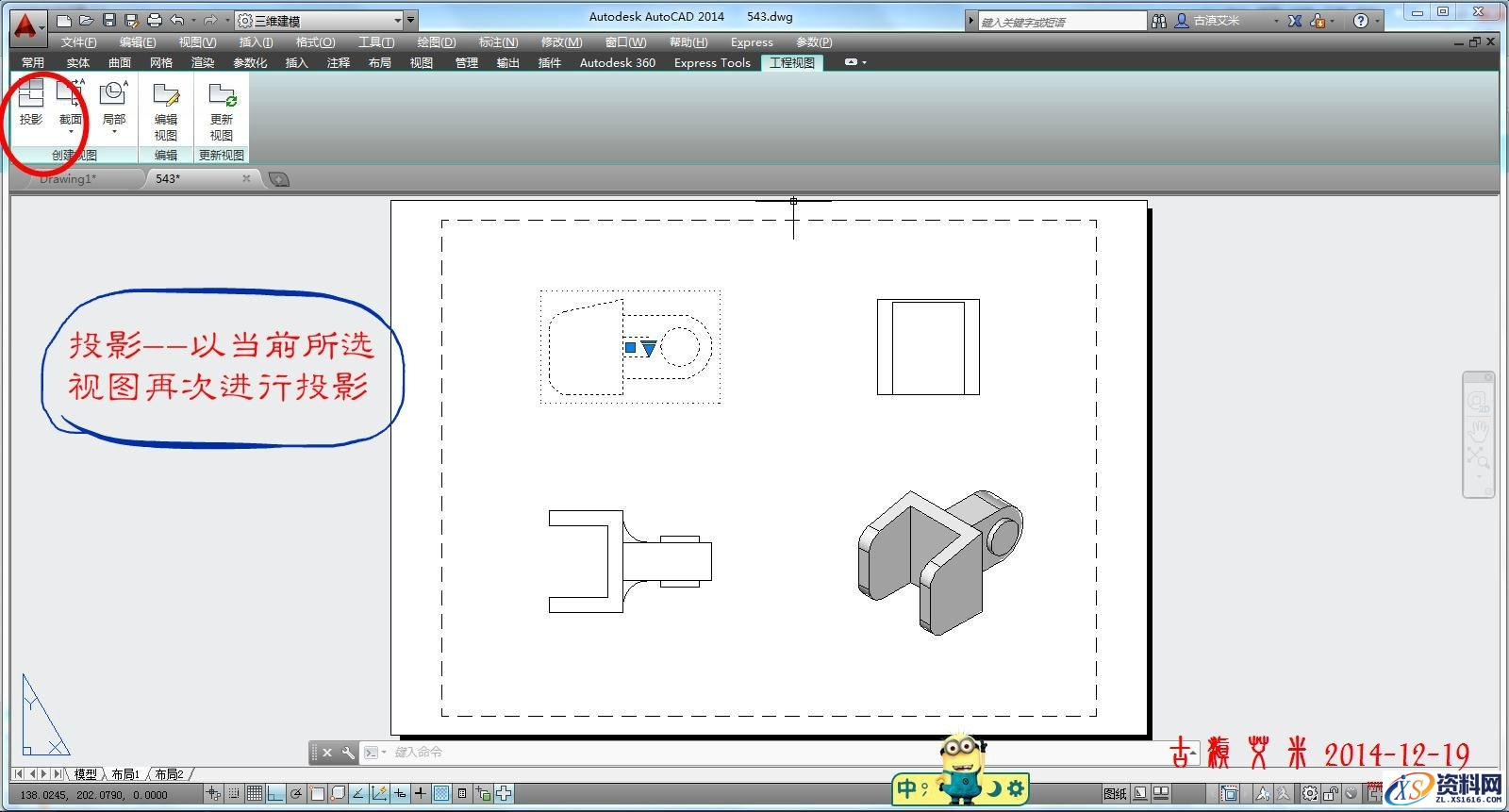
截面--以任意视图生成截面视图【剖视图】
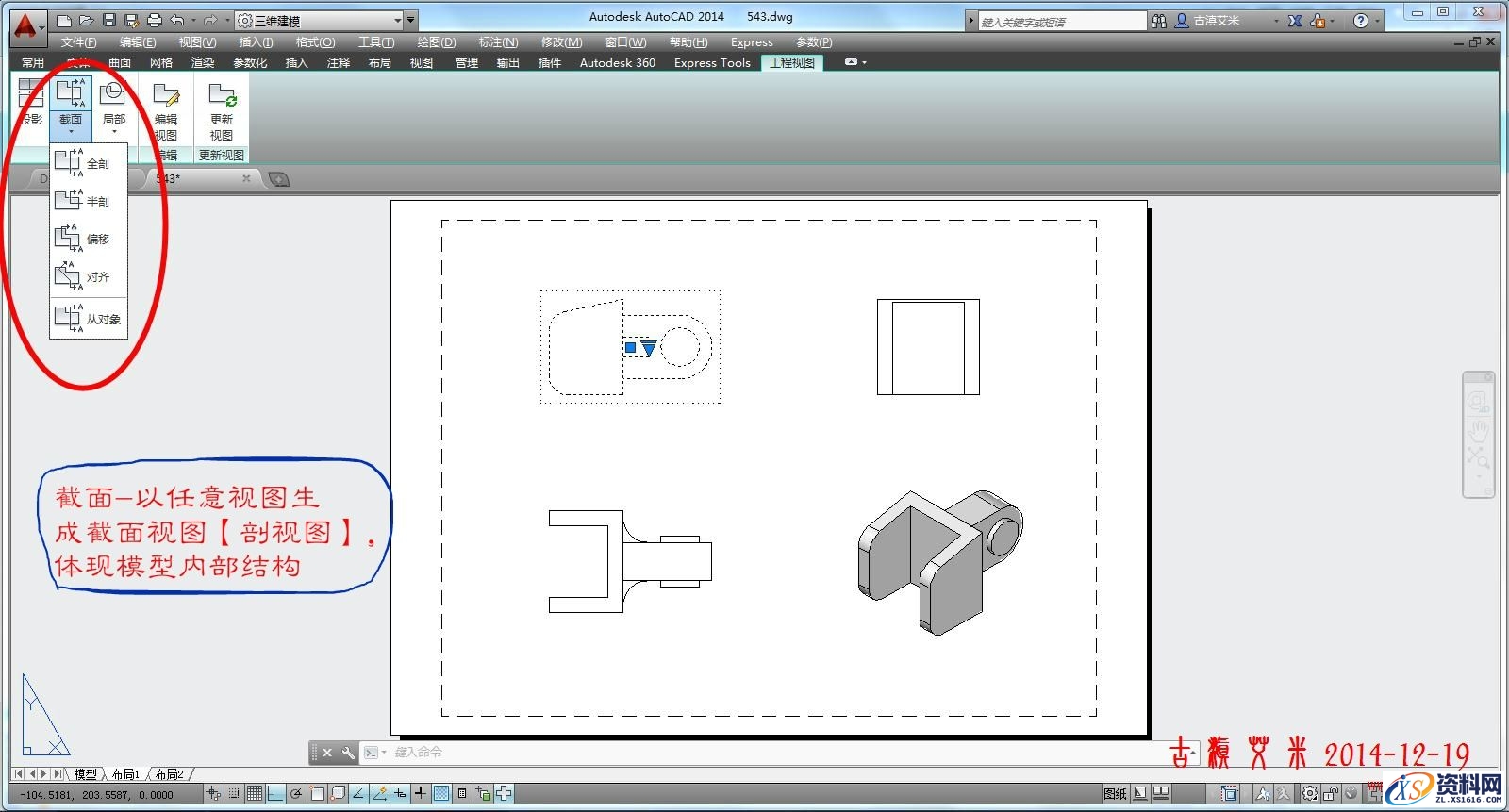
局部--从工程图生成局部大样说明图
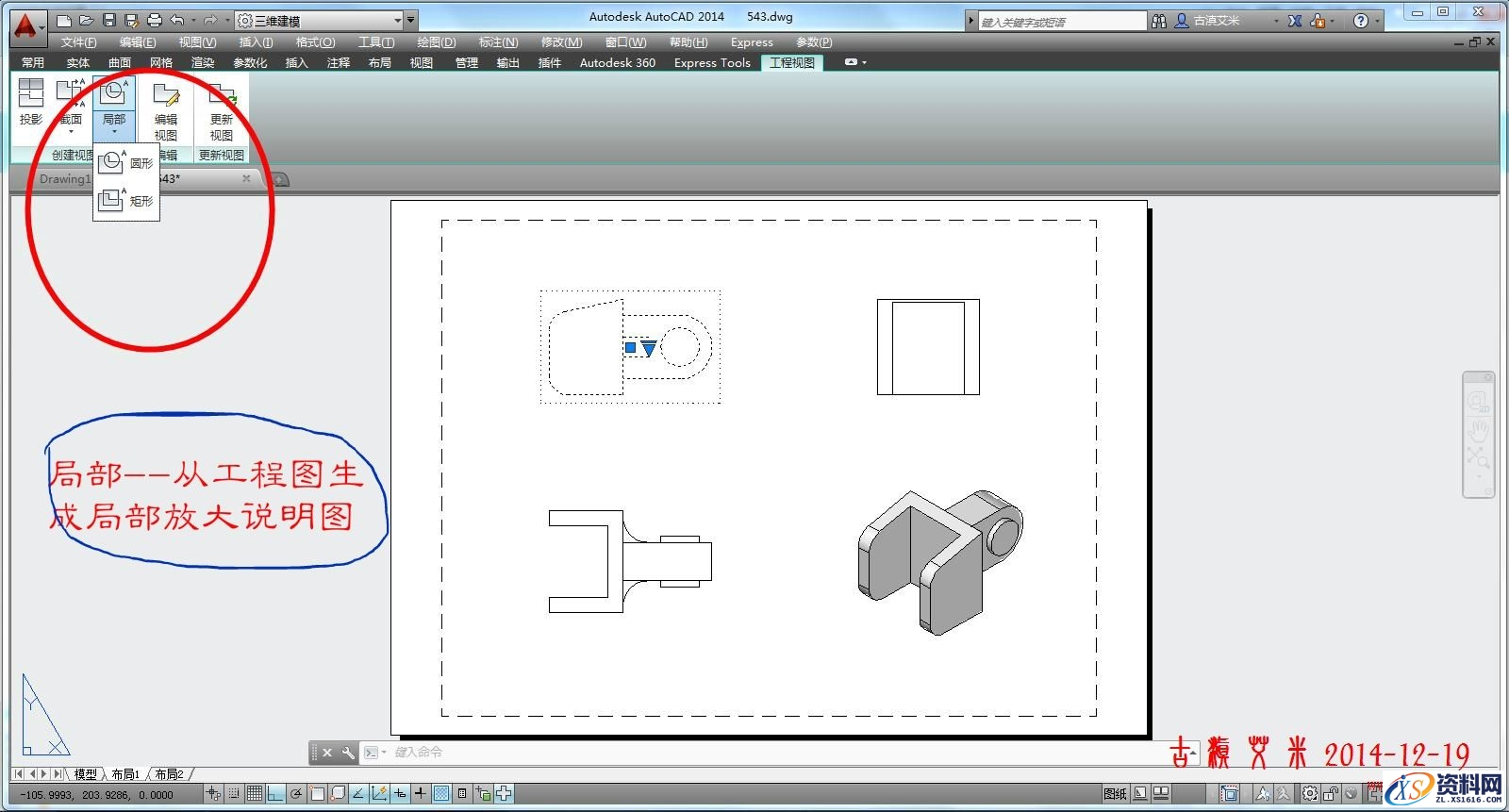
编辑视图--对视图显示样式和大小进行设置和修改
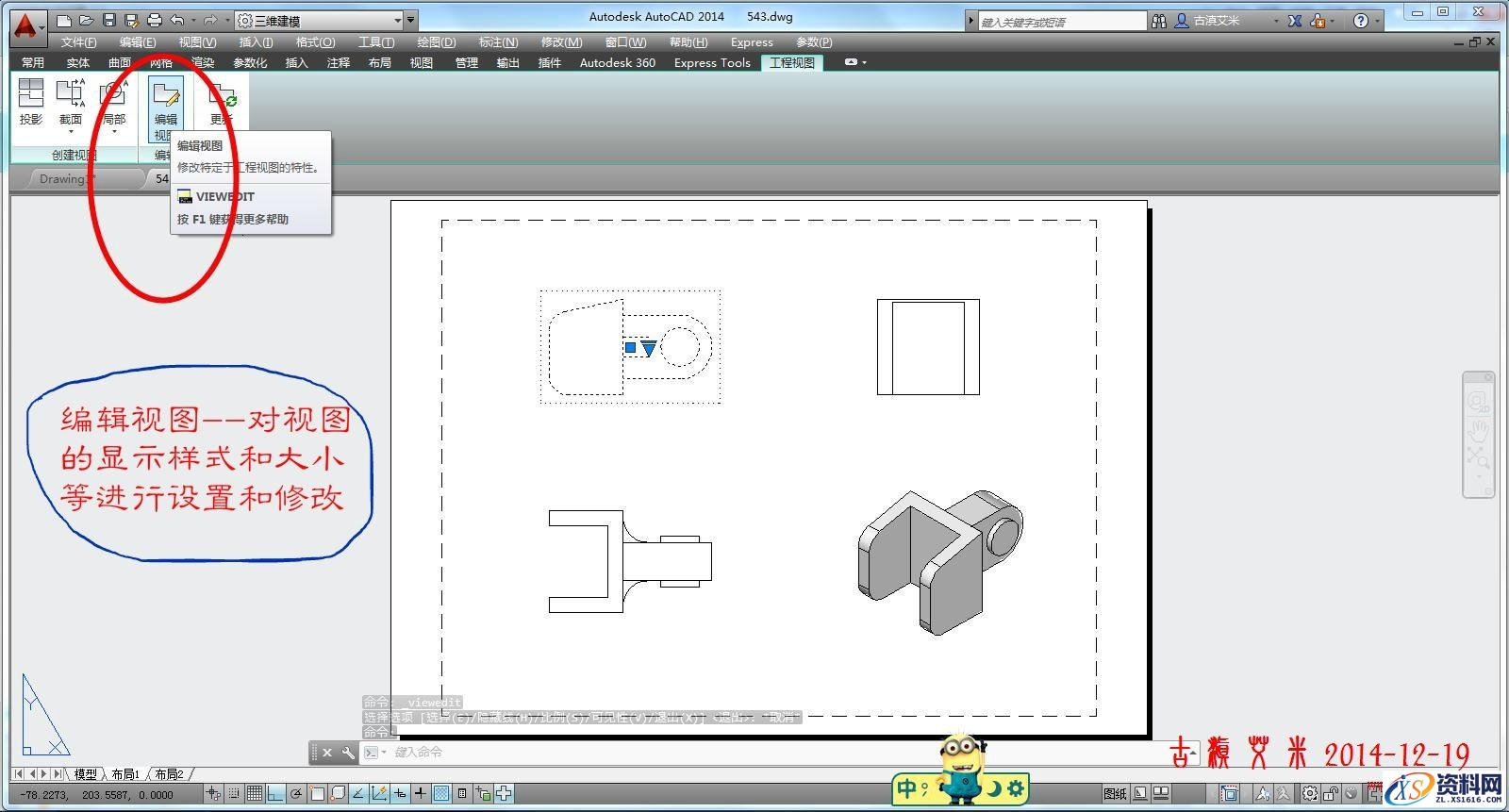
更新视图--当模型空间源模型修改后,直接更新修改后的视图样式
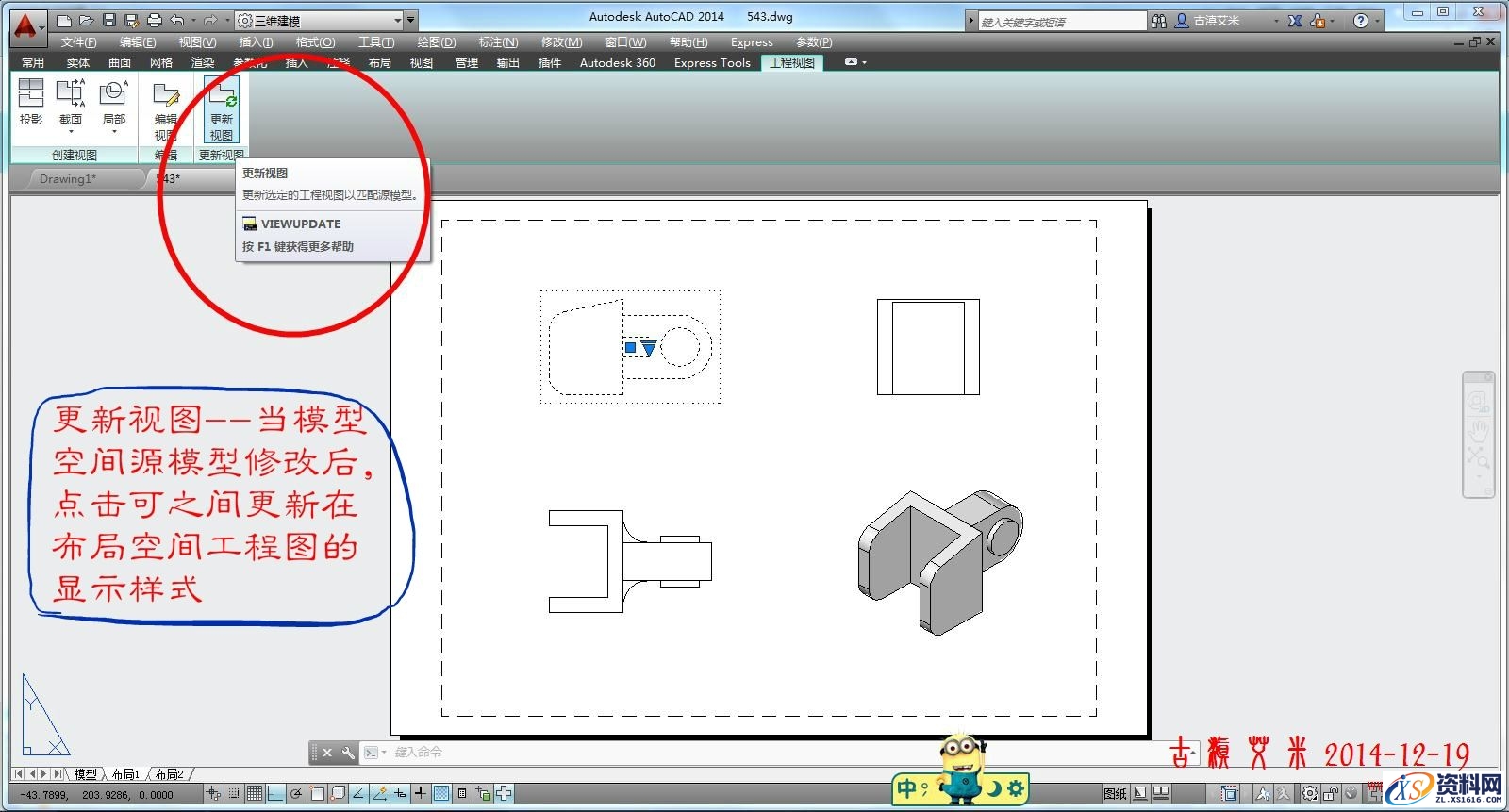
十、选择俯视图--【剖视图的演示】
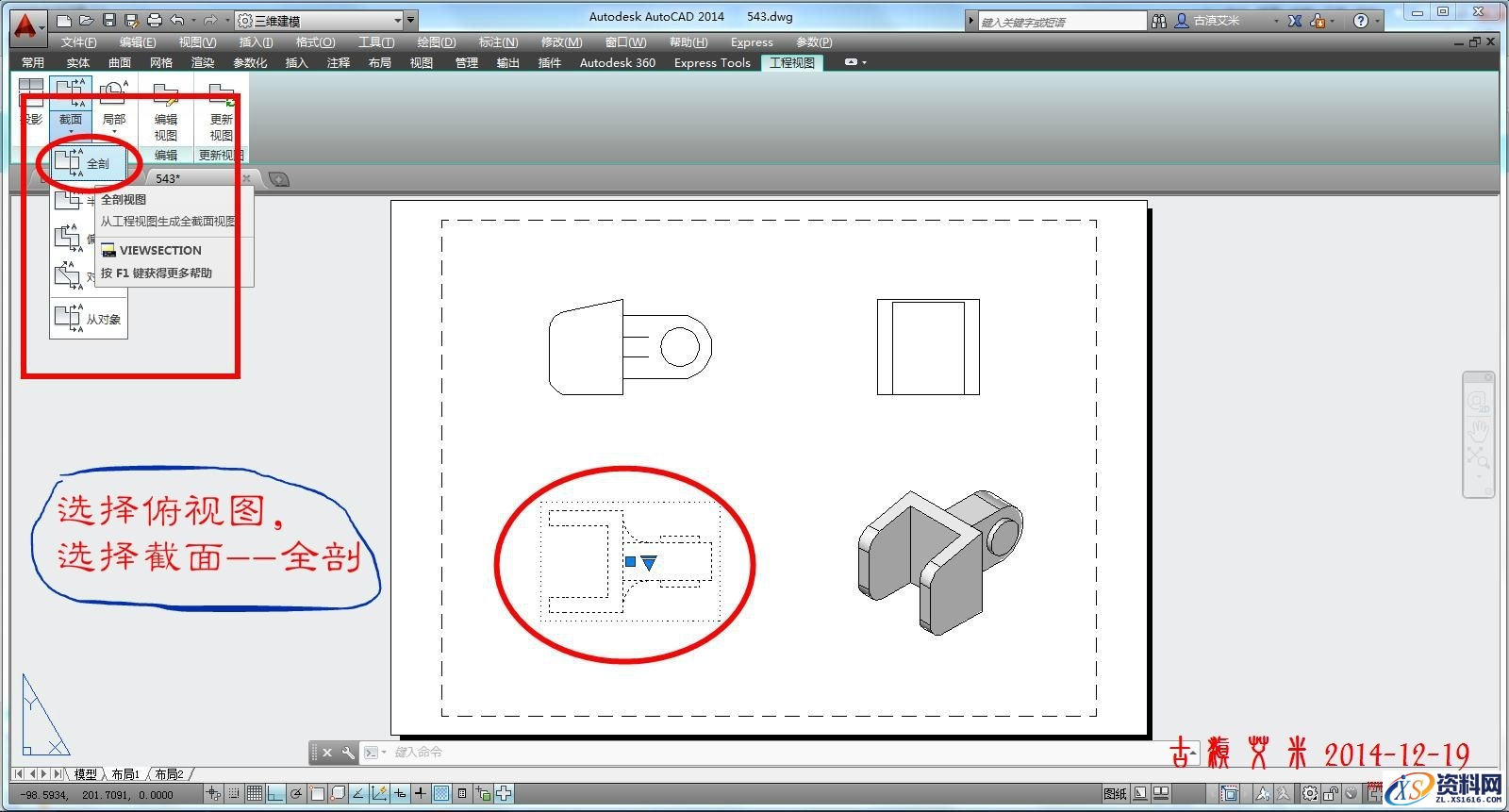
选择“全剖”按钮,出现对应的面板
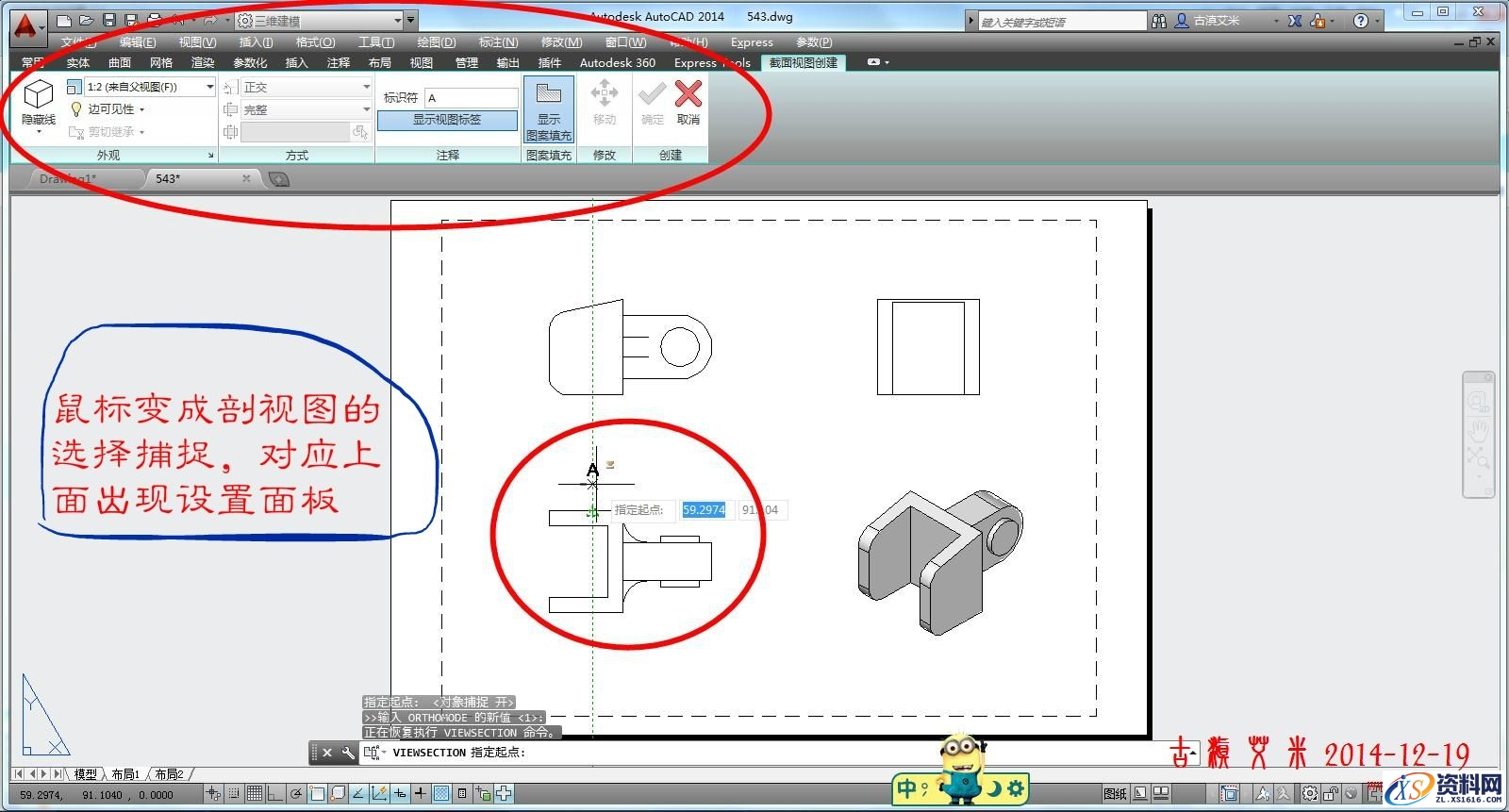
移动鼠标捕捉对应,进行要剖视图部分捕捉
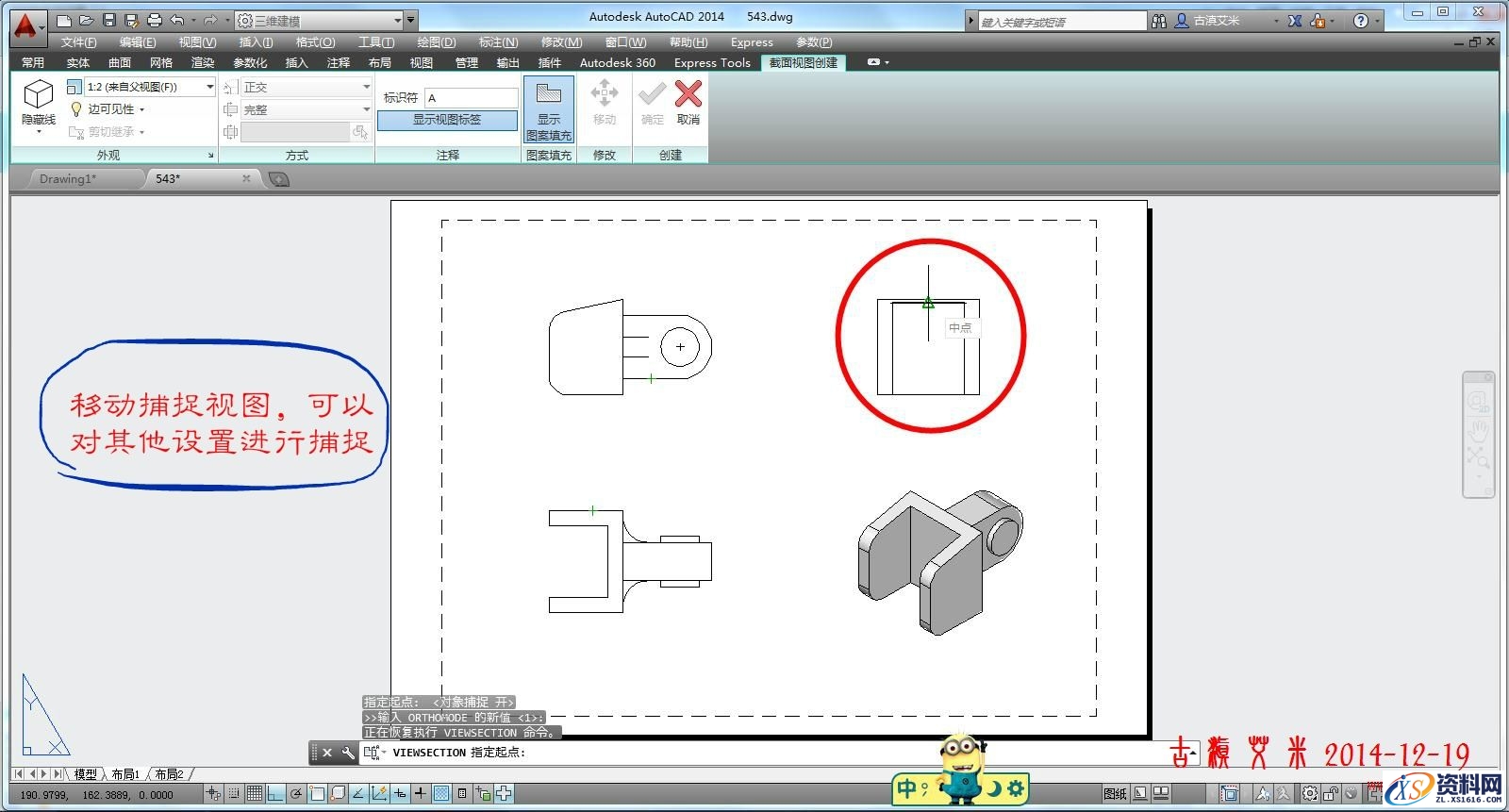
捕捉两个圆心部分(两个圆心确定一个面)
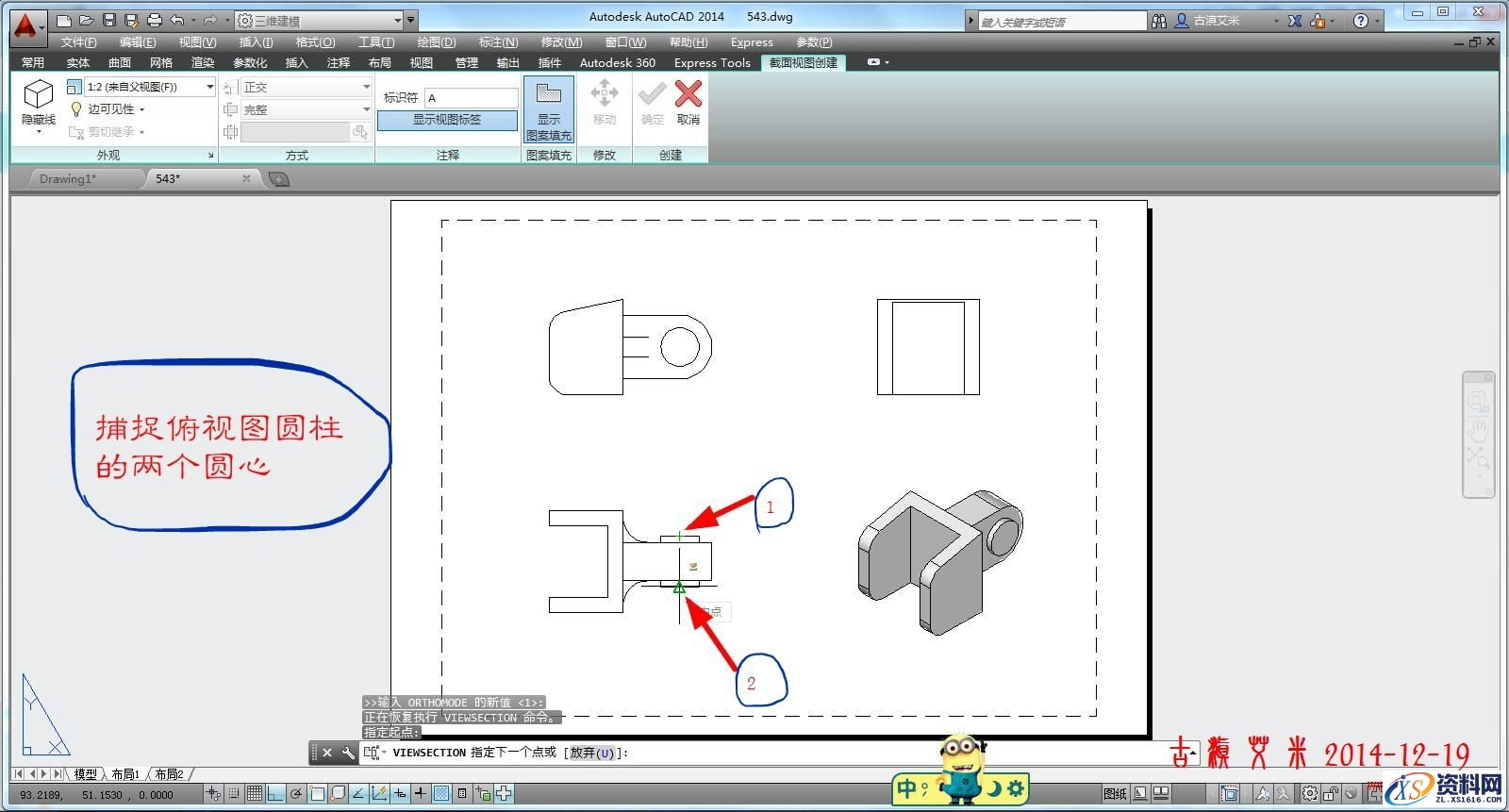
确定后,自动生成剖视图
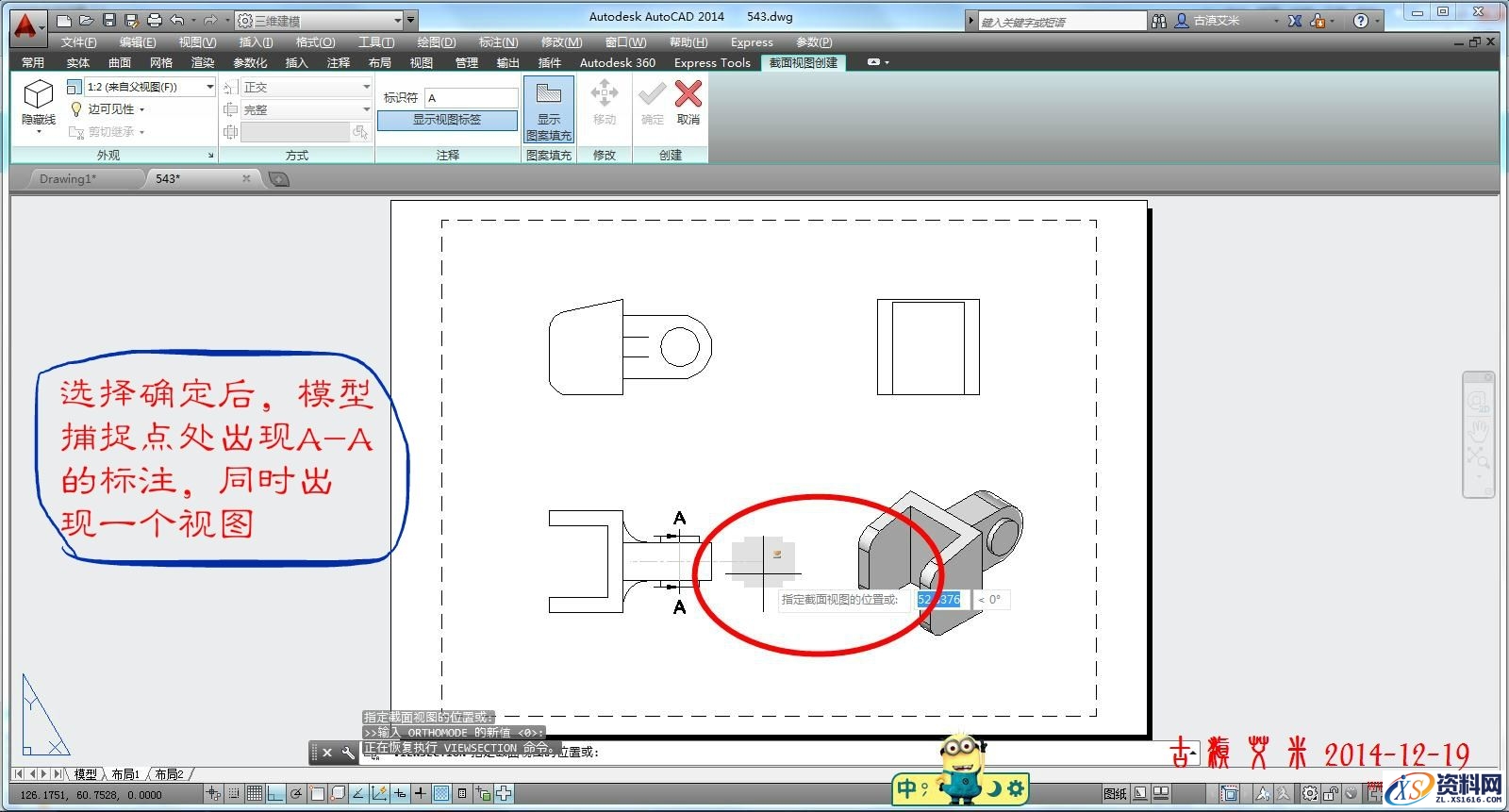
同时,出现一个“对齐”的命令
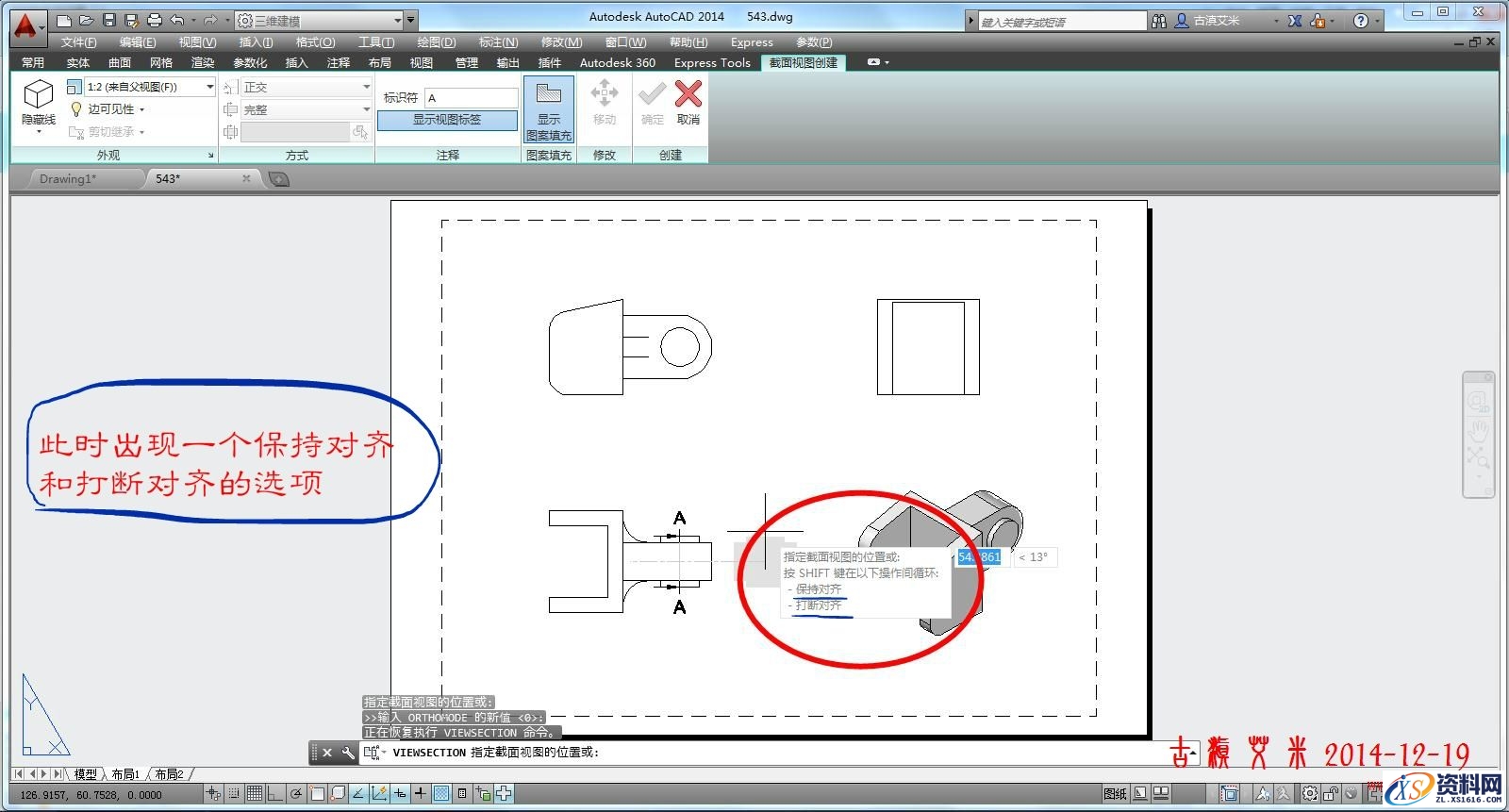
保持对齐--固定在X或Y轴方向,对应源视图
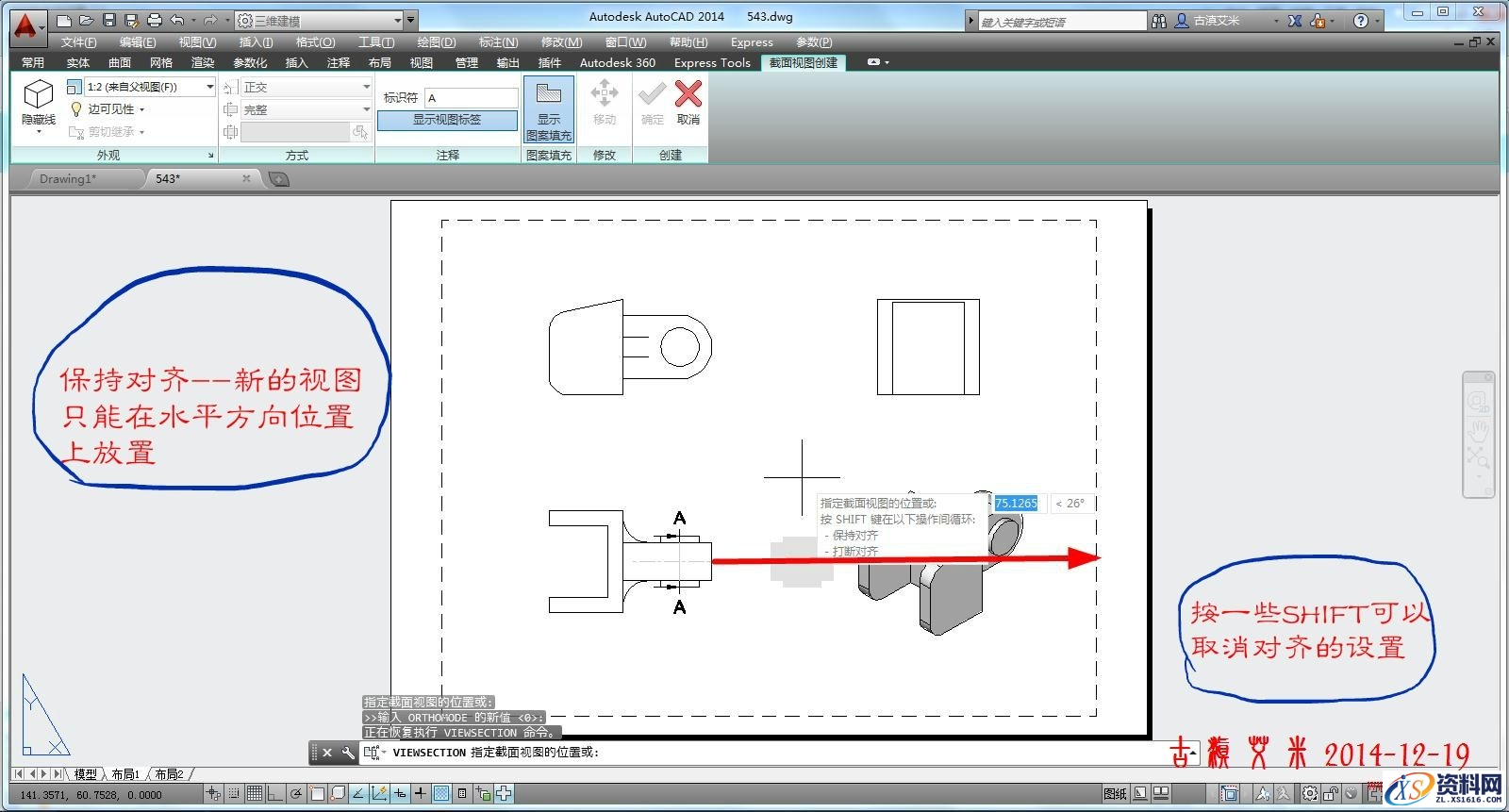
取消对齐--随意放置
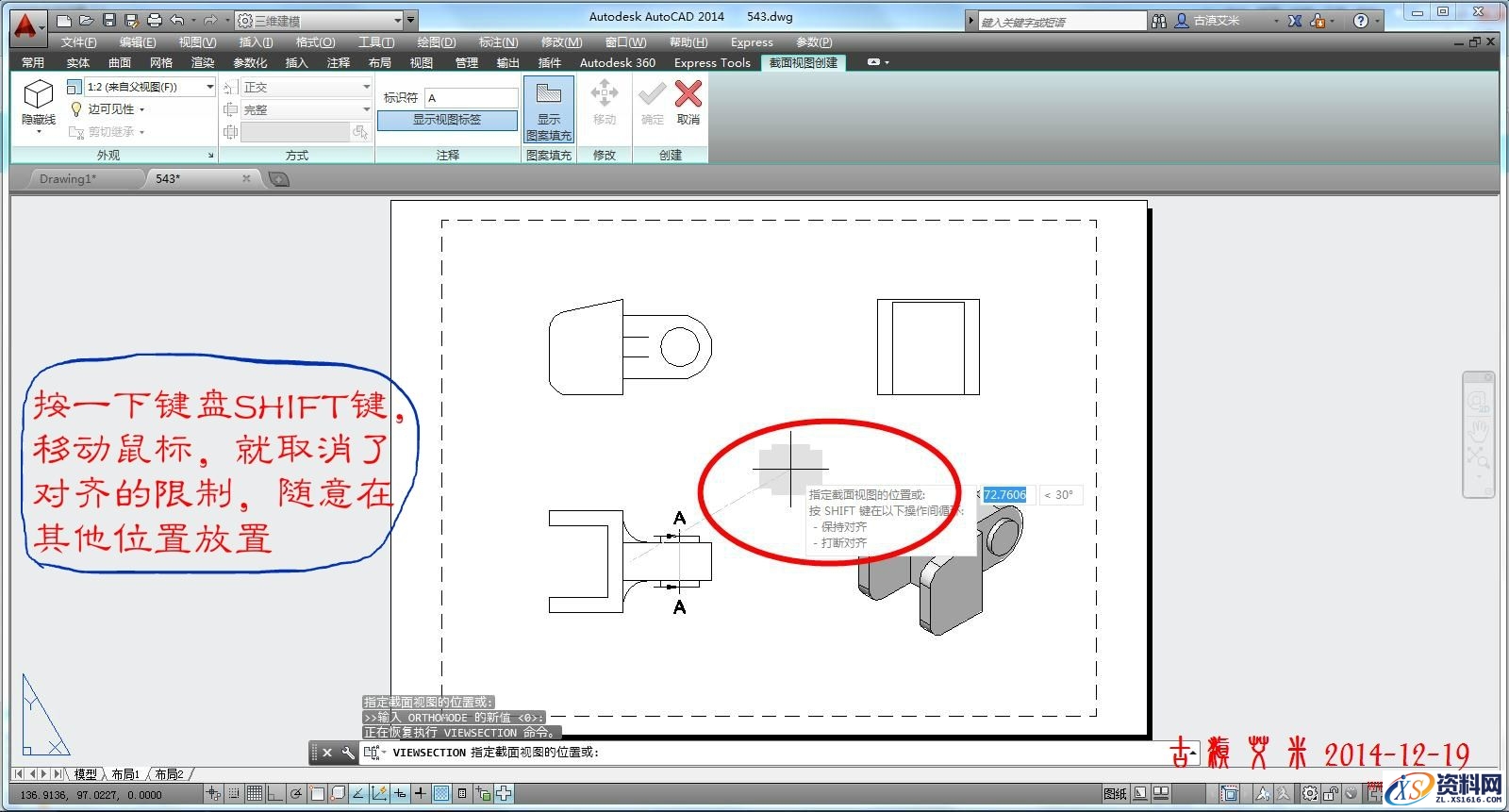
合适位置,放置视图
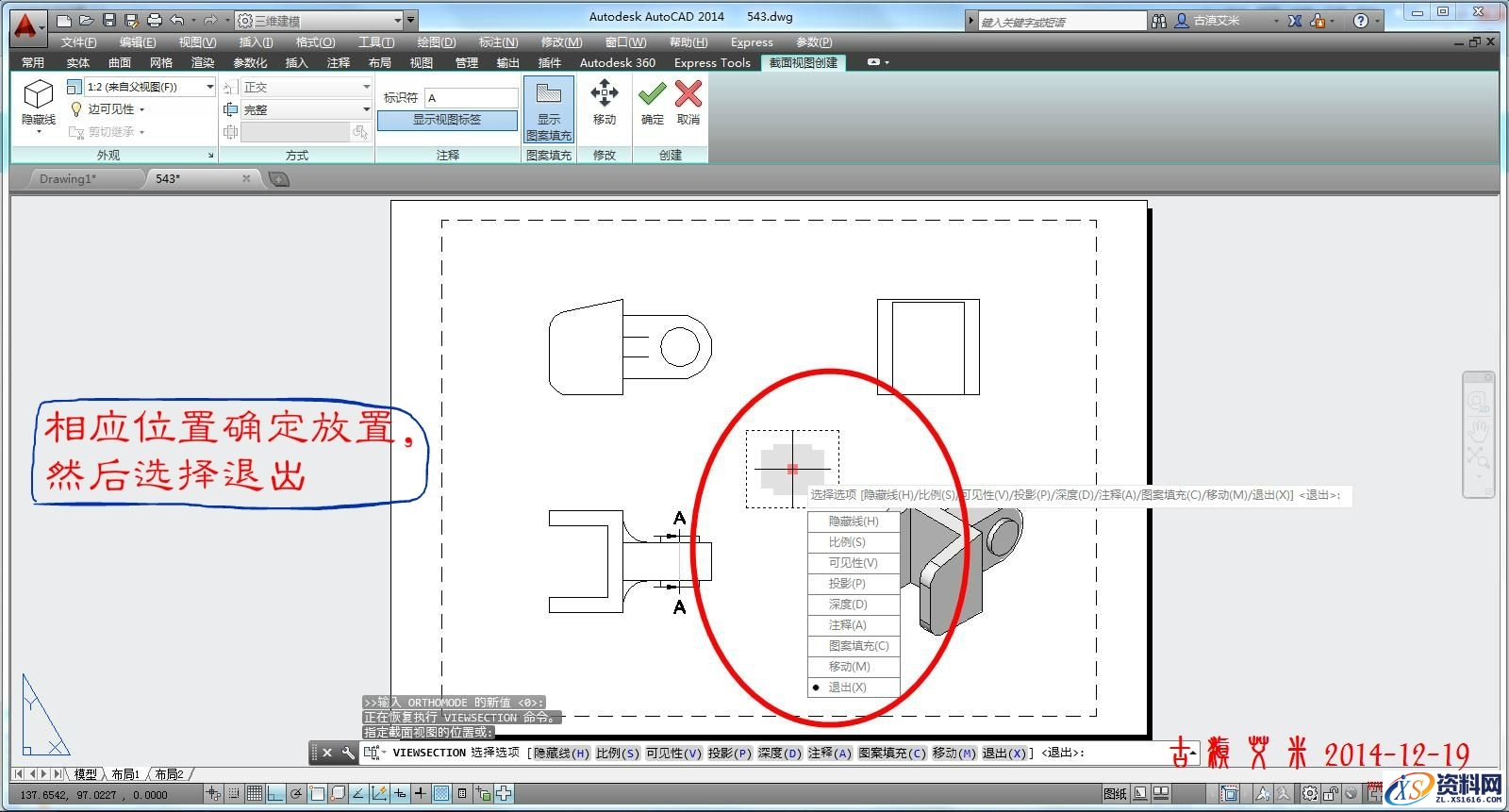
确定退出,剖视图形成
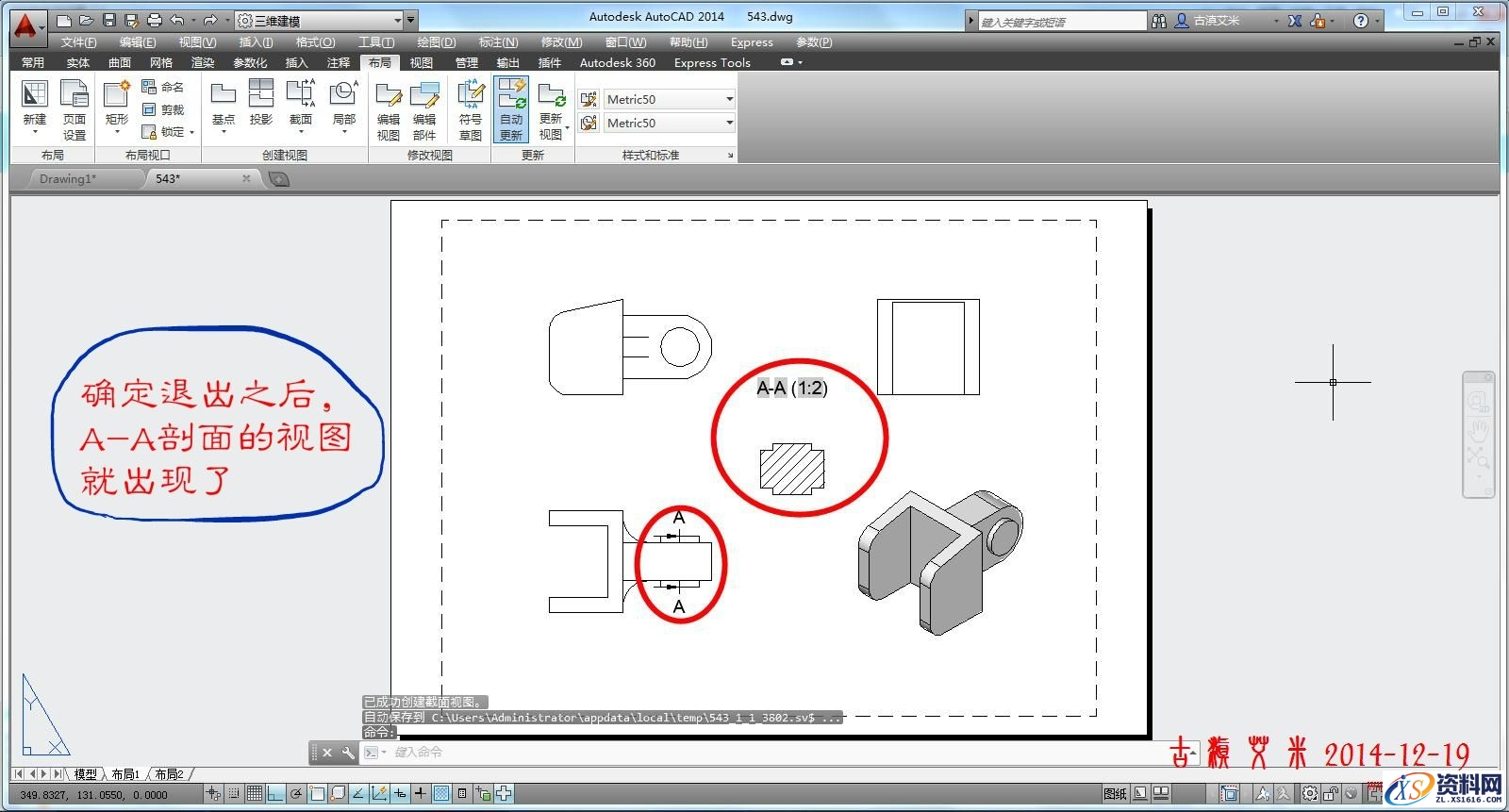
十一、对剖视图的各种编辑
①选择文字,拉动夹点,移动位置
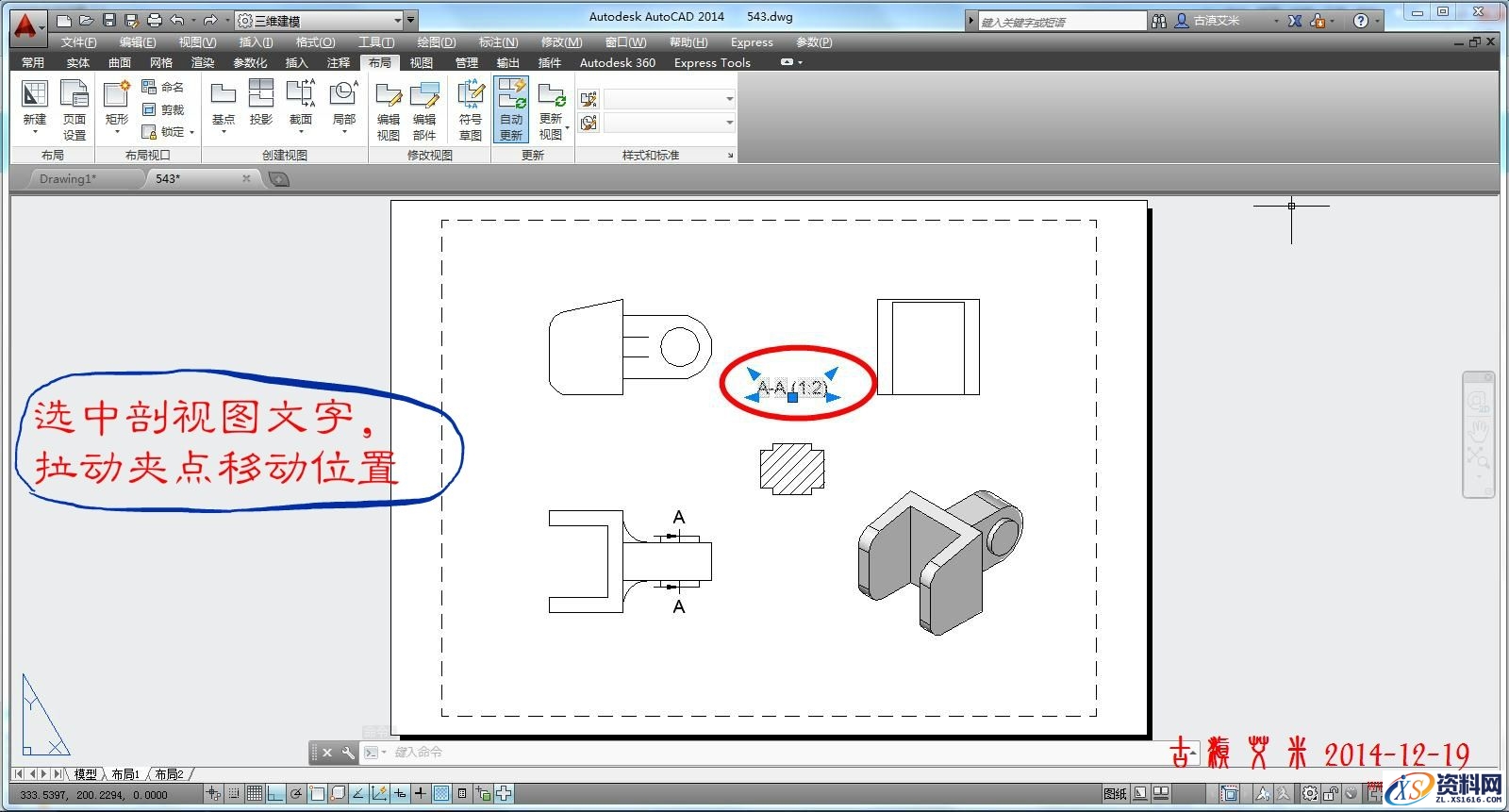
移动到合适位置确定
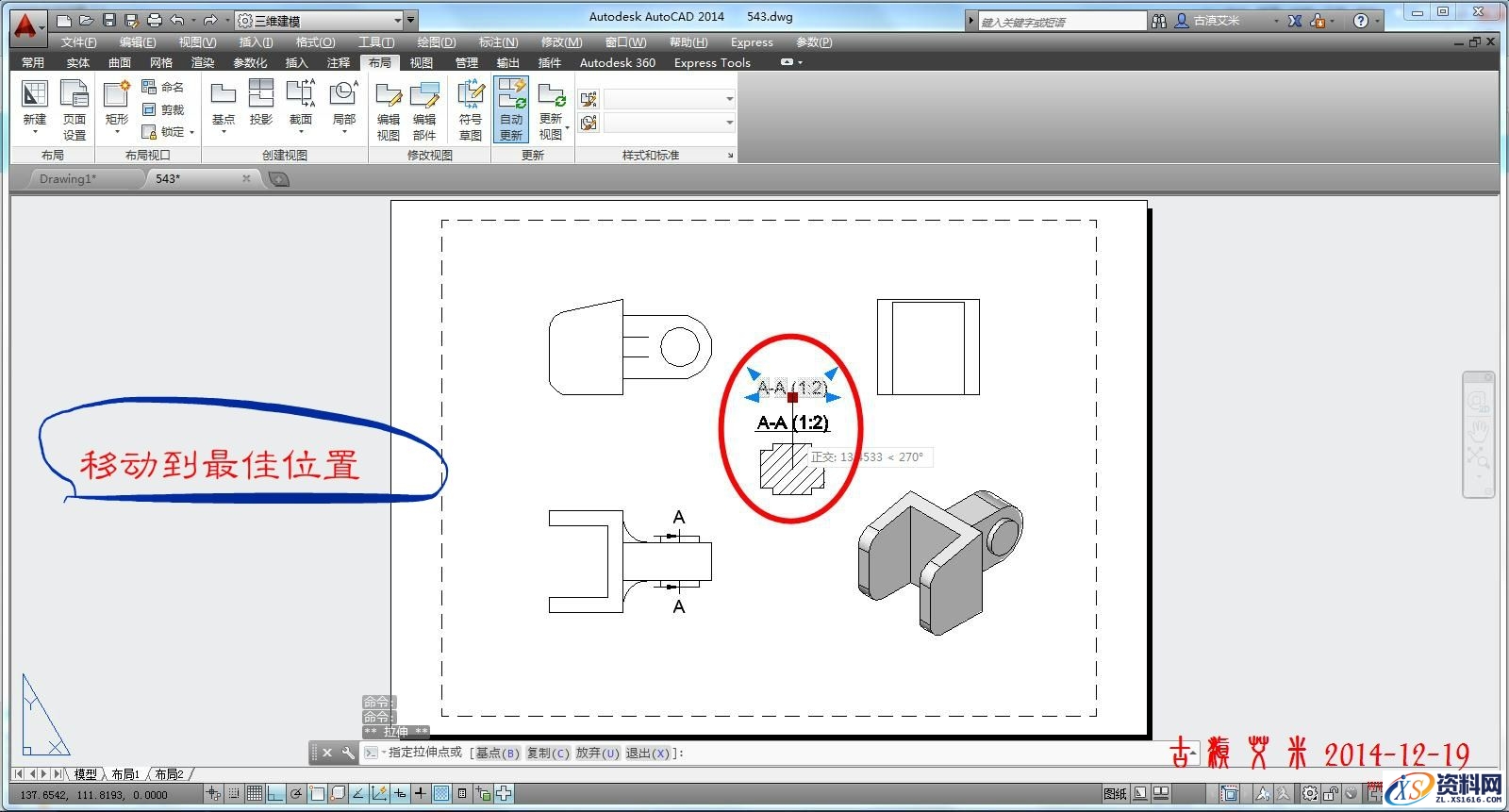
文字位置调整结果
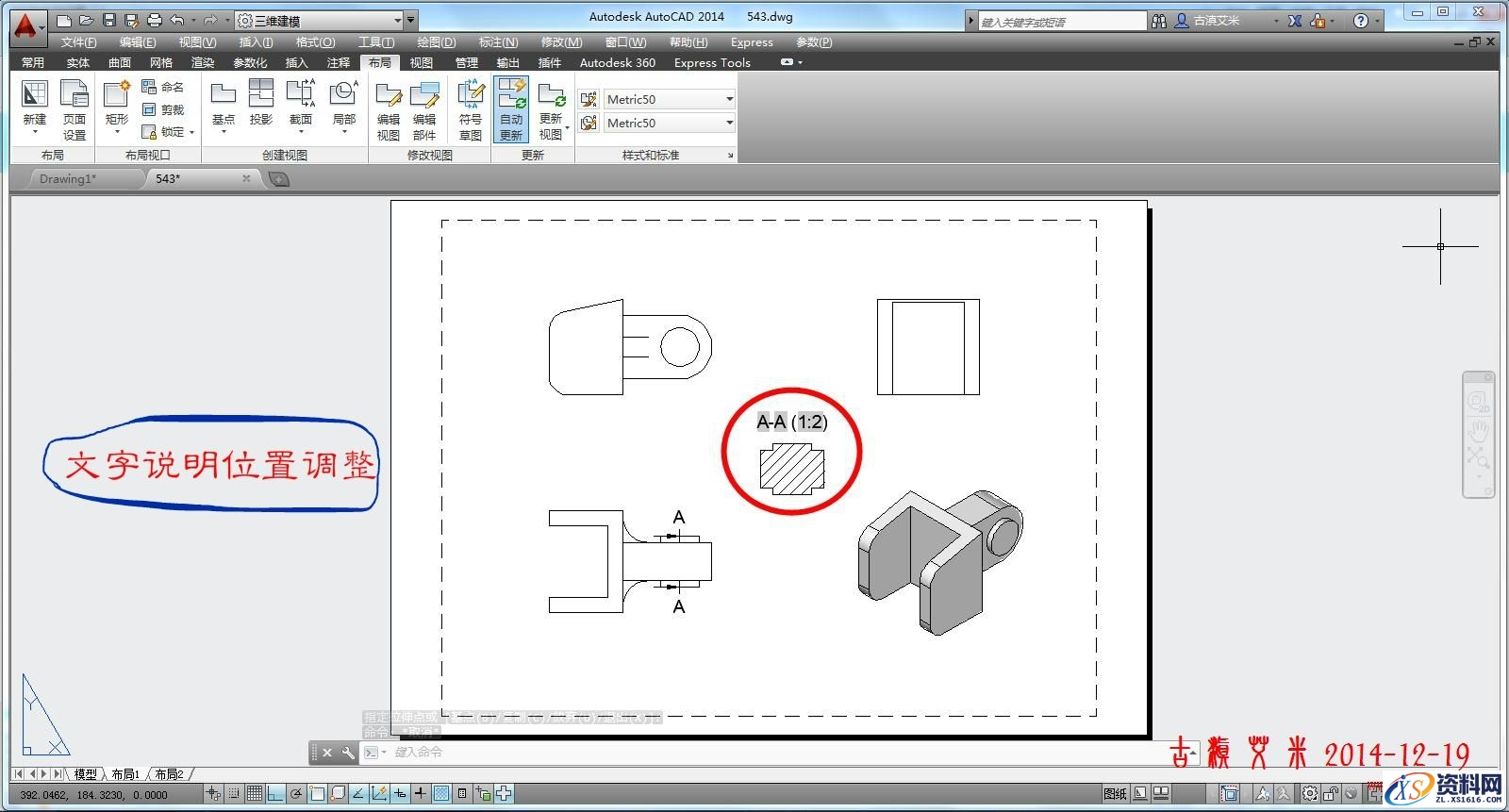
②继续选择剖视图,出现左上角面板,选择”编辑视图“按钮
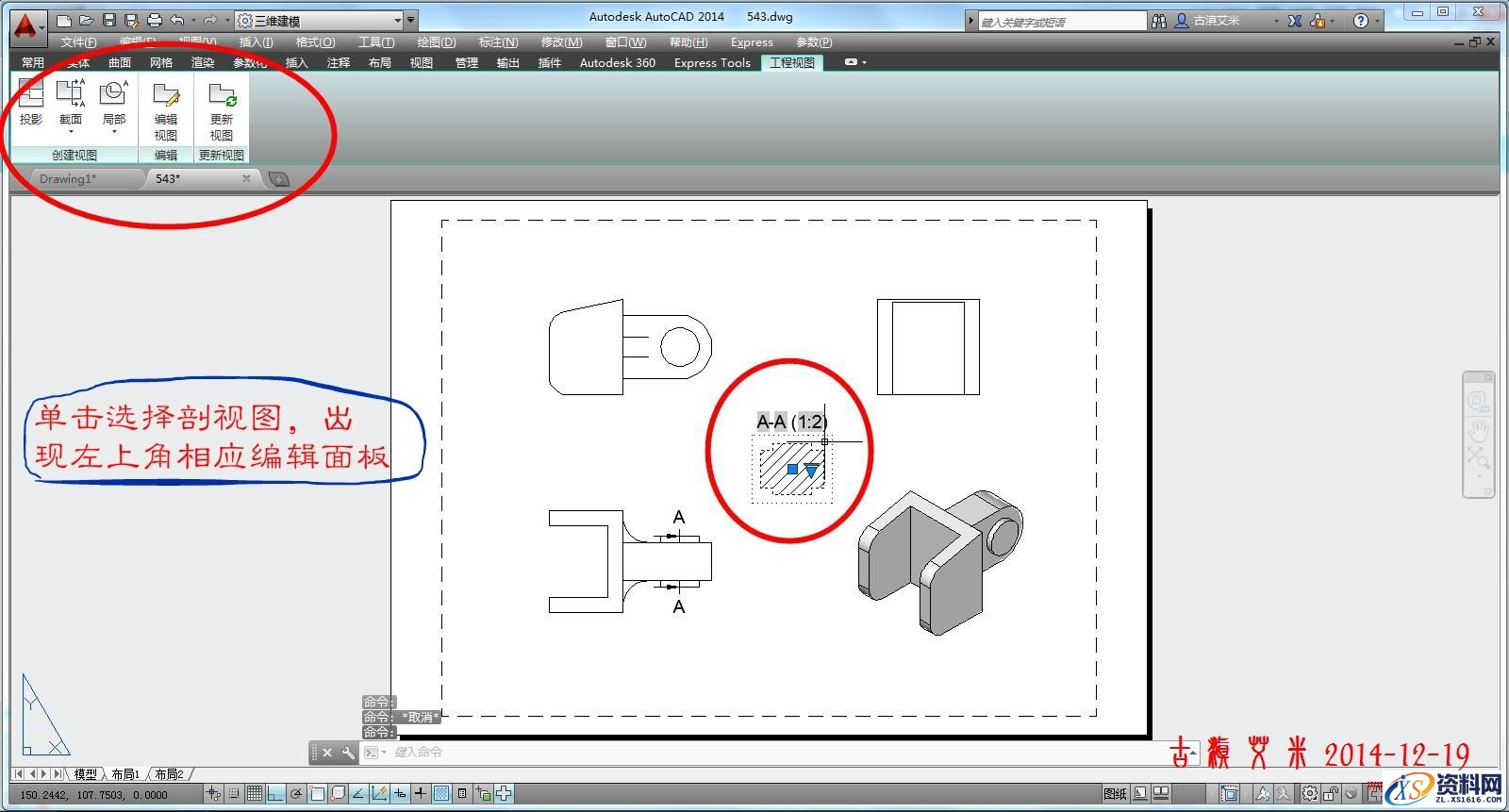
选择编辑视图--定义视图进行修改和优化
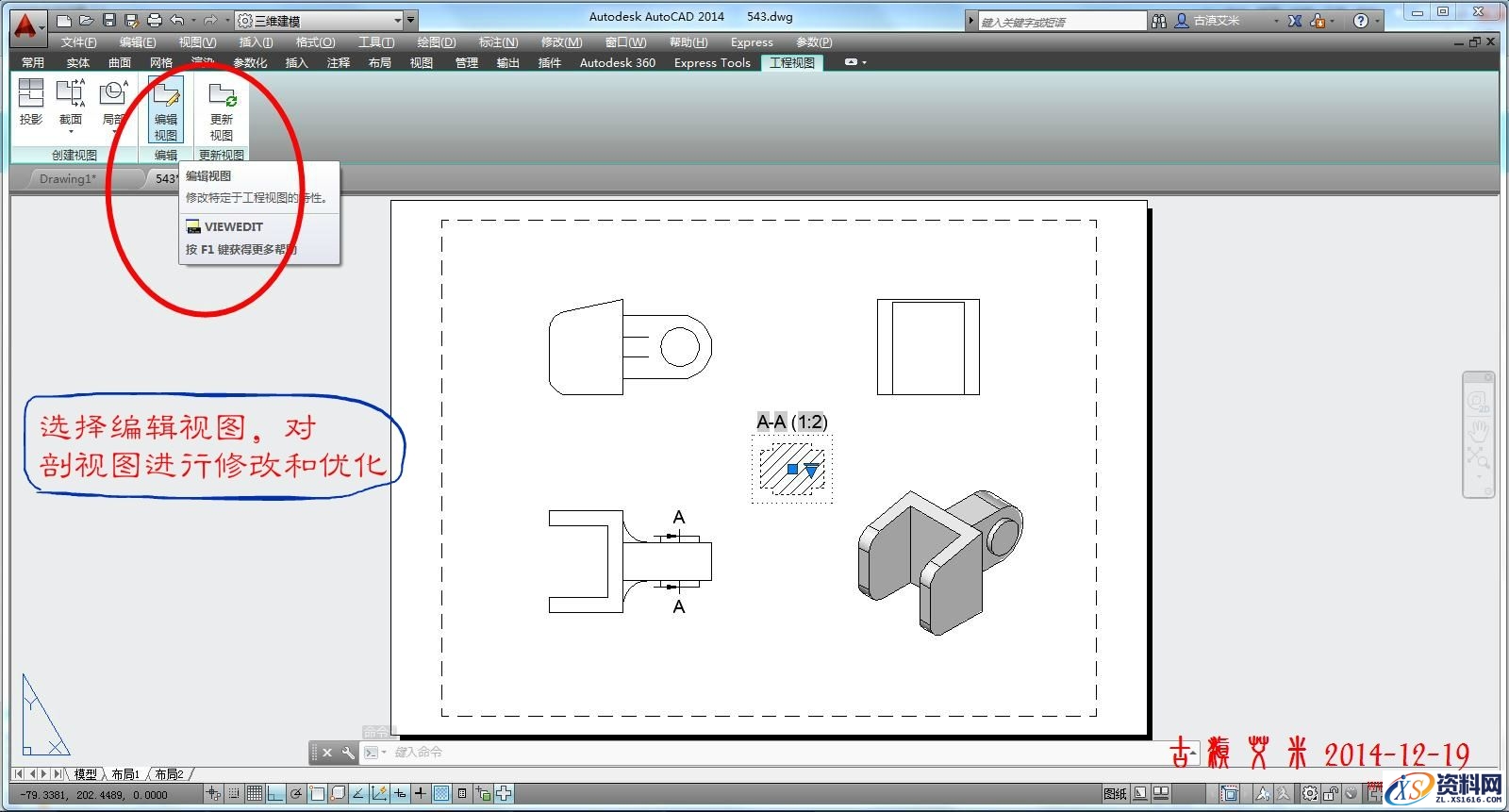
编辑面板自动跳转,出现如图示,可以对显示样式、大小比例、截面深度、标注符号、填充图案进行设置
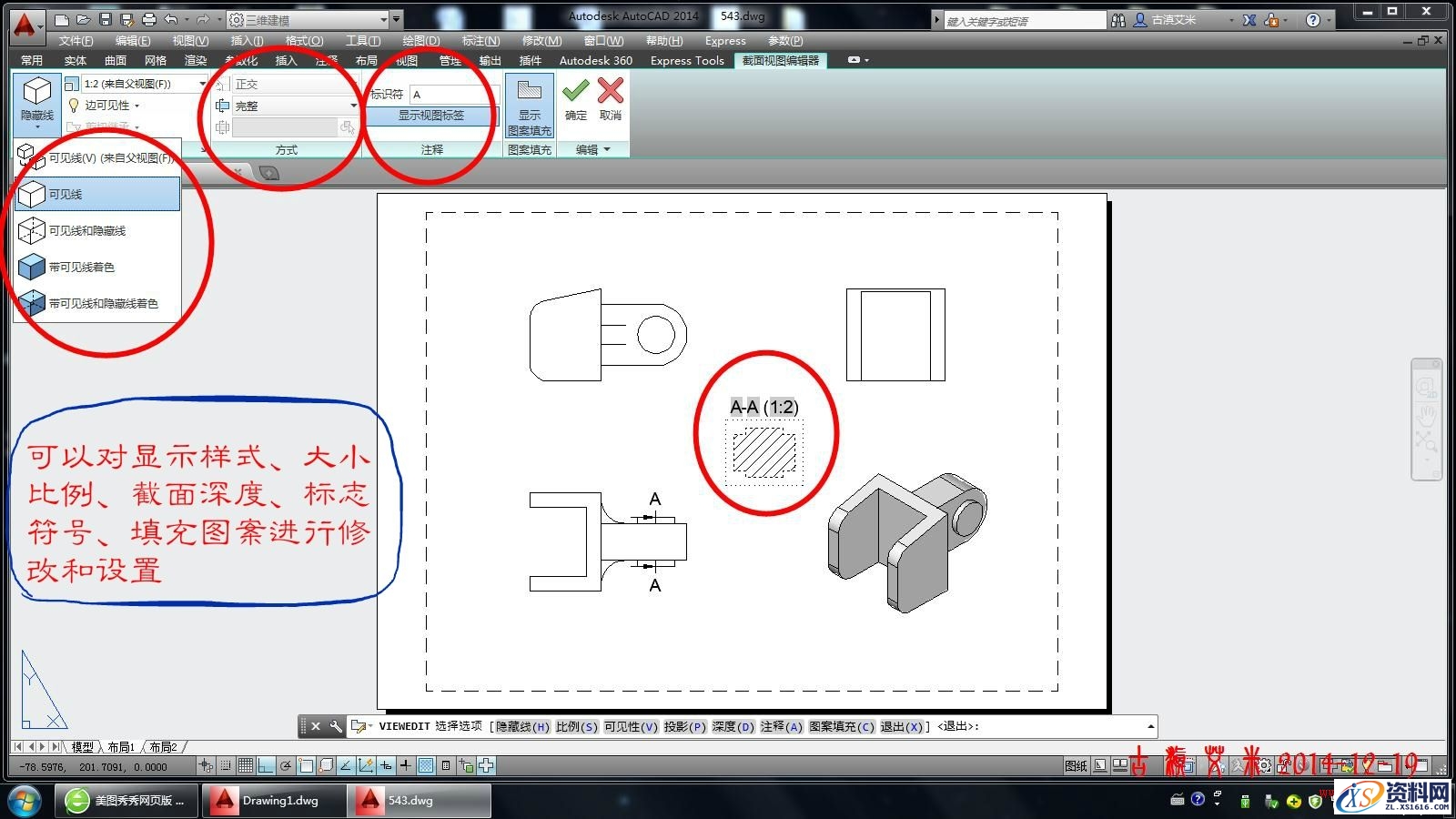
自己根据需要进行设置和修改
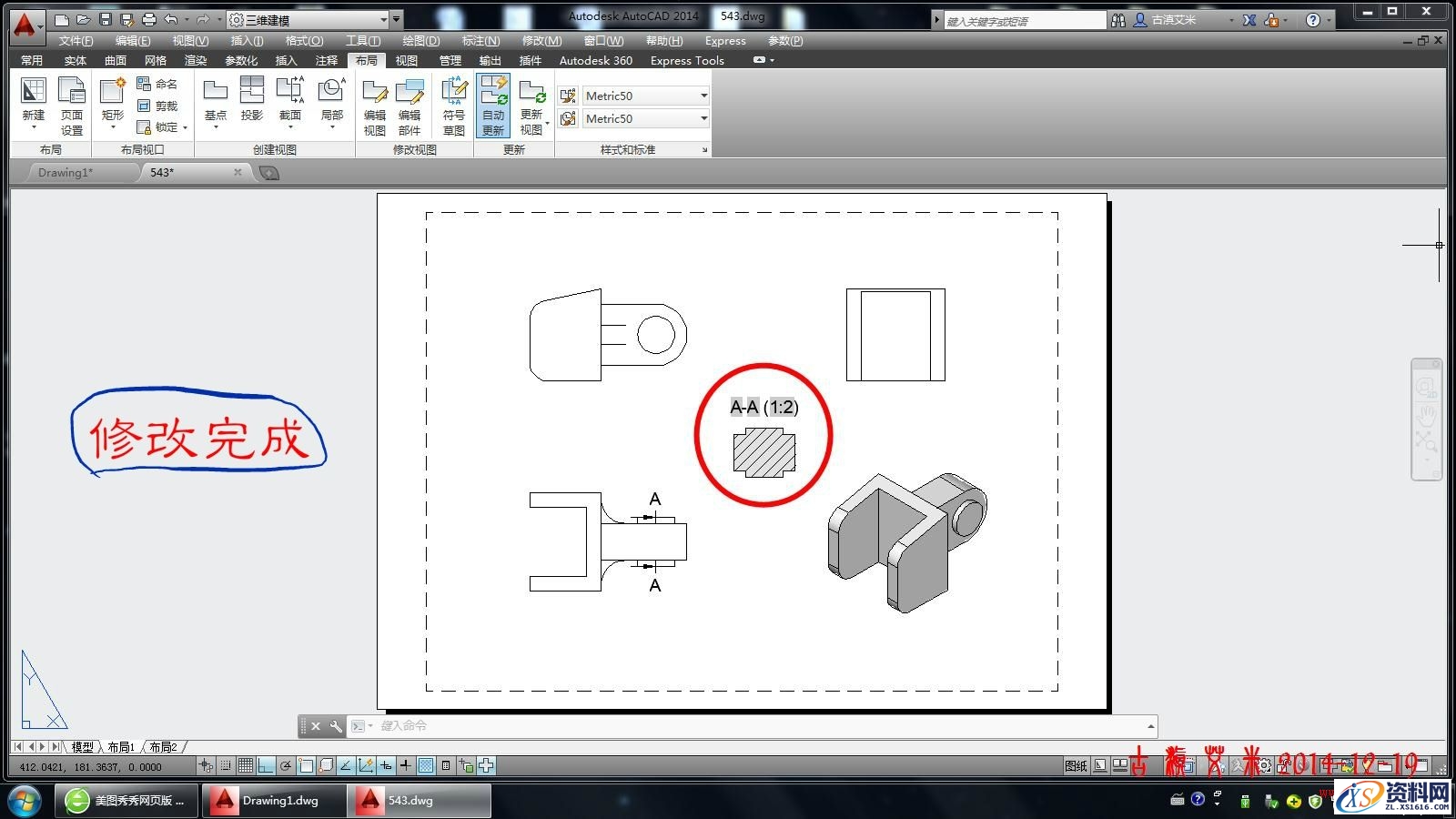
③此处只对填充图案进行修改--填充图案可以更好的表达剖面的结构构成
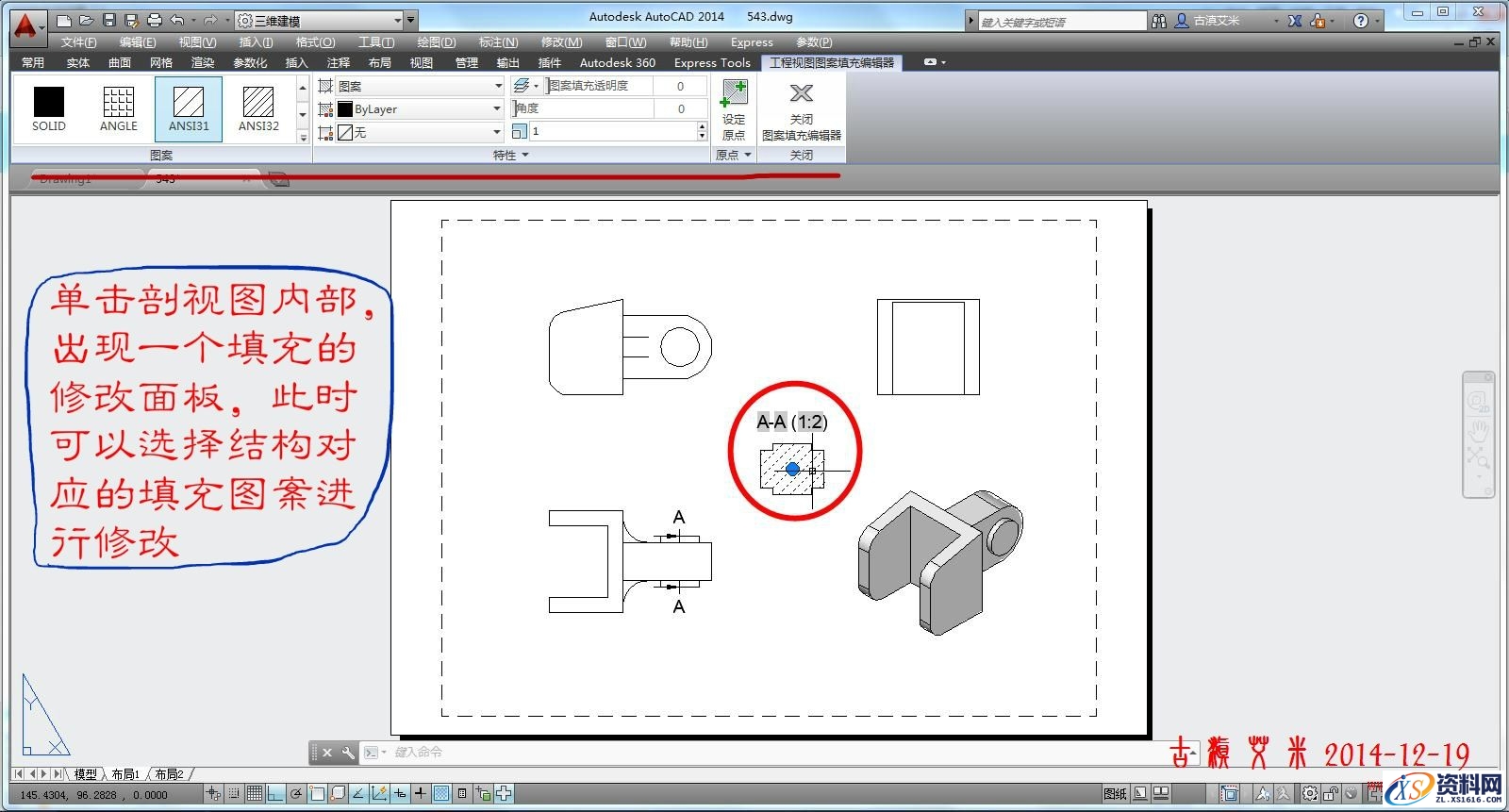
选择对应图案和颜色,进行修改设置
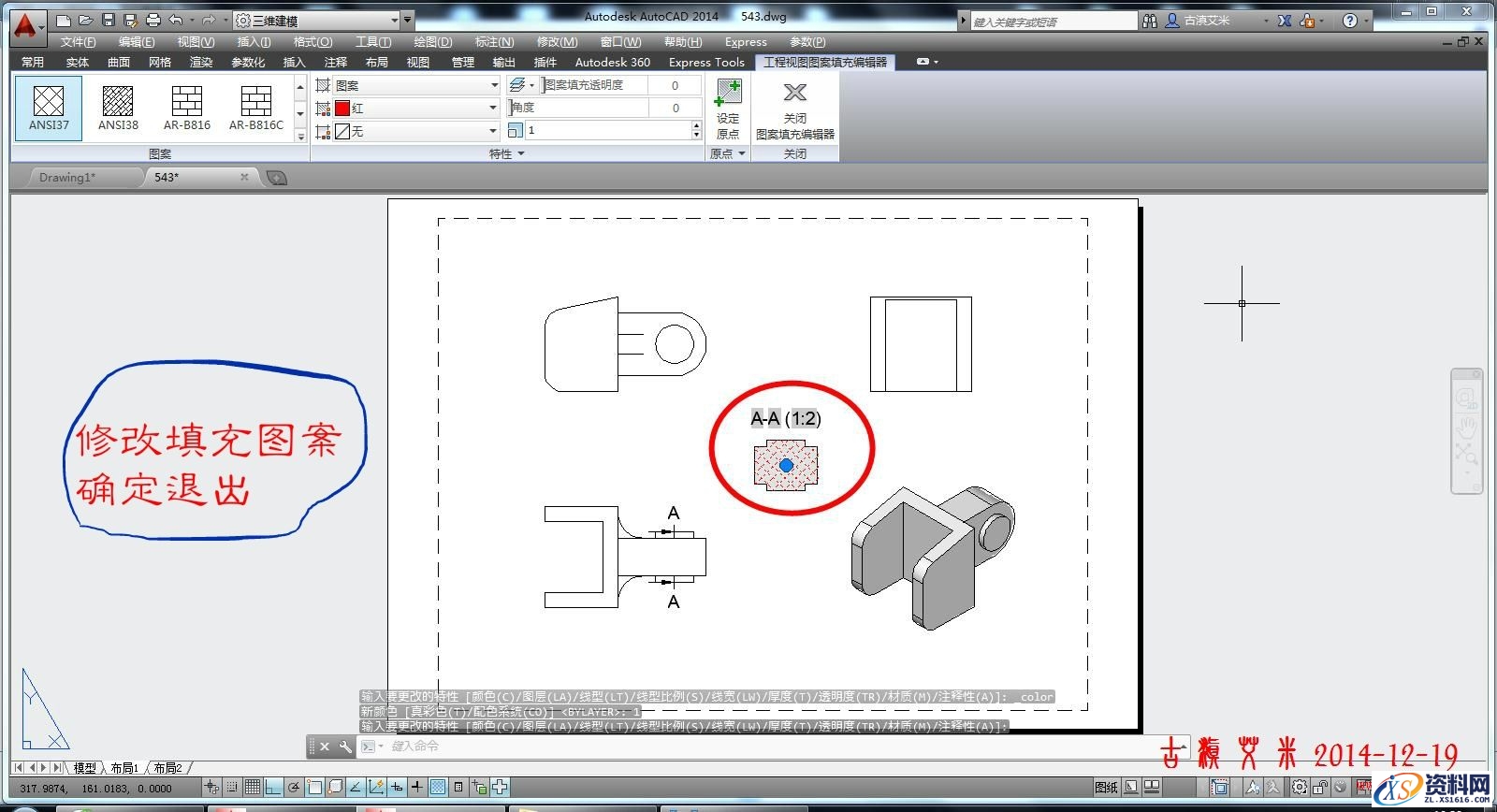
十二、局部大样图--(放大局部,特别说明)
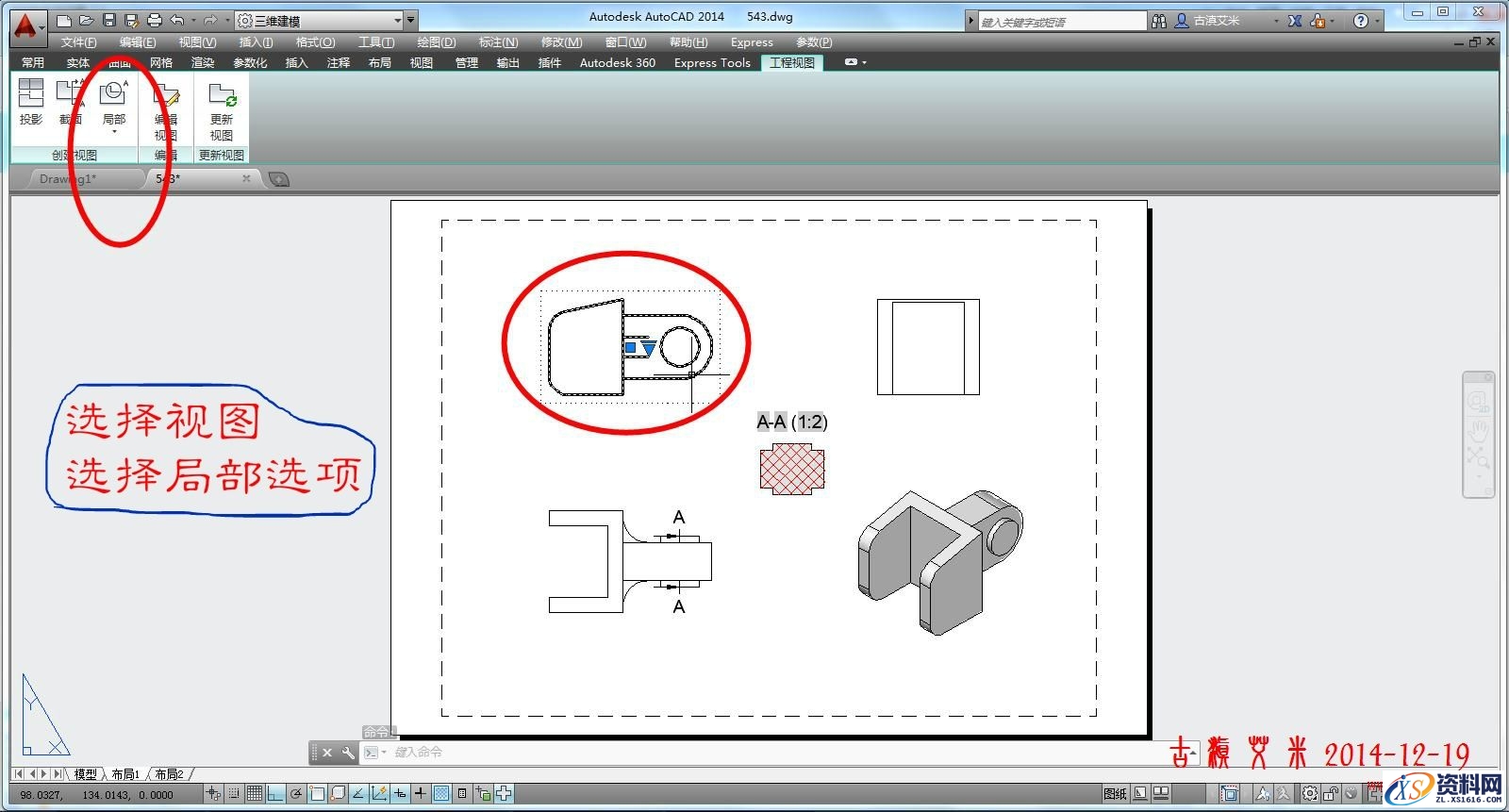
选择“圆形”局部按钮
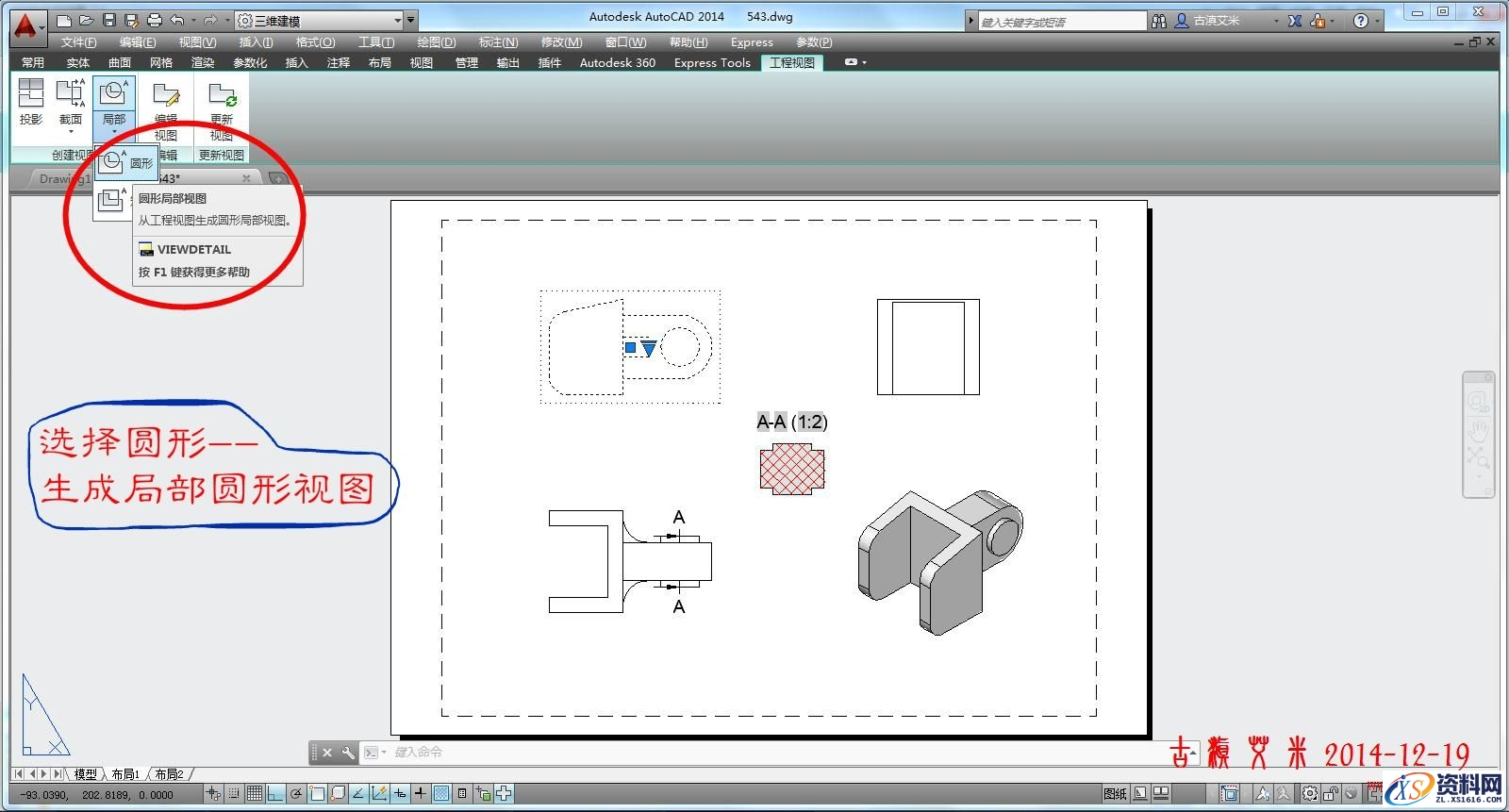
编辑面板自动变化
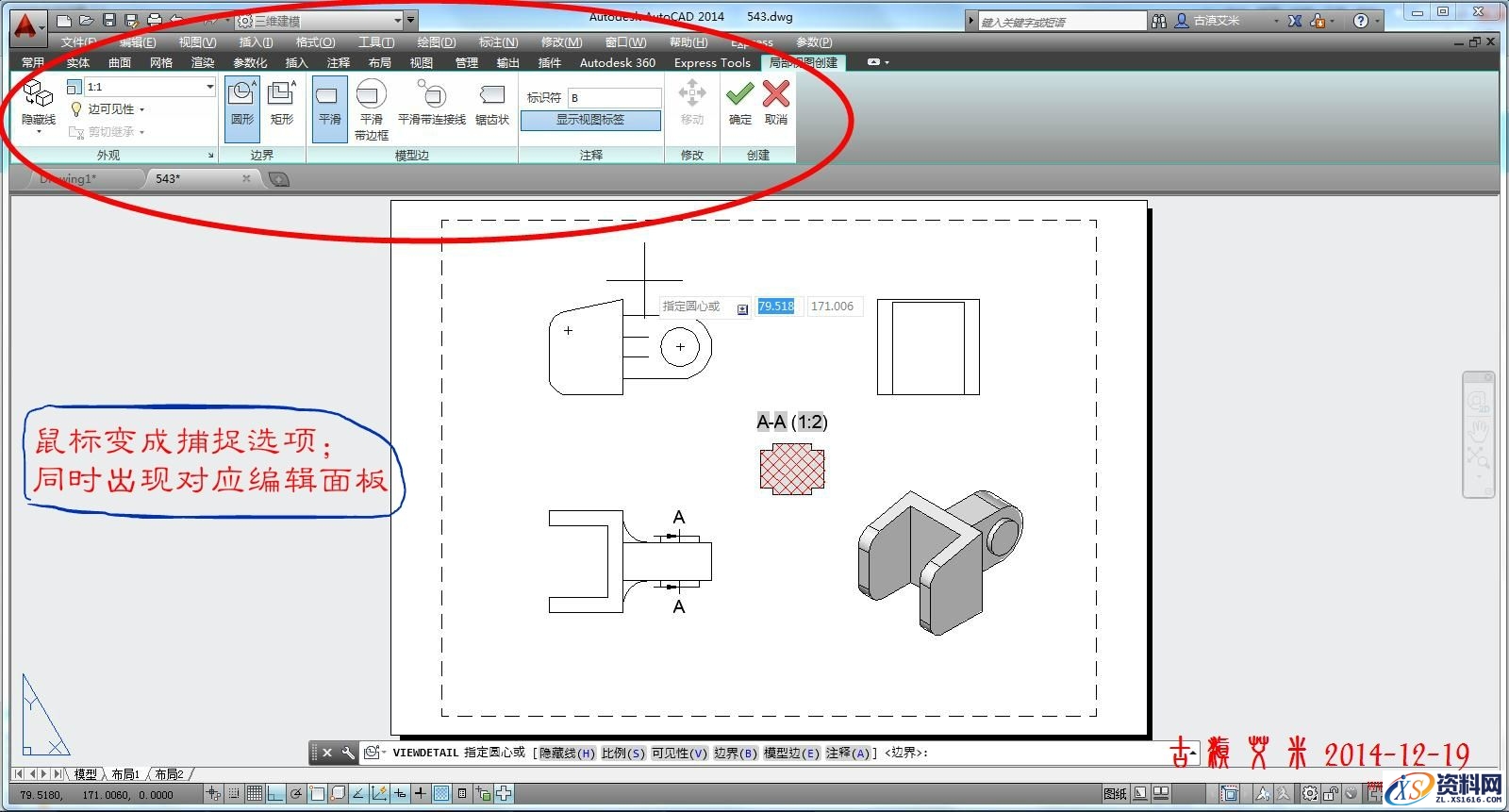
选择要放大的局部区域(捕捉中心点,确定范围大小)
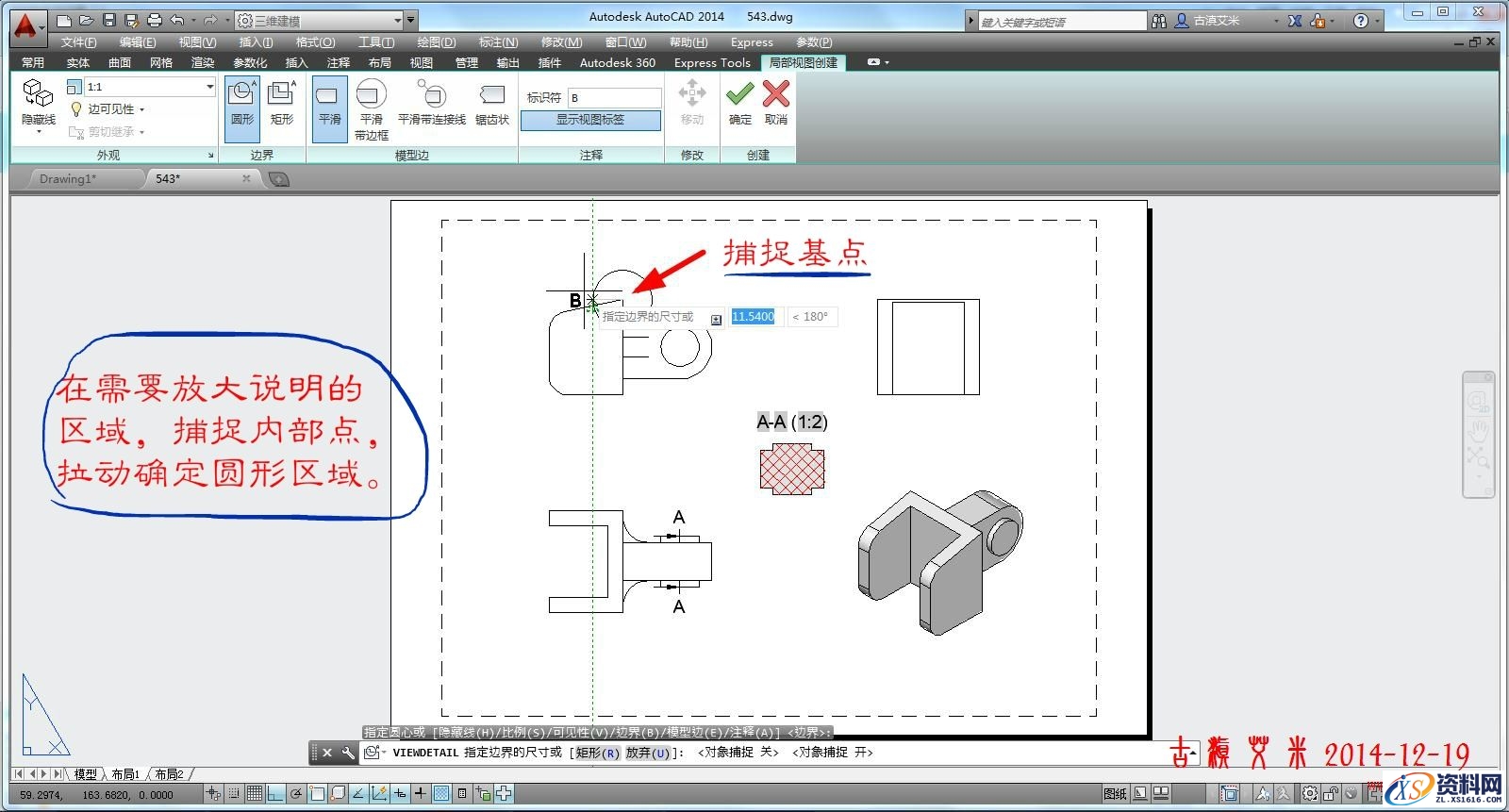
局部放大范围选择确定,对应出现新视图
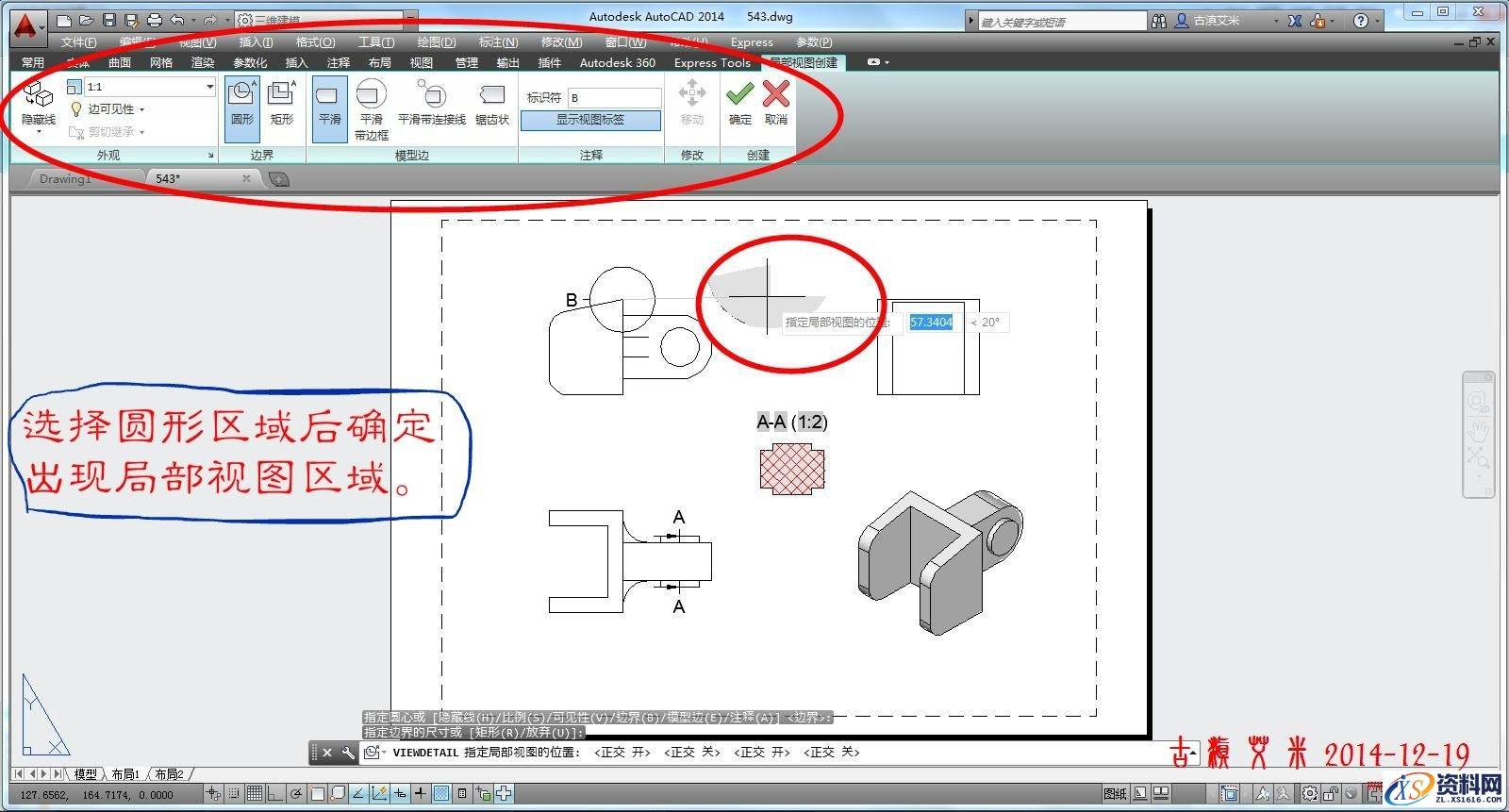
合适位置确定放置新视图,直接在左上角进行修改设置
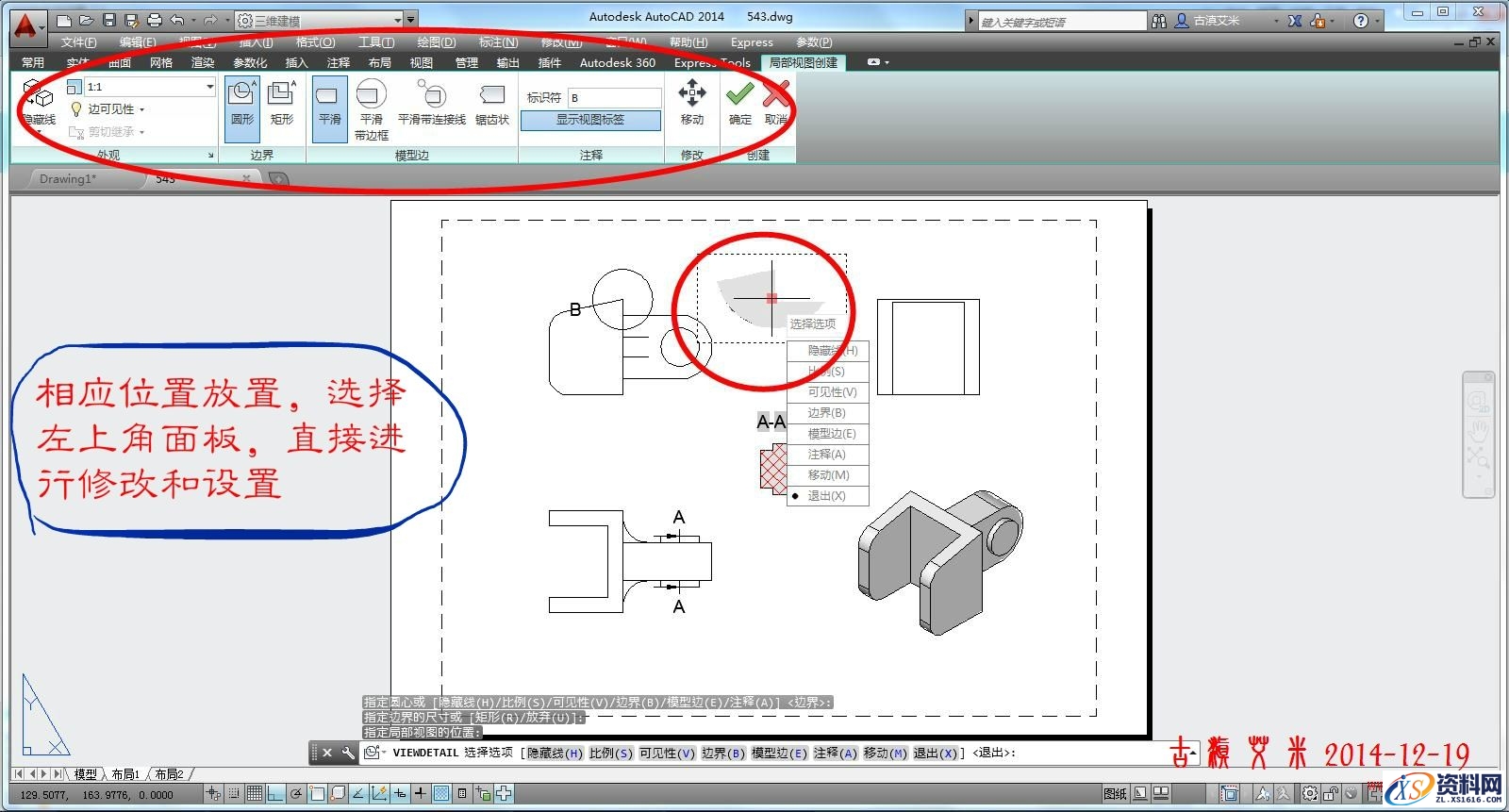
初步编辑之后,退出

继续优化,移动文字到合适位置
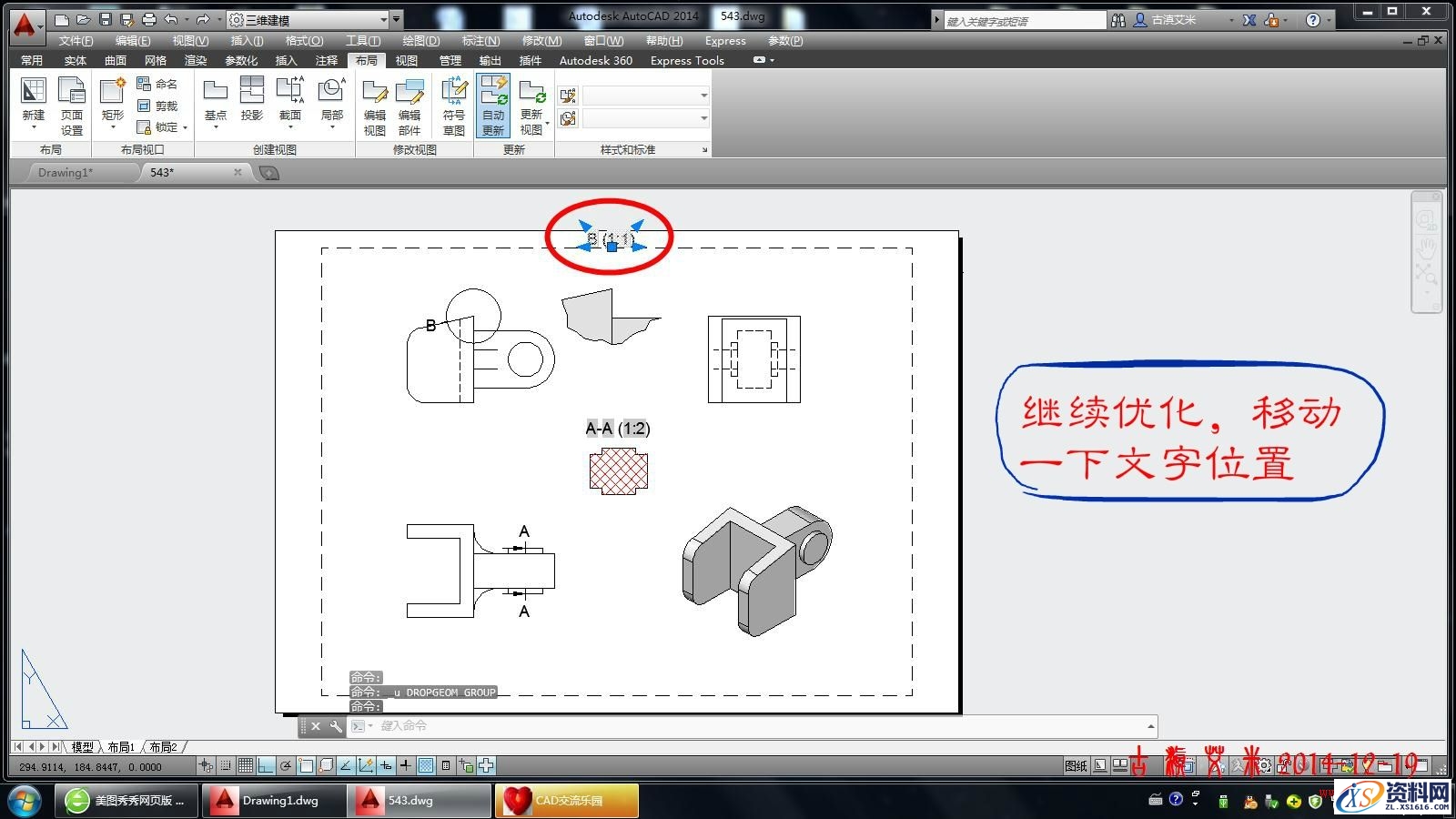
图纸特别说明--符号的概念(A-A;B-B)
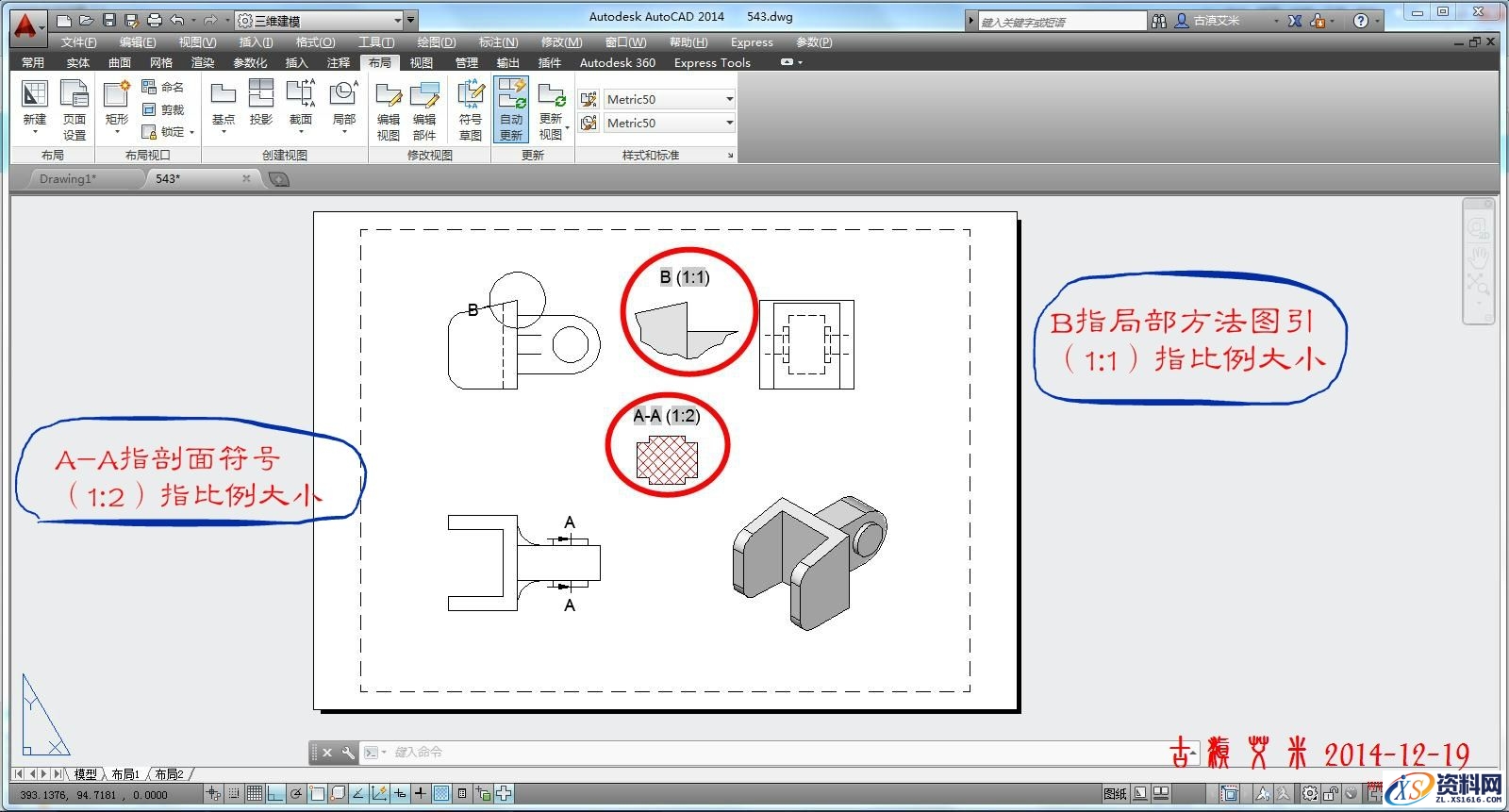
十三、一切完毕,进行标注【可以直接进行D和ST的设置,完美匹配空间标注】
切换到注释面板,出现标注命令按钮
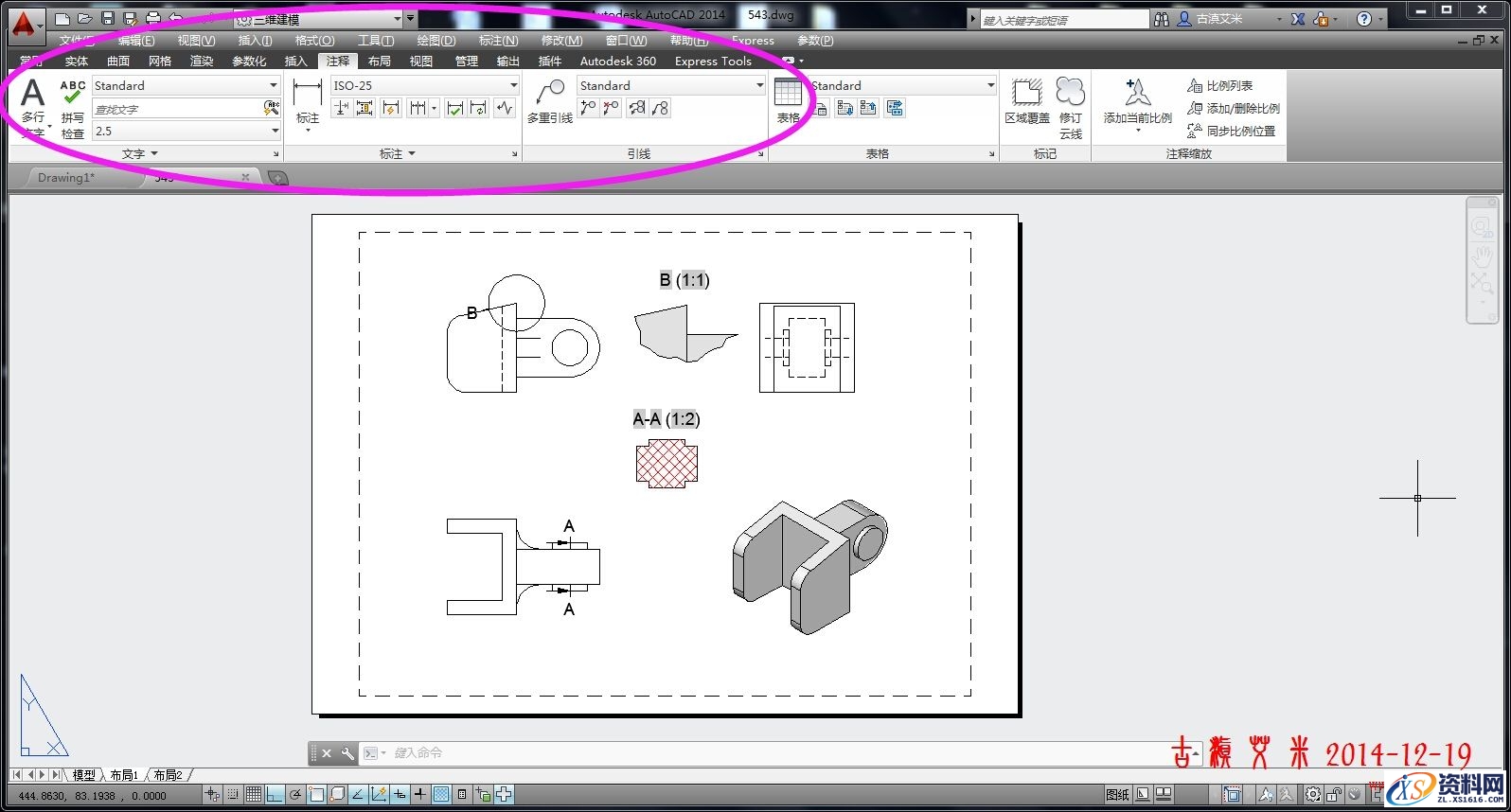
快速标注完毕
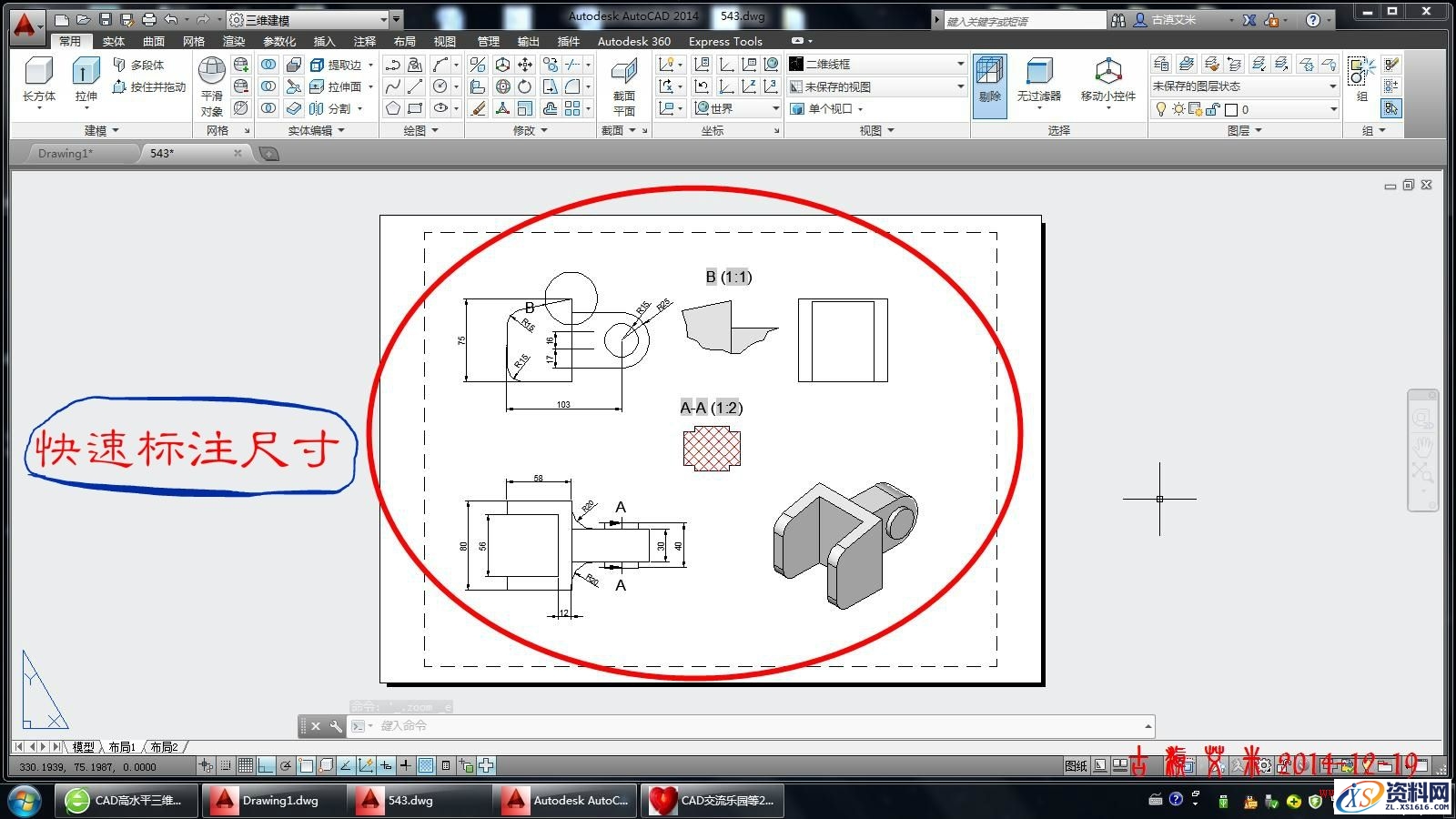
修改图层特性【图层设置】

修改颜色,显示线宽
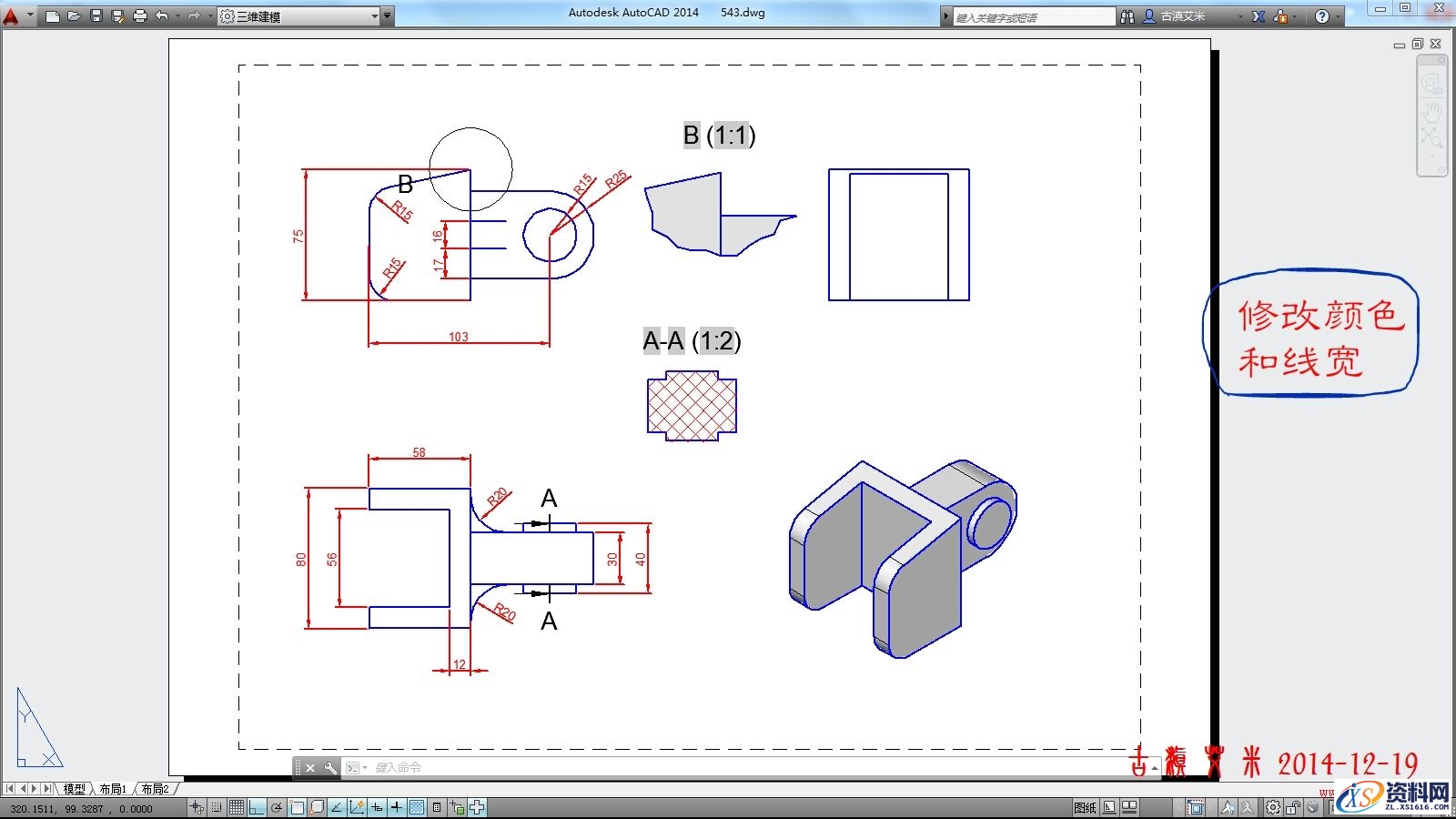
加上自己的图框【方法已在布局篇中】
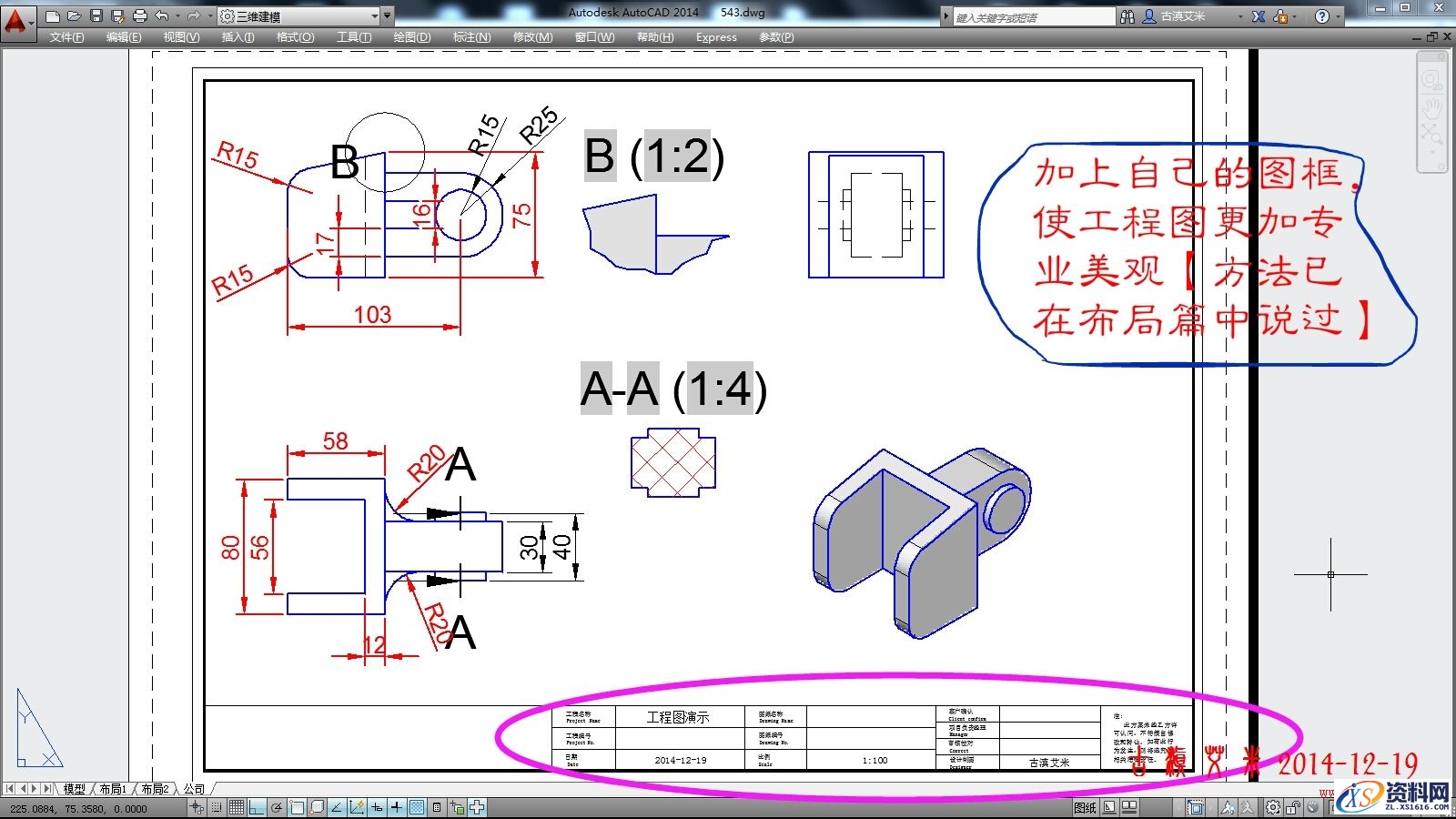
打印预览一下
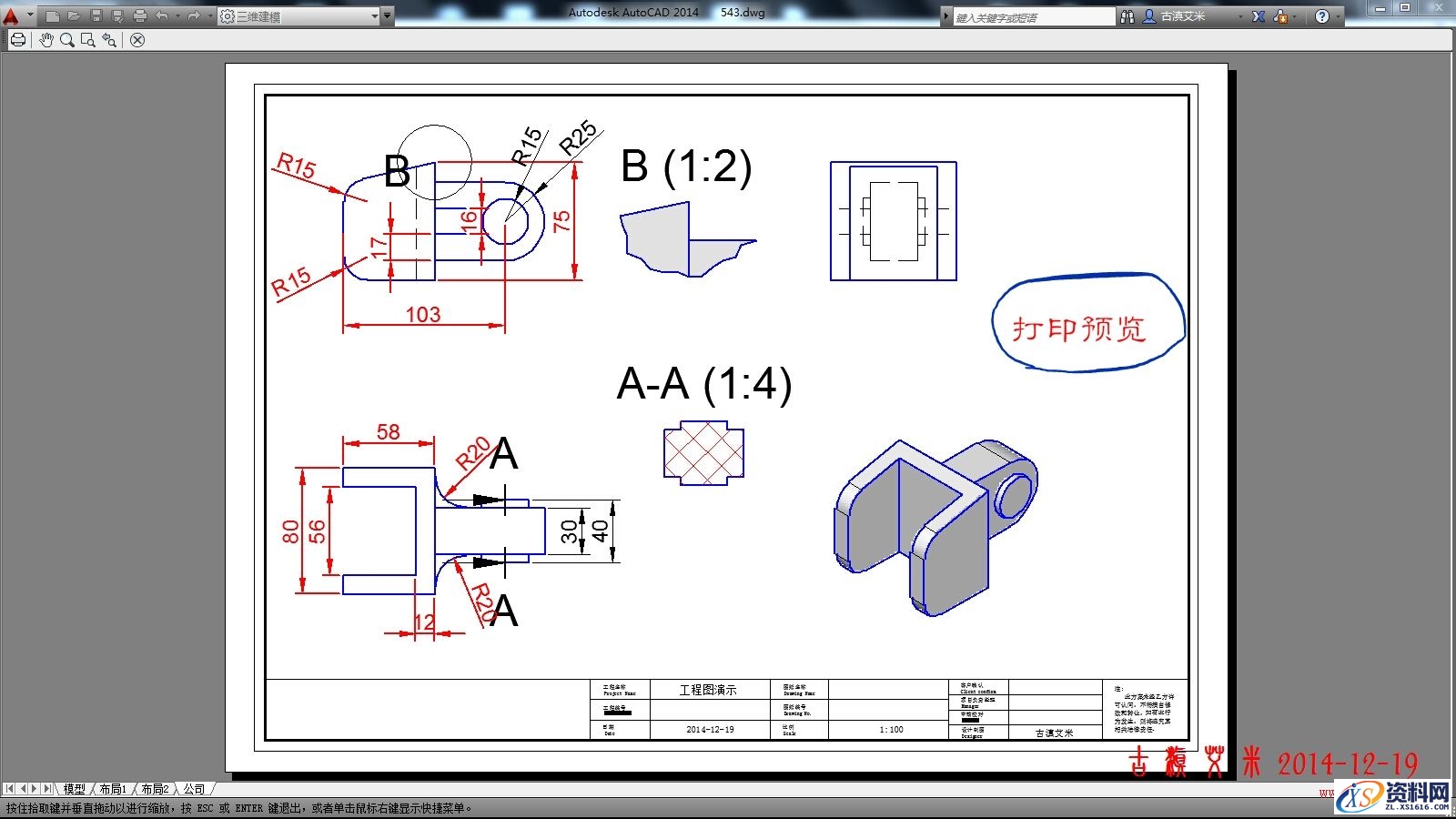
最终图纸
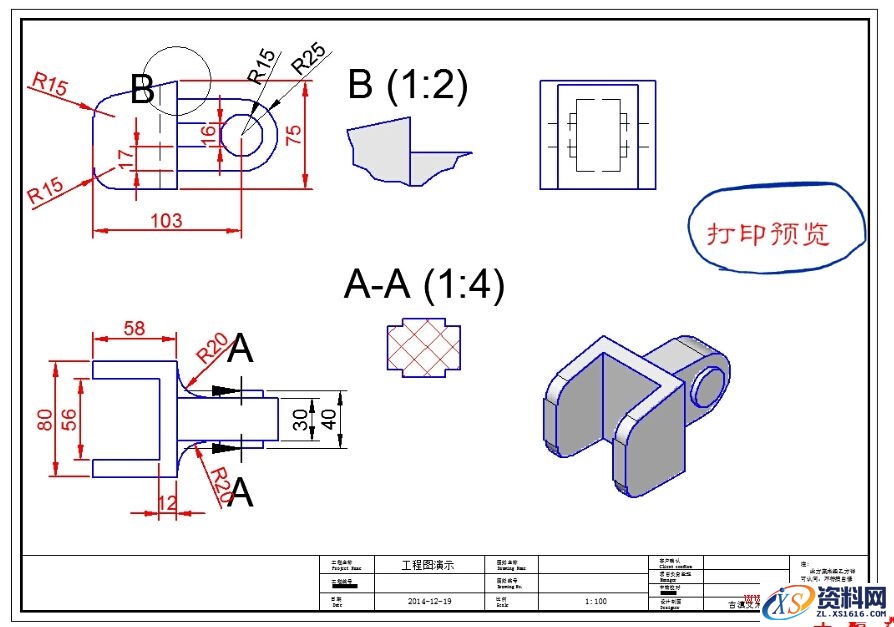
1;所有标注为智造资料网zl.fbzzw.cn的内容均为本站所有,版权均属本站所有,若您需要引用、转载,必须注明来源及原文链接即可,如涉及大面积转载,请来信告知,获取《授权协议》。
2;本网站图片,文字之类版权申明,因为网站可以由注册用户自行上传图片或文字,本网站无法鉴别所上传图片或文字的知识版权,如果侵犯,请及时通知我们,本网站将在第一时间及时删除,相关侵权责任均由相应上传用户自行承担。
内容投诉
智造资料网打造智能制造3D图纸下载,在线视频,软件下载,在线问答综合平台 » 详细讲解CAD出工程图


