1.1鼠标和键盘的基本操作
鼠标和键盘在AutoCAD操作中起着非常重要的作用,是我们不可缺少的工具。
AutoCAD采用了大量的Windows的交互技术,使鼠标操作的多样化、智能化程度更高。在AutoCAD中绘图、编辑都要用到鼠标,灵活使用鼠标,对于加快绘图速度,提高绘图质量有着非常重要的作用,所以有必要先介绍一下鼠标指针在不同情况下的形状和鼠标的几种使用方法。
1.1.1鼠标指针的形状
作为Windows的用户,大家都知道鼠标的指针有很多样式,不同的形状表示系统处在不同的状态,AutoCAD也不例外。了解鼠标指针的形状对用户进行AutoCAD操作非常重要。各种鼠标指针形状的含义如表1-1所示。
表1-1 各种鼠标指针形状含义
| 正常绘图状态 |
| 调整右上左下大小 |
| 指向状态 |
| 调整左右大小 |
| 输入状态 |
| 调整左上右下大小 |
| 选择对象状态 |
| 调整上下大小 |
| 缩放状态 |
| 视图平移符号 |
| 调整命令窗大小 |
| 插入文本符号 |
此外,在AutoCAD2015中,光标被提升为带有反应操作状态的标记,如执行“缩放”命令时,光标旁增加了缩放标记,如图1-1(a)所示。还添加了常用编辑命令的预览,如执行“修剪”命令时,将被删除的线段会稍暗显示,而且光标标记变为“![]() ”指示该线段将被修剪,如图1-1(b)所示。
”指示该线段将被修剪,如图1-1(b)所示。
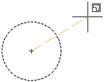

(a)缩放命令 (b)修剪命令
图1-1光标显示状态
1.1.2鼠标的基本操作
鼠标的基本操作主要包括以下几种:
(1)指向:把鼠标指针移动到某一个面板按钮上,系统会自动显示出该图标按钮的名称和说明信息。
(2)单击左键:鼠标左键主要用于选择命令、选择对象、绘图等。
(3)单击右键:鼠标右键用于结束选择目标、弹出快捷菜单、结束命令等。
(4)双击左键:在某一图形对象上双击鼠标左键,可在打开的特性对话框中修改其特性。
(5)间隔双击:主要用于对文件或层进行重命名。
(6)拖动:在某对象上按住鼠标左键,移动鼠标指针位置,在适当的位置释放,可改变对象位置。
(7)滚动中键:在绘图区滚动鼠标中键可以实现对视图的实时缩放。
(8)拖动中键:在绘图区直接拖动鼠标中键可以实现视图的实时平移;按住Ctrl键拖动鼠标中键可以沿某一方向实时平移视图;按住Shift键拖动鼠标中键可以实时旋转视图。
(9)双击中键:在图形区双击鼠标中键,可以将所绘制的全部图形完全显示在屏幕上,使其便于操作。
1.1.3键盘的基本操作
使用AutoCAD软件绘制图形,键盘一般用于输入坐标值、输入命令和选择命令选项等。
以下介绍最常用的几个按键的作用:
(1)Enter键:表示确认某一操作,提示系统进行下一步操作。例如:输入命令结束后,需按Enter键。
(2)Esc键:表示取消某一操作,恢复到无命令状态。若要执行一个新命令,可按Esc键退出当前命令。
(3)在无命令状态下,按Enter键和空格键表示重复上一次的命令。
(4)Delete键:用于快速删除选中的对象。
1.2 使用命令
使用AutoCAD绘制图形,必须对系统下达命令,系统通过执行命令,在命令行窗口出现相应的提示,用户根据提示输入相应的指令,完成图形的绘制。所以,用户应当熟练掌握命令调用的方式和命令的操作方法,还需掌握命令提示中常用选项的用法及含义。
1.1.1 命令调用方式
调用命令的方式有很多种,这些方式之间可能存在难易、繁简的区别。用户可以在不断的练习中找到一种适合自己的、最快捷的绘图方法或技巧。命令调用方式主要有以下5种:
(1)单击功能区按钮:单击功能区中的图标按钮调用命令的方法形象、直观,是初学者最常用的方法。将鼠标在按钮处停留数秒,会显示该按钮工具的名称,帮助用户识别。如单击功能区“默认”选项卡→“绘图”面板→“直线”按钮![]() ,可以启动绘制直线命令。
,可以启动绘制直线命令。
(2)选择菜单栏命令:一般的命令都可以通过菜单栏找到,它是一种较实用的命令执行方法。
(3)在命令行中输入命令:在命令行输入相关操作的完整命令或快捷命令,然后按Enter键或空格键即可执行命令。如绘制直线,可以在命令行输入“line”或“l”,然后按Enter键或空格键执行绘制直线命令。
提示:AutoCAD的完整命令一般情况下是该命令的英文,快捷命令一般是英文命令的首字母,当两个命令首字母相同时,大多数情况下使用该命令的前两个字母即可调用该命令,需要用户在使用过程中记忆。直接输入命令是执行最快速的方式。
(4)使用右键菜单:单击鼠标右键,在出现的快捷菜单中单击选取相应命令或选项即可激活相应功能。
(5)使用快捷键和功能键:使用快捷键和功能键是最简单快捷的执行命令的方式,常用的快捷键和功能键如表1-2所示。
表1-2 常用快捷键和功能键
快捷键或功能键 | 功 能 | 快捷键或功能键 | 功 能 |
F1 | AutoCAD帮助 | Ctrl + N | 新建文件 |
F2 | 文本窗口开/关 | Ctrl + O | 打开文件 |
F3 / Ctrl+F | 对象捕捉开/关 | Ctrl + S | 保存文件 |
F4 | 三维对象捕捉开/关 | Ctrl + Shift + S | 另存文件 |
F5 / Ctrl+E | 等轴测平面转换 | Ctrl + P | 打印文件 |
F6 / Ctrl+D | 动态UCS开/关 | Ctrl + A | 全部选择图线 |
F7 / Ctrl+G | 栅格显示开/关 | Ctrl + Z | 撤消上一步的操作 |
F8 / Ctrl+L | 正交开/关 | Ctrl + Y | 重复撤消的操作 |
F9 / Ctrl+B | 栅格捕捉开/关 | Ctrl + X | 剪切 |
F10 / Ctrl+U | 极轴开/关 | Ctrl + C | 复制 |
F11 / Ctrl+W | 对象追踪开/关 | Ctrl + V | 粘贴 |
F12 | 动态输入开/关 | Ctrl + J | 重复执行上一命令 |
Delete | 删除选中的对象 | Ctrl + K | 超级链接 |
Ctrl + 1 | 对象特性管理器开/关 | Ctrl + T | 数字化仪开/关 |
Ctrl + 2 | 设计中心开/关 | Ctrl + Q | 退出CAD |
调用命令后,系统并不能够自动绘制图形,用户需要根据命令行窗口的提示进行操作才能绘制图形。提示有以下几种形式:
(1)直接提示:这种提示直接出现在命令行窗口,用户可以根据提示了解该命令的设置模式或直接执行相应的操作完成绘图。
(2)中括号内的选项:有时在提示中会出现中括号,中括号内的选项称为可选项。想使用该选项,可直接用鼠标单击选项或者使用键盘输入相应选项后小括号内的字母,按Enter键完成选择。
(3)尖括号内的选项:有时提示内容中会出现尖括号,尖括号中的选项为默认选项,直接按Enter键即可执行该选项。
例如执行【偏移】命令做平行线时,命令行出现的提示如图1-2所示。
![]()
图1-2 命令行提示
命令行上部显示“当前设置: 删除源=否 图层=源 OFFSETGAPTYPE=0”提示用户当前的设置模式为不删除原图线,作出的平行线和原图线在一个图层,偏移方式为0。
命令行底部显示“指定偏移距离”提示用户输入偏移距离,如果直接输入距离并按Enter键,即可设定平行线的距离。
“[通过(T)/删除(E)/图层(L)]”为可选项,如果想使用图层选项,可用鼠标单击该选项,或直接输入“L”并按Enter键,即可根据提示设置新生成的图线的图层属性。
“<通过>”选项:这是默认选项,如果直接按Enter键即可响应该选项,根据提示通过点做某图线的平行线。
1.1.2 命令的重复、终止和撤销
1)命令的重复
AutoCAD 2015可以方便地使用重复的命令,命令的重复指的是执行已经执行过的命令。
在AutoCAD 2015中,有以下5种方法重复执行命令:
(1)无命令状态下,按Enter键或空格键即可重复执行上一次的命令。
(2)无命令状态下,按键盘上的“↑”键或“↓”键,可以上翻或下翻已执行过的命令,翻至命令行出现所需命令时,按Enter键或空格键即可重复执行命令。
(3)无命令状态下,在绘图区中右击,在弹出的快捷菜单中选择“重复”命令,即可执行上一次的命令,如图1-3(a)所示;若选择“最近的输入”命令,即可选择重复执行之前的某一命令,如图1-3(b)所示。
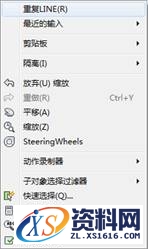
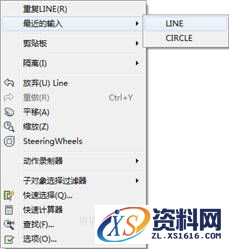
(a) (b)
图1-3 绘图区右击快捷菜单(无命令状态下)
(4)在命令行上右击,在弹出的快捷菜单中选择“最近使用的命令”,即可选择重复执行之前的某一命令,如图1-4所示。

图1-4 命令行右击快捷菜单
(5)无命令状态下,单击命令行的![]() 按钮,通过弹出的快捷菜单选择最近使用的命令,如图1-5所示。
按钮,通过弹出的快捷菜单选择最近使用的命令,如图1-5所示。
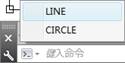
图1-5 单击命令行按钮重复命令
2)命令的终止
AutoCAD 2015在命令执行的过程中,有以下2种方法终止命令:
(1)按Esc键。
(2)在绘图区右击,弹出如图1-6所示的快捷菜单。通过选择其中的“确认”或“取消”命令均可终止命令。选择“确认”表示接受当前的操作并终止命令,选择“取消”表示取消当前操作并终止命令。
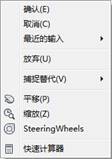
图1-6 命令执行过程当中的右键快捷菜单
3)命令的撤销
AutoCAD 2015提供了撤销命令,比较常用的有U命令和UNDO命令。每执行一次U命令,放弃一步操作,直到图形与当前编辑任务开始时相同为止;而UNDO命令可以一次取消数个操作。
例1:以图1-7所示的“正在绘制的直线”为例描述撤销命令的使用方法。
(1)若只放弃最近一次绘制的直线,如只撤销第3条直线,可以按以下4这种方法执行撤销命令:
在命令行中输入“U”或“UNDO”;
按Ctrl+Z组合键;
在绘图区右击,选择“放弃”命令;
选择菜单栏“编辑”→“放弃”命令。
(2)若将图1-7所示的已绘制的3条直线全部放弃,可单击快速访问工具栏中的“放弃”按钮![]() 。
。
例2:如图1-8所示,若已绘制完当前所需绘制的直线,此时在命令行中输入“U”或“UNDO”、按Ctrl+Z组合键、在绘图区右击→选择“放弃”命令、单击菜单栏“编辑”→“放弃”命令、单击快速访问工具栏中的“放弃”按钮![]() ,都可以将已绘制好的3条直线一次性放弃。
,都可以将已绘制好的3条直线一次性放弃。


图1-7 正在绘制直线 图1-8 已绘制完当前所需绘制的直线
注意:单击快速访问工具栏中的“重做”按钮![]() ,则恢复已经被放弃的操作,必须紧跟在撤销命令之后。
,则恢复已经被放弃的操作,必须紧跟在撤销命令之后。
1.3 认识坐标系
在绘图过程中,如果要精确定位某个对象的位置,则应以某个坐标系作为参照。
1.3.1世界坐标系和用户坐标系
AutoCAD2015中包括两种坐标系:世界坐标系(WCS)和用户坐标系(UCS),默认状态下是世界坐标系(WCS),用户也可以定义自己的坐标系,即用户坐标系(UCS)。
1)世界坐标系(WCS)
世界坐标系(WCS)是AutoCAD中默认的坐标系,进行绘图工程时,用户可以将绘图窗口设想成一张无限大的图纸,在这张图纸上已经设置世界坐标系(WCS)。世界坐标系由X轴、Y轴和Z轴组成。二维绘图模式下,水平向右为X轴正方向,竖直向上为Y轴正方向。X轴和Y轴的交汇处为坐标原点,有一个方框形标记“![]() ”,如图1-9(a)所示。坐标原点位于屏幕绘图窗口的左下角,固定不变。
”,如图1-9(a)所示。坐标原点位于屏幕绘图窗口的左下角,固定不变。
2)用户坐标系(UCS)
如果绘图过程中用户一直使用世界坐标系(WCS),则需要每次都以原点为标准来确定对象的坐标位置,这样会降低绘图效率。为了更高效并精确地绘图,用户可以根据需求创建自己的用户坐标系,图1-9(b)为用户坐标系。
在用户坐标系中,原点和X、Y、Z轴的方向都可以移动或旋转,甚至可以依赖于图形中某个特定的对象,在绘图过程中使用起来有很大的灵活性。默认情况下,用户坐标系和世界坐标系重合,当用户坐标系和世界坐标系不重合时,用户坐标系的图标中将没有小方框,利用这点,很容易辨别当前绘图处于哪个坐标系中。
本节后续将会讲解如何创建、设置及使用用户坐标系。


(a)世界坐标系(WCS) (b)用户坐标系(UCS)
图1-9 WCS与UCS
1.3.2坐标格式
AutoCAD 2015中的坐标共有4种格式,分别为绝对直角坐标(笛卡尔坐标)、相对直角坐标、绝对极坐标和相对极坐标,各坐标格式说明如下:
(1)绝对直角坐标:相对于坐标原点的坐标值,以分数、小数或科学计数表示点的X、Y、Z的坐标值,其间用逗号隔开,例如:(-30,50,0)。
(2)相对直角坐标:相对于前一点(可以不是坐标原点)的直角坐标值,表示方法为在坐标值前加符号“@”,例如:(@-30,50,0)。
(3)绝对极坐标:用距离坐标原点的距离(极径)和与X轴的角度(极角)来表示点的位置,以分数、小数或科学计数表示极径,在极角数字前加符号“<”,两者之间没有逗号,例如:(4<120)。
(4)相对极坐标:与相对直角坐标类似,在坐标值前加符号“@”表示相对极坐标,例如:(@4<120)。
1.3.3创建用户坐标系
在AutoCAD 2015中,用户可通过以下2种方法创建用户坐标系:
(1)选择菜单栏“工具”→“新建UCS”命令,在其子菜单中选择相应的方式创建坐标系,如图1-10所示。
(2)在命令行中输入命令:UCS,并按Enter键。命令行提示:
![]()
此时默认指定UCS的原点来创建UCS,也可选择中括号里的选项进行创建。中括号里的选项与“新建UCS”子菜单中的命令相对应。

图1-10 “新建UCS”子菜单
例如,创建如图1-11所示的用户坐标系。
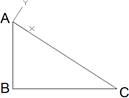
图1-11 创建UCS实例
具体操作步骤如下:
(1)在命令行中输入命令:UCS,并按Enter键。命令行提示:
![]()
此时指定UCS的原点A点。命令行提示:
![]()
通过单击线段AC上的任意一点来指定X轴。命令行继续提示:
![]()
此时直接按Enter键表示接受该状态,至此完成UCS的创建,效果如图1-11所示。
另外,用户可将创建好的当前用户坐标系(UCS)命名并保存,以根据工作需要随时调用。具体操作如下:
在命令行中输入UCS,并按Enter键。此时命令行提示:
![]()
此时选择“命名(NA)”选项。命令行提示:
![]()
此时选择“保存(S)”选项。命令行继续提示:
![]()
此时输入当前UCS的名称,如“UCS-1”,然后按Enter键即可保存。
1.3.4管理用户坐标系
AutoCAD2015中通过如图1-12所示的“UCS”对话框对UCS进行设置和管理。在此,用户可方便地对自己定义的坐标系进行存储、删除以及调用等操作。
用户可通过以下2种方法打开该对话框:
(1)选择菜单栏“工具”→“命名UCS”命令。
(2)在命令行中输入命令:UCSMAN,并按Enter键。
“UCS”对话框包括“命名UCS”、“正交UCS”和“设置”3个选项卡,各选项卡说明如下:
(1)“命名UCS”选项卡:如图1-12所示,列出当前图形中定义的坐标系。选择某一坐标系后,单击![]() 按钮,可将选定坐标系置为当前,由此实现各个UCS之间的切换;单击
按钮,可将选定坐标系置为当前,由此实现各个UCS之间的切换;单击![]() 按钮,可显示其UCS坐标的详细数据。选中一个已命名保存的UCS并单击鼠标右键,将弹出如图1-13所示的快捷菜单,通过该菜单可执行删除和重命名等操作。如果选中“未命名”UCS并右击,可通过重命名操作来保存该UCS。
按钮,可显示其UCS坐标的详细数据。选中一个已命名保存的UCS并单击鼠标右键,将弹出如图1-13所示的快捷菜单,通过该菜单可执行删除和重命名等操作。如果选中“未命名”UCS并右击,可通过重命名操作来保存该UCS。
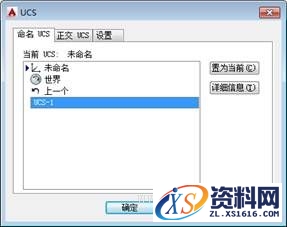
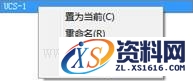
图1-12 “命名UCS”选项卡 图1-13右键快捷菜单
(2)“正交UCS”选项卡:如图1-14所示,列出当前图形中定义的6个正交坐标系。可在“相对于”下拉列表框中设置正交UCS的基准坐标系。

图1-14 “正交UCS”选项卡
(3)“设置”选项卡:如图1-15所示,用于显示和修改UCS图标设置和UCS设置。
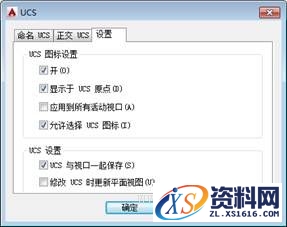
图1-15“设置”选项卡
另外,用户还可以通过“UCS图标”对话框对UCS图标的显示特性进行设置。选择菜单栏“视图”→“显示”→“UCS图标”→“特性”命令,打开“UCS图标”对话框,如图1-16所示。

图1-16“UCS图标”对话框
1.4 AutoCAD的图形显示控制
按照一定的比例、观察位置和角度显示图形称为视图。视图的控制是指图形的缩放、平移、命名等功能。本节对这些功能进行简单的介绍。
1.4.1 缩放视图
缩放命令的功能如同照相机中的变焦镜头,它能够放大或缩小当前视口中观察对象的视觉尺寸,而对象的实际尺寸并不改变。放大一个视觉尺寸,能够更详细地观察图形中的某个较小的区域,反之,可以更大范围地观察图形。
在AutoCAD 2015中,有以下3种方法执行“缩放”操作:
(1)选择菜单栏“视图”→“缩放”命令,显示“缩放”子菜单,如图1-17所示。
(2)单击“导航栏”中的缩放系列按钮,如图1-18所示。
(3)在命令行中输入命令:ZOOM(或Z),然后按Enter键。
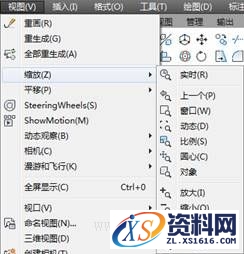
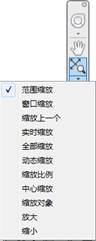
图1-17 “缩放”子菜单 图1-18导航栏缩放工具
在“缩放”子菜单和导航栏中有各种缩放工具。运行ZOOM命令后,在命令行中也会提示相应信息:
![]()
这些选项和“缩放”子菜单以及导航栏中的缩放工具一一对应。
常用的缩放工具有:实时缩放、窗口缩放、动态缩放、比例缩放、中心缩放、对象缩放、放大、缩小、全部缩放、范围缩放。下面分别介绍这些缩放工具的含义:
1)实时缩放
选择该缩放工具后,按住鼠标左键,向上拖动鼠标,就可以放大图形,向下拖动鼠标,则缩小图形。按ESC键或回车键结束实时缩放操作,或者右击鼠标,选择快捷菜单中的“退出”项也可以结束当前的实时缩放操作。
实际操作时,一般滚动鼠标中键完成视图的实时缩放。当光标在绘图区时,向上滚动鼠标滚轮为实时放大视图,向下滚动鼠标滚轮为实时缩小视图。
2)窗口缩放
选择该缩放工具后,通过指定要查看区域的两个对角,可以快速缩放图形中的某个矩形区域。确定要察看的区域后,该区域的中心成为新的屏幕显示中心,该区域内的图形被放大到整个显示屏幕。在使用窗口缩放后,图形中所有对象均以尽可能大的尺寸显示,同时又能适应当前视口或当前绘图区域的大小。
角点在选择时,将图形要放大的部分全部包围在矩形框内。矩形框的范围越小,图形显示的越大。
3)动态缩放
动态缩放与窗口缩放有相同之处,它们放大的都是矩形选择框内的图形,但动态缩放比窗口缩放灵活,可以随时改变选择框的大小和位置。
选择“动态缩放”工具后,绘图区会出现选择框,如图1-19所示。此时拖动鼠标可移动选择框到需要位置,单击鼠标后选择框的形状如图1-20所示。此时拖动鼠标即可按箭头所示方向放大或反向缩小选择框,并可上下移动。在图1-20状态下单击鼠标可以变换为图1-19所示的状态,拖动鼠标可以改变选择框的位置。用户可以通过单击鼠标在两种状态之间切换。需要注意的是,图1-19所示的状态可以通过拖动鼠标改变位置,图1-20所示的状态可以通过拖动鼠标改变选择框的大小。


图1-19 选择框可移动时的状态 图1-20 可缩放的选择框
不论选择框处于何种状态,只要将需要放大的图样选择在框内,按Enter键即可将其放大并且为最大显示。注意,选择框越小,放大的倍数越大。
4)范围缩放
“范围缩放”使用尽可能大的、可包含图形中所有对象的放大比例显示视图。此视图包含已关闭图层上的对象,但不包含冻结图层上的对象。图形中所有对象均以尽可能大的尺寸显示,同时又能适应当前视口或当前绘图区域的大小。
5)对象缩放
“对象缩放”命令使用尽可能大的、可包含所有选定对象的放大比例显示视图。可以在启动“ZOOM”命令之前或之后选择对象。
6)全部缩放
“全部缩放”显示用户定义的绘图界限和图形范围,无论哪一个视图较大。在当前视口中缩放显示整个图形。在平面视图中,所有图形将被缩放到栅格界限和当前范围两者中较大的区域中。图形栅格的界限将填充当前视口或绘图区域,如果在栅格界限之外存在对象,它们也被包括在内。
7)其它缩放
“比例缩放”:以指定的比例因子缩放显示图形。
“上一个缩放”:恢复上次的缩放状态。
“中心缩放”:缩放显示由中心点和放大比例(或高度)所定义的窗口。
1.4.2 平移视图
视图的平移是指在当前视口中移动视图,在不改变图形的缩放显示比例的情况下,观察当前图形的不同部位。该命令的作用如同通过一个显示窗口审视一幅图纸,可以将图纸上、下、左、右移动,而观察窗口的位置不变。
视图平移可以使用以下3种方法:
(1)单击“导航栏”中的平移按钮![]() 即可进入视图平移状态,此时鼠标指针形状变为
即可进入视图平移状态,此时鼠标指针形状变为![]() ,按住鼠标左键拖动鼠标,视图的显示区域就会随着实时平移。按Esc键或回车键退出该命令。
,按住鼠标左键拖动鼠标,视图的显示区域就会随着实时平移。按Esc键或回车键退出该命令。
(2)当光标位于绘图区时,按下鼠标滚轮,此时鼠标指针形状变为![]() ,按住鼠标滚轮拖动鼠标,视图的显示区域就会随着实时平移。松开鼠标滚轮,可以直接退出该命令。
,按住鼠标滚轮拖动鼠标,视图的显示区域就会随着实时平移。松开鼠标滚轮,可以直接退出该命令。
(3)在命令行中输入命令:PAN,并按Enter键。同样,此时鼠标指针形状变为![]() ,按住鼠标左键拖动鼠标,可实现视图的实时平移。按Esc键或回车键可退出该命令。
,按住鼠标左键拖动鼠标,可实现视图的实时平移。按Esc键或回车键可退出该命令。
提示:注意命令PAN和MOVE的区别。
1.4.3 命名视图
用户可以在一张工程图纸上创建多个视图。当要观看、修改图纸上的某一部分视图时,将该视图恢复出来即可。
在AutoCAD 2015中,创建、设置、重命名及删除视图均可在“视图管理器”对话框中进行,如图1-21所示。可通过以下2种方法打开该对话框:
(1)选择菜单栏“视图”→“命名视图”命令。
(2)在命令行中输入命令:VIEW,并按Enter键。

图1-21 视图管理器
其中,“当前视图”选项后显示了当前视图的名称;“查看”选项组的列表框中列出了已命名的视图和可作为当前视图的类别。
1)新建命名视图
命名视图可以保存以下设置:比例、中心点、视图方向、指定给视图的视图类别、视图的位置、保存视图时图形中图层的可见性、用户坐标系、三维透视和背景等。
单击视图管理器中的![]() 按钮,出现“新建视图”对话框,如图1-22所示。在“视图名称”文本框中输入视图名称,在“边界”选项组可以选择命名视图定义的范围,可以把当前显示定义为命名视图,也可以通过定义窗口的方法确定命名视图的显示。
按钮,出现“新建视图”对话框,如图1-22所示。在“视图名称”文本框中输入视图名称,在“边界”选项组可以选择命名视图定义的范围,可以把当前显示定义为命名视图,也可以通过定义窗口的方法确定命名视图的显示。
单击![]() 按钮返回“视图管理器”对话框,新建的视图会显示在视图列表中,单击
按钮返回“视图管理器”对话框,新建的视图会显示在视图列表中,单击![]() 按钮退出。
按钮退出。
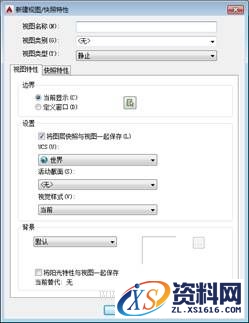
图1-22 “新建视图/快照特性”对话框
2)编辑命名视图
用户可以在视图管理器中对已命名的视图进行编辑。在视图管理器中选择要编辑的命名视图后,在对话框中部的信息区域将显示视图所保存的信息,单击其中某一项即可对其进行编辑。
单击![]() 按钮,可更新与选定的视图一起保存的图层信息,使其与当前模型空间和布局视口中的图层可见性相匹配;单击
按钮,可更新与选定的视图一起保存的图层信息,使其与当前模型空间和布局视口中的图层可见性相匹配;单击![]() 按钮,可以重新定义命名视图的边界;单击
按钮,可以重新定义命名视图的边界;单击![]() 按钮,可将命名视图删除。
按钮,可将命名视图删除。
3)恢复命名视图
在AutoCAD中,可以一次命名多个视图,当需要重新使用一个已命名视图时,只需将该视图恢复到当前视口即可。如果绘图窗口中包含多个视口,用户也可以将视图恢复到活动视口中,或将不同的视图恢复到不同的视口中,以同时显示模型的多个视图。
恢复视图时可以恢复视口的中点、查看方向、缩放比例因子和透视图(镜头长度)等设置,如果在命名视图时将当前的UCS随视图一起保存起来,当恢复视图时也可以恢复UCS。
要进行恢复视图的操作,只需在视图管理器中将选择要恢复是命名视图,单击![]() 按钮,再单击
按钮,再单击![]() 按钮即可。
按钮即可。
1.5模型空间的平铺视口
在AutoCAD 2015中,若想在模型空间同时观察几个图形,需要用到其平铺视口功能。
在模型空间中,可将绘图区域分割成两个或多个相邻的矩形视图,称为模型空间平铺视口。在模型空间上创建的平铺视口会充满整个绘图区域并且相互之间不重叠,可对每个视口单独进行缩放和平移操作,而不影响其它视口的显示。在一个视口中对图形修改后,其它视口也会立即更新。
在AutoCAD 2015中,可以通过“视口”子菜单(图1-23)和“模型视口”面板(图1-24)创建和管理平铺视口。
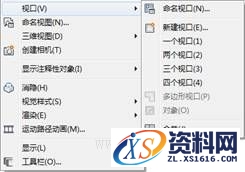

图1-23 “视口”子菜单 图1-24 “模型视口”面板
1.5.1创建平铺视口
在AutoCAD 2015中创建平铺视口需要在“视口”对话框中进行,如图1-25所示。
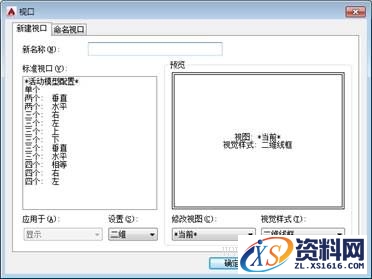
图1-25“视口”对话框
在AutoCAD 2015中,可以通过以下3种方法打开“视口”对话框:
(1)选择菜单栏“视图”→“视口”→“新建视口”(或“命名视口”)命令。
(2)单击功能区“视图”选项卡→“模型视口”面板→“命名”按钮![]() 。
。
(3)在命令行中输入VPORTS,并按Enter键。
在“视口”对话框中,“新建视口”选项卡用来创建平铺视口,“命名视口”选项卡用来恢复保存的平铺视口。
下面通过一实例来说明新建平铺视口的步骤。
例:新建平铺视口,将原图形(图1-26)的绘图窗口分为3个视口,并将它们分别缩放,缩放后的图形如图1-27所示。

图1-26 新建视口前
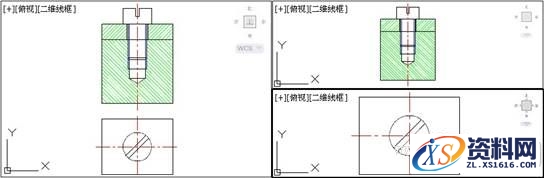
图1-27 新建视口并缩放
新建并缩放平铺视口的步骤如下:
(1)打开图1-26所示的图形,选择菜单栏“视图”→“视口”→“新建视口”命令。
(2)在弹出的“视口”对话框的“新名称”文本框内输入新建视口的名称“三个左”,在“标准视口”列表框中选择“三个:左”选项→单击![]() 按钮。图1-28所示为平铺视口预览,图1-29所示为新建的平铺视口。
按钮。图1-28所示为平铺视口预览,图1-29所示为新建的平铺视口。
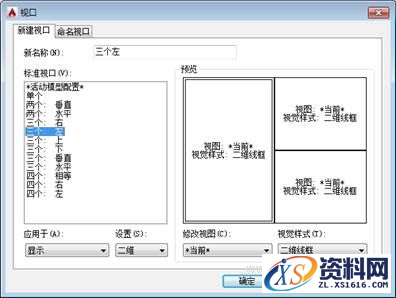
图1-28 新建“平铺视口”

图1-29 新建平铺视口后的显示
(3)在左边的视口内单击,使其为活动视口,以亮蓝色边界会标识。然后选择菜单栏“视图”→“缩放”→“范围”命令,缩放后的视口如图1-30所示。

图1-30 范围缩放后的左边视口
(4)在右上视口内单击,使其为活动视口,然后选择菜单栏“视图”→“缩放”→“对象”命令,根据命令行的提示选择对应的缩放对象,缩放后的视口如图1-31所示。
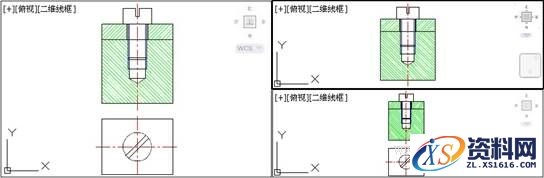
图1-31 对象缩放后的右上视口
(5)在右下视口内单击,使其为活动视口,然后选择菜单栏“视图”→“缩放”→“对象”命令,根据命令行的提示选择对应的缩放对象,缩放后的视口如图1-32所示。
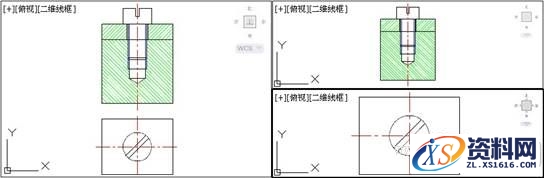
图1-32 对象缩放后的右下视口
至此完成新建平铺视口并分别缩放。
1.5.2恢复平铺视口
通过“视口”对话框中的“命名视口”选项卡,可以恢复已保存的平铺视口配置。如图1-33所示,左侧的“命名视口”列表中列出了所保存的平铺视口配置,选择其中的某个视口后,将在“预览”窗口显示其预览图像。
在“命名视口”列表中选择要恢复的视口后,单击![]() 按钮,即可将保存的视口恢复,在绘图区显示出来。
按钮,即可将保存的视口恢复,在绘图区显示出来。

图1-33“视口”对话框下的“命名视口”选项卡
1.5.3分割与合并视口
1)分割视口
在菜单栏“视图”→“视口”子菜单中,“两个视口”、“三个视口”、“四个视口”这3个菜单项分别用于将当前视口分割成2、3、4个视口。
2)合并视口
合并视口是指将两个相邻的视口合并为1个较大的视口,得到的视口将继承主视口的视图。
在AutoCAD 2015中,有以下2种方法执行“合并视口”操作:
(1)选择菜单栏“视图”→“视口”→“合并”命令。
(2)单击功能区“视图”选项卡→“模型视口”面板→“合并”按钮![]() 。
。
执行“合并视口”命令后,命令行依次提示:
![]()
![]()
此时按照命令行的提示,先选择主视口,即在视口上单击,表示选择该视口为主视口。然后选择要合并的视口,这样可将两个视口合并为一个视口。
例如:当前视口显示如图1-34所示,执行菜单栏“视图”→“视口”→“四个视口”命令后,绘图窗口显示如图1-35所示。将图1-35中下面两个视口合并为一个视口后,绘图窗口显示如图1-36所示。
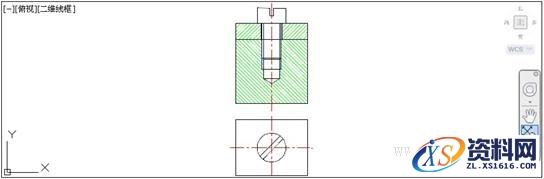
图1-34 原绘图窗口
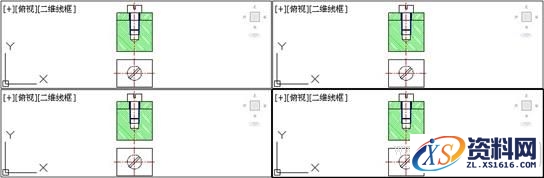
图1-35 分割为4个视口之后
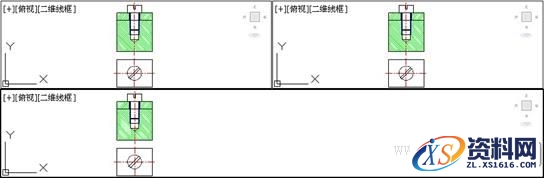
图1-36 合并两个视口之后
提示:用户可以将某个视口拖动到边界的边缘来删除它;或者拖动水平或垂直边界调整任意视口的大小。若在拖动边界的同时按住ctrl键还可拆分模型空间视口。
1.6综合实例
实例—创建命名视图
创建一个名称为“右上”的命名视图,视图显示图中的右上部分视图。
具体操作步骤如下:
(1)选择菜单栏“视图”→“命名视图”命令,打开“视图管理器”对话框→单击![]() 按钮,弹出“新建视图/快照特性”对话框。
按钮,弹出“新建视图/快照特性”对话框。
(2)在“视图名称”文本框中输入“右上”,如图1-37所示。
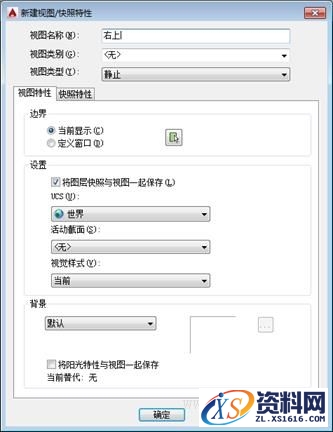
图1-37 设置“新建视图/快照特性”对话框
(3)单击“边界”区域的“定义视图窗口”按钮![]() ,在绘图区选择右上部分的图形(指定窗口的两个对角点后,按Enter键或右击),返回到“新建视图/快照特性”对话框。
,在绘图区选择右上部分的图形(指定窗口的两个对角点后,按Enter键或右击),返回到“新建视图/快照特性”对话框。
(4)单击![]() 按钮,返回到“视图管理器”对话框,如图1-38所示。单击
按钮,返回到“视图管理器”对话框,如图1-38所示。单击![]() 按钮,回到绘图区。(或选中“右上”命名视图→单击
按钮,回到绘图区。(或选中“右上”命名视图→单击![]() 按钮→单击
按钮→单击![]() 按钮)
按钮)

图1-38 “视图管理器”对话框
1;所有标注为智造资料网zl.fbzzw.cn的内容均为本站所有,版权均属本站所有,若您需要引用、转载,必须注明来源及原文链接即可,如涉及大面积转载,请来信告知,获取《授权协议》。
2;本网站图片,文字之类版权申明,因为网站可以由注册用户自行上传图片或文字,本网站无法鉴别所上传图片或文字的知识版权,如果侵犯,请及时通知我们,本网站将在第一时间及时删除,相关侵权责任均由相应上传用户自行承担。
内容投诉
智造资料网打造智能制造3D图纸下载,在线视频,软件下载,在线问答综合平台 » AutoCAD2015绘图基础知识教程小白快速入门


