第四章 三维绘图
4.1 三维曲面
4.1.1 长方体表面
A:命令的启动
1. 菜单命令:“绘图”→“曲面”→“三维曲面”
2. 工具栏:“曲面”工具栏上的![]() 按钮
按钮
3. 命令行:AI-_BOX
B: 选项功能
1. 旋转角度: 绕长方体表面的第一个指定角点旋转长方体表面.如果输入旋转角度为零,则保持与当前X轴和Y轴正交.
2. 参照: 将长方体表面与图形中的其它对象对齐或按指定的角度旋转.旋转的基点是长方体表面的第一个焦点.
提示: 输入选项“立方体(C)”,可以绘制立方体表面。
4.1.2 楔体表面
楔体表面用于创建一个直角楔形多边形网格,其斜边沿X轴方向倾斜。
A:命令的启动
1. 菜单命令:“绘图”→“曲面”→“三维曲面”
2. 工具栏:“曲面”工具栏上的![]() 按钮
按钮
3. 命令行:AI-_WEDGE
提示:旋转基点是楔体表面的角点,如输入零,其斜面沿X轴方向倾斜。
4.1.3 棱锥及四面体表面
A:命令的启动
1. 菜单命令:“绘图”→“曲面”→“三维曲面”
2. 工具栏:“曲面”工具栏上的![]() 按钮
按钮
3. 命令行:AI-_PYRAMID
4.1.4 圆锥表面
A:命令的启动
1. 菜单命令:“绘图”→“曲面”→“三维曲面”
2. 工具栏:“曲面”工具栏上的![]() 按钮
按钮
3. 命令行:AI-_CONE
4.1.5 球面
A:命令的启动
1. 菜单命令:“绘图”→“曲面”→“三维曲面”
2. 工具栏:“曲面”工具栏上的![]() 按钮
按钮
3. 命令行:AI-_SPHERE
4.1.6 上半球面
A:命令的启动
1. 菜单命令:“绘图”→“曲面”→“三维曲面”
2. 工具栏:“曲面”工具栏上的![]() 按钮
按钮
3. 命令行:AI-_DOME
4.1.7 下半球面
A:命令的启动
1. 菜单命令:“绘图”→“曲面”→“三维曲面”
2. 工具栏:“曲面”工具栏上的![]() 按钮
按钮
3. 命令行:AI-_DISH
4.1.8 圆环表面
创建与当前UCS平面平行的圆环状多边形网格。
A:命令的启动
1. 菜单命令:“绘图”→“曲面”→“三维曲面”
2. 工具栏:“曲面”工具栏上的![]() 按钮
按钮
3. 命令行:AI-_TORUS
提示:
1. 圆环面的半径是指从圆环面中心到最外边的距离而不是到圆管中心的距离。
2. 圆环面的圆管半径是指从圆管中心到其最外边的距离。
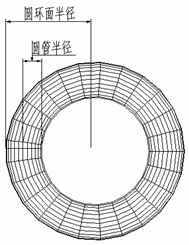
4.1.9 三维面
在三维空间的任意位置创建三侧面或四侧面。
A:命令的启动
1. 菜单命令:“绘图”→“曲面”→“三维面”
2. 工具栏:“曲面”工具栏上的![]() 按钮
按钮
3. 命令行:3DFACE
B:选项功能
1. 第一点:创建三维面的起点。在输入第一点后,可按顺时针或逆时针的顺序输入其余的点,以创建普通三维面。如果将其所有的定点定位在同一个平面上,则可创建一个类似面域对象的平面。当着色或渲染时,该平面将被填充。
2. 不可见:控制三维面上各边的可见性。
4.1.10 修改三维面边的可见性
A:命令的启动
1. 菜单命令:“绘图”→“曲面”→“边”
2. 工具栏:“曲面”工具栏上的![]() 按钮
按钮
3. 命令行:EDGE
B:选项功能
1. 边:如果一个或多个三维面的边共线,程序将改变每个共线边的可见性。
2. 全部:选中三维面的所有隐藏边并显示。
4.1.11 三维网格
可以在M和N方向上创建开放的多边形网格。三维网格主要用于创建级不规则的曲面。
A:命令的启动
1. 菜单命令:“绘图”→“曲面”→“三维网格”
2. 工具栏:“曲面”工具栏上的![]() 按钮
按钮
3. 命令行:3DMESH
B: 选项
1. 输入M方向的网格数量:输入2~256之间的数值。
2. 输入N方向的网格数量:输入2~256之间的数值。
C:提示
1. M和N方向相当于XY平面上的X轴和Y轴。
2. 多边形网格由矩阵定义,其大小由M和N 的尺寸值决定。M×N等于必须指定的顶点数。
3. 可以用3D命令创建网格
A:命令的启动
1)菜单命令:“绘图”→“曲面”→“三维曲面”→“网格”
2)命令行:3D
B:作用
创建平面网格,其M向和N向的大小决定了沿着两个方向绘制的直线数量。
4.1.12 旋转曲面
A:命令的启动
1. 菜单命令:“绘图”→“曲面”→“旋转曲面”
2. 工具栏:“曲面”工具栏上的![]() 按钮
按钮
3. 命令行:REVSURF
B:选项要求
1. 选择要旋转的对象: 此时可以选择的对象有直线、圆弧、圆、二维或三维多段线
⊙ 三维多段线命令为3DPOLY 。三维多段线不可倒角操作。
2. 选择定义旋转轴的对象:选择直线或开放的二维或三维多段线。
4.1.13 平移曲面
A:命令的启动
1. 菜单命令:“绘图”→“曲面”→“平移曲面”
2. 工具栏:“曲面”工具栏上的![]() 按钮
按钮
3. 命令行:TABSURF
B:提示
1. 轮廓曲线定义多边形网格的曲面。它可以是直线、圆、圆弧、椭圆、二维多段线或三维多段线。从路径曲线上离选定点最近的点开始绘制曲面。
2. 拉伸路径仅考虑多段线的第一个点和最后一个点,而忽略中间的顶点。方向矢量拉伸的方向和长度。在多段线或直线上选定的端点决定了拉伸的方向。
4.1.14 直纹曲面
A:命令的启动
1. 菜单命令:“绘图”→“曲面”→“直纹曲面”
2. 工具栏:“曲面”工具栏上的![]() 按钮
按钮
3. 命令行:RULESURE
B:提示
1. 所选择的对象用于直纹曲面的边。该对象可以是点、直线、样条曲线、圆、圆弧、多段线。如果有一个边界是闭合的,那么另一个边界必须也是闭合的。可以将一个点作为一个开放或闭合曲线的边界。但是,只能有一个边界曲线可以是点。
2. 对于闭合曲线,则不考虑选择的对象。
3. 如果在同一端选择对象,则创建多边形网格;如果在两个象对的端点选择对象,则创建自交的多边形网格。
4.1.15 边界曲面
A:命令的启动
1. 菜单命令:“绘图”→“曲面”→“边界曲面”
2. 工具栏:“曲面”工具栏上的![]() 按钮
按钮
3. 命令行:EDGESURE
B:提示
1. 必须选择定义曲面面片的四条邻接边。
2. 邻接可以是直线、圆弧、样条曲线或二维、三维的多段线
3. 这些边必须在端点处相交形成一个首位相连的闭合矩形
4. 可以用任何次序选择这四条边,第一条边决定了生成网格M方向。该方向是从距离选择点最近的端点延伸到另一边。与第一条边相接的两条边形成了网格N方向上的边。
4.2 三维实体
4.2.1 建立用户坐标系
在Auto CAD中有两个坐标系统:一个是称为世界坐标系 (WCS) 的固定坐标系和一个称为用户坐标系 (UCS) 的可移动坐标系。在三维绘图时,要在世界坐标系或当前用户坐标系中指定 X、Y 和 Z 坐标值。但在任何时候都只有一个 UCS 为当前 UCS,所有的坐标输入和坐标显示都是相对于当前的 UCS。下面的图例显示了 WCS 的 X、Y 和 Z 轴。
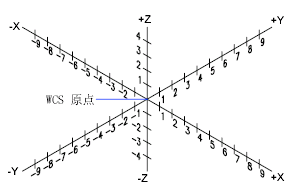
A:命令的起动
1. 菜单命令:“工具”“新建(UCS)”
2. 工具栏:“UCS”工具栏中的![]() 按钮
按钮
3. 命令行:UCS
B: 选项功能
1. 新建
原点:通过移动当前 UCS 的原点,保持其 X、Y 和 Z 轴方向不变,从而定义新 的 UCS。
Z轴(ZA):用特定的Z轴正半轴定义UCS。Z轴正半轴是通过指定新坐标的原点和Z轴正方向的任意一点来确定的。
3点(3):通过指定三点定义新的UCS。其中第一点指定新 UCS 的原点。 第二点定义了 X 轴的正方向。 第三点定义了 Y 轴的正方向。 第三点可以位于新建 UCS XY 平面的正 Y 轴上的任何位置。而Z轴将由右手定则确定。
※ 右手定则
在三维坐标系中,如果已知 X 和 Y 轴的方向,可以使用右手定则确定 Z 轴的正方向。 将右手手背靠近屏幕放置,大拇指指向 X 轴的正方向。 如图所示,伸出食指和中指,食指指向 Y 轴的正方向。 中指所指示的方向即 Z 轴的正方向。 通过旋转手,可以看到 X、Y 和 Z 轴如何随着 UCS 的改变而旋转。
还可以使用右手定则确定三维空间中绕坐标轴旋转的正方向。 将右手拇指指向轴的正方向,卷曲其余四指。 右手四指所指示的方向即轴的正旋转方向。
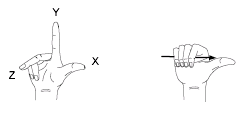
对象(OB):根据选定三维对象定义新的坐标系。 新建 UCS 的拉伸方向(Z 轴正方向)与选定对象的拉伸方向相同。
但此选项不能用于以下对象:三维实体、三维多段线、三维网格、视口、多线、面域、样条曲线、椭圆、射线、构造线、引线和多行文字。对于非三维面的对象,新 UCS 的 XY 平面与绘制该对象时生效的 XY 平面平行。
1.圆弧:圆弧的圆心成为新 UCS 的原点。 X 轴通过距离选择点最近的圆弧端点。
2.圆:圆的圆心成为新 UCS 的原点。 X 轴通过选择点。
3.标注:标注文字的中点成为新 UCS 的原点。 新 X 轴的方向平行于当绘制该标注时生效的 UCS 的 X 轴。
4.直线:离选择点最近的端点成为新 UCS 的原点。 将设置新的 X 轴,使该直线位于新 UCS 的 XZ 平面上。 在新 UCS 中,该直线的第二个端点的 Y 坐标为零。
5.点:该点成为新 UCS 的原点。
6.二维多段线:多段线的起点成为新 UCS 的原点。 X 轴沿从起点到下一顶点的线段延伸。
7.实体:二维实体的第一点确定新 UCS 的原点。 新 X 轴沿前两点之间的连线方向。
8.宽线:宽线的“起点”成为新 UCS 的原点,X 轴沿宽线的中心线方向。
9.三维面:取第一点作为新 UCS 的原点,X 轴沿前两点的连线方向,Y 的正方向取自第一点和第四点。 Z 轴由右手定则确定。
10.形、文字、块参照、属性定义:该对象的插入点成为新 UCS 的原点,新 X 轴由对象绕其拉伸方向旋转定义。 用于建立新 UCS 的对象在新 UCS 中的旋转角度为零。
面(F):根据选定对象(实体)的面创建新的坐标系。其中坐标系的XY平面与体的面重合,而X轴将与距离选择点处最近的边对齐。
视图(V):以平行于屏幕的平面 为XY平面,建立新的坐标系。而UCS原点保持不变。
X、Y、Z:指定绕X,Y,Z轴的旋转角度来得到新的UCS
1)、移动:可以通过平移当前UCS的原点或修改其Z轴深度来重新定义UCS ,但保留其XY平面的方向不变。
2)、正交:可以指定由Auto CAD提供的6个正交UCS中的其中一个。这6个正交UCS分别为俯视(T)、仰视(B)、主视(F)、后视(BA)、左视(L)、右视(R)
3)、上一个(P):恢复上一个UCS。系统保存了最近使用的10个坐标系。可以通过此选项返回以前的坐标系。
4)、恢复:恢复已保存的UCS,并使它成为当前的UCS。
5)、保存:可以把当前UCS按指定的名称保存。
6)、删除:从已保存的用户坐标系列表中删除一个UCS。
7)、应用:可以将当前UCS设置应用到指定的视口或所有活动视口。
8)、?:输入已保存的UCS名称后,系统将列出用户坐标系的名称,并列出每个保存的UCS相对于当前UCS的原点,以及X、Y和Z轴。
9)、世界:将返回世界坐标系。
C:以不同方法建立用户 坐标系举例
1、单击UCS工具栏上的![]() 按钮,系统提示“指定新原点<0,0,0>”,选取如图4-1(A)所示中的点,建立新坐标系如图4-1(B)所示
按钮,系统提示“指定新原点<0,0,0>”,选取如图4-1(A)所示中的点,建立新坐标系如图4-1(B)所示
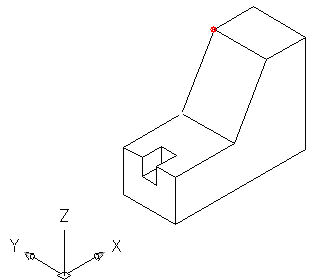
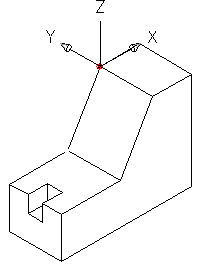
图4-1(A) 三维实体 图4-1(B) 通过移动坐标原点建立的新坐标系
2. 单击UCS工具栏上的![]() 按钮,系统提示“选择实体对象的面”,在靠近如图4-2(A)的点附近选中表面,系统又提示“输入选项[下一个(N)/X轴反向(X)/ X轴反向(Y)]
按钮,系统提示“选择实体对象的面”,在靠近如图4-2(A)的点附近选中表面,系统又提示“输入选项[下一个(N)/X轴反向(X)/ X轴反向(Y)]
<接受>:”,直接按ENTER 键,接受默认的选项.建立新的用户坐标系如图4-2(B)所示:
3. 单击UCS工具栏上的![]() 按钮,系统恢复到图4-1(B)中的坐标系。
按钮,系统恢复到图4-1(B)中的坐标系。
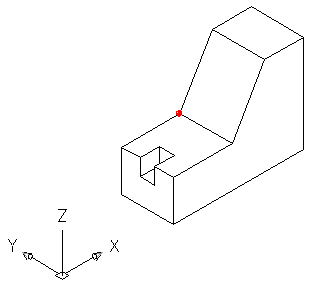
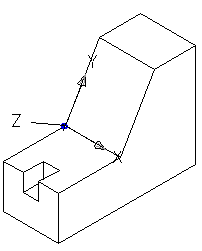
图4-2(A) 三维实体 图4-1(B) 通过选取表面建立的新坐标系
4. 单击UCS工具栏上的![]() 按钮,系统提示“指定新原点<0,0,0>”,选取如图4-1(A)所示中的点,系统又提示“在正Z轴范围上指定<107.4458,80,6652,100,2514>”,选取如图4-2(A)中的点,建立新坐标系如图4-3 所示
按钮,系统提示“指定新原点<0,0,0>”,选取如图4-1(A)所示中的点,系统又提示“在正Z轴范围上指定<107.4458,80,6652,100,2514>”,选取如图4-2(A)中的点,建立新坐标系如图4-3 所示
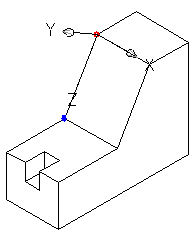
图4-3 通过指定Z轴正半轴建立新坐标系
4.2.2 UCS对话框
A、命令的启动
1)、菜单命令:“工具”→“命名UCS”
2)、工具栏:
(1)、“UCS”工具栏上的![]() 按钮
按钮
(2)、“UCS2”工具栏上的![]() 按钮
按钮
3)、命令行:UCSMAN
启动命令后,系统弹出如图4-3所示UCS对话框。此对话框包含了“命名UCS”,“正交UCS”,“设置UCS”三个选项卡。

图4-3 UCS对话框
(1)命名UCS:列出已经命名的用户坐标系,并且可以设置当前UCS。
(2)正交UCS:包含CAD默认状态下的6个正交UCS,选中其中一个正交UCS,并单击![]() 按钮,即可使该正交UCS成为当前坐标系。
按钮,即可使该正交UCS成为当前坐标系。
(3)设置:在此选项卡中,可以设置UCS图标的显示,指定当前视口的UCS设置。
4.2.3 设置三维视图
1. 设置平面视图
平面视图是从Z轴正方向上的一点指向原点的视图,这样将获得XY平面上的视图,图形范围布满整个绘图窗口。并使X轴位于绘图窗口的水平位置,且X轴正方向指向绘图窗口的右边;Y轴位于绘图窗口的垂直位置,且Y轴正方向指向绘图窗口的上边,如图4-4所示:
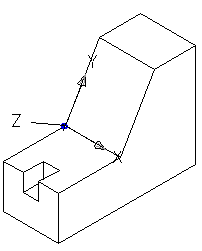
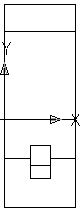
图4-4 平面视图
A:命令的启动
1)菜单命令:“视图”“三维视图”“平面视图”
2)命令行: PLAN
B:提示
如设置系统变量UCSFOLLOW的值为“1”,这样当从一个UCS转换到另一个UCS时,系统将自动生成平面视图。
2. 设置标准视图与等轴测视图
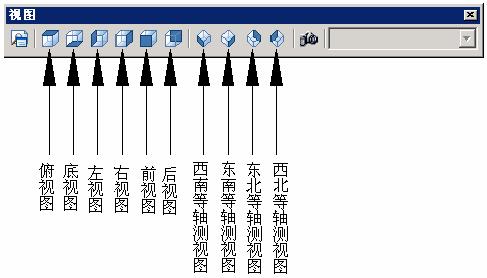
其中![]() 按钮设置的视点为(0,0,1),
按钮设置的视点为(0,0,1),![]() 按钮设置的视点为(0,0,-1),
按钮设置的视点为(0,0,-1),![]() 按钮设置的视点为(-1,0,0),
按钮设置的视点为(-1,0,0),![]() 按钮设置的视点为(1,0,0),
按钮设置的视点为(1,0,0),![]() 按钮设置的视点为(0,1,0),
按钮设置的视点为(0,1,0),![]() 按钮设置的视点为(0,-1,0),
按钮设置的视点为(0,-1,0),![]() 按钮设置的视点为(-1,-1,1),
按钮设置的视点为(-1,-1,1),![]() 按钮设置的视点为(1,1,1),
按钮设置的视点为(1,1,1),![]() 按钮设置的视点为(1,-1,1),
按钮设置的视点为(1,-1,1),![]() 按钮设置的视点为(-1,1,1)。
按钮设置的视点为(-1,1,1)。
提示:
1) 实现上述功能,还可以通过单击“视图”工具栏上的![]() 按钮,打开如图4-5所示的“视图”对话框,然后将选项卡切换到“正交和等轴测视图”选项卡,此选项卡列出了所有标准正交视图和等轴测视图。选择一种视图,并单击
按钮,打开如图4-5所示的“视图”对话框,然后将选项卡切换到“正交和等轴测视图”选项卡,此选项卡列出了所有标准正交视图和等轴测视图。选择一种视图,并单击![]() 按钮,即可得到标准视图或等轴测视图。
按钮,即可得到标准视图或等轴测视图。
2)切换视图时,仅改变了观察方向,并不改变当前坐标系。
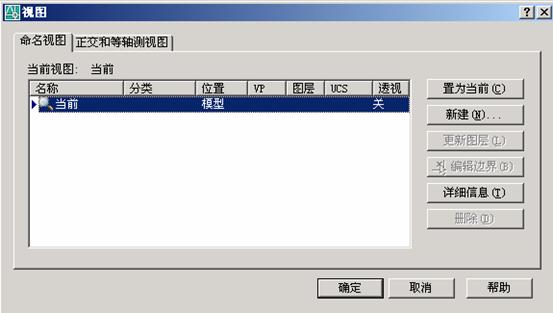
图4-5 “视图” 对话框
4.2.4 三维绘制
1. 长方体
A:命令的启动
菜单命令:“绘图”→“实体”→“长方体”
工具栏:“实体”工具栏上的![]() 按钮
按钮
命令行:BOX
B:提示
使用BOX命令绘制的长方体的底面位于当前坐标系的XY 平面内。指定正的高度值,沿Z轴正方向拉伸,指定负的高度值,沿Z轴负方向拉伸。
2. 球体
A:命令的启动
菜单命令:“绘图”→“实体”→“球体”
工具栏:“实体”工具栏上![]() 按钮
按钮
命令行:SPHERE
B:提示
球体中心轴平行于当前用户坐标系的Z 轴,纬线与XY 平面平行。
3. 圆柱体
A:命令的启动
菜单命令:“绘图”→“实体”→“圆柱体”
工具栏:“实体”工具栏上![]() 按钮
按钮
命令行:CYLINDER
B:提示
指定正的高度值,沿Z轴正方向拉伸绘制圆柱体,指定负的高度值,沿Z轴负方向拉伸绘制圆柱体。
4. 圆锥体
A:命令的启动
菜单命令:“绘图”→“实体”→“圆锥体”
工具栏:“实体”工具栏上![]() 按钮
按钮
命令行:CONE
5. 楔体
创建倾斜面沿X轴方向的三维实体。
A:命令的启动
菜单命令:“绘图”→“实体”→“楔体”
工具栏:“实体”工具栏上的![]() 按钮
按钮
命令行:WEDGE
B:选项
角点:若两个角点的Z值相同,则必须指定楔体的高度。否则Z 值的区别即为高度。
立方体:绘制等边楔体
6. 圆环体
A:命令的启动:
菜单命令:“绘图”→“实体”→“圆环体”
工具栏:“实体”工具栏上的![]() 按钮
按钮
命令行:TORUS
B:选项功能
半径:定义圆环体的半径(从圆环体中心到圆管中心的距离)。 负的半径值创建形似美式橄榄球的实体。
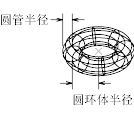
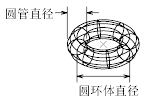
4.2.5 组合实体
1. 差集:从第一个选择集中的对象减去第二个选择集中的对象。 然后创建一个新的实体或面域。
A:命令的启动
菜单命令:“修改”→“实体编辑”→“差集”
工具栏:“实体编辑”工具栏上的![]() 按钮
按钮
命令行:SUBTRACT (SU)
选择要从中减去的实体或面域...
选择对象: 使用对象选择方法并在完成时按 ENTER 键
选择要减去的实体或面域...
选择对象: 使用对象选择方法并在完成时按 ENTER 键

B:提示
执行减操作的两个面域必须位于同一平面上。 但是,通过在不同的平面上选择面域集,可同时执行多个SUBTRACT操作。 程序会在每个平面上分别生成减去的面域。 如果没有其他选定的共面面域,则该面域将被拒绝。
2. 并集
A:命令的启动
菜单命令:“修改”→“实体编辑”→“并集”
工具栏:“实体编辑”工具栏上的![]() 按钮
按钮
命令行:UNION (UN)
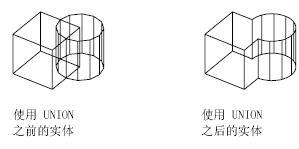

3. 交集:从两个或多个实体或面域的交集中创建复合实体或面域,然后删除交集外的区域,并可计算两个或多个现有面域的重叠面积和两个或多个现有实体的公用部分的体积。
A:命令的启动
菜单命令:“修改”→“实体编辑”→“交集”
工具栏:“实体编辑”工具栏上的![]() 按钮
按钮
命令行:INTERSECT
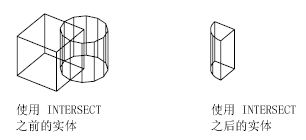
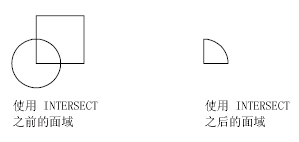
4.2.6 三维动态旋转
A:命令的启动
菜单命令:“视图”→“三维动态观察器”
工具栏:“三维动态观察器”工具栏上的![]() 按钮
按钮
命令行:3DORBIT (3DO)
4.2.7 消隐
A:命令的启动
菜单命令:“视图”→“消隐”
工具栏:“渲染”工具栏上的![]() 按钮
按钮
命令行:HIDE
4.3 利用二维图形绘制三维实体
4.3.1 拉伸
通过拉伸现有二维对象来创建唯一实体模型。
A:命令的启动
菜单命令:“绘图”→“实体”→“拉伸”
工具栏:“实体”工具栏上的![]() 按钮
按钮
命令行:EXTRUDE (EXT)
B:选项功能
对象选择:指定要拉伸的对象。
可以拉伸平面三维面、封闭多段线、多边形、圆、椭圆、封闭样条曲线、圆环和面域。 不能拉伸包含在块中的对象,也不能拉伸具有相交或自交线段的多段线。
多段线应包含至少 3 个顶点但不能多于 500 个顶点。 如果选定多段线具有宽度,将忽略宽度并从多段线路径的中心拉伸多段线。 如果选定对象具有厚度,将忽略厚度。
拉伸高度: 如果输入正值,将沿对象所在坐标系的 Z 轴正方向拉伸对象。 如果输入负值,将沿 Z 轴负方向拉伸对象。且拉伸的倾斜角度应指定介于 -90 到 +90 度之间的角度值。
正角度表示从基准对象逐渐变细地拉伸, 而负角度则表示从基准对象逐渐变粗地拉伸。 默认角度 0 表示在与二维对象所在平面垂直的方向上进行拉伸。 选择集中所有对象和环将倾斜到相同的角度。 只有顶部连续的环才可进行锥状拉伸。
指定一个较大的斜角或较长的拉伸高度,将导致对象或对象的一部分在到达拉伸高度之前就已经汇聚到一点。
面域的各个环始终拉伸到相同高度。
当圆弧是锥状拉伸的一部分时,圆弧的张角保持不变而圆弧的半径则改变了。 在垂直拉伸时,每条圆弧都生成一个圆柱面。 只要有可能,EXTRUDE 就使用倾斜角作为面相对于 Z 轴的倾角。
路径:选择基于指定曲线对象的拉伸路径。 沿选定路径拉伸选定对象的剖面以创建实体。
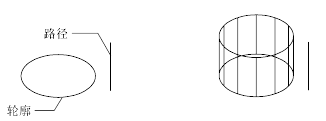
拉伸路径可以是直线、圆、圆弧、椭圆、椭圆弧、多段线或样条曲线。 路径既不能与轮廓共面,也不能具有高曲率的区域。
拉伸实体始于剖面所在的平面,止于在路径端点处与路径垂直的平面。
4.3.2 旋转
通过绕轴旋转二维对象来创建实体对象。
可以旋转闭合多段线、多边形、圆、椭圆、闭合样条曲线、圆环和面域。 不能旋转包含在块中的对象。 不能旋转具有相交或自交线段的多段线。 REVOLVE 忽略多段线的宽度,并从多段线路径的中心处开始旋转。 一次只能旋转一个对象。
A:命令的启动
菜单命令:“绘图”→“实体”→“旋转”
工具栏:“实体”工具栏上的![]() 按钮
按钮
命令行:REVOLVE (REV)
B:选项功能
轴的起点:指定旋转轴的第一点和第二点。 轴的正方向从第一点指向第二点。
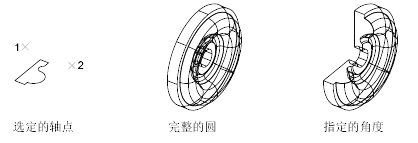
X:使用当前 UCS 的正向 X 轴作为轴的正方向。
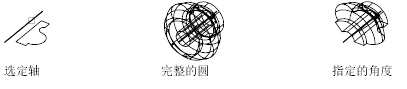
Y:使用当前 UCS 的正向 Y 轴作为轴的正方向。
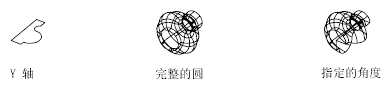
4.4 三维实体的编辑
4.4.1 三维阵列
A:命令的启动
菜单命令:“修改”→“三维操作”→“三维阵列”
命令行:3DARRAY
4.4.2 三维镜像
A:命令的启动
菜单命令:“修改”→“三维操作”→“三维镜像”
命令行:MIRROR3D
4.2.3 三维旋转
A:命令的启动
菜单命令:“修改”→“三维操作”→“三维旋转”
命令行:ROTATE3D
B:选项功能
1) 对象
对象:将旋转轴与现有对象对齐。可以选择选择直线、圆、圆弧或二维多段线线段。
直线:将旋转轴与选定的直线对齐。
旋转角度:从当前位置起,使对象绕选定的轴旋转指定的角度。
参照:起点角度和端点角度之间的差值即为计算的旋转角度。
圆:将旋转轴与圆的三维轴对齐(垂直于圆所在的平面并通过圆的圆心)。
圆弧:将旋转轴与圆弧的三维轴对齐(垂直于圆弧所在平面并通过圆弧的圆心)。
二维多段线线段:将旋转轴与多段线线段对齐。 将一条直线段视为线段。 将一段圆弧线段视为圆弧。
2) 上一个:使用最近的旋转轴。
3) 视图:将旋转轴与当前通过选定点的视口的观察方向对齐。
4) X 轴、Y 轴、Z 轴 :将旋转轴与通过指定点的坐标轴(X、Y 或 Z)对齐
5) 两点:使用两个点定义旋转轴。 在 ROTATE3D 的主提示下按 ENTER 键将显示以下提示。 如果在主提示下指定点将跳过指定第一个点的提示。
4.5 渲染
A:命令的启动
菜单命令:“视图”→“渲染”→“渲染”
工具栏:“渲染”工具栏上的![]() 按钮
按钮
命令行:RENDER
4.6 材质
A:命令的启动
菜单命令:“视图”→“渲染”→“材质”
工具栏:“渲染”工具栏上的![]() 按钮
按钮
命令行:RMAT
4.5 实体操作
4.5.1 实体面操作
A:命令的启动
菜单命令:“修改”→“实体编辑”
命令行:SOLIDEDIT
B:选项功能
面
1. 面:编辑三维实体面,可用操作包括:拉伸、移动、旋转、偏移、倾斜、删除、复制或更改选定面的颜色。
2. 拉伸:将选定的三维实体对象的面拉伸到指定的高度或沿一路径拉伸。 一次可以选择多个面。
3. 删除:从选择集中删除以前选择的面。
4. 全部:选择所有面并将它们添加到选择集中。
拉伸高度:设置拉伸的方向和高度。 如果输入正值,则沿面的法向拉伸。 如果输入负值,则沿面的反法向拉伸。倾斜角度应指定为 -90 到 +90 度之间的角度。正角度将往里倾斜选定的面,负角度将往外倾斜面。 默认角度为 0,可以垂直于平面拉伸面。 选择集中所有选定的面将倾斜相同的角度。 如果指定了较大的倾斜角度或高度,则在达到拉伸高度前,面可能会汇聚到一点。

5.路径:拉伸路径可以是直线、圆、圆弧、椭圆、椭圆弧、多段线或样条曲线。 拉伸路径不能与面处于同一平面。被拉伸的面从剖面平面开始被拉伸,然后在路径端点并与路径垂直的剖面结束。
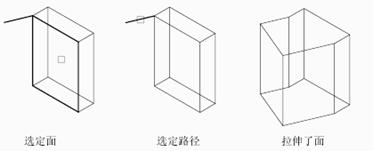
移动:沿指定的高度或距离移动选定的三维实体对象的面。 一次可以选择多个面。

6.旋转:绕指定的轴旋转一个或多个面或实体的某些部分。
7.轴点,两点:使用两个点定义旋转轴。
F旋转实体上的面的步骤
1)依次单击“修改”菜单 |“实体编辑”| “旋转面”。
2)选择要旋转的面 (1)。
3)选择其他面或按 ENTER 键进行旋转。
4)输入 z 表示轴点。 也可以指定 X 或 Y 轴、两个点(定义旋转轴),或通过对象指定轴(将旋转轴与现有对象对齐)从而定义轴点。 轴的正方向是从起点到端点,并按照右手定则进行旋转,除非在 ANGDIR 系统变量中设置为相反方向。
5)指定旋转角度。
6)按 ENTER 键完成命令。
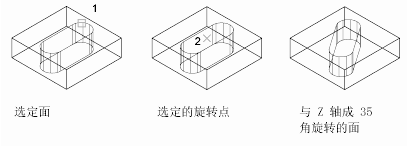
8.经过对象的轴:将旋转轴与现有对象对齐。 可选择下列对象:
直线:将旋转轴与选定直线对齐。
圆:将旋转轴与圆的三维轴(此轴垂直于圆所在的平面且通过圆心)对齐。
圆弧:将旋转轴与圆弧的三维轴(此轴垂直于圆弧所在的平面且通过圆弧圆心)对齐。
椭圆:将旋转轴与椭圆的三维轴(此轴垂直于椭圆所在的平面且通过椭圆中心)对齐。
二维多段线:将旋转轴与由多段线的起点和终点构成的三维轴对齐。
三维多段线:将旋转轴与由多段线的起点和终点构成的三维轴对齐。
样条曲线:将旋转轴与由样条曲线的起点和终点构成的三维轴对齐。
9.X 轴、Y 轴、Z 轴:将旋转轴与通过选定点的轴(X、Y 或 Z 轴)对齐。
10.偏移:按指定的距离或通过指定的点,将面均匀地偏移。 正值增大实体尺寸或体积,负值减小实体尺寸或体积。
F偏移实体对象上的面的步骤
1)依次单击“修改”菜单 |“实体编辑”| “偏移面”。
2)选择要偏移的面 (1)。
3)选择其他面或按 ENTER 键进行偏移。
4)指定偏移距离。
5)按 ENTER 键完成命令。
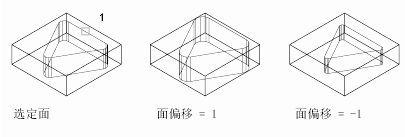
11.倾斜:按一个角度将面进行倾斜。 倾斜角度的旋转方向由选择基点和第二点(沿选定矢量)的顺序决定。正角度将往里倾斜选定的面,负角度将往外倾斜面。 默认角度为 0,可以垂直于平面拉伸面。 选择集中所有选定的面将倾斜相同的角度。
F 倾斜实体对象上的面的步骤
1) 依次单击“修改”菜单 |“实体编辑”| “倾斜面”。
2) 选择要倾斜的面 (1)。
3) 选择其他面或按 ENTER 键进行倾斜。
4) 指定倾斜的基点 (2)。
5) 指定轴上第二点 (3)。
6) 指定倾斜角度。
7) 按 ENTER 键完成命令。
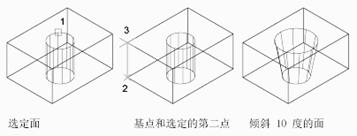
12. 删除:删除面,包括圆角和倒角
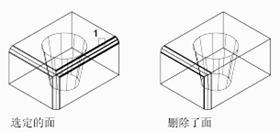
13. 复制:将面复制为面域或体。
复制实体对象上的面的步骤
1) 依次单击“修改”菜单 |“实体编辑”| “复制面”。
2) 选择要复制的面 (1)。
3) 选择其他面或按 ENTER 键进行复制。
4) 指定复制的基点 (2)。
5) 指定位移的第二点 (3)。
6) 按 ENTER 键完成命令。
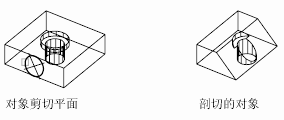
边
1. 边:通过修改边的颜色或复制独立的边来编辑三维实体对象。
2. 复制:复制三维边。 所有三维实体边被复制为直线、圆弧、圆、椭圆或样条曲线
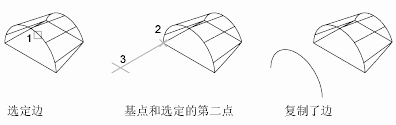
3. 放弃:放弃选择最近添加到选择集中的边,显示前一个提示。 如果已删除所有边,将显示未完成边选择 的提示。
4. 删除:从选择集中删除先前选择的边。
体
1. 体:编辑整个实体对象,方法是在实体上压印其他几何图形,将实体分割为独立实体对象,以及抽壳、清除或检查选定的实体。
2. 压印:在选定的对象上压印一个对象。 为了使压印操作成功,被压印的对象必须与选定对象的一个或多个面相交。 “压印”选项仅限于以下对象执行:圆弧、圆、直线、二维和三维多段线、椭圆、样条曲线、面域、体和三维实体。
步骤:
1) 依次单击“修改”菜单 |“实体编辑”| “压印”。
2) 选择三维实体对象 (1)。
3) 选择要压印的对象 (2)。
4) 按 ENTER 键保留原始对象,或者按 y 将其删除。
5) 选择要压印的其他对象或按 ENTER 键。
6) 按 ENTER 键完成命令。

3. 分割实体:将一个不相连的三维实体对象分割为几个独立的三维实体对象。
4. 抽壳:抽壳是用指定的厚度创建一个空的薄层。 可以为所有面指定一个固定的薄层厚度。 通过选择面可以将这些面排除在壳外。 一个三维实体只能有一个壳。 通过将现有面偏移出其原位置来创建新的面。
F创建三维实体抽壳的步骤
1) 依次单击“修改”菜单 |“实体编辑”| “抽壳”。
2) 选择三维实体对象。
3) 选择不抽壳的面 (1)。
4) 选择其他不抽壳的面或按 ENTER 键。
5) 指定抽壳偏移值。 正的偏移值在面的正方向上创建抽壳,负的偏移值在面的负方向上创建抽壳。
6) 按 ENTER 键完成命令。
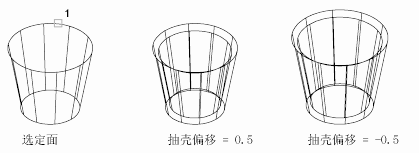
5. 删除:删除共享边以及具有相同表面或曲线定义的顶点。 删除所有多余的边和顶点、压印的以及不使用的几何图形。

4.5.2 压印
A:命令的启动
菜单命令:“修改”→“实体编辑”→“压印”
工具栏:“实体编辑”工具栏上的![]() 按钮
按钮
命令行:SOLIDEDIT
4.5.3 分割
A:命令的启动
菜单命令:“修改”→“实体编辑”→“分割”
工具栏:“实体编辑”工具栏上的![]() 按钮
按钮
命令行:SOLIDEDIT
B:将三维组合实体分割为单独实体的步骤
1) 依次单击“修改”菜单 |“实体编辑”| “分割”。
2) 选择三维实体对象。
3) 按 ENTER 键完成命令。
4.5.4 抽壳
A:命令的启动
菜单命令:“修改”→“实体编辑”→“抽壳”
工具栏:“实体编辑”工具栏上的![]() 按钮
按钮
命令行:SOLIDEDIT
4.5.5 剖切
A:命令的启动
菜单命令:“绘图”→“实体”→“剖切”
工具栏:“实体”工具栏上的![]() 按钮
按钮
命令行:SLICE
B: 选项功能
对象:将剪切面与圆、椭圆、圆弧、椭圆弧、二维样条曲线或二维多段线对齐。即可以选择圆、椭圆、圆弧、二维样条曲线或二维多段线。
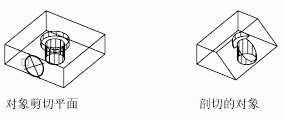
Z轴:通过平面上指定一点和在平面的 Z 轴(法向)上指定另一点来定义剪切平面。

XY:将剪切平面与当前用户坐标系 (UCS) 的 XY 平面对齐。 指定一点定义剪切平面的位置。

YZ:将剪切平面与当前 UCS 的 YZ 平面对齐。 指定一点定义剪切平面的位置。
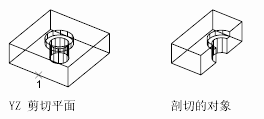
ZX:将剪切平面与当前 UCS 的 ZX 平面对齐。 指定一点定义剪切平面的位置。如果将单个实体剖切为两个以上的对象,那么一个实体从平面一侧的对象创建,另一个实体从另一侧的对象创建。
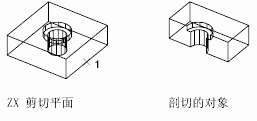
三点:用三点定义剪切平面。

提示:可以保留剖切实体的所有部分,或者保留指定的部分。 剖切实体保留原实体的图层和颜色特性。对于每个选定的实体,SLICE 不会创建超过两个的新组合实体。
1)保留一侧 2)保留两侧
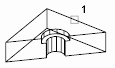
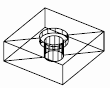
4.5.6 切割
选择多个实体将为每个实体创建独立的面域。
指定剖切面上的第一个点,依照 [对象(O)/Z 轴(Z)/视图(V)/XY/YZ/ZX/三点(3)] <三点>: 指定一点或输入一个选项
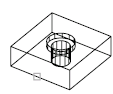
第一点,三点:定义剖切面上的三个点。
指定第一个点之后,将显示以下提示:
指定平面上的第二点: 指定点 (2)
指定平面上的第三点: 指定点 (3)
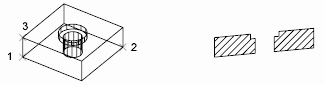
对象:将剖切面与圆、椭圆、圆弧、椭圆弧、二维样条曲线或二维多段线对齐。
选择圆、椭圆、圆弧、二维样条曲线或二维多段线:
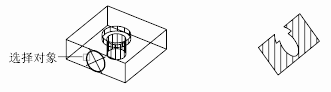
Z 轴:通过指定剖切面上的一点以及平面的 Z 轴或法线上的另一点来定义剖切面。
指定剖面上的点: 指定点 (1)
指定平面 Z 轴(法向)上的点: 指定点 (2)

视图:将剖切面与当前视口的视图平面对齐。 指定一点以定义剖切面的位置。
指定当前视图平面上的点 <0,0,0>: 指定点 (1) 或按 ENTER 键
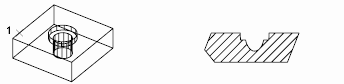
XY:将剖切面与当前 UCS 的 XY 平面对齐。 指定一点以定义剖切面的位置。
指定 XY 平面上的点 <0,0,0>: 指定点 (1) 或按 ENTER 键
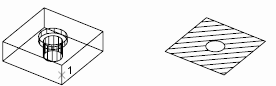
YZ :将剖切面与当前 UCS 的 YZ 平面对齐。 指定一点以定义剖切面的位置。
指定 YZ 平面上的点 <0,0,0>: 指定点 (1) 或按 ENTER 键
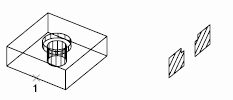
ZX: 将剖切面与当前 UCS 的 ZX 平面对齐。 指定一点以定义剖切面的位置。
指定 ZX 平面上的点 <0,0,0>: 指定点 (1) 或按 ENTER 键
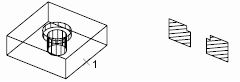
4.5.5 干涉
A:命令的启动
菜单命令:“绘图”→“实体”→“干涉”
工具栏:“实体”工具栏上的![]() 按钮
按钮
命令行:INTERFERE
B:创建干涉实体的步骤
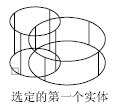
1;所有标注为智造资料网zl.fbzzw.cn的内容均为本站所有,版权均属本站所有,若您需要引用、转载,必须注明来源及原文链接即可,如涉及大面积转载,请来信告知,获取《授权协议》。
2;本网站图片,文字之类版权申明,因为网站可以由注册用户自行上传图片或文字,本网站无法鉴别所上传图片或文字的知识版权,如果侵犯,请及时通知我们,本网站将在第一时间及时删除,相关侵权责任均由相应上传用户自行承担。
内容投诉
智造资料网打造智能制造3D图纸下载,在线视频,软件下载,在线问答综合平台 » AutoCAD从入门到施工图(5)(图文教程)


