4.1 选 择 对 象
4.1.1 选择对象的方式
当启动AutoCAD 2011的某一编辑命令或其他某些命令后,AutoCAD通常会提示“选择对象: ”,即要求用户选择要进行操作的对象,同时把十字光标改为小方框形状(称之为拾取框),此时用户应选择对应的操作对象。 常用选择对象的方式如下:
1. 直接拾取
2. 选择全部对象
3. 默认矩形窗口选择方式
4. 矩形窗口选择方式
5. 交叉矩形窗口选择方式
6. 不规则窗口选择方式
7. 不规则交叉窗口选择方式
8. 前一个方式
9. 最后一个方式
10. 栏选方式
11. 取消操作
4.1.2 去除模式
4.1.3 选择预览
4.2 删除对象
删除指定的对象,就像是用橡皮擦除图纸上不需要的内容。命令:ERASE
单击“修改”工具栏上的 ![]() (删除)按钮,或选择“修改”|“删除”命令,即执行ERASE命令,AutoCAD提示:
(删除)按钮,或选择“修改”|“删除”命令,即执行ERASE命令,AutoCAD提示:
选择对象:(选择要删除的对象,可以用4.1节介绍的各种方法进行选择)
选择对象:↙(也可以继续选择对象)
4.3 移动对象
将选中的对象从当前位置移到另一位置,即更改图形在图纸上的位置。命令:MOVE
单击“修改”工具栏上的 ![]() (移动)按钮,或选择“修改”|“移动”命令,即执行MOVE命令,AutoCAD提示:
(移动)按钮,或选择“修改”|“移动”命令,即执行MOVE命令,AutoCAD提示:
选择对象:(选择要移动位置的对象)
选择对象:↙(也可以继续选择对象)
指定基点或 [位移(D)] <位移>:
(1) 指定基点
确定移动基点,为默认项。执行该默认项,即指定移动基点后,AutoCAD提示:
指定第二个点或 <使用第一个点作为位移>:
在此提示下指定一点作为位移第二点,或直接按Enter键或Space键,将第一点的各坐标分量(也可以看成为位移量)作为移动位移量移动对象。
(2) 位移
根据位移量移动对象。执行该选项,AutoCAD提示:
指定位移:
如果在此提示下输入坐标值(直角坐标或极坐标),AutoCAD将所选择对象按与各坐标值对应的坐标分量作为移动位移量移动对象。
4.4 复制对象
复制对象指将选定的对象复制到指定位置。命令:COPY
单击“修改”工具栏上的 ![]() (复制)按钮,或选择“修改”|“复制”命令,即执行COPY命令,AutoCAD提示:
(复制)按钮,或选择“修改”|“复制”命令,即执行COPY命令,AutoCAD提示:
选择对象:(选择要复制的对象)
选择对象:↙(也可以继续选择对象)
指定基点或 [位移(D)/模式(O)] <位移>:
(1) 指定基点
确定复制基点,为默认项。执行该默认项,即指定复制基点后,AutoCAD提示:
指定第二个点或 <使用第一个点作为位移>:
在此提示下再确定一点,AutoCAD将所选择对象按由两定确定的位移矢量复制到指定位置;如果在该提示下直接按Enter键或Space键,AutoCAD将第一点的各坐标分量作为位移量复制对象。
(2) 位移
根据位移量复制对象。执行该选项,AutoCAD提示:
指定位移:
如果在此提示下输入坐标值(直角坐标或极坐标),AutoCAD将所选择对象按与各坐标值对应的坐标分量作为位移量复制对象。
(3) 模式(O)
确定复制模式。执行该选项,AutoCAD提示:
输入复制模式选项 [单个(S)/多个(M)] <多个>:
其中,“单个(S)”选项表示执行COPY命令后只能对选择的对象执行一次复制,而“多个(M)”选项表示可以多次复制,AutoCAD默认为“多个(M)”。
4.5 旋转对象
旋转对象指将指定的对象绕指定点(称其为基点)旋转指定的角度。
单击“修改”工具栏上的 ![]() (旋转)按钮,或选择“修改”|“旋转”命令,即执行ROTATE命令,AutoCAD提示:
(旋转)按钮,或选择“修改”|“旋转”命令,即执行ROTATE命令,AutoCAD提示:
选择对象:(选择要旋转的对象)
选择对象:↙(也可以继续选择对象)
指定基点:(确定旋转基点)
指定旋转角度,或[复制(C)/参照(R)]:
(1) 指定旋转角度
输入角度值,AutoCAD会将对象绕基点转动该角度。在默认设置下,角度为正时沿逆时针方向旋转,反之沿顺时针方向旋转。
(2) 复制
创建出旋转对象后仍保留原对象。
(3) 参照(R)
以参照方式旋转对象。执行该选项,AutoCAD提示:
指定参照角:(输入参照角度值)
指定新角度或 [点(P)] <0>:(输入新角度值,或通过“点(P)”选项指定两点来确定新角度)
执行结果:AutoCAD根据参照角度与新角度的值自动计算旋转角度(旋转角度 = 新角度–参照角度),然后将对象绕基点旋转该角度。
4.6 缩放对象
缩放对象指放大或缩小指定的对象。命令:SCALE
单击“修改”工具栏上的 ![]() (缩放)按钮,或选择“修改”|“缩放”命令,即执行SCALE命令,AutoCAD提示:
(缩放)按钮,或选择“修改”|“缩放”命令,即执行SCALE命令,AutoCAD提示:
选择对象:(选择要缩放的对象)
选择对象:↙(也可以继续选择对象)
指定基点:(确定基点位置)
指定比例因子或 [复制(C)/参照(R)]:
(1) 指定比例因子
确定缩放比例因子,为默认项。执行该默认项,即输入比例因子后按Enter键或Space键,AutoCAD将所选择对象根据该比例因子相对于基点缩放,且0<比例因子<1时缩小对象,比例因子>1时放大对象。
(2) 复制(C)
创建出缩小或放大的对象后仍保留原对象。执行该选项后,根据提示指定缩放比例因子即可。
(3) 参照(R)
将对象按参照方式缩放。执行该选项,AutoCAD提示:
指定参照长度:(输入参照长度的值)
指定新的长度或 [点(P)]:(输入新的长度值或通过“点(P)”选项通过指定两点来确定长度值)
执行结果:AutoCAD根据参照长度与新长度的值自动计算比例因子(比例因子 = 新长度值 ÷ 参照长度值),并进行对应的缩放。
4.7 偏移对象
创建同心圆、平行线或等距曲线。偏移操作又称为偏移复制。命令:OFFSET
单击“修改”工具栏上的 ![]() (偏移)按钮,或选择“修改”|“偏移”命令,即执行OFFSET命令,AutoCAD提示:
(偏移)按钮,或选择“修改”|“偏移”命令,即执行OFFSET命令,AutoCAD提示:
指定偏移距离或 [通过(T)/删除(E)/图层(L)] <通过>:
(1) 指定偏移距离
根据偏移距离偏移复制对象。在“指定偏移距离或 [通过(T)/删除(E)/图层(L)]:”提示下直接输入距离值,AutoCAD提示:
选择要偏移的对象,或 [退出(E)/放弃(U)] <退出>:(选择偏移对象)
指定要偏移的那一侧上的点,或 [退出(E)/多个(M)/放弃(U)] <退出>:(在要复制到的一侧任意确定一点。“多个(M)”选项用于实现多次偏移复制)
选择要偏移的对象,或 [退出(E)/放弃(U)] <退出>:↙(也可以继续选择对象进行偏移复制)
(2) 通过
使偏移复制后得到的对象通过指定的点。
(3) 删除
实现偏移源对象后删除源对象。
(4) 图层
确定将偏移对象创建在当前图层上还是源对象所在的图层上。
4.8 镜像对象
将选中的对象相对于指定的镜像线进行镜像。命令:MIRROR
单击“修改”工具栏上的 ![]() (镜像)按钮,或选择“修改”|“镜像”命令,即执行MIRROR命令,AutoCAD提示:
(镜像)按钮,或选择“修改”|“镜像”命令,即执行MIRROR命令,AutoCAD提示:
选择对象:(选择要镜像的对象)
选择对象:↙(也可以继续选择对象)
指定镜像线的第一点:(确定镜像线上的一点)
指定镜像线的第二点:(确定镜像线上的另一点)
是否删除源对象?[是(Y)/否(N)] <N>:(根据需要响应即可)
4.9 阵列对象
将选中的对象进行矩形或环形多重复制。命令:ARRAY
单击“修改”工具栏上的 ![]() (阵列)按钮,或选择“修改”|“阵列”命令,即执行ARRAY命令,AutoCAD弹出“阵列”对话框,如下图所示。
(阵列)按钮,或选择“修改”|“阵列”命令,即执行ARRAY命令,AutoCAD弹出“阵列”对话框,如下图所示。
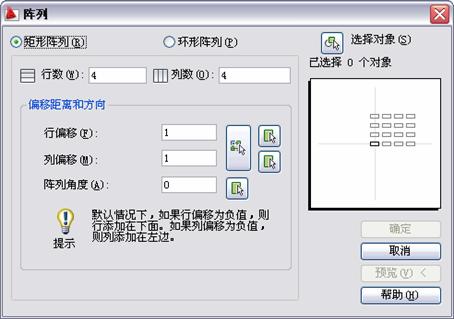
4.9.1 矩形阵列
前面的图为矩形阵列对话框(即选中了对话框中的“矩形阵列”单选按钮)。利用其选择阵列对象,并设置阵列行数、列数、行间距、列间距等参数后,即可实现阵列。
4.9.2 环形阵列
下面是环形阵列对话框(即选中了对话框中的“环形阵列”单选按钮)。利用其选择阵列对象,并设置了阵列中心点、填充角度等参数后,即可实现阵列。
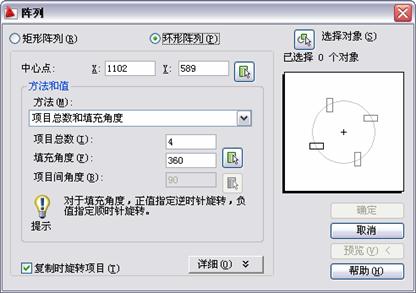
4.10 拉伸对象
拉伸与移动(MOVE)命令的功能有类似之处,可移动图形,但拉伸通常用于使对象拉长或压缩。命令:STRETCH
单击“修改”工具栏上的 ![]() (拉伸)按钮,或选择“修改”|“拉伸”命令,即执行STRETCH命令,AutoCAD提示:
(拉伸)按钮,或选择“修改”|“拉伸”命令,即执行STRETCH命令,AutoCAD提示:
以交叉窗口或交叉多边形选择要拉伸的对象 ...
选择对象:C↙(或用CP响应。第一行提示说明用户只能以交叉窗口方式(即交叉矩形窗口,用C响应)或交叉多边形方式(即不规则交叉窗口方式,用CP响应)选择对象)
选择对象:(可以继续选择拉伸对象)
选择对象:↙
指定基点或 [位移(D)] <位移>:
(1) 指定基点
确定拉伸或移动的基点。
(2) 位移(D)
根据位移量移动对象。
4.11 修改对象的长度
改变线段或圆弧的长度。命令:LENGTHEN
选择“修改”|“拉长”命令,即执行LENGTHEN命令,AutoCAD提示:
选择对象或 [增量(DE)/百分数(P)/全部(T)/动态(DY)]:
(1) 选择对象
显示指定直线或圆弧的现有长度和包含角(对于圆弧而言)。
(2) 增量
通过设定长度增量或角度增量改变对象的长度。执行此选项,AutoCAD提示:
输入长度增量或 [角度(A)]:
在此提示下确定长度增量或角度增量后,再根据提示选择对象,可使其长度改变。
(3) 百分数
使直线或圆弧按百分数改变长度。
(4) 全部
根据直线或圆弧的新长度或圆弧的新包含角改变长度。
(5) 动态
以动态方式改变圆弧或直线的长度。
4.12 修剪对象
用作为剪切边的对象修剪指定的对象(称后者为被剪边),即将被修剪对象沿修剪边界(即剪切边)断开,并删除位于剪切边一侧或位于两条剪切边之间的部分。
命令:TRIM
单击“修改”工具栏上的 ![]() (修剪)按钮,或选择“修改”|“修剪”命令,即执行TRIM命令,AutoCAD提示:
(修剪)按钮,或选择“修改”|“修剪”命令,即执行TRIM命令,AutoCAD提示:
选择剪切边...
选择对象或 <全部选择>:(选择作为剪切边的对象,按Enter键选择全部对象)
选择对象↙(还可以继续选择对象)
选择要修剪的对象,或按住 Shift 键选择要延伸的对象,或[栏选(F)/窗交(C)/投影(P)/边(E)/删除(R)/放弃(U)]:
(1) 选择要修剪的对象,或按住Shift键选择要延伸的对象
在上面的提示下选择被修剪对象,AutoCAD会以剪切边为边界,将被修剪对象上位于拾取点一侧的多余部分或将位于两条剪切边之间的部分剪切掉。如果被修剪对象没有与剪切边相交,在该提示下按下Shift键后选择对应的对象,AutoCAD则会将其延伸到剪切边。
(2) 栏选(F)
以栏选方式确定被修剪对象。
(3) 窗交(C)
使与选择窗口边界相交的对象作为被修剪对象。
(4) 投影(P)
确定执行修剪操作的空间。
(5) 边(E)
确定剪切边的隐含延伸模式。
(6) 删除(R)
删除指定的对象。
(7) 放弃(U)
取消上一次的操作。
4.13 延伸对象
将指定的对象延伸到指定边界。命令:EXTEND
单击“修改”工具栏上的 ![]() (延伸)按钮,或选择“修改”|“延伸”命令,即执行EXTEND命令,AutoCAD提示:
(延伸)按钮,或选择“修改”|“延伸”命令,即执行EXTEND命令,AutoCAD提示:
选择边界的边...
选择对象或 <全部选择>:(选择作为边界边的对象,按Enter键则选择全部对象)
选择对象:↙(也可以继续选择对象)
选择要延伸的对象,或按住 Shift 键选择要修剪的对象,或
[栏选(F)/窗交(C)/投影(P)/边(E)/放弃(U)]:
(1) 选择要延伸的对象,或按住Shift键选择要修剪的对象
选择对象进行延伸或修剪,为默认项。用户在该提示下选择要延伸的对象,AutoCAD把该对象延长到指定的边界对象。如果延伸对象与边界交叉,在该提示下按下Shift键,然后选择对应的对象,那么AutoCAD会修剪它,即将位于拾取点一侧的对象用边界对象将其修剪掉。
(2) 栏选(F)
以栏选方式确定被延伸对象。
(3) 窗交(C)
使与选择窗口边界相交的对象作为被延伸对象。
(4) 投影(P)
确定执行延伸操作的空间。
(5) 边(E)
确定延伸的模式。
(6) 放弃(U)
取消上一次的操作。
4.14 打断对象
从指定的点处将对象分成两部分,或删除对象上所指定两点之间的部分。命令:BREAK。
选择“修改”|“打断”命令,即执行BREAK命令,AutoCAD提示:
选择对象:(选择要断开的对象。此时只能选择一个对象)
指定第二个打断点或 [第一点(F)]:
(1) 指定第二个打断点
此时AutoCAD以用户选择对象时的拾取点作为第一断点,并要求确定第二断点。用户可以有以下选择:
如果直接在对象上的另一点处单击拾取键,AutoCAD将对象上位于两拾取点之间的对象删除掉。
如果输入符号“@”后按Enter键或Space键,AutoCAD在选择对象时的拾取点处将对象一分为二。
如果在对象的一端之外任意拾取一点,AutoCAD将位于两拾取点之间的那段对象删除掉。
(2) 第一点(F)
重新确定第一断点。执行该选项,AutoCAD提示:
指定第一个打断点:(重新确定第一断点)
指定第二个打断点:
在此提示下,可以按前面介绍的三种方法确定第二断点。
4.15 创建倒角
在两条直线之间创建倒角。命令:CHAMFER
单击“修改”工具栏上的 ![]() (倒角)按钮,或选择“修改”|“倒角”命令,即执行CHAMFER命令,AutoCAD提示:
(倒角)按钮,或选择“修改”|“倒角”命令,即执行CHAMFER命令,AutoCAD提示:
(“修剪”模式) 当前倒角距离 1 = 0.0000,距离 2 = 0.0000
选择第一条直线或 [放弃(U)/多段线(P)/距离(D)/角度(A)/修剪(T)/方式(E)/多个(M)]:
提示的第一行说明当前的倒角操作属于“修剪”模式,且第一、第二倒角距离分别为1和2。
(1) 选择第一条直线
要求选择进行倒角的第一条线段,为默认项。选择某一线段,即执行默认项后,AutoCAD提示:
选择第二条直线,或按住 Shift 键选择要应用角点的直线:
在该提示下选择相邻的另一条线段即可。
(2) 多段线(P)
对整条多段线倒角。
(3) 距离(D)
设置倒角距离。
(4) 角度(A)
根据倒角距离和角度设置倒角尺寸。
(5) 修剪(T)
确定倒角后是否对相应的倒角边进行修剪。
(6) 方式(E)
确定将以什么方式倒角,即根据已设置的两倒角距离倒角,还是根据距离和角度设置倒角。
(7) 多个(M)
如果执行该选项,当用户选择了两条直线进行倒角后,可以继续对其他直线倒角,不必重新执行CHAMFER命令。
(8) 放弃(U)
放弃已进行的设置或操作。
4.16 创建圆角
为对象创建圆角。命令:FILLET
单击“修改”工具栏上的 ![]() (圆角)按钮,或选择“修改”|“圆角”命令,即执行FILLET命令,AutoCAD提示:
(圆角)按钮,或选择“修改”|“圆角”命令,即执行FILLET命令,AutoCAD提示:
当前设置: 模式 = 修剪,半径 = 0.0000
选择第一个对象或 [放弃(U)/多段线(P)/半径(R)/修剪(T)/多个(M)]:
提示中,第一行说明当前的创建圆角操作采用了“修剪”模式,且圆角半径为0。第二行的含义如下:
(1) 选择第一个对象
此提示要求选择创建圆角的第一个对象,为默认项。用户选择后,AutoCAD提示:
选择第二个对象,或按住 Shift 键选择要应用角点的对象:
在此提示下选择另一个对象,AutoCAD按当前的圆角半径设置对它们创建圆角。如果按住Shift键选择相邻的另一对象,则可以使两对象准确相交。
(2) 多段线(P)
对二维多段线创建圆角。
(3) 半径(R)
设置圆角半径。
(4) 修剪(T)
确定创建圆角操作的修剪模式。
(5) 多个(M)
执行该选项且用户选择两个对象创建出圆角后,可以继续对其他对象创建圆角,不必重新执行FILLET命令。
4.17 利用夹点功能编辑图形
夹点是一些实心小方框。当在“命令: ”提示下直接选择对象后,在对象的各关键点处就会显示出夹点(又称为特征点)。用户可以通过拖动这些夹点的方式方便地进行拉伸、移动、旋转、缩放以及镜像等编辑操作。
1;所有标注为智造资料网zl.fbzzw.cn的内容均为本站所有,版权均属本站所有,若您需要引用、转载,必须注明来源及原文链接即可,如涉及大面积转载,请来信告知,获取《授权协议》。
2;本网站图片,文字之类版权申明,因为网站可以由注册用户自行上传图片或文字,本网站无法鉴别所上传图片或文字的知识版权,如果侵犯,请及时通知我们,本网站将在第一时间及时删除,相关侵权责任均由相应上传用户自行承担。
内容投诉
智造资料网打造智能制造3D图纸下载,在线视频,软件下载,在线问答综合平台 » 中文版AutoCAD2011工程制图教程(4)(图文教程)


