第2章 基本概念与基本操作
2.1 安装、启动AutoCAD 2011
1.安装AutoCAD 2011
AutoCAD 2011软件以光盘形式提供,光盘中有名为SETUP.EXE的安装文件。执行SETUP.EXE文件,根据弹出的窗口选择、操作即可。
2.启动AutoCAD 2011
安装AutoCAD 2011后,系统会自动在Windows桌面上生成对应的快捷方式。双击该快捷方式,即可启动AutoCAD 2011。与启动其他应用程序一样,也可以通过Windows资源管理器、Windows任务栏按钮等启动AutoCAD 2011。
2.2 AutoCAD 2011经典工作界面
AutoCAD 2011的经典工作界面由标题栏、菜单栏、各种工具栏、绘图窗口、光标、命令窗口、状态栏、坐标系图标、模型/布局选项卡和菜单浏览器等组成,如下图所示。
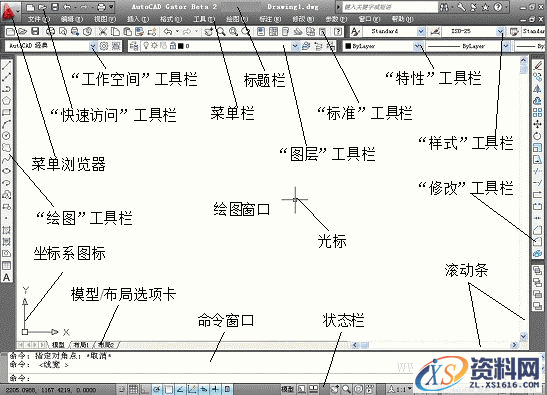
1. 标题栏
标题栏与其他Windows应用程序类似,用于显示AutoCAD 2011的程序图标以及当前所操作图形文件的名称。
2. 菜单栏
菜单栏是主菜单,可利用其执行AutoCAD的大部分命令。单击菜单栏中的某一项,会弹出相应的下拉菜单。右下图为“视图”下拉菜单。
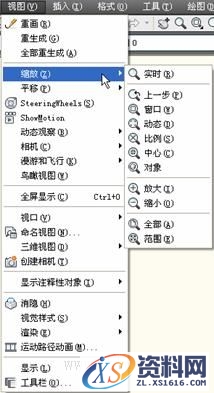
下拉菜单中,右侧有小三角的菜单项,表示它还有子菜单。右图显示出了“缩放”子菜单;右侧有三个小点的菜单项,表示单击该菜单项后要显示出一个对话框;右侧没有内容的菜单项,单击它后会执行对应的AutoCAD命令。
3. 工具栏
AutoCAD 2011提供了40多个工具栏,每一个工具栏上均有一些形象化的按钮。单击某一按钮,可以启动AutoCAD的对应命令。
用户可以根据需要打开或关闭任一个工具栏。方法是:在已有工具栏上右击,AutoCAD弹出工具栏快捷菜单,通过其可实现工具栏的打开与关闭。
此外,通过选择与下拉菜单“工具”|“工具栏”|“AutoCAD”对应的子菜单命令,也可以打开AutoCAD的各工具栏。
4. 绘图窗口
绘图窗口类似于手工绘图时的图纸,是用户用AutoCAD 2011绘图并显示所绘图形的区域。
5. 光标
当光标位于AutoCAD的绘图窗口时为十字形状,所以又称其为十字光标。十字线的交点为光标的当前位置。AutoCAD的光标用于绘图、选择对象等操作。
6. 坐标系图标
坐标系图标通常位于绘图窗口的左下角,表示当前绘图所使用的坐标系的形式以及坐标方向等。AutoCAD提供有世界坐标系(World Coordinate System,WCS)和用户坐标系(User Coordinate System,UCS)两种坐标系。世界坐标系为默认坐标系。
7. 命令窗口
命令窗口是AutoCAD显示用户从键盘键入的命令和显示AutoCAD提示信息的地方。默认时,AutoCAD在命令窗口保留最后三行所执行的命令或提示信息。用户可以通过拖动窗口边框的方式改变命令窗口的大小,使其显示多于3行或少于3行的信息。
8. 状态栏
状态栏用于显示或设置当前的绘图状态。状态栏上位于左侧的一组数字反映当前光标的坐标,其余按钮从左到右分别表示当前是否启用了捕捉模式、栅格显示、正交模式、极轴追踪、对象捕捉、对象捕捉追踪、动态UCS、动态输入等功能以及是否显示线宽、当前的绘图空间等信息。
9. 模型/布局选项卡
模型/布局选项卡用于实现模型空间与图纸空间的切换。
10. 滚动条
利用水平和垂直滚动条,可以使图纸沿水平或垂直方向移动,即平移绘图窗口中显示的内容。
11. 菜单浏览器
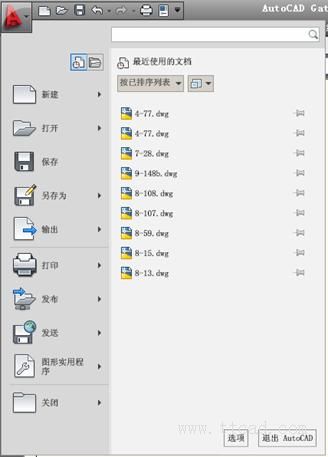
单击菜单浏览器,AutoCAD会将浏览器展开,如右图所示。
用户可通过菜单浏览器执行相应的操作。
2.3 AutoCAD命令
2.3.1 执行AutoCAD命令的方式
通过键盘输入命令
通过菜单执行命令
通过工具栏执行命令
重复执行命令。具体方法如下:
(1) 按键盘上的Enter键或按Space键;
(2)使光标位于绘图窗口,右击,AutoCAD弹出快捷菜单,并在菜单的第一行显示出重复执行上一次所执行的命令,选择此命令即可重复执行对应的命令
在命令的执行过程中,用户可以通过按Esc键;或右击,从弹出的快捷菜单中选择“取消”命令的方式终止AutoCAD命令的执行。
2.3.2 透明命令
透明命令是指当执行AutoCAD的命令过程中可以执行的某些命令。
当在绘图过程中需要透明执行某一命令时,可直接选择对应的菜单命令或单击工具栏上的对应按钮,而后根据提示执行对应的操作。透明命令执行完毕后,AutoCAD会返回到执行透明命令之前的提示,即继续执行对应的操作。
通过键盘执行透明命令的方法为:在当前提示信息后输入“'”符号,再输入对应的透明命令后按Enter键或Space键,就可以根据提示执行该命令的对应操作,执行后AutoCAD会返回到透明执行此命令之前的提示。
2.4 图形文件管理
2.4.1 创建新图形
单击“标准”工具栏上的![]() (新建)按钮,或选择“文件”|“新建”命令,即执行NEW命令,AutoCAD弹出“选择样板”对话框,如下图所示。
(新建)按钮,或选择“文件”|“新建”命令,即执行NEW命令,AutoCAD弹出“选择样板”对话框,如下图所示。
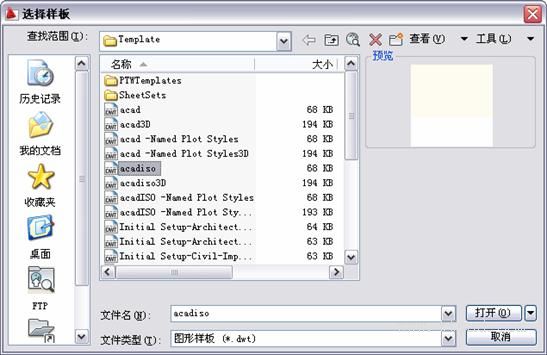
通过此对话框选择对应的样板后(初学者一般选择样板文件acadiso.dwt即可),单击“打开”按钮,就会以对应的样板为模板建立一新图形。
2.4.2 打开图形
单击“标准”工具栏上的![]() (打开)按钮,或选择“文件”|“打开”命令,即执行OPEN命令,AutoCAD弹出与前面的图类似的“选择文件”对话框,可通过此对话框确定要打开的文件并打开它。
(打开)按钮,或选择“文件”|“打开”命令,即执行OPEN命令,AutoCAD弹出与前面的图类似的“选择文件”对话框,可通过此对话框确定要打开的文件并打开它。
2.4.3 保存图形
1. 用QSAVE命令保存图形
单击“标准”工具栏上的![]() (保存)按钮,或选择“文件”|“保存”命令,即执行QSAVE命令,如果当前图形没有命名保存过,AutoCAD会弹出“图形另存为”对话框。通过该对话框指定文件的保存位置及名称后,单击“保存”按钮,即可实现保存。
(保存)按钮,或选择“文件”|“保存”命令,即执行QSAVE命令,如果当前图形没有命名保存过,AutoCAD会弹出“图形另存为”对话框。通过该对话框指定文件的保存位置及名称后,单击“保存”按钮,即可实现保存。
如果执行QSAVE命令前已对当前绘制的图形命名保存过,那么执行QSAVE后,AutoCAD直接以原文件名保存图形,不再要求用户指定文件的保存位置和文件名。
2. 换名存盘
换名存盘指将当前绘制的图形以新文件名存盘。执行SAVEAS命令,AutoCAD弹出“图形另存为”对话框,要求用户确定文件的保存位置及文件名,用户响应即可。
2.5 确定点
2.5.1 绝对坐标
1.直角坐标
直角坐标用点的X、Y、Z坐标值表示该点,且各坐标值之间要用逗号隔开。
2. 极坐标
极坐标用于表示二维点,其表示方法为:距离<角度 。
3. 球坐标
球坐标用于确定三维空间的点,它用三个参数表示一个点,即点与坐标系原点的距离L;坐标系原点与空间点的连线在XY面上的投影与X轴正方向的夹角(简称在XY面内与X轴的夹角) ;坐标系原点与空间点的连线同XY面的夹角(简称与XY面的夹角) ,各参数之间用符号“<”隔开,即“L< < ”。例如,150<45<35表示一个点的球坐标,各参数的含义如下图所示。
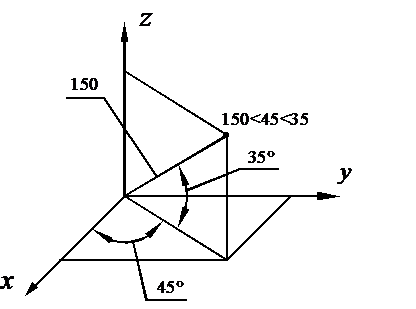
4. 柱坐标
柱坐标也是通过三个参数描述一点:即该点在XY面上的投影与当前坐标系原点的距离 ;坐标系原点与该点的连线在XY面上的投影同X轴正方向的夹角 ;以及该点的Z坐标值。距离与角度之间要用符号“<”隔开,而角度与Z坐标值之间要用逗号隔开,即“ < , z”。例如,100<45,85表示一个点的柱坐标,各参数的含义如右下图所示。
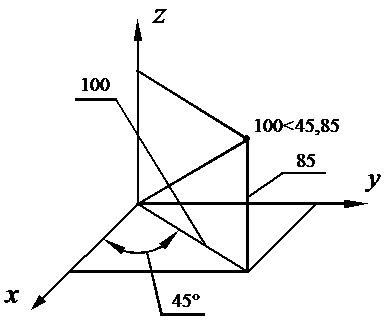
2.5.2 相对坐标
相对坐标是指相对于前一坐标点的坐标。相对坐标也有直接坐标、极坐标、球坐标和柱坐标四种形式,其输入格式与绝对坐标相同,但要在输入的坐标前加前缀“@”。
2.6 绘图基本设置与操作
2.6.1 设置图形界限
设置图形界限类似于手工绘图时选择绘图图纸的大小,但具有更大的灵活性。
选择“格式”|“图形界限”命令,即执行LIMITS命令,AutoCAD提示:
指定左下角点或 [开(ON)/关(OFF)] <0.0000,0.0000>:(指定图形 界限的
左下角位置,直接按Enter键或Space键采用默认值)
指定右上角点:(指定图形界限的右上角位置)
2.6.2 设置绘图单位格式
设置绘图的长度单位、角度单位的格式以及它们的精度。
选择“格式”|“单位”命令,即执行UNITS命令,AutoCAD弹出“图形单位”对话框,如后面的图所示。
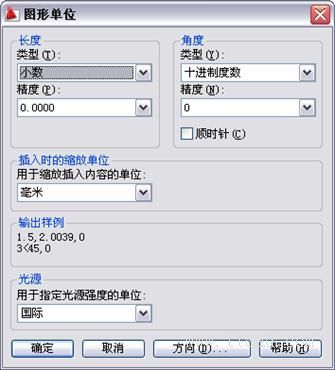
对话框中,“长度”选项组确定长度单位与精度;“角度”选项组确定角度单位与精度;还可以确定角度正方向、零度方向以及插入单位等。
2.6.3 系统变量
可以通过AutoCAD的系统变量控制AutoCAD的某些功能和工作环境。AutoCAD的每一个系统变量有其对应的数据类型,例如整数、实数、字符串和开关类型等(开关类型变量有On(开)或Off(关)两个值,这两个值也可以分别用1、0表示)。用户可以根据需要浏览、更改系统变量的值(如果允许更改的话)。浏览、更改系统变量值的方法通常是:在命令窗口中,在“命令:”提示后输入系统变量的名称后按Enter键或Space键,AutoCAD显示出系统变量的当前值,此时用户可根据需要输入新值(如果允许设置新值的话)。
2.6.4 绘图窗口与文本窗口的切换
使用AutoCAD绘图时,有时需要切换到文本窗口,以观看相关的文字信息;而有时当执行某一命令后,AutoCAD会自动切换到文本窗口,此时又需要再转换到绘图窗口。利用功能键F2可实现上述切换。此外,利用TEXTSCR命令和GRAPHSCR命令也可以分别实现绘图窗口向文本窗口切换以及文本窗口向绘图窗口切换。
2.7 帮助
AutoCAD 2011提供了强大的帮助功能,用户在绘图或开发过程中可以随时通过该功能得到相应的帮助。右图为AutoCAD 2011的“帮助”菜单。
选择“帮助”菜单中的“帮助”命令,AutoCAD弹出“帮助”窗口,用户可以通过此窗口得到相关的帮助信息,或浏览AutoCAD 2011的全部命令与系统变量等。
选择“帮助”菜单中的“新功能专题研习”命令,AutoCAD会打开“新功能专题研习”窗口。通过该窗口用户可以详细了解AutoCAD 2011的新增功能。
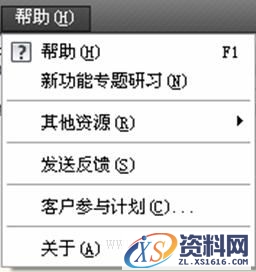
1;所有标注为智造资料网zl.fbzzw.cn的内容均为本站所有,版权均属本站所有,若您需要引用、转载,必须注明来源及原文链接即可,如涉及大面积转载,请来信告知,获取《授权协议》。
2;本网站图片,文字之类版权申明,因为网站可以由注册用户自行上传图片或文字,本网站无法鉴别所上传图片或文字的知识版权,如果侵犯,请及时通知我们,本网站将在第一时间及时删除,相关侵权责任均由相应上传用户自行承担。
内容投诉
智造资料网打造智能制造3D图纸下载,在线视频,软件下载,在线问答综合平台 » 中文版AutoCAD2011工程制图教程(2)(图文教程)


