AutoCAD三维建模基础—差集:
1、打开CAD软件,先点视图—三维视图——东南等轴测

完成之后,你会看见二维平面坐标,现在变成了三维坐标,如下图:
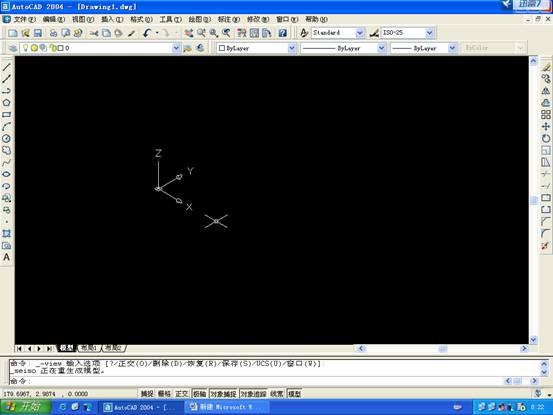
2、再来绘制一个圆,直径为100,圆心坐标为(0,0,0)注意,在三维绘图时,用鼠标点击的方法无法拾取圆心,必须手工输入坐标。

绘制完成之后,如下图所示:
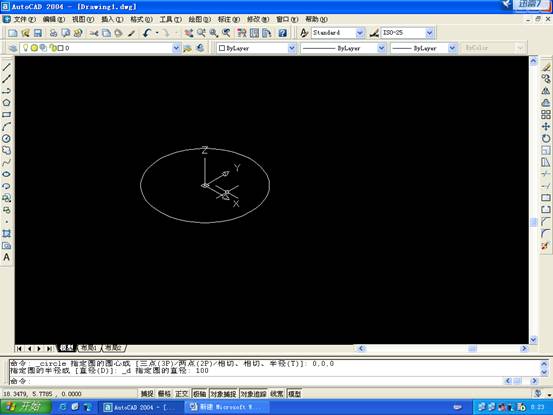
3、为了方便观察,我们现在就开始打开“体着色”,方法:视图—着色——体着色。如下图:
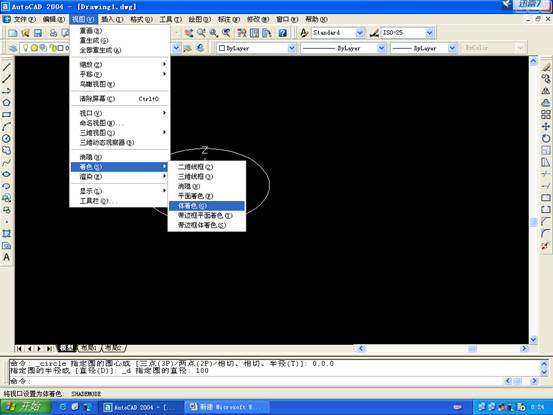
点完之后,图形是没有什么变化,但是坐标轴会变成彩色。如下图所示:
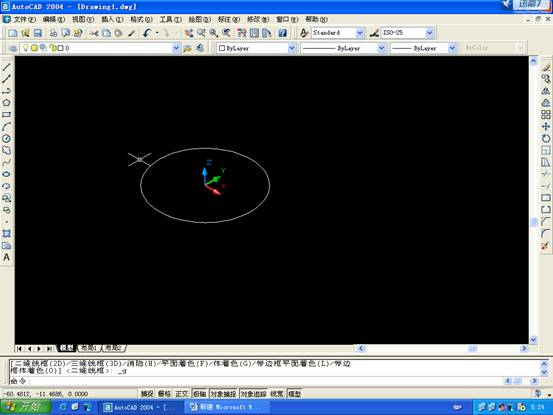
4、我们初中的时候就学过,线由点组成,面由线组成,体由面组成。我们要用CAD绘制出三维立体图,就必须先绘制一个面出来,可是我们现在所画的只是一个圆框而己。那怎么办呢?我们可以用”面域”工具将这个圆框变成一个面。方法:绘图——面域——然后用鼠标左键点击圆框,再点鼠标右键,表示确认。如下图所示:
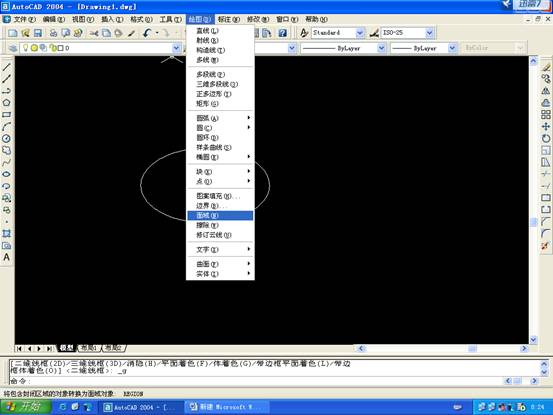
面域做好之好,就会出现一个白色的圆平面。

4、现在开始生成立体图了,方法:绘图—实体—拉伸,然后点击那个面域,再点右键表示确认,然后观察左下角的提示,要求输入拉伸长度,你就输入100,接着又提示输入倾斜角度,你直接按回车键,表示0度。
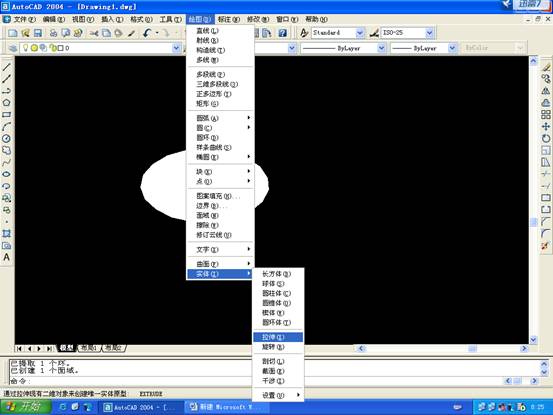
做好之后效果如下
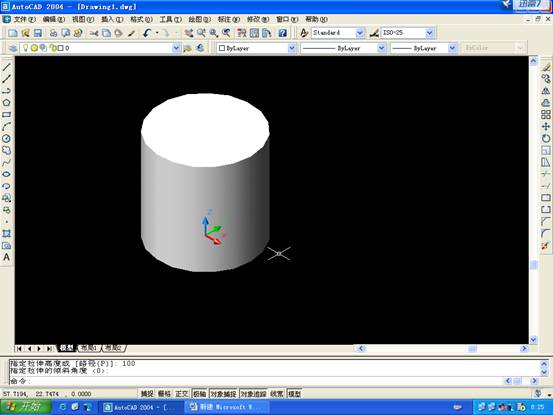
5、接着,我们再绘制一个小圆,方法:绘图——圆—圆心直径。圆心坐标就输入(0,0,100)
直径为50
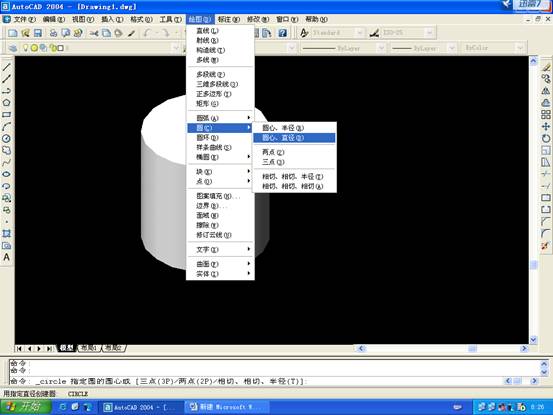
6、画完之后你是不是找到你所绘制的小圆了?不要紧张,这是因为那个大圆挡住了你的视线,为了便于观察,我们把立体图改为三维线框显示吧,方法:视图—着色—三维线框。改好之后,效果如下图:

7、接着对小圆做一个面域。方法:绘图—面域——用鼠标的左键点击小圆的边框。然后点右键确认。
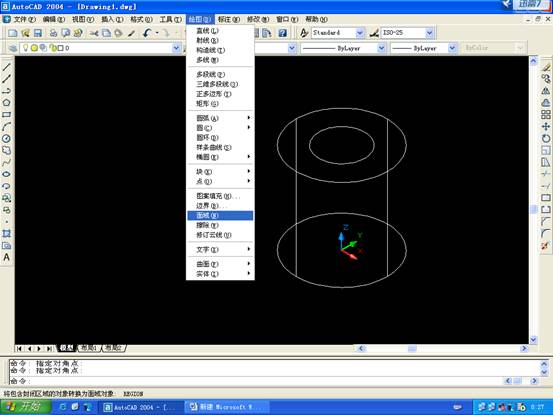
8、再生成小圆柱的三维立体图,方法:绘图——实体——拉伸——输入拉伸高度为—150,拉伸的角度为0度。

完成之的效果如下图所示:
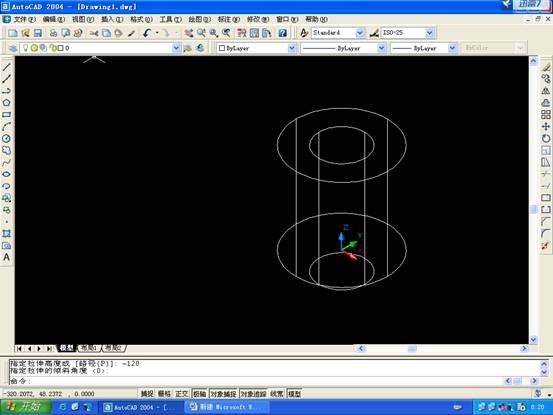
9、为了方便观察效果,我们再点击视图—着色—体着色。
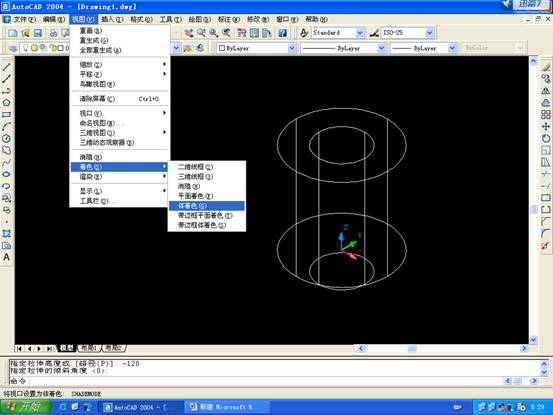
看到如下效果,上方是一个大圆柱,下方有一个小圆柱。略为突出一点,这张图可能观察得不是很清楚吧,不过没有关系,我们把它转过来,就可以看得更清楚了。方法:视图—三维动态观察器——然后按住你的鼠标左键不要松手,然用用鼠标拖动,就可以动态地观察这个三维立体图了。

9、我们现在开始,把这个大圆打一个孔吧,方法:修改:实体编辑——差集,然后用鼠标左键点击大圆柱的边框,然后点鼠标右键表示结束,再用鼠标的左键点击小圆柱的边框,然后用鼠标的右键表示结束。然后你就可以看到最终的效果图了。
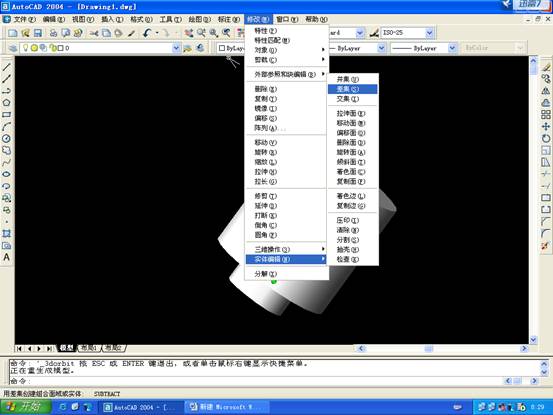
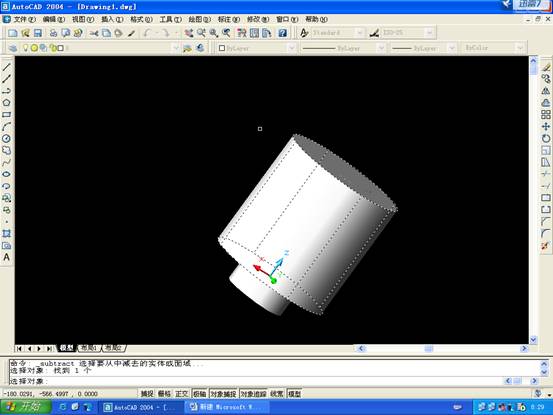
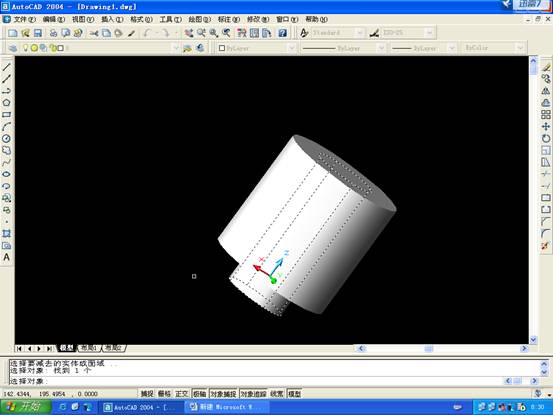
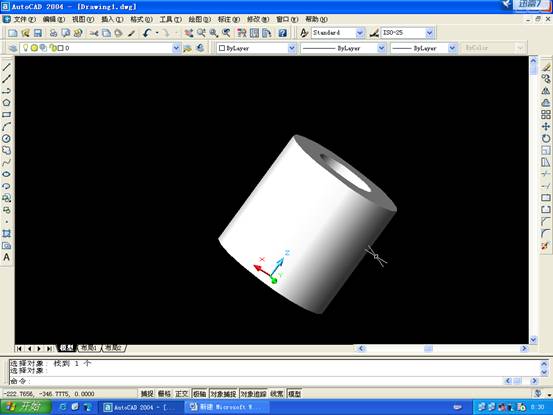
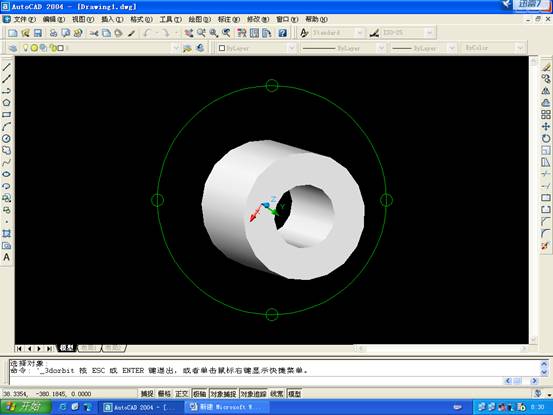
1;所有标注为智造资料网zl.fbzzw.cn的内容均为本站所有,版权均属本站所有,若您需要引用、转载,必须注明来源及原文链接即可,如涉及大面积转载,请来信告知,获取《授权协议》。
2;本网站图片,文字之类版权申明,因为网站可以由注册用户自行上传图片或文字,本网站无法鉴别所上传图片或文字的知识版权,如果侵犯,请及时通知我们,本网站将在第一时间及时删除,相关侵权责任均由相应上传用户自行承担。
内容投诉
智造资料网打造智能制造3D图纸下载,在线视频,软件下载,在线问答综合平台 » AutoCAD三维建模基础—差集(图文教程)


