1.图幅的定制:
国标里对图幅、标题栏都有规定,所以的制图都是从图幅的制定开始的,在这里我的体会是:电脑制图与手工制图最大的不同是:手工绘图图幅是一定的,零件进行缩放以适应图幅;而电脑绘图则正好相反,是图幅放大或缩小来适应零件的大小,零件永远以1:1的大小绘制,这是许多新手不能适应的,有的人仍然在将零件进行缩放来适应图纸,标注时来改变比例,这是不合理的做法。这样做在标注尺寸、绘制装配图时都会带来不利。如果你所有的零件都是以实际大小绘出,就不会有这种问题,下面是在2006机械版里制作标准图框和标题栏的方法(以A4为例,其他类似):
先绘制一个图框,外框线用直线line命令绘制,内框线用多段线Pline绘制,线宽为0.5,用text命令输入:“!GENTITLE-INSERT”(插入点为标题栏要插入的右下角的点,字高随意),以后在调用图框和标题栏时不需要每次都选择插入点。这一节请仔细阅读帮助文件,下面有一部分就是选自帮助文件中的内容,不敢说是自创,呵呵,但此文中大部分是使用的经验。
要说明的是:这里所做的工作是建立在如下图方式建立新文件,最好不要以其他模板文件方式打开。

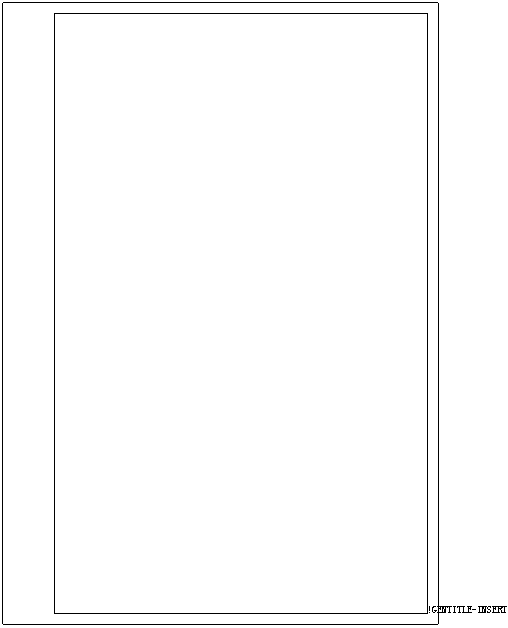
标题栏绘制及块属性定义好见下图:
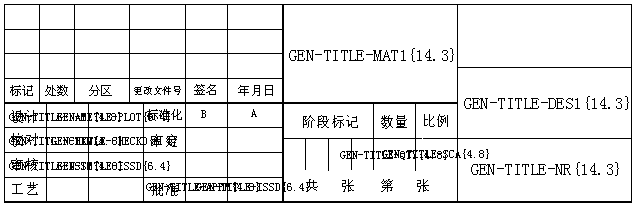
标题栏包含两种类型的文本:用于标题的静态文字和用于标题栏条目的变量文字。
静态文字
AutoCAD Mechanical 附带的标题栏中的静态文字按可本地化的文本字符串进行处理。因此,工程图语言变更时,会自动翻译静态文字。静态文字形式通常为 Igenmsg "gentitis" 68{22.7},其中
IgenMsg 向语言转换器执行呼叫,指示它从多语言词典文件 (*.mld) 中检索文字。
gentitis 为多语言词典文件名称(多语言词典文件存储在 acadm/translator 文件夹中)。
68 为要检索的文字的识别号。
{22.7} 为定义的文字宽度与文字高度之比。
例如,如果文字高度为 5 个单位,可用空间的宽度为 100 个单位,则弯括号中应输入的值为 20。
如果要自定义静态文字,并且无需翻译,可直接键入所需文字。
变量文字/标题栏属性
标题栏中的变量文字作为块属性进行处理。它们的格式通常为 GEN-TITLE-SOMENAME {12.3},其中
GEN-TITLE-SOMENAME 为属性名称。
{12.3} 为定义的文字宽度与文字高度之比。
例如,如果文字高度为 5 个单位,可用空间的宽度为 100 个单位,则弯括号中应输入的值为 20。
标题栏属性包括:
| 属性 | 定义 |
| GEN-TITLE-APPM | 批准人 |
| GEN-TITLE-CHECKD | 审核日期 |
| GEN-TITLE-CHKM | 审核人 |
| GEN-TITLE-CTRN | 联系电话 |
| GEN-TITLE-DACT | 设计活动 |
| GEN-TITLE-DAT | 草图日期 |
| GEN-TITLE-DES1 | 工程图标题 |
| GEN-TITLE-DES2 | 工程图子标题 |
| GEN-TITLE-DWG | 文件名 |
| GEN-TITLE-FSCM | FSCM 编号 |
| GEN-TITLE-ISSD | 发行日期 |
| GEN-TITLE-ISSM | 发行方 |
| GEN-TITLE-MAT1 | 材料线 2 |
| GEN-TITLE-MAT2 | 材料线 1 |
| GEN-TITLE-NAME | 绘图人 |
| GEN-TITLE-NORM1 | 原料线 2 |
| GEN-TITLE-NORM2 | 原料线 1 |
| GEN-TITLE-NR | 图号 |
| GEN-TITLE-PLOT | 出图日期 |
| GEN-TITLE-POSI | 项目编号 |
| GEN-TITLE-QTY | 数量 |
| GEN-TITLE-REV | 版本 |
| GEN-TITLE-SCA | 比例因子 |
| GEN-TITLE-SHEET | 图纸编号 |
| GEN-TITLE-SIZE | 大小 |
| GEN-TITLE-WT | 权值 |
制作好图框文件取名如A4、A3……A0,放到安装目录的X:\Program Files\Autodesk\Acadm2006\Acadm\Gen\DWG\Format中
制作好的标题栏取好名如:btl.dwg,然后将此文件放到安装CAD的目录中去(X:\Program Files\Autodesk\Acadm2006\Acadm\Gen\DWG\title中)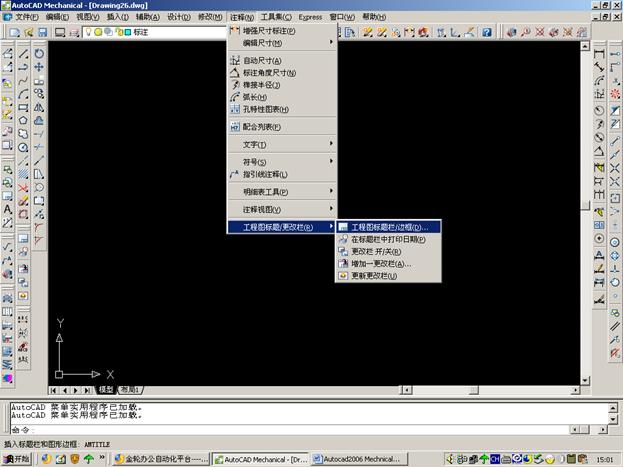
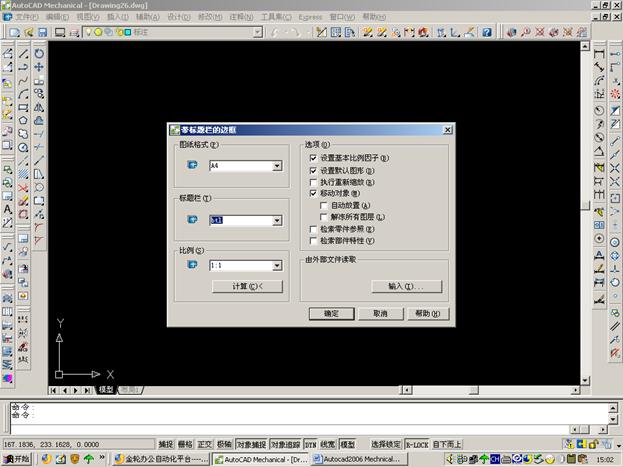
按上面插图选择好图纸格式、标题栏、比例(可以输入自己想要的比例),确定后输入插入点即可。
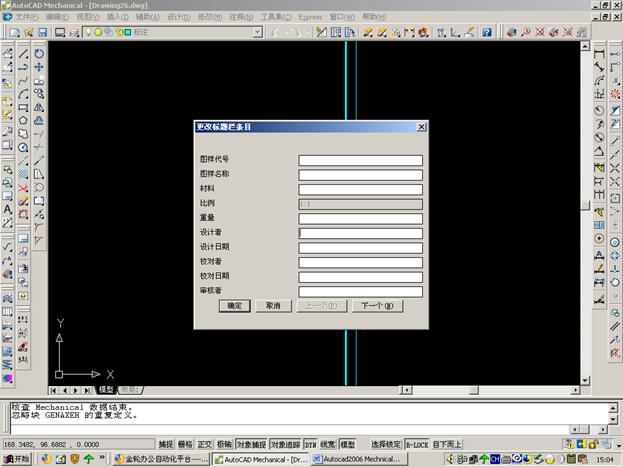
上图显示的输入对话框就是在定义标题栏时定义的属性。
2.机械制图定制模板的制作过程:
制作适合自己的模板是很重要的,这里可以完成字体的选择、序号、明细表数据库的定义、明细表头的制作、标注样式的定制等一系列工作,为以后制图打下快捷的基础,完成这些工作,以后每次以此模板建立新文件就可以省去这些设置工作。
2.1图层的定义:
在这个Mechnical版本里,不可以在辅助菜单下的图层/图层组来定义自己需要的图层,而是要从工具栏的空白处点右键打开AMCAD中的图层来建立图层,按国家标准的规定设置好你需要的线型、粗细、颜色等后确定完成图层的建立。
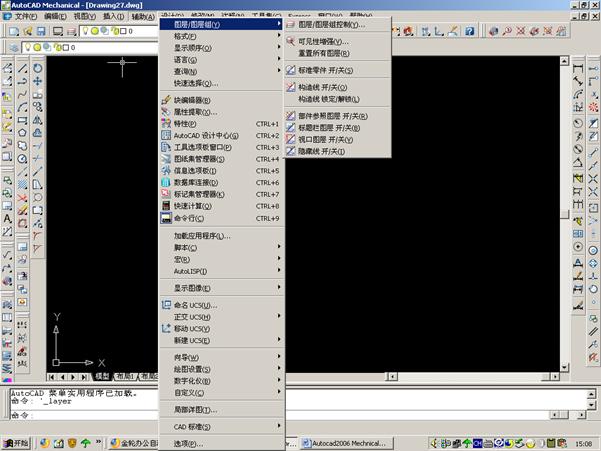
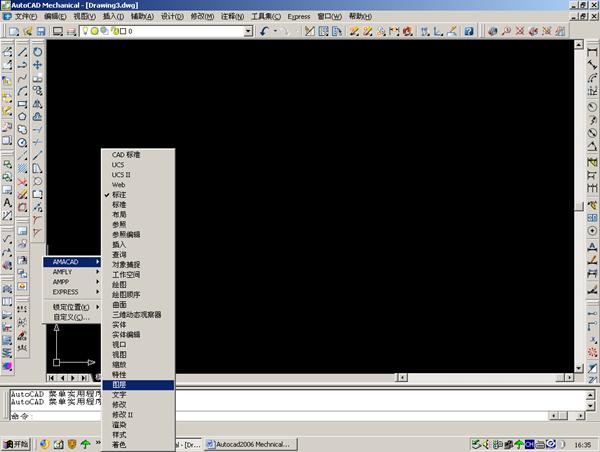
2.2字型的定制:
机械制图一般采用GB2312_仿宋为基本字体,所以要将图形中的字体修改为此种字体,方法为:在辅助菜单下的格式-字型-字型

打开文字样式对话框,将ACISOGDT、ACISOTS、STANDARD的字体改为仿宋GB_2312应用后关闭。当然你也可以按你的需要改变字体。
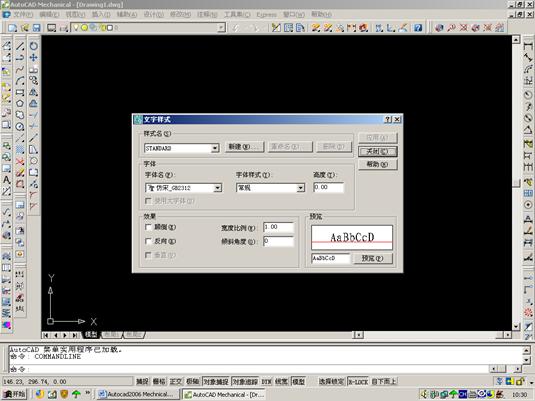
以此法可以将标注样式进行设置,位置在辅助菜单-格式-标注样式。
2.3明细表头定制:
按国家标准建一个明细表头如下图,用block命令存成块,基点选在表头的右下角以便插入时用,选择对象下点选删除项,选择全部对象后确定。
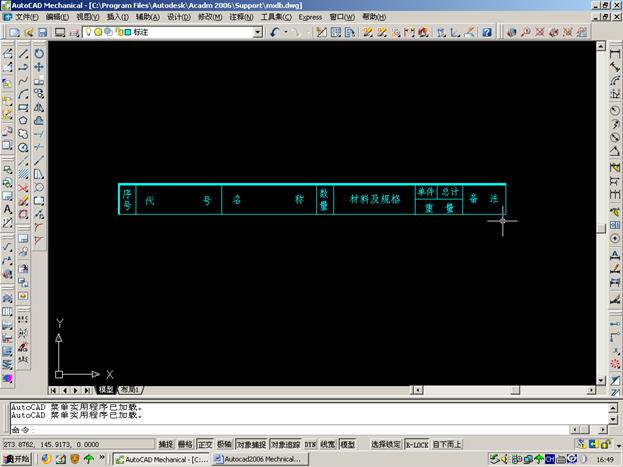
2.4建立BOM表数据库:
这是建立明细表的重要工作,因为Mechnical版本中已有的明细表的格式并没有符合我们国家标准的明细表的格式,必须进行定制,可以按下面的操作步骤进行建立,建立后的明细表进行调用。
第一步:选择注释菜单下的明细表工具-BOM表数据库;

第二步:点击后按回车出现下面的对话框:
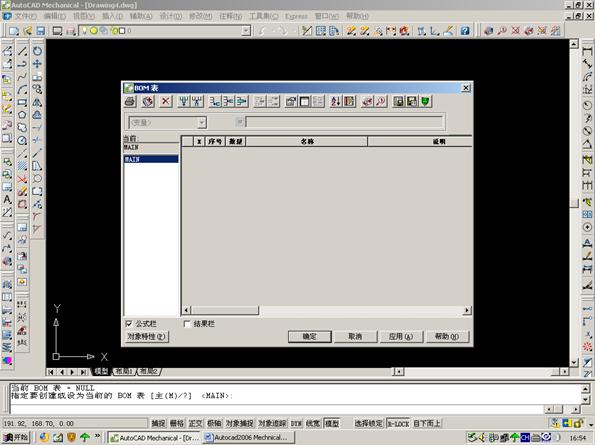
第三步:点击左下角对象特性:
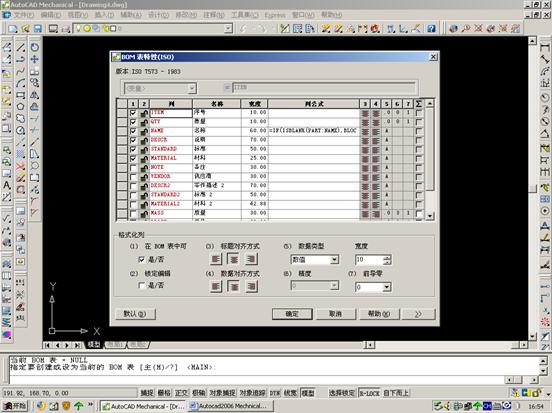
第四步:去掉说明、标准前面的勾,然后点击右下角的>>按钮:
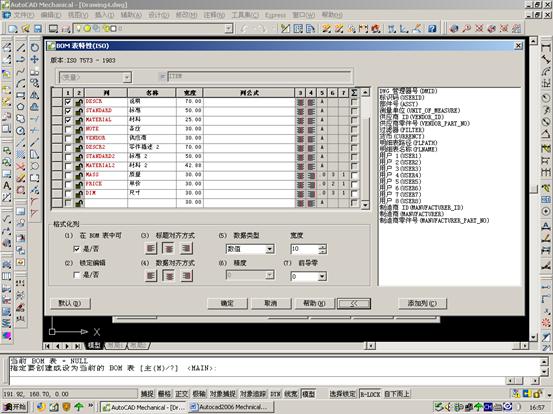
![]() 第五步:分别点用户1、用户2、用户3,分别点添加列,然后将名称分别改为单重、总计、代号,然后鼠标放到其左端,变成 点击选中,然后按住左键移到相应位置,与表头一致,移成后如下图:切记不要移动其他的项。
第五步:分别点用户1、用户2、用户3,分别点添加列,然后将名称分别改为单重、总计、代号,然后鼠标放到其左端,变成 点击选中,然后按住左键移到相应位置,与表头一致,移成后如下图:切记不要移动其他的项。

第六步:改变图中的宽度为:8(序号)、44(代号)、40(名称)、8(数量)、38(材料)、10(单重)、12(总计)、20(备注),使之与表头一致,并将数据对齐方式按需要将单重和总计改为中间对中,数据类型改为数值,然后确定完成BOM表数据库的定制:
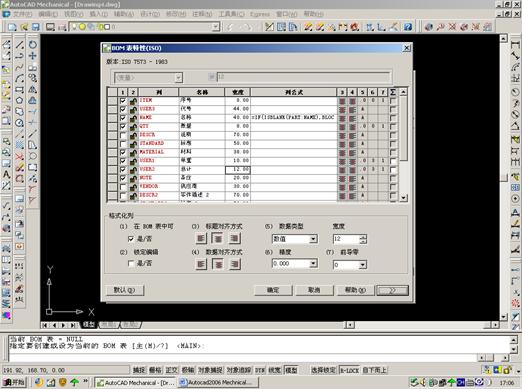
2.5序号的定制:
因为在绘制装配图时要拉出序号,可以按照国标的规定和你喜欢的拉出序号方式进行定制,下面是我定制的我喜欢的方式:
第一步:选择注释菜单下的明细表工具-引出序号,输入字母M,回车
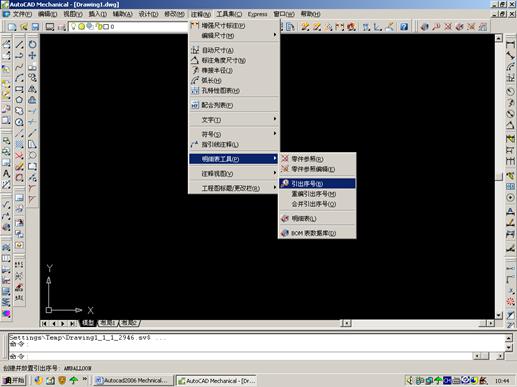
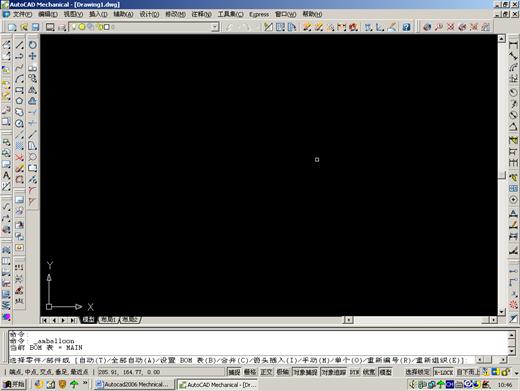
采用手动方式进行序号的生成,以后实际应用时也采用这种方式。
第二步:在屏幕上任意地方点一下(正常使用时点在你要标注的件上)出现下面的对话框,可以看到你刚才定制的BOM表数据库里的内容了:
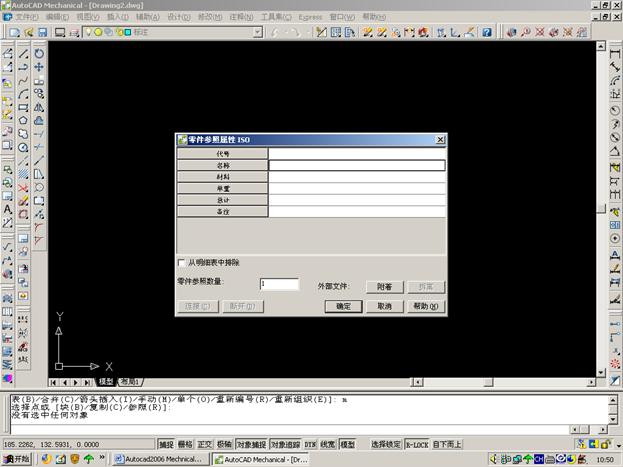
在这里可以什么都不输入,只是为了定制序号的需要,直接按确定:
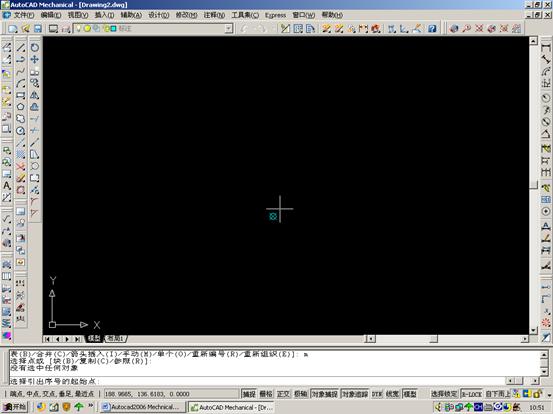
第三步:将十字鼠标在那个带X的圆内点一下,然后拉出去任意位置点一下,然后点右键,呵呵,就成了下面的样子了:
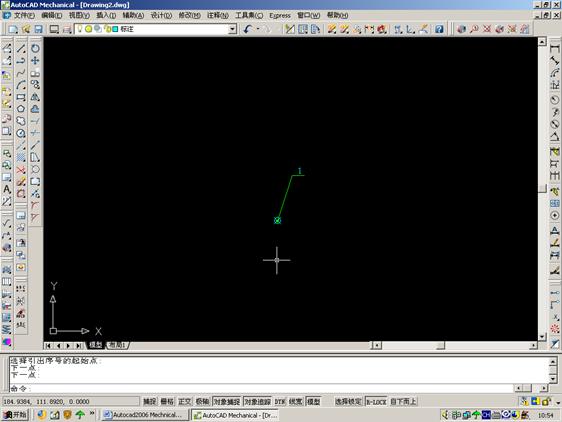
现在你双击那个带X的圆看看是不是这个?你可以修改哟:
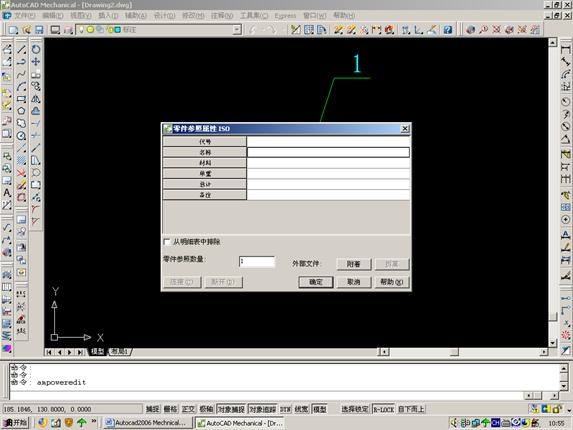
双击引出线或数字1看看,是这样吗?进行下一步吧。
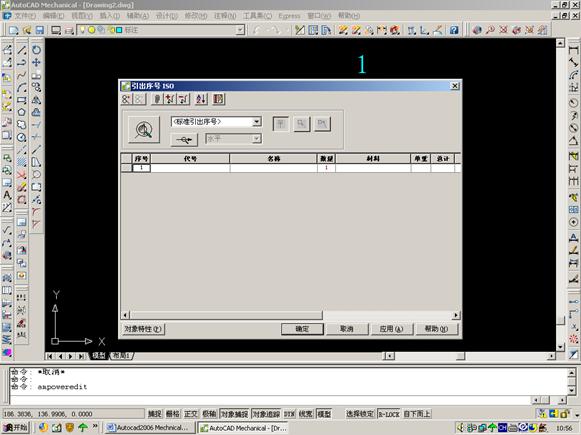
第四步:点击左下角的对象特性,可以修改替代引出序号类型、字高、附加设置、箭头类型(一般用小的那个黑圆点),确定即可。

别忙,还没有完呢,还有个重要工作要做,就是将刚才的序号中的数值1要改为0,不然后以后正常用时就会从2开始计零件了,呵呵。
第五步:确定后回到前一个对话框,将序号中的1改为0:
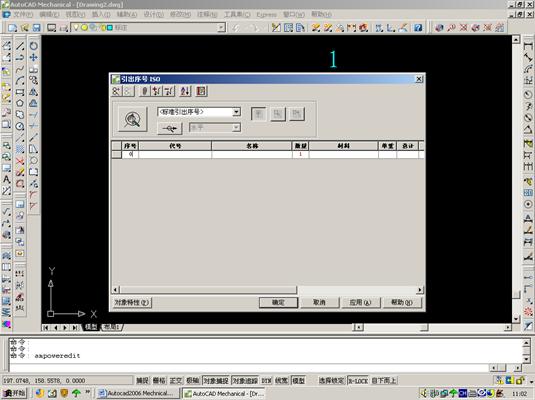
然后确定,将刚才做成的序号全部删除,工作区内不要留任何图形存在,就是下面这样了。
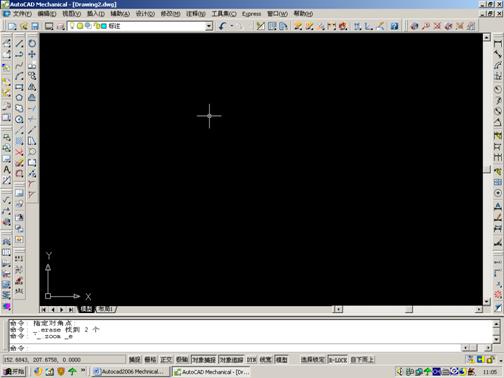
第六步:也是最后一步,就是将文件存为AutoCAD Mechnical 图形样板(.dwt),名字你自己取,
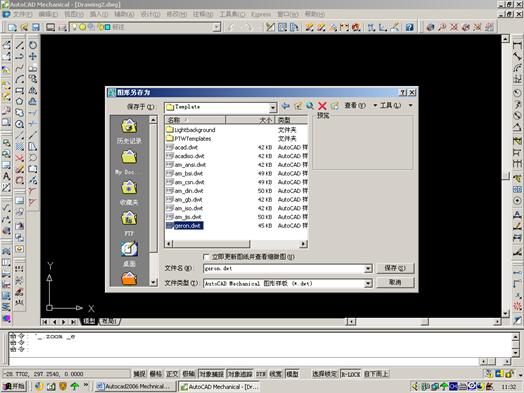
呵呵,好啦,所有的定制工作就算完成了,下面再简单介绍一下调用方法:
新建文件,选择使用样板-选择你定制的那个样板文件,确定
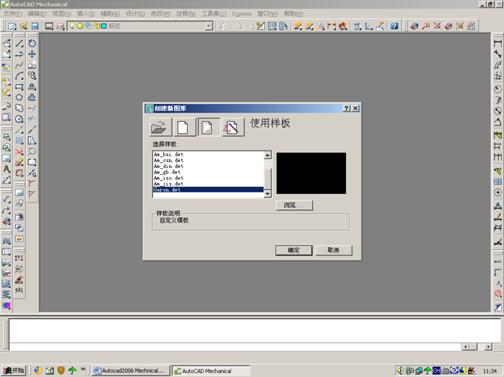
注释菜单-工程图标题/更改栏-工程图标题栏/边框,打开对话框
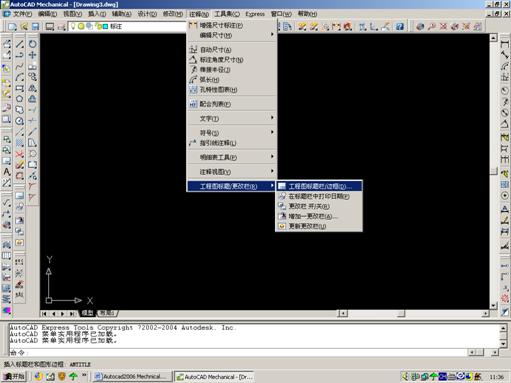
打开“带标题栏的边框”对话框,选择图纸格式、标题栏、比例后确定。
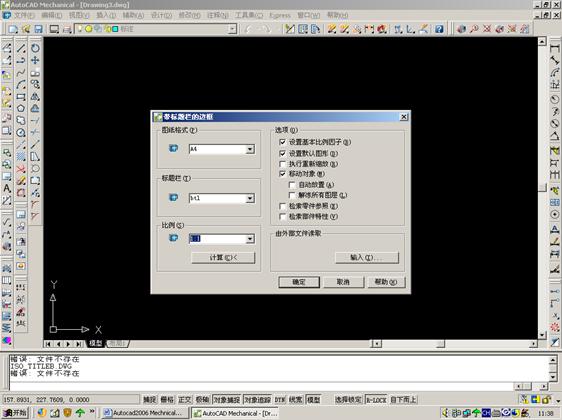
选择插入点,后出现下面的对话框:
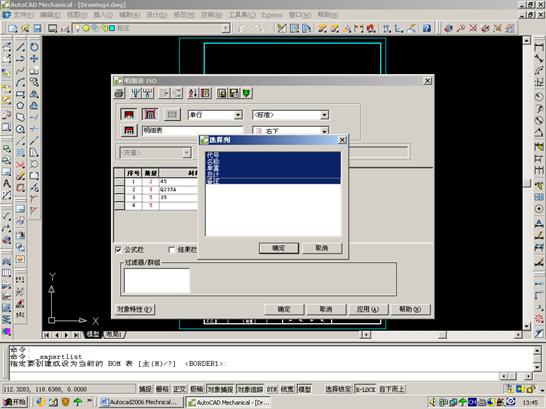
填写标题栏的内容后确定:

2.5下面介绍明细表的制作方法:
第一步:插入菜单-块,选择名称为“明细表头”-确定,选择插入点后插入。
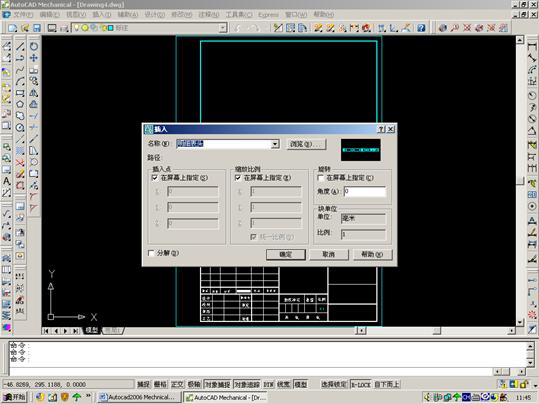
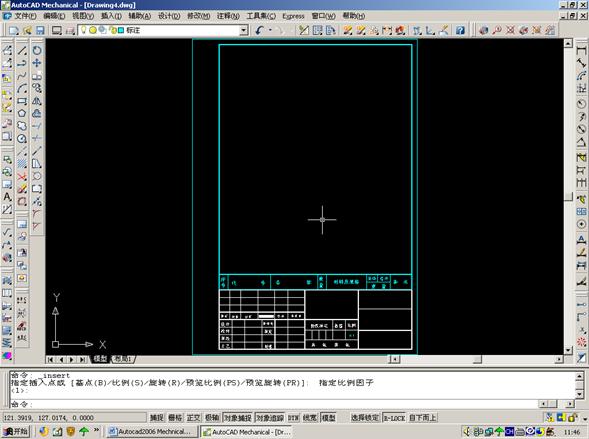
第二步:注释菜单-明细表工具-引出序号,命令行输入m,回车。
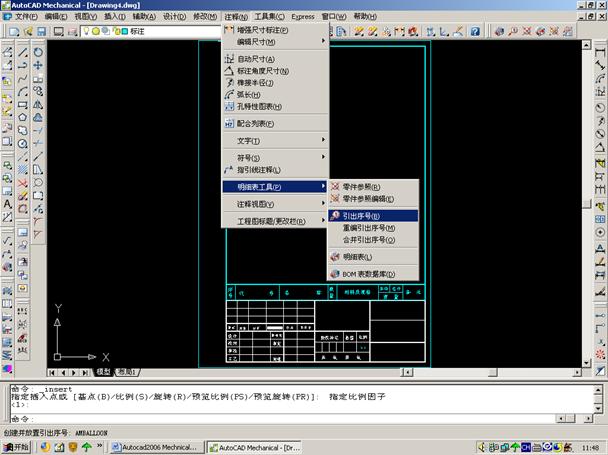
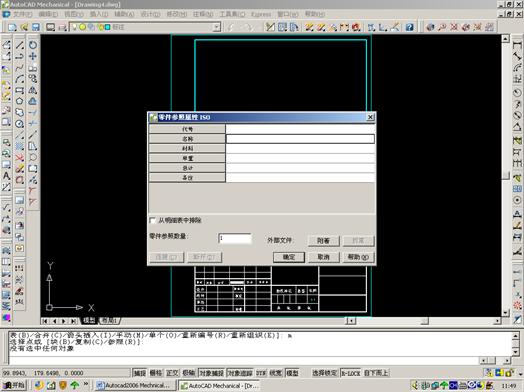
第三步:在代号、名称、材料等后面输入内容,注意左下角的“零件参照数量”就是让你填写该零件的数量的,然后确定,在带X的圆内点一下,拉出到你想放的位置点一下,然后点右键就成下面的图了。
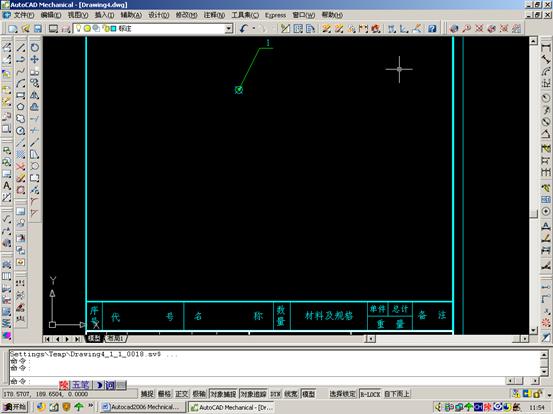
按同样方法建立4个零件明细,见下图:
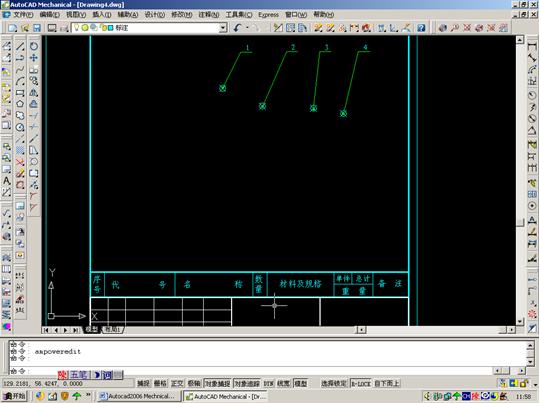
这里介绍一下零件序号的叠放方法,如上图,要将件3和4叠为一体,注释菜单-明细表工具-合并引出序号:

这时所有带X的圆都呈红色,选择要合并的3和4号后(不要点带X的圆,而是点3和4号或其线上,否则4号就会仍然给你留着,呵呵)击右键,选择3号,选择是水平放还是垂直放,先演示水平放,见下图:
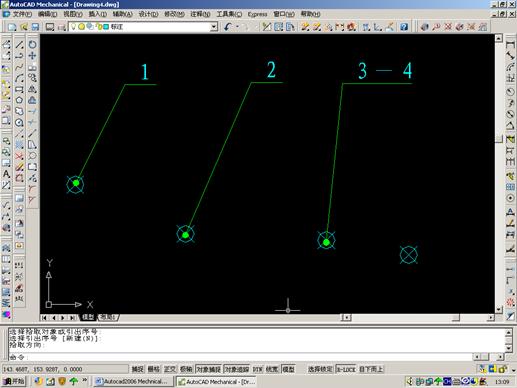
看着不顺眼吧,别急,双击3-4,出现下面的对话框,点左下角的对象特性。
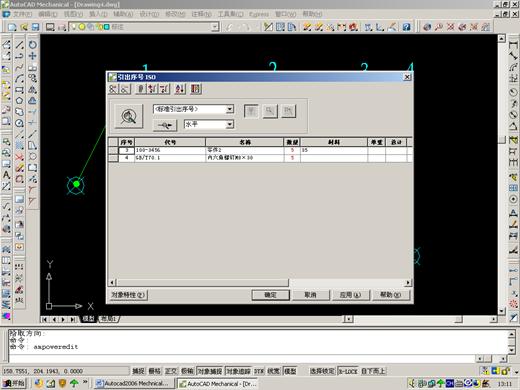
点“替代引出序号类型”按钮,选择其右下角“锯齿形”后确定-确定。再看看:
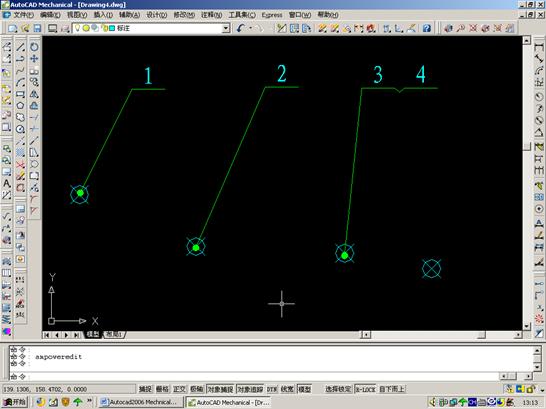
注意哦,不要将那个空着的带X的圆删除,一删除件4就会没有了,这个标记是零件的标记而已,打印不出来的。
再演示垂直放置:选择合并引出序号,击3和4号,点右键,选择叠在3号上,向上拉看到移动的向上放置时点左或右键就放好了,但看起来好象不太符合我们国家的标准哟,不知道是不是可以改,我是没有找到办法。见下图:
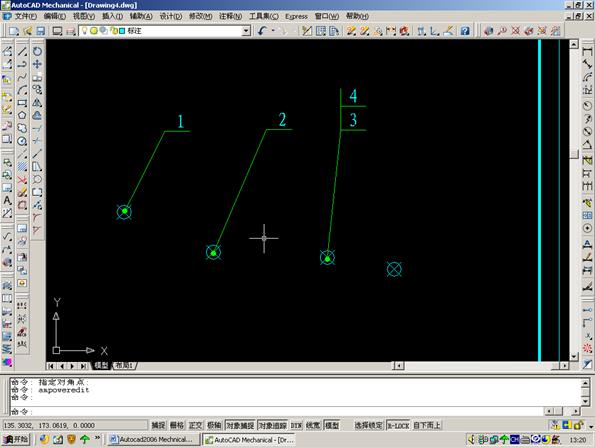
第四步:做明细表,菜单注释-明细表工具-明细表:

直接回车,出现下面对话框,关掉切换表头开/关,不要插入自带表头,因为我们已插入了自定义的表头。
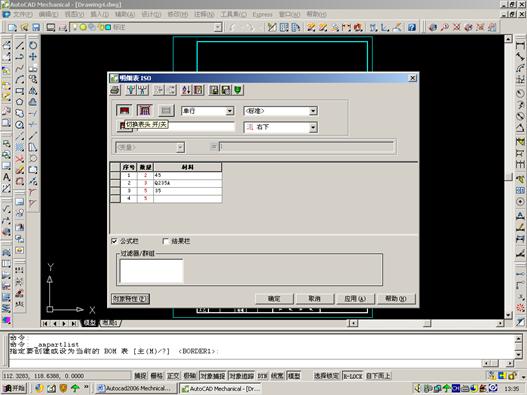
然后点第一排第三个按钮“插入列”:
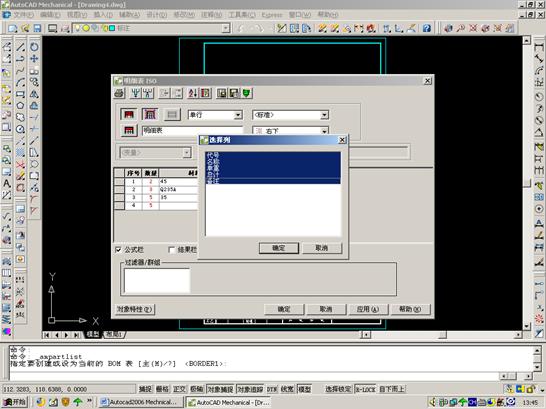
将插入列中的全部选中后确定。
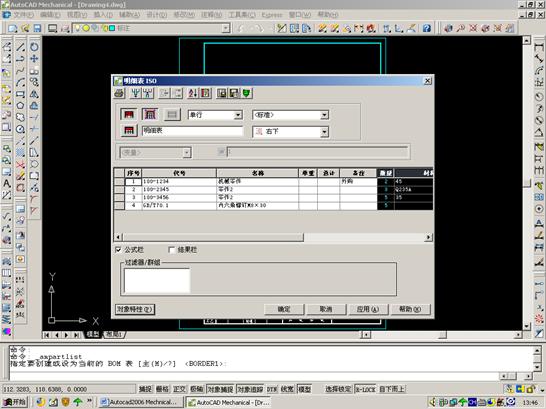
出现对话框后将数量和材料选中,按住左键将其移到名称后面确定,然后插入表头的右下角即可,见下图:
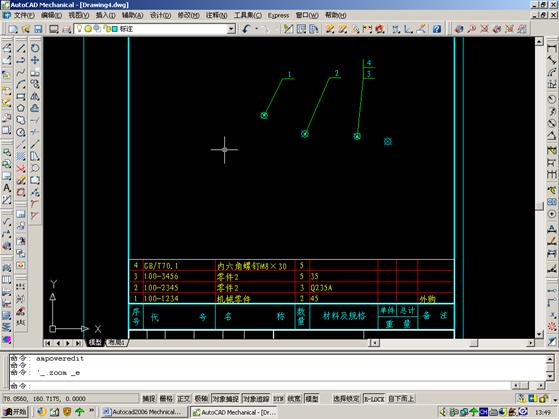
2.6下面介绍一下增加和删除一个序号(零件):
2.6.1增加一个零件:用“引出序号”增加一个零件,

然后用“重编引出序号”,将序号改过来,

看到明细表中序号乱了,双击明细表框出现,点击排序按钮:

出现排序,点依据1,选序号,点升序

两次确定后再看看:

2.6.2删除一个零件:注意,删除零件序号时一定要删除那个带X的圆才行,不然删掉的不是零件,明细表不会跟着变,我们删除件2,变成下图:

然后按增加一个零件的方法重编引出序号,明细表也就会跟着变了,见下图:

1;所有标注为智造资料网zl.fbzzw.cn的内容均为本站所有,版权均属本站所有,若您需要引用、转载,必须注明来源及原文链接即可,如涉及大面积转载,请来信告知,获取《授权协议》。
2;本网站图片,文字之类版权申明,因为网站可以由注册用户自行上传图片或文字,本网站无法鉴别所上传图片或文字的知识版权,如果侵犯,请及时通知我们,本网站将在第一时间及时删除,相关侵权责任均由相应上传用户自行承担。
内容投诉
智造资料网打造智能制造3D图纸下载,在线视频,软件下载,在线问答综合平台 » Autocad Mechnical定制自己的专有模板(图文教程)


