第4章 观看图形
AutoCAD提供了许多方法用于显示和观看绘制的图形。另外,还可以修改各种显示设置,以快速显示或打印有关图形。
通过本章的学习,应掌握以下内容:
通过滑动条和平移驾驭图形
用缩放改变图形的放大率
使用鸟瞰视图缩放和平移图形
在一个图形的多重窗口或视图中工作
在较大或比较复杂的图形中工作时,通过控制元素的显示,优化Auto-CAD的性能。
1、重画和重生成图形
在绘制一张图形时,完成一个命令后,可见的元素可能会保留在屏幕上。例如,在屏幕上指定一个点时,AutoCAD在任意位置放置一个小标记称之为“点标记(blip)”,并保留在屏幕上。可以通过刷新或重画显示删除这些元素。
我们可以在AutoCAD的绘图区中划分多重视口,在每个视口中显示图形的不同视图。在刷新显示后,可以重画刚才的当前视口或所有视口中激活的图形。
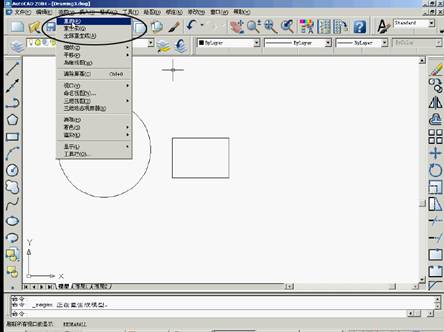
2、移动图形
·使用滑动条
每一个AutoCAD绘图窗口都有水平和竖直滑动条,可以用它们平移整个图形。滑块在滑动条中的相对位置决定了图形相对于实际屏幕范围内的位置。
·使用平移命令
PAN命令可以沿任意方向移动图形。平移可使图形水平地、竖直地或沿斜线方向移动。而图形的放大率保持相同,仅仅是被显示图形的位置发生了改变。
实时平移和缩放:在使用实时平移特性时,光标变成一只“小手”。使用实时缩放特性时,光标变成一只“放大镜”,并标有加号( +)和减号(-)。
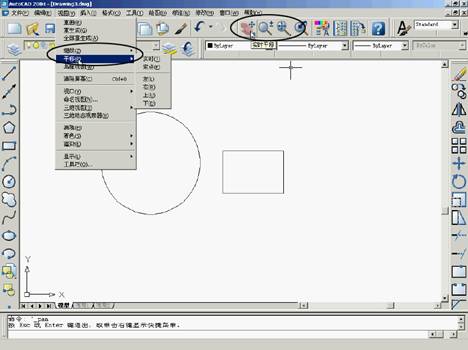
3、修改图形的放大率
·实时缩放
使用ZOOM命令时的默认方式是使用实时缩放特性。就像实时平移一样。
·使用缩放窗口
通过指定矩形窗口的角点,可以快速放大用窗口指定的图形区域。窗口的左下角将会变成新显示区的左下角。
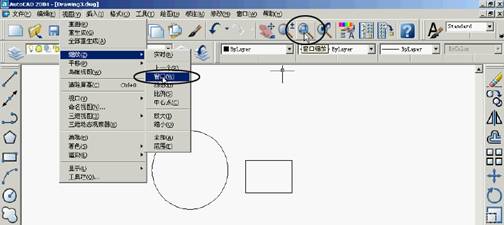
·显示图形的上一个视图
在放大或使用平移观看部分图形的放大细节后,有时需要缩放回整个图形,或是将图形转换成上一个图形显示时的位置。AutoCAD通过反复后退到每一个上一次显示的图形来达到此目的。
·使用动态缩放
“动态”缩放选项提供了另一种方法用于在图形中进行平移缩放。ZOOM命令中的该选项,将使图形的生成部分与一个视图框一起显示在屏幕上(或在当前视口内)。
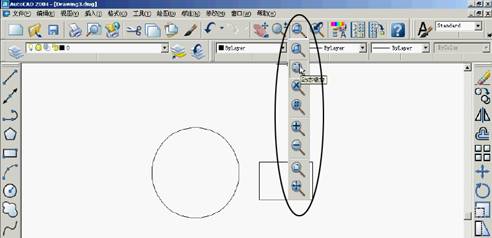
·指定比例进行缩放
在常用工具栏中选择“比例缩放”按钮。
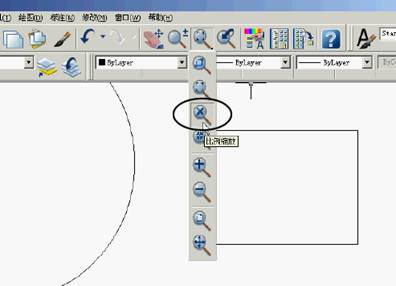
·居中缩放区域
在常用工具栏中选择“中心缩放”按钮
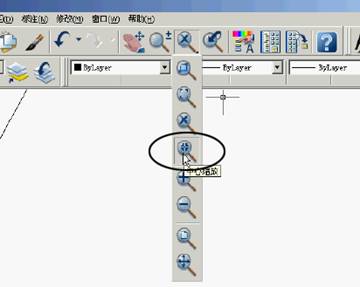 。
。
4、使用鸟瞰视图
鸟瞰视图是一种导航工具,它在一个独立的窗口中显示整个图形视图。通过控制鸟瞰视图窗口,可以快速移动到目的区域。在绘图时,如果鸟瞰视图窗口保持打开状态,则可以直接进行缩放和平移,无需选择下拉菜单中的选项或输入命令。
·改变鸟瞰视图图像的大小
可以在鸟瞰视图中修改所显示图像的大小,而不影响实际的AutoCAD图形。“放大”按钮将使鸟瞰视图放大率增大两倍,同样地,“缩小”按钮将使鸟瞰视图放大率缩小一半。
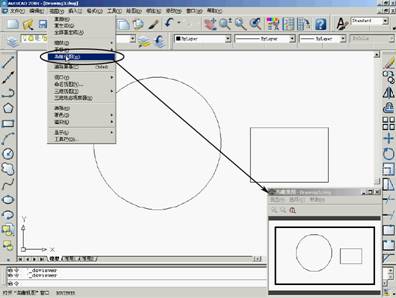
·修改鸟瞰视图选项
要打开或关闭鸟瞰视图选项,可按下列步骤进行:
1) 在鸟瞰视图窗口中,选择“选项”下拉菜单;或是在鸟瞰视图窗口中单击右键以显示快捷菜单。
2) 选择所需的选项进行打开或关闭转换。复选标记表明该选项已经被打开,没有复选标记表明该选项已经被关闭
5、使用命名视图
在绘制一个图形时,将会发现需要经常在图形的不同部分中进行转换。例如,如果绘制一间房屋的平面图,有时需要将房屋中的特定房间进行放大,然后,缩小图形以显示整个房屋。尽管可以使用平移和缩放命令或是鸟瞰视图做到这些;但是将图形的不同视图保存成命名视图,将会使上述操作更容易一些。可以在这些命名视图中快速转换。
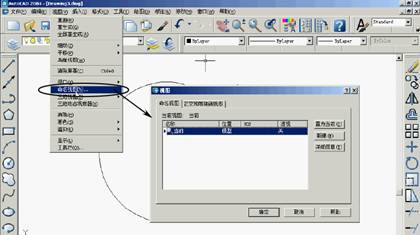
·保存命名视图
既可以将当前视图(在当前视口中显示的所有内容),也可以将一个窗口区域保存成命名视图。
·恢复命名视图
选择一种视图,点击“视图”对话窗中右侧的“置为当前”命令。

6、使用多重视口
“模型”选项卡可以被分割成多重视口。在开始一张新图形时,该图形通常显示在模型选项卡中的单一视口中,并且整个图形充满视口。可以将绘图区分割成多重视口,每一个视口可以显示图形的不同部分。

·将当前视口分解成多重视口
可以使用VPORTS命令创建并操作平铺视口。既可以是显示的视口,也可以是当前视口,们都可以被拆分为两个、三个和四个视口。
·保存和恢复视口配置

在创建一个视口排列时,如果指定了一个名称,AutoCAD用该名称配置保存此视口排列,以便以后可以重新将该视口调用到屏幕中。被保存的视口数量和位置,按照当前的确切显示保存。AutoCAD还可以保存每一个视口中的缩放比例、栅格和捕捉设置、查看方向和坐标系设置。
7、实例:

该文章所属专题:基础CAD教程
1;所有标注为智造资料网zl.fbzzw.cn的内容均为本站所有,版权均属本站所有,若您需要引用、转载,必须注明来源及原文链接即可,如涉及大面积转载,请来信告知,获取《授权协议》。
2;本网站图片,文字之类版权申明,因为网站可以由注册用户自行上传图片或文字,本网站无法鉴别所上传图片或文字的知识版权,如果侵犯,请及时通知我们,本网站将在第一时间及时删除,相关侵权责任均由相应上传用户自行承担。
内容投诉
智造资料网打造智能制造3D图纸下载,在线视频,软件下载,在线问答综合平台 » 基础CAD教程(4)_观看图形(图文教程)


