1.1 导入视图
(1)点击工具栏中【新建】按钮![]() ,弹出如图1所示的“新建”对话框,选择“绘图”按钮,创建模型daoxiangtao的工程图;选用gb_a3模板,调入如图2所示的gb_a3图框。
,弹出如图1所示的“新建”对话框,选择“绘图”按钮,创建模型daoxiangtao的工程图;选用gb_a3模板,调入如图2所示的gb_a3图框。
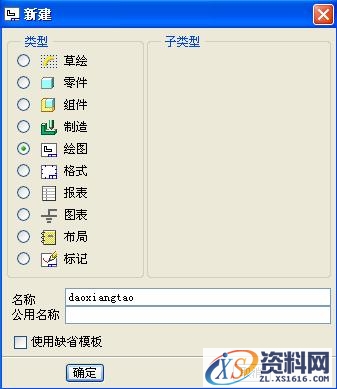
图1 “新建”对话框

图2 GB_A3图框样式
(2)选择下拉菜单【插入】→【绘图视图】→【一般…】,弹出如图3所示的“绘图视图”对话框。
a) 在“视图类型”选项卡中“模型视图名”选为TOP面;
b) “可见区域”中选中默认设置;
c) 在“比例”选项卡中的![]() 设置为
设置为![]() ;
;
d) “剖面”选项中选择“2D截面”,然后单击![]() 按钮;
按钮;![]() 设置为“全部”;在
设置为“全部”;在![]() 下拉列表中选取剖截面XSEC001,最后单击“确定”按钮;
下拉列表中选取剖截面XSEC001,最后单击“确定”按钮;
e) 完成“剖面”的设置后,如图4所示,选择“视图显示”选项卡,选择【视图显示】→【显示线型】→【无隐藏线】→【相切边显示样式】→【无】,点击应用,完成设置。
f) 最后完成“视图状态、原点、对齐”等选项卡的设置,从而完成导向套全剖视图的绘制,如图5所示。
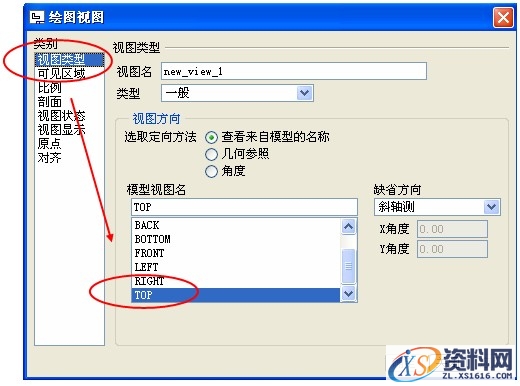
图3 一般视图“绘图视图”对话框
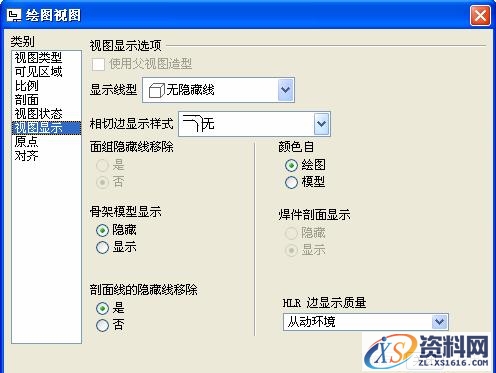
图4 选择视图的显示类型
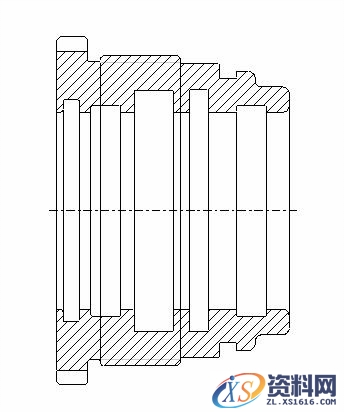
图5 导向套的全剖视图
(3)选中所插入的全剖主视图,选择下拉菜单【插入】→【绘图视图】→【辅助..】,通过调整如下图6所示的“绘图视图”对话框中的各个选项卡来插入A向视图如下图所示:

图6 向视图“绘图视图”对话框
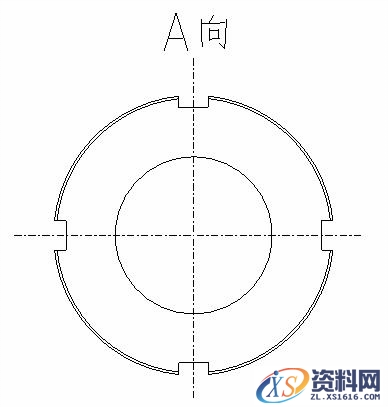
图7 导向套的A向视图
1.2 标注
(1)点击工具栏中的标注按钮![]() ,弹出下图8所示的标注“菜单管理器”,通过选择所要标注的边、轴线等图元,完成导向套长度和宽度方向的尺寸标注;
,弹出下图8所示的标注“菜单管理器”,通过选择所要标注的边、轴线等图元,完成导向套长度和宽度方向的尺寸标注;
注:对于直径和公差的标注,只需双击已标注的尺寸文本,通过修改如图9所示的“尺寸属性”对话框中的选项卡“属性、尺寸文本、尺寸样式”等的参数设置,从而完成圆孔、轴直径的标注,如下图10所示。
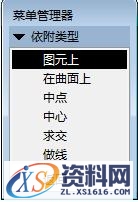
图8 “标注”菜单管理器
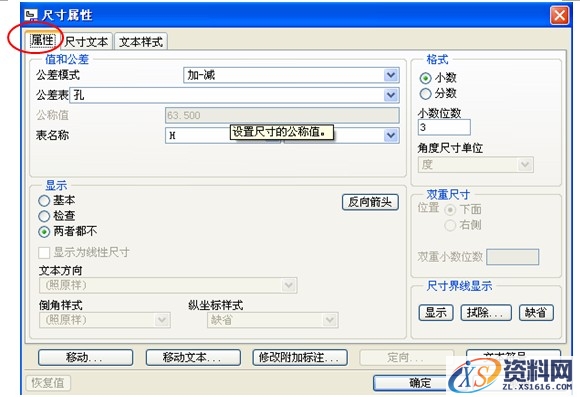
(a)“尺寸属性”对话框中“属性”选项卡

(b)“尺寸属性”对话框中“尺寸文本”选项卡
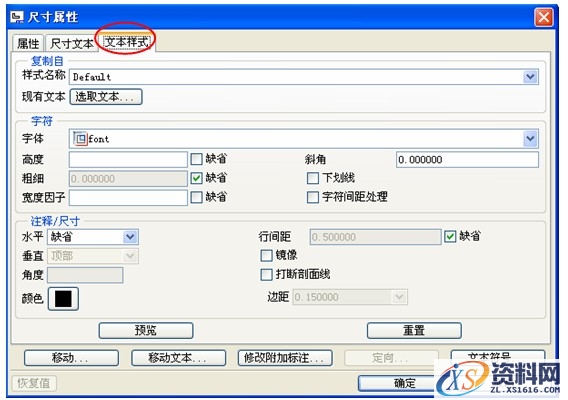
(c)“尺寸属性”对话框中“文本样式”选项卡
图9 “尺寸属性”对话框
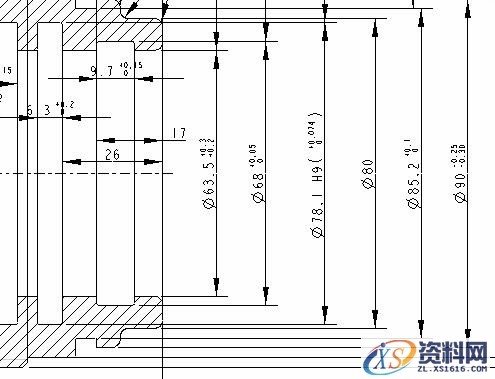
图10 导向套各种尺寸的标注
(2)选择菜单【插入】→【绘图符号】→【定制..】命令。系统弹出下图11所示的“定制绘图符号”对话框。
a) 在“一般”选项卡中![]() 下拉菜单处选择“在图元上..”;
下拉菜单处选择“在图元上..”;
b) “分组”选项卡中MECHINED中勾选ROUGHNESS选项;
c) “可变文本”选项卡中在![]() 后的方框中输入对应的粗糙度值;
后的方框中输入对应的粗糙度值;
d) 单击“确定”按钮完成如图12所示的粗糙度符号的标注。
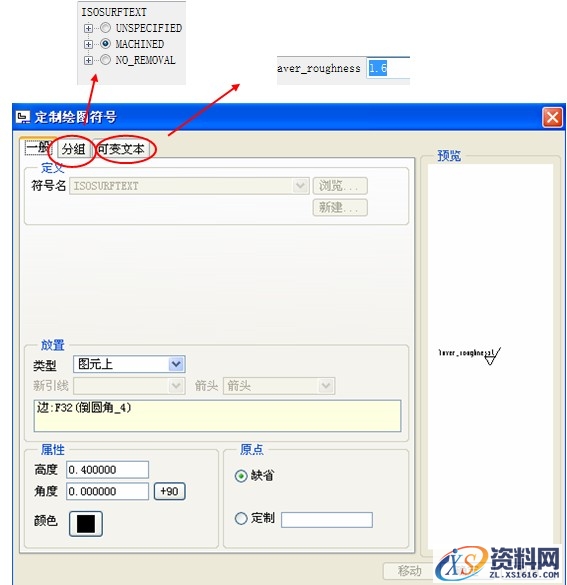
图11 “定制绘图符号”对话框
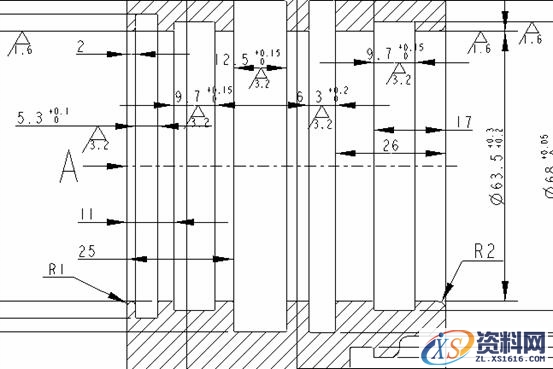
图12 插入粗糙度符号图
(3)点击“标注”按钮![]() ,弹出上图8所示的“标注”菜单管理器,选中图中图元圆角、倒角,点击鼠标中键,分别完成耳环圆角和倒角的标注,如下图13所示:
,弹出上图8所示的“标注”菜单管理器,选中图中图元圆角、倒角,点击鼠标中键,分别完成耳环圆角和倒角的标注,如下图13所示:
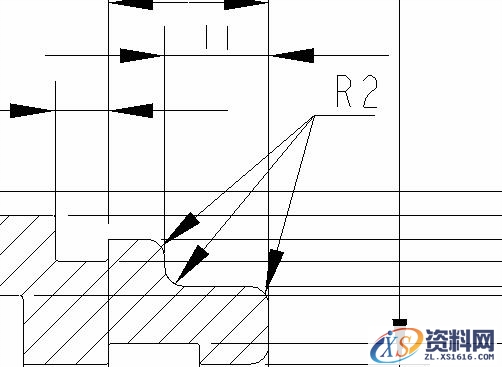
(a) 耳环圆角的标注

(b)耳环倒角的标注
图13 耳环圆角和倒角的标注
(4)创建基准平面
a) 选择下拉菜单【插入】→【模型基准】→【平面..】命令。系统弹出下图14所示的“基准”对话框,在此对话框中进行下列操作。
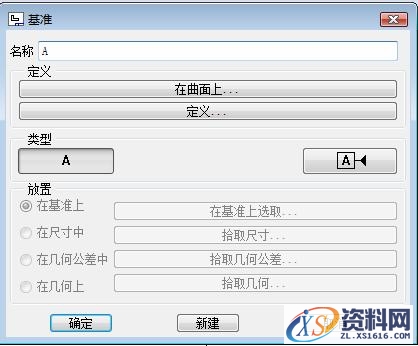
图14 “基准”对话框图
b) 在“基准”对话框中输入基准名称A。
c) 单击该对话框中的“定义”选项组中的“在曲面上”按钮,然后选取图中面作为创建的基准面。
d) 在对话框中的“类型”选项组中按下![]() 按钮,此时在图中显示基准。
按钮,此时在图中显示基准。
e) 在“放置”选项中选择“在尺寸中..”从而拾取图中直径为95的尺寸。
f) 单击“基准”对话框中“确定”按钮。完成导向套基准的创建,如下图15所示。

图15 “基准面”的标注
(5)形位公差的标注:
a) 选择【插入】→【几何公差..】命令,系统弹出图16所示的“几何公差”对话框。

(a)“几何公差”对话框中的“模型参照”选项卡
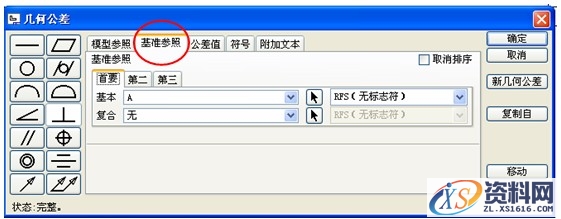
(b)“几何公差”对话框中的“基准参照”选项卡

(b)“几何公差”对话框中的“公差值”选项卡
图16 “几何公差”对话框
b) 在“几何公差”对话框左边公差符号区域单击“垂直度”公差符号。
c) 定义公差参照,单击“参照”选项组中的“类型”文本框后面的下拉菜单,选取“特征”选项,在系统提示下,选择所需的导向套的特征。.
d) 定义公差的位置:单击“放置”选项组后文本框后面的下拉按钮,从弹出的列表中选取“带引线”选项,在弹出的菜单中选择“箭头”命令,完成公差位置的确定。
e) 在“基准参照”选项卡中,从下拉菜单列表中选取基准A.
f) 在公差值选项卡中,输入公差值0.05。.
g) 通过以上操作即完成了形位公差垂直度的标注,如下图17所示。

图17 形位公差的标注图
h) 使用同样方法,完成其他位置处形位公差的标注。
(6)点击工具栏中“注释”按钮![]() ,弹出“菜单管理器”,选择默认设置,完成技术要求和标题栏的填写,如下图18所示。
,弹出“菜单管理器”,选择默认设置,完成技术要求和标题栏的填写,如下图18所示。

(a)“注释”菜单管理器

(b) 技术要求的标注
图18 “注释”的标注
(7)通过以上工作,最终完成了导向套的完整工程图,如图19所示。
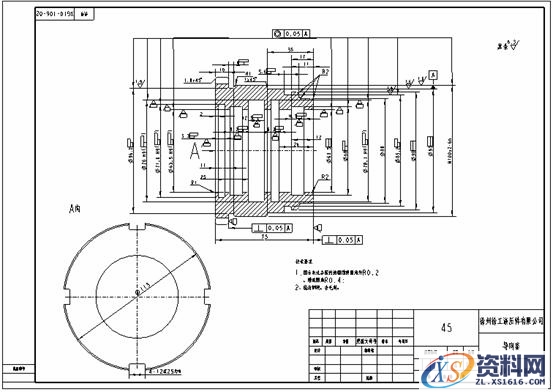
图19 导向套的工程图
该文章所属专题:Pro/E工程图教程
1;所有标注为智造资料网zl.fbzzw.cn的内容均为本站所有,版权均属本站所有,若您需要引用、转载,必须注明来源及原文链接即可,如涉及大面积转载,请来信告知,获取《授权协议》。
2;本网站图片,文字之类版权申明,因为网站可以由注册用户自行上传图片或文字,本网站无法鉴别所上传图片或文字的知识版权,如果侵犯,请及时通知我们,本网站将在第一时间及时删除,相关侵权责任均由相应上传用户自行承担。
内容投诉
智造资料网打造智能制造3D图纸下载,在线视频,软件下载,在线问答综合平台 » Pro/E工程图教程-(12)导向套零件图创建(图文教程)


