CAXA 特色
CAXA电子图板与AutoCAD有很多相同之处,这点对于掌握AutoCAD的工程师来说,不需要过渡阶段,直接看图标就知道该功能是做什么的。下面主要讲工作中常用的,但是又与AutoCAD不同的地方。
1.图幅设置
![]()
在AutoCAD中,通过图纸空间、视口来实现图幅设置和打印设置,在电子图板中没有模型空间和图纸空间的概念,但是可以接收AutoCAD图纸中模型空间和图纸空间以及视口这些图形元素。那么在CAXA电子图板中是如何实现图纸幅面操作功能的呢?
在CAXA电子图板中,图幅设置的功能相当于图纸空间中调入图框、标题栏、比例缩放等这些功能;不同的是,电子图板是所见即所得的模式,直接在图形中进行,而不区分模型空间和图纸空间的概念。
我们工程师需要做的是,按照图形实际尺寸绘制图形,其他的一切交由软件来完成。图幅设置可以在绘图初始完成,也可以在绘图结束后设置。图符设置帮助我们选择图纸幅面大小、图纸的比例、图纸方向、调入图框和标题栏的类型。这个设置可以在绘图过程中任何时候修改(图11)。
注:1.在图幅设置中有【标注字高相对幅面固定(实际字高随绘图比例变化)】选项,建议将此勾选,这样图纸中的所有标注文字字高就会随着图纸比例变化而自动调整到合适的大小,而不需要去改变标注比例来调整文字高度和大小了。
2. 绘图时标注按照实际尺寸进行标注,调整幅面比例不会影响标注比例数值,也不需要在标注设置中修改标注的度量比例来调整标注数值。
3. 绘图时尺寸按照1:1进行,不建议对图形进行整体放大和缩小来适应图框,切记。如需要调整图形与图框的大小,可以在图幅设置中调整绘图比例。
以上三点很重要,如果还按照AutoCAD的做法来绘图,你会感觉到很痛苦,其他人修改图纸时也会感觉很痛苦。同时也体验不到CAXA电子图板的快捷之处了。
Ø 新界面:图幅>图幅设置
Ø 老界面:幅面>图幅设置
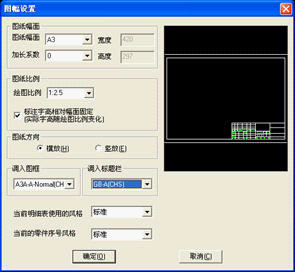
图11 图幅设置界面
还有一点不同之处,在AutoCAD中,您可能一个paper放置多张图纸,但是在CAXA电子图板中,一个paper相当于一张图纸,它只能设置一个幅面,这样做的好处,主要是利于图纸中数据提取,图纸管理方便,方便生成产品树等功能,如果企业信息化发展需要上PDM\ERP等软件时,用CAXA电子图板生成的工程图纸相对DWG格式图纸可以节省最少50%的人力物力,为企业信息化打一个好基础。如果需要一个文件中放入多张图纸,可以使用多个paper,也可以建立不同的文件,如果需要借用图纸,可以使用【并入文件】功能,并入文件可以是EXB格式,也可以是DWG/DXF格式。
Ø 新界面:常用>并入文件
Ø 老界面:文件>并入
4. 明细表相关
明细表是电子图板非常有特色的地方,初次使用者可能会因为无法生成明细表而烦恼。序号(图12)与明细表有着千丝万缕的关系,所以在电子图板中,生成序号时自动生成明细表。
Ø 新界面:幅面>序号>生成序号
Ø 老界面:幅面>序号>生成
生成的明细表可通过双击进行填写(图13),生成序号可以是数字,也可以是明细表中任意组合的字段,这些都在序号样式中进行设置。
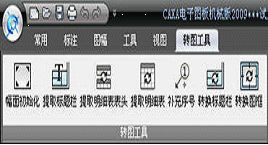
图12 生成序号样式

图13 明细表填写状态
明细表内容可以进行查找、替换,相同内容可以进行合并,数量处自动累加。
明细表内数据可以导出为excel格式,也可以导出为图纸格式,导出为excel格式的数据修改后还可以导入明细表,并且可以设置与excel数据关联。这些功能在:图幅>明细表标签中。
由图库中图符生成的序号,生成明细表时会自动填写图符属性信息。例如由图符调入一个螺钉,在生成序号时,由此图符引出,那么生成的明细表表项内会自动生成螺钉尺寸、规格等属性。灵活运用这一点,会给工作带来很多便利。
5. 转图工具
之前我们介绍了很多CAXA电子图板特色的地方,例如图幅设置、明细表数据导入、导出等功能。但是以前存留的DWG图纸却不能利用这些功能,是否有些可惜啊,毕竟大量的工作都是在以前DWG图纸的基础上继续开展的。为了解决这个问题,CAXA电子图板2009提供了免费的增值模块【转图工具】(图15)。
Ø 新界面:工具>模块管理器>选择CAXA转图工具>确定 (图14)
Ø 老界面:文件>模块管理器>选择CAXA转图工具>确定 (图14)
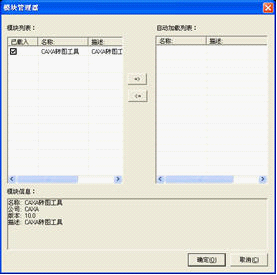
图14 模块加载界面
实现功能:将DWG图纸转换为符合EXB规范的图纸。具体可实现幅面识别、图框标题栏识别、补充序号、转换明细表数据。
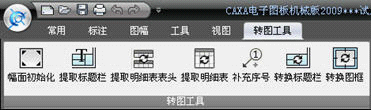
图15 转图工具菜单
转换后的图纸,可以实现EXB图纸所能实现的所有功能。
6. 图库
对于常用的块或者图形是如何处理的,是否习惯了外部参照和借用。在电子图板里会将常用的块或者零件存储与图库中,图库中的图形可以是简单的符号,也可以是带参数的复杂图形,这里的图形特点是:重复使用率高,图形为外形一致,尺寸规格不同。默认图中保存了20多个大类、1000余种、30000多种规格的标准件,如紧固件、轴承、孔、密封件、电气符号、电机、液压气动符号、机构运动简图(图16、图17)。企业可根据自身情况对图库进行扩充,该图库内容可与其他人共享使用。
在界面左侧默认提供图库标签,将鼠标放到图库标签上,就自动扩展出图库目录,此目录内容可以新建、删除,内容可以复制、粘贴。图库默认路径:C:\Program Files\CAXA\CAXA DRAFT MECHANICAL094\Lib。
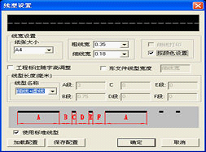
图17 图符示例二 深沟球轴承

图16 图符示例一 六角头螺栓
7. 标注
标注在每款CAD软件里都有,CAXA的标注除了大家都有的功能外,还有什么特别之处呢?
智能标注:一个命令,实现标注多类型对象,自动识别对象类型。例如选择基本标注(Dim),选择对象为直线,生成为线性尺寸,选择对象为圆,则生成尺寸前自动加F;选择对象为不平行的直线,自动生成两直线夹角。这些都由一个命令完成,由系统根据用户选择来自动判断。
注:在CAXA中,标注时直接选择对象进行标注,会比选择两点标注更方便。例如标注直线的长度,直接选择直线就可以引出尺寸线,比选择两个端点生成尺寸线少一个步骤,并且选择直线比选择两个端点更容易些。

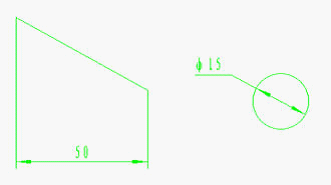
8. 尺寸驱动
修改图形麻烦吗?尺寸改了,图形不变;图形改了,尺寸还得重标。在CAXA电子图板中生,使用尺寸驱动工具,一切就变的轻松了。尺寸驱动能够按照输入数值生成图形,并且标注自动关联位置。常用在以下情况中:
i. 修改图形:在原有基础上进行尺寸修改,同时图形随着修改后的尺寸自动关联。
ii. 设计图形:在设计图形初始阶段,有一个大概的形状但是并没有准确的尺寸,外形设计完毕可以使用尺寸驱动赋予准确数值,尺寸驱动可以使图形在形状不变的情况下,图形大小驱动为赋予尺寸的大小,并且与尺寸值关联。
Ø 新界面:标注>标注编辑>尺寸驱动
Ø 老界面:修改>尺寸驱动
9. 局部放大
局部放大功能是将图形中的某一部分按照指定的比例放大一定的倍数(图18),生成的图形标注时仍然按照放大之前的数值显示,不需要再修改标注比例了,这个功能在CAXA2009及以后的版本中可以实现。
Ø 常用>高级绘图>局部放大图
Ø 绘图>局部放大图

图18 局部放大图
10.打印
![]()
绘制图纸最重要一步就是输出,无论是输出为纸质图纸还是PDF格式,输出图纸都是我们工作中必不可少的一步。CAXA电子图板提供直接打印的出图方式,点击界面最上方的打印图标,直接弹出打印对话框(图 )。在打印机名称处,默认显示系统可以寻找到的打印机名称(包括虚拟打印机、PDF打印程序)。
在CAXA电子图板中输出图形方式除了“显示图形、极限图形(相当于图形界限)、窗口图形”这三种方式外,还提供了“标准图形”图形这种输出方式。这种方式的好处,就是直接识别用户设置的幅面大小,按照指定的填充方式打印到图纸中(图19)。
听起来是不是有些费解?忘记了吗,我们在绘图时设置了图纸幅面,假如有一张幅面为A3的图纸,比例为1:5。点击打印,选择打印到A3大小的图纸上,选择“标准图纸”选项,映射关系选择“自动填满”。那么A3的这张图纸就直接打印到A3的图纸上,您也可以选择打印到A4图纸上,软件会自动缩放到A4图纸上。
注:选择映射关系为1:1时,打印机的硬裁剪区会裁剪掉图纸的边框,可以采用自动填满方式,或者稍微大一点的图纸打印避免打印机引起的不便。
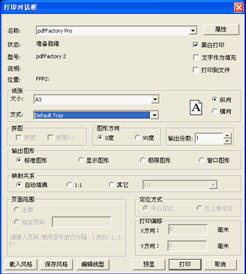
图19 打印对话框
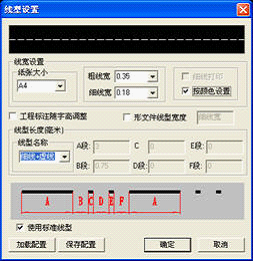
图20 线型设置界面
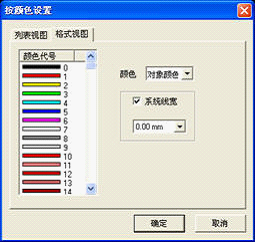
图21 按颜色打印
在这里可能大家会有疑问,我们的图纸线型是按照颜色区分的,这样直接打印如何设置线型?首先澄清一点,在CAXA电子图板中,生成的图形除了颜色外,每条线条都有线型设置(当然AutoCAD也有线型设置),默认为粗线和细线两种,在打印时,软件会根据图纸幅面自动选择相应的线型(图20),例如:根据国家标准A4幅面粗细线宽分别为0.35mm和0.18mm,A3幅面粗细实线分别为0.50mm和0.25mm。这些都由软件自动判断,体验到幅面设置的好处了吧:)。
如果需要更改这些线型宽度,点击【线型设置】按钮,进入【线型设置】界面(图21),可以手动修改这些线型宽度以及比例,也可以选择【细线打印】、【按颜色打印】的方式,下面是按颜色打印的设置对话框。习惯了CAXA电子图板的绘图方式后,很少有人再用按颜色打印的方式了。
介绍打印PDF文件的方法:安装虚拟打印机软件,在打印机名称处选择PDF打印机的名称,然后就跟直接打印图纸一样了,区别是:点击打印按钮后弹出一个保存PDF文件的对话框。
11. CAXA打印工具
熟悉了上一种打印方式后,基本出图就没有问题了。对于大量、多张集中出图的情况,CAXA打印工具是最好不过的选择了,它可以实现:批量打印、排版打印、混合打印、支持设置不同打印机打印。
Ø Windows开始>所有程序>CAXA>CAXA电子图板机械版2009>CAXA打印工具
下面简单介绍常用的功能:批量打印和排版打印。
i.批量打印 
适用于打印机,同时打印多张图纸。使用方法:
Ø 组件>插入图纸>选择一张或多张图纸>打开
打开图纸可以是EXB格式图纸,也可以是DWG格式图纸,可以点击【高级设置】对不同幅面进行设置,也可以采用统一设置。
注:对于dwg格式图纸,由于没有幅面这个概念,默认都为A4幅面,所以需要每张图纸单独设置(选择极限图形或者窗口图形),否则会按照A4幅面图纸设置打印。
ii. 排版打印
适用于绘图仪,将多张工程图打印到一张图纸上。使用方法:
Ø 组件>插入图纸>选择一张或多张图纸>选择排版插入>打开(图22)
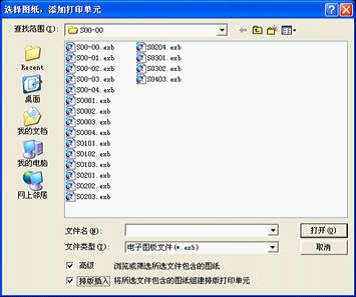
图22 排版插入
打开后,进入设置排版界面,这里选择图纸,根据绘图仪型号选择合适纸张大小(图23)。排版打印工具会按照图纸的幅面大小自动排列,默认图纸边框间距为0mm。确定后,图形排列会有一个预览(图24)。
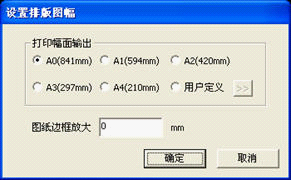
图23 选择纸张大小
我们知道绘图仪中图纸的宽度是固定的,图纸排版后,会自动计算出图纸长度,见图左下部分【属性】。下面是自动排列的图形,也支持手动排列,图形重叠等功能。排列完毕,点击打印按钮就直接输出图形了。
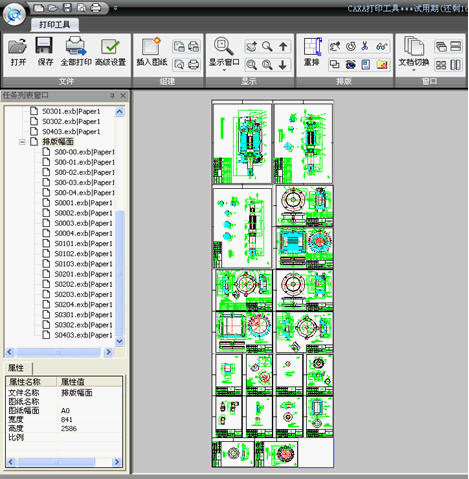
图24 排版打印界面
以上两种打印方式同时进行就是混合打印。
1;所有标注为智造资料网zl.fbzzw.cn的内容均为本站所有,版权均属本站所有,若您需要引用、转载,必须注明来源及原文链接即可,如涉及大面积转载,请来信告知,获取《授权协议》。
2;本网站图片,文字之类版权申明,因为网站可以由注册用户自行上传图片或文字,本网站无法鉴别所上传图片或文字的知识版权,如果侵犯,请及时通知我们,本网站将在第一时间及时删除,相关侵权责任均由相应上传用户自行承担。
内容投诉
智造资料网打造智能制造3D图纸下载,在线视频,软件下载,在线问答综合平台 » AutoCAD用户快速上手CAXA电子图板教程(图文教程)


